O armazenamento do Steam Deck é suficiente para seus jogos? O Steam Deck tem memória expansível? Dá para fazer upgrades no armazenamento do Steam Deck? Neste artigo, a equipe MiniTool traz respostas para essas perguntas e outras informações detalhadas sobre o armazenamento do Steam Deck. Continue lendo para saber mais.
Sobre o Steam Deck
O Steam Deck da Valve é um console portátil para jogos lançado em 25 de fevereiro de 2022. Com ele, você pode jogar seus jogos de PC na biblioteca Steam onde quer que esteja. Se você quiser armazenar muitos jogos no Steam Deck, vai precisar de espaço suficiente. Você sabe quanto espaço de armazenamento tem seu Steam Deck? Nesta seção, vamos abordar alguns desses aspectos.
Segundo o site oficial, a Valve oferece três versões diferentes do Steam Deck para você escolher. A capacidade de armazenamento do Steam Deck, o preço e alguns outros recursos variam a cada versão.
Modelo base
Preço: $399 (aproximadamente R$ 1900)
Armazenamento interno: 64GB, eMMC
Outros: Acompanha case
Modelo intermediário
Preço: $529 (aproximadamente R$ 2600)
Armazenamento interno: 256GB, SSD NVMe
Outros: Acompanha case e pacote exclusivo de perfl da Comunidade Steam
Modelo top
Preço: $649 (Aproximadamente R$ 3500)
Armazenamento interno: 512GB, SSD NVMe
Outros: Vidro jateado antirreflexo premium; case exclusivo; pacote exclusivo de perfil da Comunidade Steam; tema de teclado virtual exclusivo
Cabe a você escolher o modelo que atende às suas necessidades e se adequa ao seu orçamento.
Quanto é preciso adicionar espaço de armazenamento ao Steam Deck?
Isso vai depender de como você pretende usar o Steam Deck. Se você joga principalmente jogos em estilo quebra-cabeça ou que ocupam pouco espaço, a versão de 64GB do Steam Deck é a melhor opção. Por outro lado, se você gosta de jogar títulos AAA como Apex Legends e Elden Ring, é melhor escolher um Steam Deck com 256GB ou 512GB de armazenamento.
No entanto, em alguns casos, os 512 GB de armazenamento do Steam Deck podem ser insuficientes ou você só pode comprar o Steam Deck de 64GB. Então, como obter mais espaço de armazenamento? O Steam Deck tem armazenamento expansível? Continue lendo a próxima parte para saber mais.
O Steam Deck tem armazenamento expansível?
Como já vimos acima, o maior armazenamento interno disponível no Steam Deck é de 512GB. É possível que você fique sem armazenamento no Steam Deck rapidamente se instalar vários jogos que consomem muito espaço. Trata-se de uma situação comum, assim como a seguinte dúvida: o Steam Deck tem armazenamento expansível?
Felizmente a resposta é positiva. Cada versão deste console portátil para jogos possui um slot para cartão microSD de alta velocidade graças ao sistema operacional SteamOS 3.0. Você pode conectar um cartão de armazenamento expansível ao seu Steam Deck para acessar os jogos armazenados neste cartão através da sua biblioteca.
O Steam Deck suporta armazenamento expansível em todas as suas versões.
Como adicionar espaço de armazenamento ao Steam Deck
Se você quer ter mais espaço para instalar jogos, considere aumentar o armazenamento do Steam Deck. Existem três formas de fazer isso. Confira cada uma delas passo a passo na próxima seção.
1ª forma: Use um cartão MicroSD
A melhor opção (e mais fácil) de adicionar mais espaço para seus jogos no Steam Deck é usar um cartão microSD como armazenamento expansível do Steam Deck. Para executar a operação com sucesso, você precisa formatar o cartão microSD para EXT4. Veja como realizar facilmente esse processo de formatação.
Com o MiniTool Partition Wizard
Se você preferir formatar o cartão microSD em um PC com Windows antes de adicioná-lo ao Steam Deck, experimente o MiniTool Partition Wizard. É um programa completo de gerenciamento de partição que permite executar várias operações em seus discos e partições. Por exemplo, você pode criar/formatar/excluir partições, verificar a integridade do disco0, migrar SO para SSD/HDD, etc.
Para formatar um cartão microSD usando o MiniTool Partition Wizard, siga os passos abaixo.
Passo 1: Conecte o cartão SD ao computador com um leitor de cartões.
Passo 2: Baixe e instale o MiniTool Partition Wizard no seu PC. Em seguida, inicie o programa para entrar em sua interface principal.
MiniTool Partition Wizard FreeClique para baixar100%Limpo e seguro
Passo 3: Selecione a partição do cartão SD e clique na opção Formatar partição no painel de ação esquerdo.
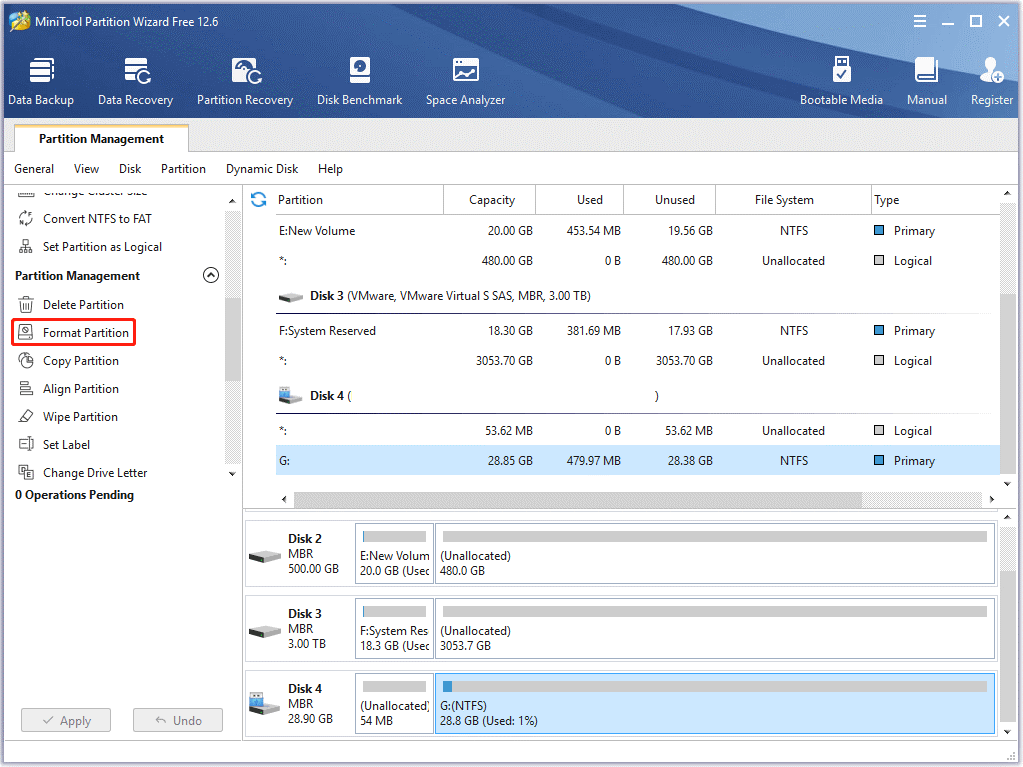
Passo 4: Na janela pop-up, selecione Ext4 como o sistema de arquivos e clique em OK.
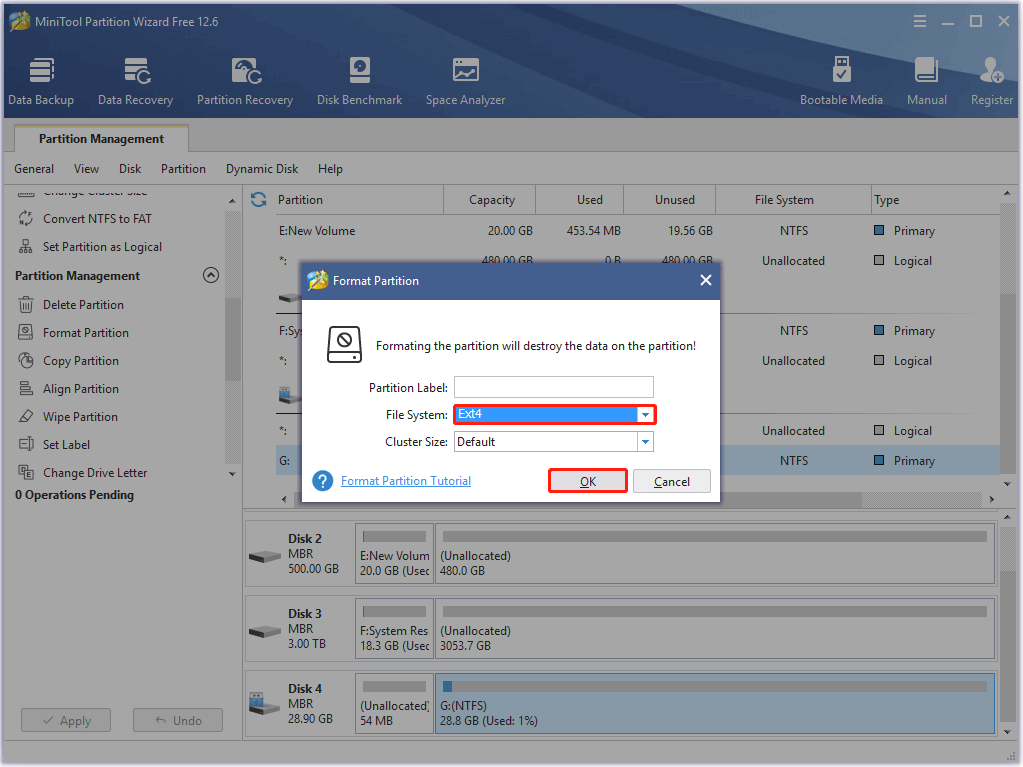
Passo 5: Depois disso, clique em Aplicar para realizar a operação.
Passo 6: Após formatar o cartão SD, você pode usá-lo como armazenamento removível do Steam Deck.
No Steam Deck
Se você não tiver um computador disponível, pode optar por formatar o cartão microSD diretamente no seu Steam Deck.
Passo 1: Insira o cartão microSD no slot dedicado. Ele fica na borda inferior do Steam Deck.
Passo 2: Pressione o botão STEAM para abrir o menu principal.
Passo 3: Depois disso, vá para Configurações > Sistema.
Passo 4: Role para baixo até encontrar a opção Formatar cartão SD no painel direito. Em seguida, toque em Formatar.
Passo 5: Clique em Confirmar ao ver a janela Confirmar formato do cartão SD. Em seguida, o Steam Deck começará a testar e formatar seu cartão SD.
Passo 6: Aguarde pacientemente até que o processo seja concluído.
2ª forma: Conecte uma unidade USB externa
Você também pode tentar conectar uma unidade USB (através da porta USB Tipo C) ao seu Steam Deck para obter mais armazenamento externo. No entanto, esse método é um pouco mais complicado. Por exemplo, você precisa entrar no modo desktop toda vez que conectar a unidade USB e não poderá carregar seu Steam Deck enquanto estiver usando um HD externo. Além disso, essa opção faz a bateria descarregar mais rapidamente.
Confira a seguir um guia completo para adicionar espaço ao Steam Deck com uma unidade USB.
Passo 1: Exclua todas as partições na unidade USB e conecte-a ao seu Steam Deck.
Passo 2: Pressione o botão STEAM para abrir o menu principal e vá para Energia > Mudar para Desktop.
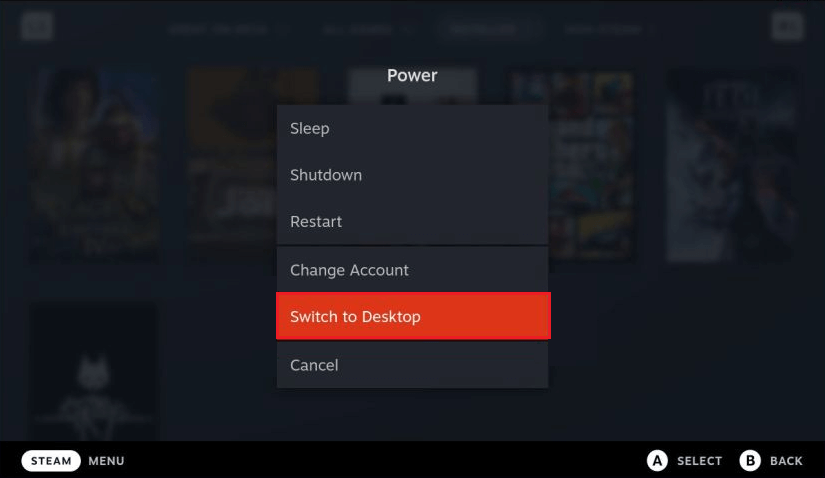
Passo 3: Navegue até Sistema > Konsole. Em seguida, digite a senha no terminal e você será solicitado a definir uma senha.
Passo 4: Volte para Sistema e selecione KDE Partition Manager. Em seguida, digite sua senha para entrar neste gerenciador de partições.
Passo 5: Clique com o botão direito do mouse na unidade USB de destino e selecione Novo.
Passo 6: Na janela solicitada, selecione ext4 como o sistema de arquivos no menu suspenso e defina uma etiqueta para a partição. Em seguida, clique em OK.
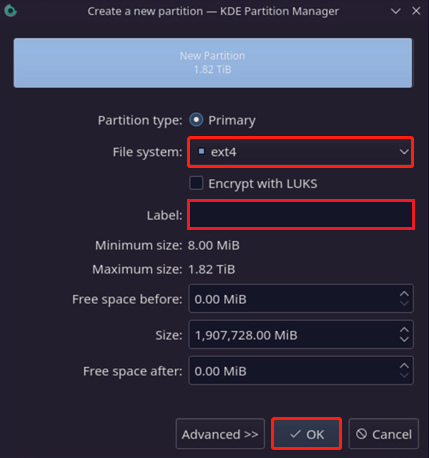
Passo 7: Clique em Aplicar no canto superior esquerdo para executar as operações pendentes. Após a conclusão, você verá a unidade na barra de tarefas. Clique em Montar e abrir.
Passo 8: Vá para Konsole novamente, digite sudo chown deck /run/media/deck/[nome da unidade] e pressione Enter. Este comando mudará a propriedade da unidade USB da raiz para o deck, permitindo que o SteamOS a acesse.
Passo 9: Abra o Steam. Em seguida, clique em Steam no canto superior esquerdo e selecione Configurações.
Passo 10: Vá para a aba Downloads e clique em PASTAS DA BIBLIOTECA STEAM.
Passo 11: Clique no ícone “+” ao lado de seus dispositivos de armazenamento atuais para adicionar a unidade USB como armazenamento externo do Steam Deck.
3ª forma: Faça um upgrade do seu Steam Deck para SSD
Outra opção para adicionar armazenamento ao Steam Deck é fazer o upgrade do SSD por um SSD 2230 M.2. No entanto, é um método complexo e pode causar alguns problemas inesperados. Você deve ter muito cuidado se decidir executar um upgrade de armazenamento do Steam Deck.
Passo 1: Remova os oito parafusos da parte de trás do Steam Deck.
Passo 2: Levante a parte superior central da caixa com uma ferramenta de plástico. Tenha cuidado para não danificar a placa de circuito ou quaisquer cabos de fita.
Passo 3: Após abrir a parte superior, force levemente os lado apara abri-los.
Passo 4: Após remover a parte traseira do seu Steam Deck, remova os parafusos da blindagem de metal que cobre a bateria. Em seguida, remova a bateria com cuidado.
Passo 5: Remova o parafuso do SSD e remova o SSD que você está usando atualmente.
Passo 6: Mova a proteção do SSD antigo para o novo. Em seguida, encaixe e parafuse o novo SSD. Agora você deve remontar seu Steam Deck.
Passo 7: Depois disso, baixe a imagem de recuperação do SteamOS e crie uma unidade USB inicializável (com pelo menos 8 GB de armazenamento).
Passo 8: Conecte a unidade USB inicializável ao Steam Deck. Em seguida, desligue o Steam Deck. Pressione e segure o botão de diminuir volume e pressione o botão Power até ouvir um toque. Isso fará com que você entre no Gerenciador de Inicialização.
Passo 9: Após entrar no Gerenciador de Inicialização, selecione Dispositivo EFI USB.
Passo 10: Aguarde cerca de um minuto e você entrará no Ambiente de Recuperação. Basta selecionar a opção Refazer imagem do Steam Deck.
Após concluir o upgrade do Steam Deck com o novo SSD, você poderá usar mais armazenamento para instalar jogos.
Conclusão
Neste post, mostramos os requisitos básicos do armazenamento original do Steam Deck e as melhores formas de aumentar esse espaço para uma melhor experiência do usuário. Se você tiver algum problema com o armazenamento do Steam Deck, deixe uma mensagem em nossa seção de comentários. Caso encontre problemas ao usar o MiniTool Partition Wizard, entre em contato com nossa equipe pelo e-mail [email protected].