¿Sistema operativo no encontrado al arrancar el ordenador? ¿Qué ha provocado este error y cómo lo soluciono? Lee ahora este artículo y descubre las mejores soluciones para el error sistema operativo no encontrado en Windows 10/8/7.
Breve introducción al error sistema operativo no encontrado
Mientras tratas de arrancar un sistema operativo Windows, puede que te aparezca el mensaje de error «Sistema operativo no encontrado» en una pantalla negra. Este es un error molesto que impide que arranques Windows. Bueno, entonces, ¿cuál es la causa del error y cómo se puede recuperar el sistema operativo no encontrado de nuevo? Eso es de lo que vamos a hablar en este post.
5 causas que provocan el error sistema operativo no encontrado
Por lo general, tanto errores de hardware como de software pueden provocar el error sistema operativo no encontrado, aquí vamos a enumerar los siguientes 5:
- El sistema básico de entrada/salida (BIOS) no detecta el disco duro para instalar Windows.
- El disco duro se ha averiado, ya sea física o lógicamente.
- El usuario ha realizado unos ajustes incorrectos de la BIOS.
- El Registro de Arranque Maestro (MBR) de Windows, ubicado en el disco duro, está dañado o corrupto.
- La partición en la que están guardados los archivos de inicio de Windows no se encuentran activos o los usuarios han configurado la partición equivocada como activa.
Si uno o más de eso 5 problemas se cumple, puede que te aparezca el molesto mensaje de sistema operativo no encontrado en Windows 7 o no se encuentra el sistema operativo. Afortunadamente, para cada una de las causas, tenemos una solución correspondiente. Vamos a verlas en detalle.
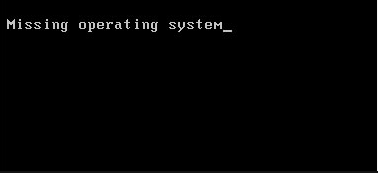
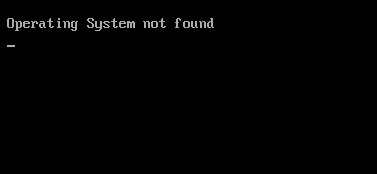
5 soluciones que pueden ayudarte a reparar el error de sistema operativo no encontrado
Ya que hay varios problemas que pueden provocar este error, la mayoría de los usuarios no saben cómo iniciar la reparación. Realmente, lo mejor será empezar por verificar el disco duro para ver si tiene fallos de hardware y después encargarse de los problemas de software, porque los últimos se deben solucionar una vez nos hemos asegurado de que el hardware se encuentra en buenas condiciones. Se presentan las siguientes 5 soluciones en este orden.
Solución 1. Comprobar si la BIOS detecta el disco duro
Si el sistema de disco no ha sido reconocido por la BIOS, no se puede utilizar para leer y escribir datos. Como resultado, todos los archivos, incluyendo el sistema operativo Windows guardado en el disco, será inaccesible. Si has hecho una limpieza de polvo o tu ordenador ha sufrido un golpe fuerte antes de que apareciera el error de sistema operativo no encontrado, será necesario comprobar si el disco duro ha sido detectado por la BIOS. Los pasos detallados son los siguientes:
Inicia el equipo y pulsa la tecla especificada para entrar en la BIOS. Normalmente, suele ser el F2, el F10, la tecla Supr. Sin embargo, los distintos ordenadores y las distintas placas madre requieren que se pulse una tecla diferente, por lo que lo mejor puede ser mirar en internet o preguntar al fabricante de tu ordenador cuál es la tecla correcta.
En la BIOS, por favor, encuentra estas o unas opciones similares: IDE Primary Master, IDE Primary Slave, IDE Secondary Master, etcétera.
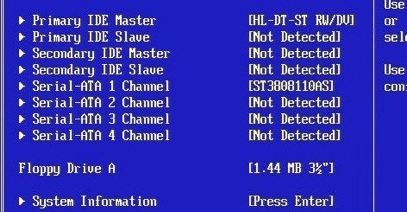
Ahora presta atención: si no se muestra ningún disco o el disco de sistema no aparece ahí (mostrado como «None » o » Not Detected«), puede decirse que la BIOS no detecta la unidad. En esto paso, los distintos usuario pueden tomar distintas medidas.
Si eres capaz de sacar el disco duro del equipo y conectarlo correctamente, por favor, sal de la BIOS y apaga el ordenador antes. Después, desmonta el equipo y vuelve a conectar el disco duro firmemente. Suponiendo que el error de falta sistema operativo aparezca por una mala conexión, el disco duro debería aparecer de nuevo en la BIOS después de volver a conectarlo correctamente y, a continuación, Windows debería poder iniciarse.
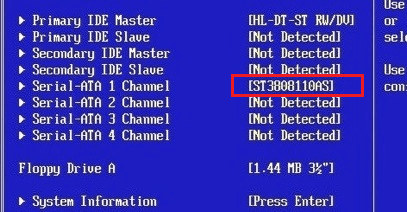
Sin embargo, en ocasiones, el disco duro es aún invisible, aunque lo hayamos reconectado y hay 2 posibles razones para esto: la interfaz para esa unidad está prohibida o el disco duro ha sufrido daños importantes.
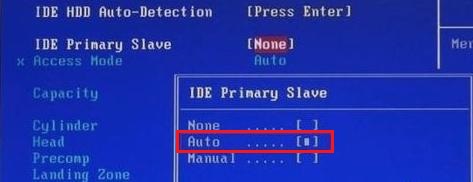
Para encargarnos de este tipo de situaciones, por favor, selecciona la opción para el disco duro y pulsa intro. Luego, elije «Auto» si se encuentra disponible esa opción. Si el disco duro tampoco se ve en la BIOS después de haber seleccionado la opción «Auto«, puede que tenga problemas serios y será mejor enviarlo para repararlo o cambiarlo.
Sin embargo, incluso en casos en que el disco duro haya sido detectado por la BIOS, podemos obtener 2 resultados diferentes: que Windows se inicie correctamente o que Windows siga sin arrancar. Si, por desgracia, obtienes el segundo resultado, por favor, prueba la solución 2 para probar el disco duro y ver si tienes errores.
Solución 2. Probar el disco duro para ver si ha fallado o no
Windows. Para más información, por favor, consulta Cómo recuperar datos cuando el PC no arranca.
En algunas placas base, se incluyen herramientas de diagnóstico de disco duro para ayudar a los usuarios a probar los discos duros por si tienen errores, además puedes entrar en la BIOS para ver si tu placa base incluye o no una herramienta de este tipo. En cuanto a cómo entrar en la BIOS, ya lo hemos comentado en la solución 1.
Tengo un portátil HP que incluye esa utilidad:
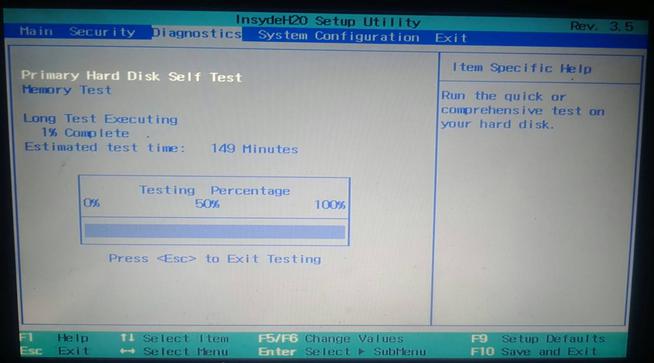
La prueba automática que se encuentran en el menú Diagnostics puede utilizarse para realizar esa prueba. Si no sabes cómo utilizar tu herramienta de diagnóstico, por favor, consulta la página web del fabricante de tu ordenador o de la placa base para encontrar las operaciones específicas a realizar.
Si cualquier prueba falla, los usuarios pueden contactar con el fabricante de su disco duro o su ordenador para que procedan a sustituir el hardware defectuoso, siempre y cuando estos dispositivos estén en garantía. No obstante, para evitar pérdida de datos y fugas de privacidad, los usuarios tendrán que realizar las 2 siguientes operaciones antes de cambiar sus discos duros, en caso de que estos sigan siendo funcionales: transferir todos los datos importantes y privados para realizar una copia de seguridad, borrar los datos de origen para evitar filtraciones de datos privados.
Puedes realizar estas operaciones desde otro ordenador, siempre y cuando dispongas de otro equipo en buen estado y que sepas cómo conectar la unidad que se ha averiado al ordenador en buen estado como unidad esclava. Entonces, solo tienes que realizar una copia de seguridad de los datos que desees y borrar el disco de origen.
Pero, si no tienes otro ordenador normal disponible, lo mejor será realizar estas operaciones: usar un disco de arranque con un gestor de particiones para copiar los datos necesarios y, a continuación, eliminar los datos de origen. MiniTool Partition Wizard Bootable CD (incluido en las versiones de pago de Partition Wizard) puede ayudarte a realizar estas operaciones.
Antes de empezar:
- Sigue la guía Cómo crear discos de arranque en CD/DVD y discos de arranque flash con el creador de medios de arranque para crear un disco de inicio con MiniTool Partition Wizard primero.
- Configura el ordenador a través del medio de arranque y llega a la interfaz principal de MiniTool Partition Wizard.
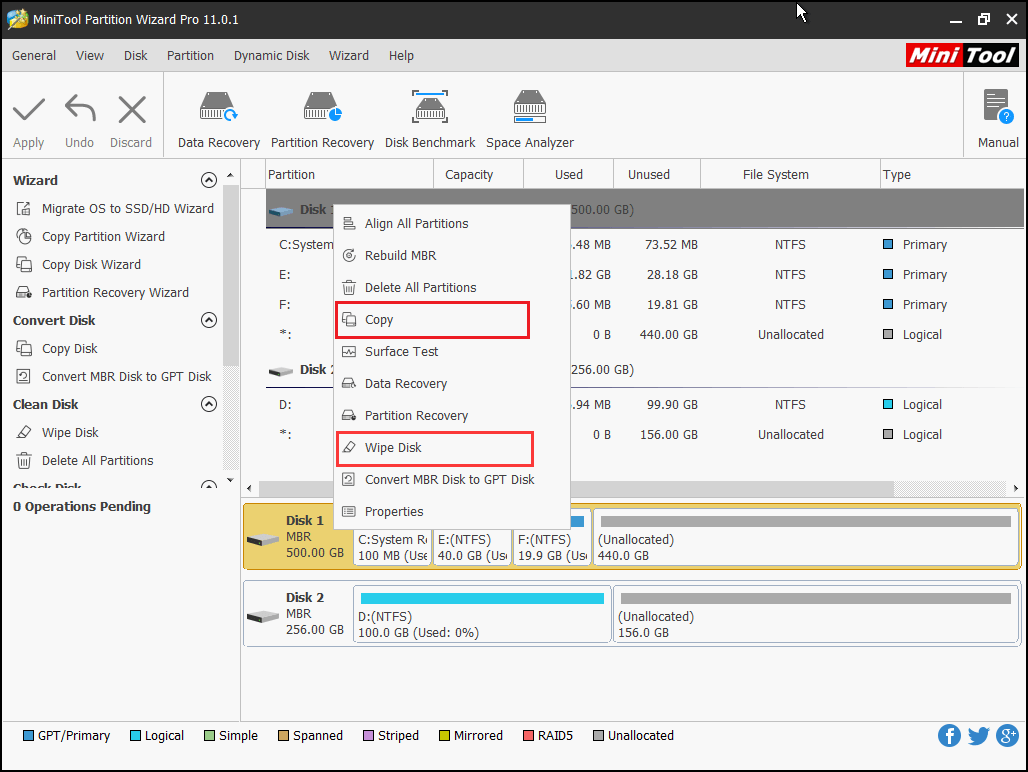
Pasos para copiar disco o partición:
- Haz clic en el disco (o partición) de destino y elige la función «Copiar» del menú contextual.
- Después, sigue el asistente de configuración para pasar por todos las tareas de preparación preliminares.
- Por último, haz clic en el botón «Aplicar» para confirmar y aplicar todos los cambios.
Pasos para limpiar un disco o partición:
- Elige el disco de destino (o partición) y luego la opción «Limpiar disco» (o limpiar partición).
- A continuación, elige un método de borrado seguro y haz clic en «OK«.
- Por último, haz clic en el botón «Aplicar» para confirmar y aplicar todos los cambios.
Sin embargo, en caso de que se superen todas las pruebas, entonces podemos suponer que el error de que falta el sistema operativo puede estar provocado por fallos de software, por lo que los usuarios pueden probar la 3ª solución.
Solución 3. Configura la BIOS en su estado por defecto
En ocasiones, unos ajustes incorrectos o inapropiados de la BIOS pueden provocar el error de sistema operativo no encontrado. Si no se encuentra ningún error durante la prueba del disco duro, entonces prueba a configurar la BIOS en su estado por defecto, que puede resolver tu problema. Los pasos detallados son los siguientes:
- Reinicia el ordenador y entra en la BIOS.
- Encuentra y activa la configuración por defecto, que puede hacerse seleccionando una opción como Load Optimal Defaults, Get Default Values, Load Optimized Defaults, Load Setup Defaults y similares.
- Pulsa F10 para guardar los cambios y salir de la BIOS.
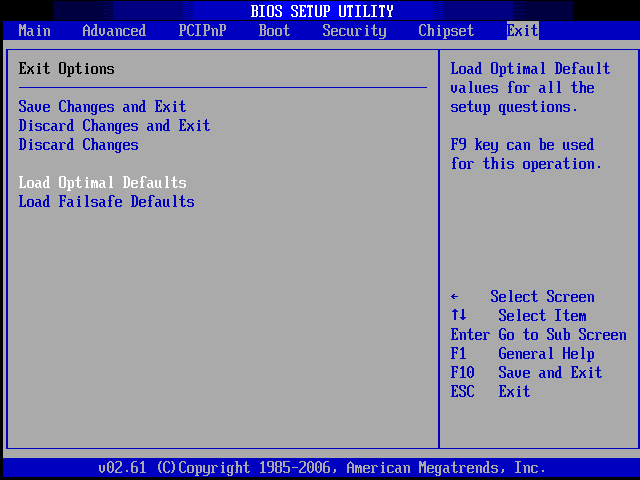
No obstante, si el método 3 tampoco sirve para resolver tu problema, puede que el MBR de tu disco duro haya resultado dañado.
Solución 4. Reconstruir el registro de arranque maestro (MBR)
Tanto una operación incorrecta como un ataque de virus pueden provocar daños al MBR. Cuando este código de arranque especial (ubicado en el primer sector de un disco duro) se encuentra dañado, Windows no se iniciará. Bueno, entonces, ¿cómo se puede reparar o reconstruir el MBR sin cargar el sistema? Los usuarios pueden utilizar estas 3 herramientas: el CD/DVD de instalación de Windows, un disco de reparación de Windows y MiniTool Partition Wizard Bootable CD (gratis para usuarios de las ediciones de Windows non-server).
Reconstruir el MBR con el disco de Instalación de Windows o disco de reparación
Si estás usando un disco de instalación de Windows, inicia tu equipo desde el mismo para llegar a la interfaz de selección de idioma, a continuación, ajusta las preferencias y haz clic en «Siguiente» para continuar.
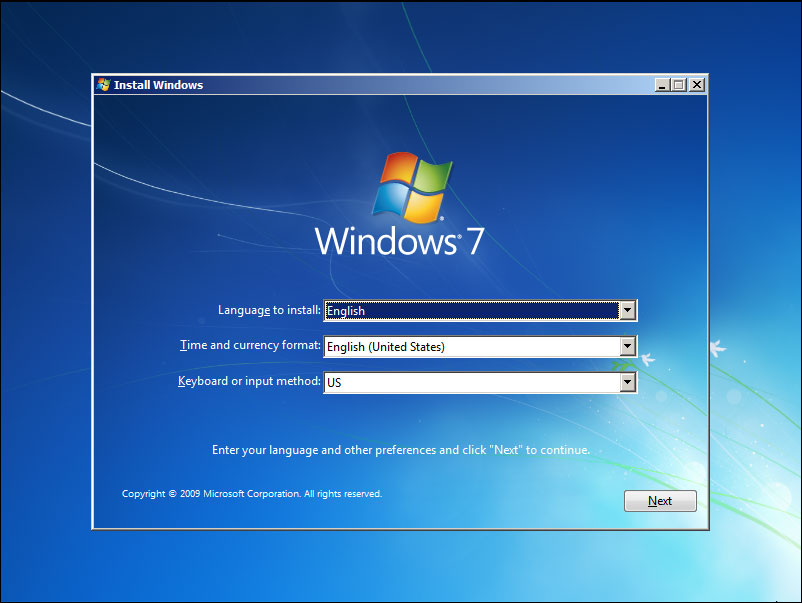
Luego, elige «Reparar equipo«. Cuando hayas hecho esto, elige un disco de sistema para reparar y haz clic en «Siguiente>» para que aparezcan las distintas herramientas de recuperación:
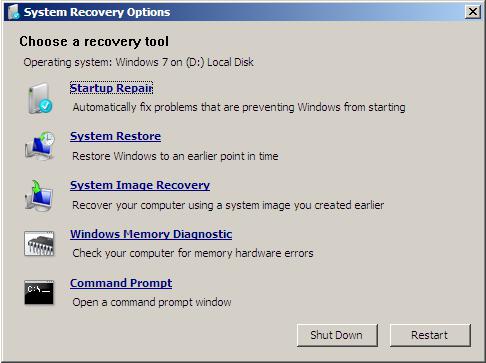
Aquí, se puede elegir la «Reparación de inicio» o «Símbolo del sistema» para realizar las tareas de recuperación. Sin embargo, ya que la primera opción solucionará todos los problemas de inicio de Windows automáticamente, requiere mucho más tiempo para terminar. Por lo tanto, elegiremos el símbolo del sistema para que se abra una nueva ventana.
En la ventana de más arriba, podemos elegir «bootrec /fixmbr» para reparar solo el MBR, pero también podemos introducir «bootrec /fixboot» y «bootrec /rebuildbcd» para realizar más reparaciones. Por último, sal de manera segura del símbolo del sistema escribiendo exit.
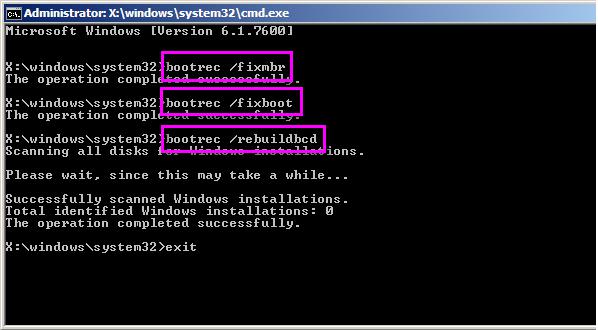
Ya que los pasos para reparar el MBR de Windows utilizando el disco de reparación son casi idénticos que utilizando el disco de instalación, no presentaremos aquí este programa.
Después de realizar estas operaciones, puedes reiniciar tu equipo para ver si el problema «falta el sistema operativo» se ha resuelto. Sin embargo, Microsoft ha dicho que el comando fixmbr puede llegar a dañar tu tabla de particiones si hay un virus presente o si hay algún problema de hardware. Cuando la tabla de particiones se encuentra dañada, las particiones existentes pueden ser inaccesibles y, por lo tanto, los datos no se podrán utilizar.
Bueno, ¿existe alguna manera más segura? Realmente, MiniTool Partition Wizard Bootable CD puede ayudarte a reconstruir el MBR sin provocar daños a los datos ni a la partición, porque solo actúa sobre el registro de arranque maestro. Para conocer los pasos detallados, por favor, echa un vistazo a Reconstruir MBR.
¡Mira! He solucionado el error de falta el sistema operativo.
Sin embargo, si reparar el MBR no funciona, los usuarios tendrán que probar nuestra última solución.
Solución 5. Activar la partición correcta
Si estamos utilizando Windows con el modo Legacy BIOS + MBR modo, la partición en la que se guardan los archivos de arranque se debe configurar como activa, para que el MBR pueda arrancar directamente al gestor de arranque al cargo de encontrar Windows. Si se configura una partición equivocada como activa, normalmente el sistema operativo no se podrá encontrar. Para más detalles sobre la partición activa, por favor, consulta Unidad C marcada accidentalmente como activa.
Afortunadamente, los usuarios pueden iniciar el ordenador con una herramienta de particionado arrancable para ver si la partición se ha configurado como activa correctamente. Si NO es así, pueden configurar la partición equivocada como inactiva y marcar la partición correcta como activa. MiniTool Partition Wizard Bootable CD (incluido en las versiones de pago) puede ayudarte a hacer todas estas operaciones. Los pasos detallados son los siguientes:
- Primero, arranca el ordenador con el disco de arranque de MiniTool Partition Wizard para llegar a la ventana principal.
- A continuación, comprueba si la partición correcta está configurada como activa. Si no se encuentra ninguna partición activa si la partición incorrecta está configurada como activa, por favor, haz clic en la partición correcta y configúrala como «Set Active«.
- Finalmente, haz clic en el botón «Aplicar» para confirmar todos los cambios realizados.
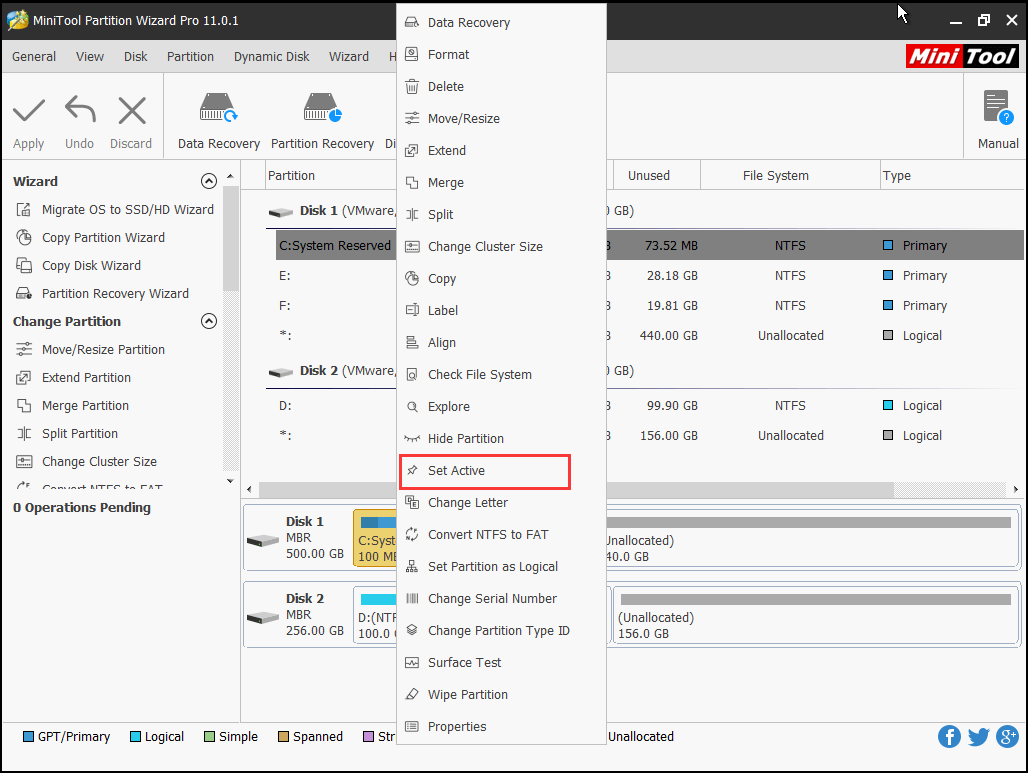
Para ver los pasos detallados, por favor, consulta Establecer partición activa/inactiva. Cuando se hayan completado todos los cambios, intenta arrancar Windows desde el disco duro local.
Ahora, te hemos mostrado todas las soluciones al error de falta el sistema operativo o el sistema operativo no encontrado, puedes probar estas soluciones si te encuentras con esta incómoda situación. Si una de las soluciones propuestas te ha ayudado, por favor, comparte este artículo con los que tengan problemas similares.
Sin embargo, si no funciona ninguna de estas soluciones para resolver tu situación, el problema puede ser bastante serio y puede que tengas que reinstalar Windows o contactar con el fabricante de tu ordenador o tu disco duro para obtener más ayuda.