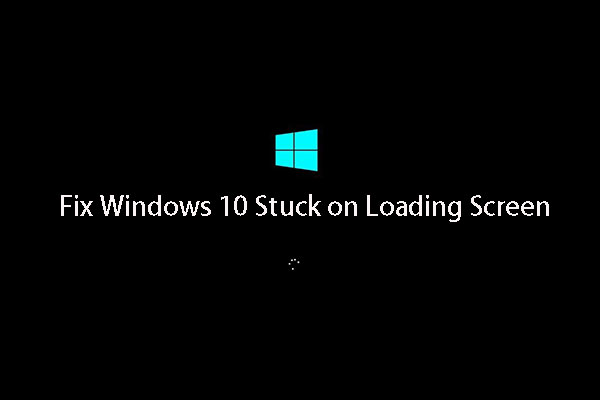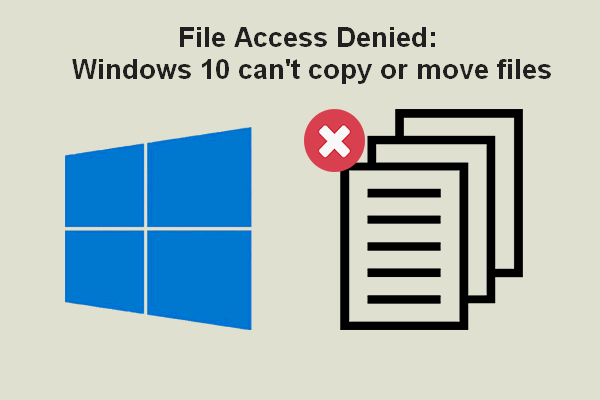L'enregistrement de vos raccourcis préférés ou fréquemment utilisés dans les signets du navigateur vous permet d'y accéder en quelques secondes à partir de n'importe quel endroit du navigateur. C'est très pratique. Cependant, certains utilisateurs ont déclaré que leurs signets de Firefox avaient disparu d'une manière ou d'une autre; ils souhaitent les récupérer mais ne savent pas comment faire.
Qu’est-ce qu’un signet?
Le signet est une fonctionnalité importante dans tous les navigateurs Web modernes, notamment Mozilla Firefox, Google Chrome, Microsoft Edge (anciennement Internet Explorer), etc. Selon Wikipédia, « un signet est un identifiant de ressource uniforme qui est stocké pour être récupéré ultérieurement dans l’un des différents formats de stockage ». En termes simples, le signet fait référence à un emplacement où vous pouvez enregistrer des URL pour une utilisation ultérieure. L’enregistrement de pages Web dans un signet vous permet d’y accéder rapidement.
Les signets de Firefox ont disparu
Les signets sont fréquemment utilisés; par conséquent, il existe de nombreux problèmes liés à ces derniers. Prenons l’exemple de Firefox; il se peut que vous rencontriez soudainement ces problèmes: les signets de Firefox ne s’affichent pas, la barre d’outils des signets de Firefox ne s’affiche pas, les signets de Firefox ne fonctionnent pas, etc. Étant donné que de nombreuses personnes se plaignent de la disparition des signets Firefox, je vais discuter de ce problème et vous montrer ce qu’il faut faire lorsque cela se produit.
A LIRE AUSSI: Échec de la connexion sécurisée sur Firefox: PR_CONNECT_RESET_ERROR!
Conseil: De nombreux outils utiles sont mis à la disposition des utilisateurs sur la page d’accueil: MiniTool Power Data Recovery, MiniTool Partition Wizard, MiniTool ShadowMaker, etc. Pour obtenir certains outils, cliquez sur l’un des liens de la rubrique Produits en bas de page. De plus, les liens sous MiniTool Library permettent d’accéder à différents conseils et bases de connaissances.
Mes signets ont disparu
La disparition des signets Firefox peut être due à de nombreux facteurs: un plantage du système, un problème logiciel, une suppression accidentelle, une attaque de virus, une mise à jour ou une rétrogradation de Firefox, etc. Mais d’après les commentaires des utilisateurs, la mise à jour de Firefox est la cause la plus probable de la disparition de la barre d’outils des signets et de la disparition des signets de Firefox de la barre d’outils.
J’ai trouvé un cas réel dans le forum d’assistance de Mozilla Firefox:
Les signets ont disparu pendant la nuit.
On dirait que je suis passé à la version 70 du navigateur. Maintenant, je n’ai plus de signets, plus de mots de passe enregistrés, je n’ai RIEN de la version précédente. Comment les récupérer? de skitzos_syndrome
Emplacement des signets de Firefox
Les utilisateurs sont curieux de savoir où se trouvent leurs signets de Firefox et posent donc des questions en ligne, dans l’espoir d’obtenir une réponse précise.
- Où sont stockés les signets de Firefox?
- Où Firefox stocke-t-il les signets?
- Où se trouvent mes signets de Firefox?
- Et ainsi de suite.
Pour répondre à ce genre de questions, vous devez savoir ce qu’est un profil Firefox et ce qu’il stocke.
Profil Firefox: Où sont stockés vos signets, mots de passe et autres données
Firefox (ou tout autre navigateur Web) conserve vos informations personnelles, y compris vos signets, dans un ensemble de fichiers appelés profils. Le profil Firefox est stocké séparément dans un emplacement différent des fichiers du programme Firefox. L’emplacement par défaut du profil Firefox sur votre PC est C:\Users\Username\AppData\Roaming\Mozilla\Firefox\Profiles\; c’est là que sont stockés vos signets Firefox. Il reste le même d’un PC à l’autre, à moins que vous ne changiez manuellement l’emplacement des signets Firefox.
Remarque: vous pouvez avoir plus d’un profil Firefox pour contenir un ensemble distinct d’informations sur l’utilisateur.
Quelles sont les informations stockées dans un profil Firefox?
APPRENDRE ENCORE PLUS: Comment résoudre l’erreur javascript:void(0) [IE, Chrome, Firefox]?
UN: les signets, les téléchargements et l’historique de navigation.
- places.sqlite: tous les signets Firefox que vous avez ajoutés et les listes de tous les fichiers que vous avez téléchargés et des sites Web que vous avez visités sont conservés dans ce fichier.
- favicons.sqlite: tous les favicons de vos signets Firefox sont stockés dans ce fichier.
- bookmarkbackups: ce dossier stocke les fichiers de sauvegarde des signets, très utiles pour restaurer les signets de Firefox.
DEUX: mots de passe.
- key4.db: ce fichier est utilisé pour stocker tous vos mots de passe.
- logins.json: même fonction.
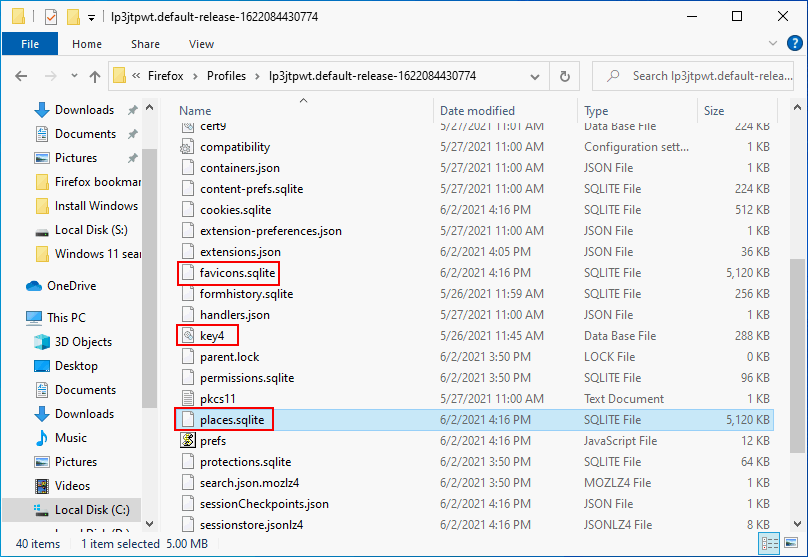
TROIS: les préférences de l’utilisateur.
- prefs.js: il stocke tous les paramètres personnalisés des préférences de l’utilisateur.
QUATRE: personnalisation de la barre d’outils.
- xulstore.json: tous les paramètres de la barre d’outils et de la taille/position de la fenêtre y sont enregistrés.
CINQ: actions de téléchargement.
- handlers.json: il conserve vos préférences qui sont utilisées pour indiquer à Firefox ce qu’il doit faire lorsqu’il rencontre un certain type de fichier.
SIX: cookies.
- cookies.sqlite: toutes les informations relatives aux cookies sont stockées dans ce fichier.
SEPT: historique de la saisie semi-automatique.
- formhistory.sqlite: ce que vous avez déjà recherché dans Firefox et les informations que vous avez entrées sur des sites Web sont enregistrés dans ce fichier.
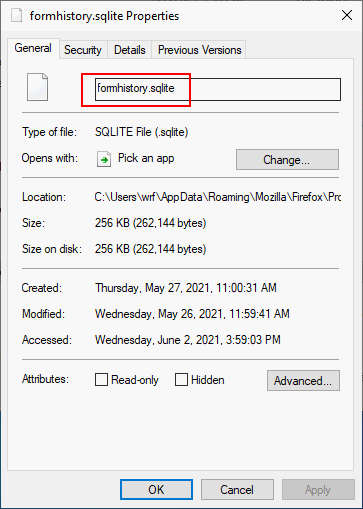
HUIT: préférences spécifiques au site.
- permissions.sqlite: il est utilisé pour enregistrer les autorisations personnalisées de Firefox et les niveaux de zoom.
- content-prefs.sqlite: même fonction.
NEUF: dictionnaire personnel.
- persdict.dat: ce fichier stocke tous les mots personnalisés que les utilisateurs ont ajoutés au dictionnaire.
DIX: moteurs de recherche.
- search.json.mozlz4: les moteurs de recherche installés sont conservés dans ce fichier.
ONZE: stockage DOM. C’est une alternative au stockage d’informations dans les cookies.
- webappsstore.sqlite: informations sur les sites Web.
- chromeappsstore.sqlite: informations sur les pages about:*.
DOUZE: extensions.
- extensions: il s’agit d’un dossier dans lequel sont enregistrés les fichiers des extensions installées dans Firefox.
TREIZE: paramètres des certificats de sécurité.
- cert9.db: il stocke vos paramètres de certificats de sécurité et les certificats SSL importés.
QUATORZE: paramètres des périphériques de sécurité.
- pkcs11.txt: la configuration de votre module de sécurité est conservée dans ce fichier.
QUINZE: session stockée.
- sessionstore.jsonlz4: enregistre les onglets et les fenêtres qui s’ouvrent.
SEIZE: conteneurs.
- containers.json: toutes les informations sur les conteneurs utilisés par la fonctionnalité Onglets conteneurs sont stockées dans ce fichier.
J’ai trouvé en ligne de nombreuses personnes demandant ‘’comment puis-je transférer les signets Firefox d’un ordinateur à l’autre?’’ La réponse à cette question n’est pas difficile. Transférer les signets Firefox signifie transférer le profil puisqu’ils sont contenus dans ce fichier. Veuillez lire cette page pour savoir comment transférer: Comment transférer le profil Firefox vers un nouvel ordinateur.
Restaurer les signets manquants de Firefox
Ce n’est pas une tâche difficile pour les utilisateurs ordinaires de récupérer les signets de Firefox. Dans cette partie, je vais discuter de comment restaurer les signets de Firefox dans plusieurs situations.
Situation 1: La barre d’outils des signets de Firefox a disparu
Par défaut, la barre d’outils des signets de Firefox est chargée lorsque vous ouvrez le navigateur. Vous pouvez accéder rapidement à vos signets favoris via la barre d’outils. Cependant, la barre d’outils peut disparaître soudainement si l’option d’affichage de la barre d’outils des signets est désactivée involontairement. Pouvez-vous restaurer les signets Firefox? Comment récupérer la barre d’outils?
- Ouvrez Firefox comme vous le faites habituellement.
- Faites un clic droit sur n’importe quelle zone vide de la barre de navigation supérieure.
- Naviguez jusqu’à l’option Barre d’outils des signets dans le menu contextuel.
- Sélectionnez Toujours afficher (vous pouvez également appuyer sur Ctrl + Shift + B) ou Afficher uniquement sur un nouvel onglet.
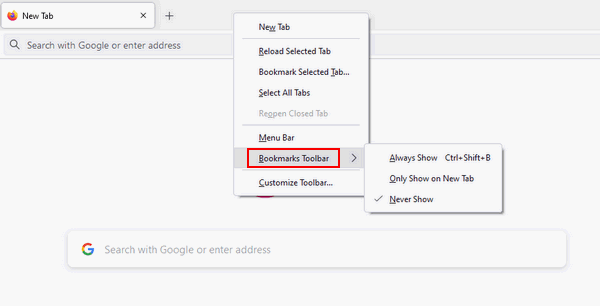
Situation 2: Le bouton de la barre d’outils des signets de Firefox est manquant
Contrairement à la barre d’outils des signets, le bouton du menu des signets n’est pas affiché par défaut. Mais vous pouvez le faire apparaître en procédant comme suit:
- Ouvrez Firefox.
- Cliquez sur le bouton Menu des applications (représenté par trois lignes horizontales).
- Cliquez sur Plus d’outils et sélectionnez Personnaliser la barre d’outils.
- Localisez l’élément de menu Signets.
- Faites-le glisser et déposez-le dans la barre d’outils ou dans le menu débordant.
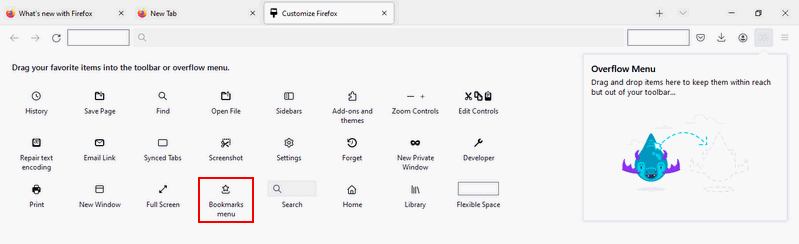
Situation 3: Seul le jeu de signets par défaut existe
Il arrive qu’un nouveau profil contenant le jeu de signets par défaut soit créé. Les signets par défaut seront affichés lorsque le profil est activé, vous donnant l’impression de perdre vos signets Firefox.
Comment restaurer les signets dans Firefox? Vous devez d’abord déterminer si un nouveau profil a été créé et si vos données sont disponibles dans un autre profil.
- Tapez about:profiles dans la barre d’adresse de Firefox et appuyez sur Enter.
- Jetez un coup d’œil à la page À propos des profils: il peut y avoir un ou plusieurs profils.
- Localisez le profil Ce profil est utilisé et ne peut pas être supprimé Il contient les signets actuellement affichés dans Firefox.
- Cherchez un autre profil dans la liste; il peut contenir vos signets Firefox manquants.
Ensuite, vous devez ouvrir le profil dans une nouvelle fenêtre pour restaurer les signets de Firefox:
- Localisez le profil qui, selon vous, pourrait contenir vos signets perdus.
- Cliquez sur le bouton Lancer le profil dans un nouveau navigateur situé en dessous.
- Si la nouvelle fenêtre ne contient pas les signets dont vous avez besoin, fermez-la.
- Si elle contient les signets manquants, revenez en arrière et cliquez sur le bouton Configurer comme profil par défaut.
- Fermez et rouvrez Firefox pour récupérer vos signets Firefox manquants.
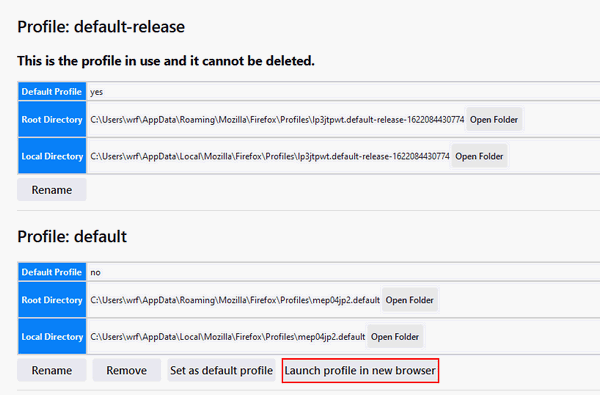
Situation 4: Impossible de trouver les signets importés d’un autre navigateur
Les signets que vous avez importés dans Firefox depuis un autre navigateur ne seront pas affichés comme les autres signets de Firefox; ils seront conservés dans un dossier spécialement nommé.
Comment restaurer les signets importés depuis Chrome, Edge, etc. Cela dépend du navigateur source. Où devez-vous vérifier?
- À la fin de la barre d’outils des signets de Firefox
- Le bas de la liste des signets à l’intérieur du bouton du menu Signets
- La bibliothèque de signets dans le menu Signets -> Signets -> Gérer les signets
A LIRE AUSSI: Comment exporter vos mots de passe enregistrés depuis Firefox.
Situation 5: Les signets ont disparu après l’installation de modules complémentaires
Si vous constatez que vos signets Firefox ont disparu après avoir installé un ou plusieurs modules complémentaires, vous devriez redémarrer le navigateur et voir ce qui se passe.
Si les signets ne s’affichent toujours pas, essayez de corriger le problème en redémarrant votre ordinateur.
Récupérer les signets perdus/supprimés dans Firefox
Si votre situation ne correspond à aucune des situations ci-dessus, vous devriez soupçonner que vos signets Firefox sont vraiment perdus ou supprimés involontairement. Pouvez-vous restaurer les signets supprimés de Firefox? Heureusement, oui. Vous disposez de 3 méthodes simples pour récupérer les signets Firefox.
Comment récupérer les signets Firefox depuis la sauvegarde du profil
Le navigateur Firefox va sauvegarder vos signets automatiquement. Et jusqu’à 15 sauvegardes seront enregistrées dans le dossier bookmarkbackups du profil. Ces sauvegardes peuvent être utilisées pour restaurer facilement les signets perdus ou supprimés.
Vous pouvez également sauvegarder le profil manuellement et récupérer les signets des sauvegardes si vous en avez.
Firefox restaure les signets depuis les sauvegardes:
- Cliquez sur le bouton Menu des applications dans le coin supérieur droit.
- Sélectionnez Signets dans le menu qui s’affiche.
- Cliquez sur Gérer les signets en bas de la fenêtre des signets.
- Cliquez sur Importation et sauvegarde dans la barre de menu en haut de la fenêtre Bibliothèque.
- Les sauvegardes automatiques contenant des informations sur la date sont répertoriées. Choisissez-en une.
- Vous pouvez également cliquer sur Choisir un fichier si vous souhaitez restaurer des signets depuis une sauvegarde manuelle.
- Confirmez votre choix et attendez la fin du processus.
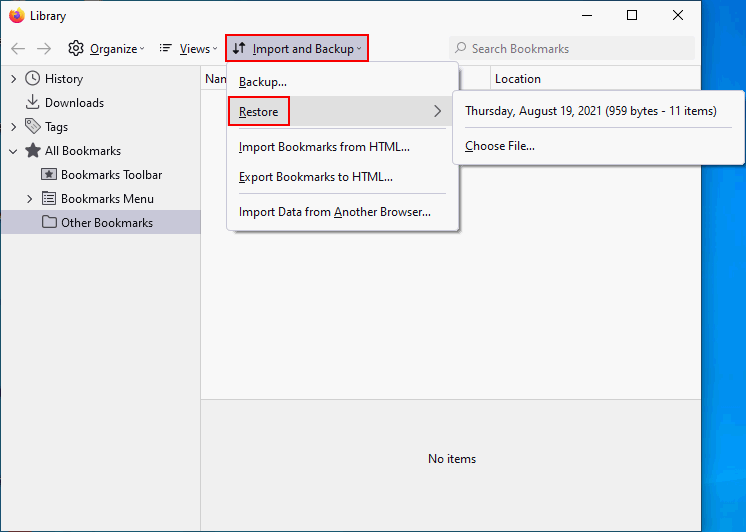
Comment récupérer les signets Firefox d’un ancien profil
Parfois, Firefox peut créer un dossier sur votre PC pour stocker une sauvegarde complète de votre profil Firefox. Ce dossier s’appelle « Old Firefox Data » et peut être utilisé pour restaurer les signets et d’autres informations.
Récupérez les signets Firefox disparus en copiant les fichiers de l’ancien dossier de profil vers le nouveau:
- Ouvrez le navigateur Firefox.
- Cliquez sur le bouton Menu des applications dans le coin supérieur droit.
- Sélectionnez Aide dans le menu déroulant.
- Cliquez sur Plus d’informations sur le dépannage.
- Recherchez l’option Dossier de profil sous Bases de l’application.
- Cliquez sur le bouton Ouvrir le dossier situé à côté.
- Parcourez les fichiers de ce dossier et déterminez ceux qui contiennent les signets dont vous avez besoin.
- Faites un clic droit sur le fichier dont vous avez besoin et choisissez Copier. Vous pouvez également sélectionner le fichier et appuyer sur Ctrl + C.
- Naviguez jusqu’au nouveau dossier du profil Firefox.
- Faites un clic droit sur l’espace vide et choisissez Coller. Vous pouvez également appuyer sur Ctrl + V directement dans le dossier.
- Répétez les étapes 8 à 10 pour transférer tous les fichiers dont vous avez besoin vers le nouveau dossier Profil.
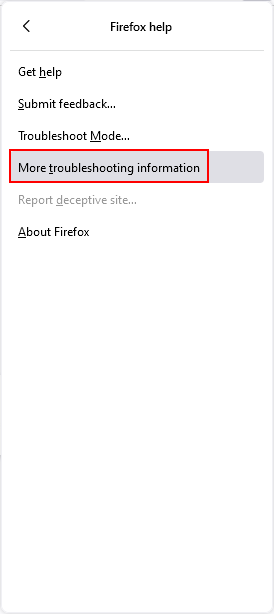
Pouvez-vous ouvrir le dossier du profil sans utiliser Firefox?
Oui, veuillez suivre ces instructions pour naviguer jusqu’au dossier du profil Firefox:
- Ouvrez l’Explorateur de fichiers comme vous le faites habituellement.
- Copiez et collez %APPDATA%\Mozilla\Firefox\Profiles\ dans la barre d’adresse.
- Appuyez sur la touche Enter du clavier.
- Double-cliquez sur le dossier de profil que vous souhaitez ouvrir.
Attention:
Vous risquez de copier par-dessus le fichier qui est à l’origine du problème que vous voulez corriger, c’est pourquoi je vous conseille de:
- De ne copier que le minimum de fichiers contenant les données les plus importantes dont vous avez besoin.
- De ne copier que quelques fichiers à la fois et de vérifier si le problème se reproduit.
Comment récupérer les signets de Firefox à l’aide d’un logiciel de récupération
Il arrive que le fichier stockant vos signets soit supprimé par erreur ou à la suite d’une attaque de virus, d’un plantage du système et d’autres raisons. Dans ce cas, le recours aux sauvegardes ne permet pas de restaurer les signets. Que faire d’autre? Vous pouvez analyser votre disque à l’aide d’un outil de récupération puissant pour essayer de récupérer les signets Firefox supprimés.
Étape 1: téléchargez et installez le logiciel de récupération
MiniTool Power Data Recovery possède des millions d’utilisateurs et a aidé beaucoup d’entre eux à récupérer ce dont ils avaient besoin.
- Cliquez sur le bouton ci-dessous pour télécharger le fichier d’installation.
- Ensuite, attendez que le téléchargement soit terminé.
- Double-cliquez sur le fichier d’installation pour commencer l’installation.
- Suivez les instructions pour continuer.
MiniTool Power Data Recovery FreeCliquez pour télécharger100%Propre et sûr
Étape 2: exécuter le logiciel et analyser le lecteur cible.
Comme indiqué précédemment dans cet article, vos signets Firefox sont contenus dans le dossier du profil et l’emplacement par défaut est C:\Users\Username\AppData\Roaming\Mozilla\Firefox\Profiles\. Vous devez analyser le lecteur C: à moins que vous n’ayez changé manuellement l’emplacement du profil.
- Lancez le logiciel de récupération et attendez quelques secondes pour accéder à son interface principale.
- Gardez l’option Lecteurs logiques sélectionnée et naviguez jusqu’au lecteur C:.
- Cliquez sur le bouton Analyser et patientez.
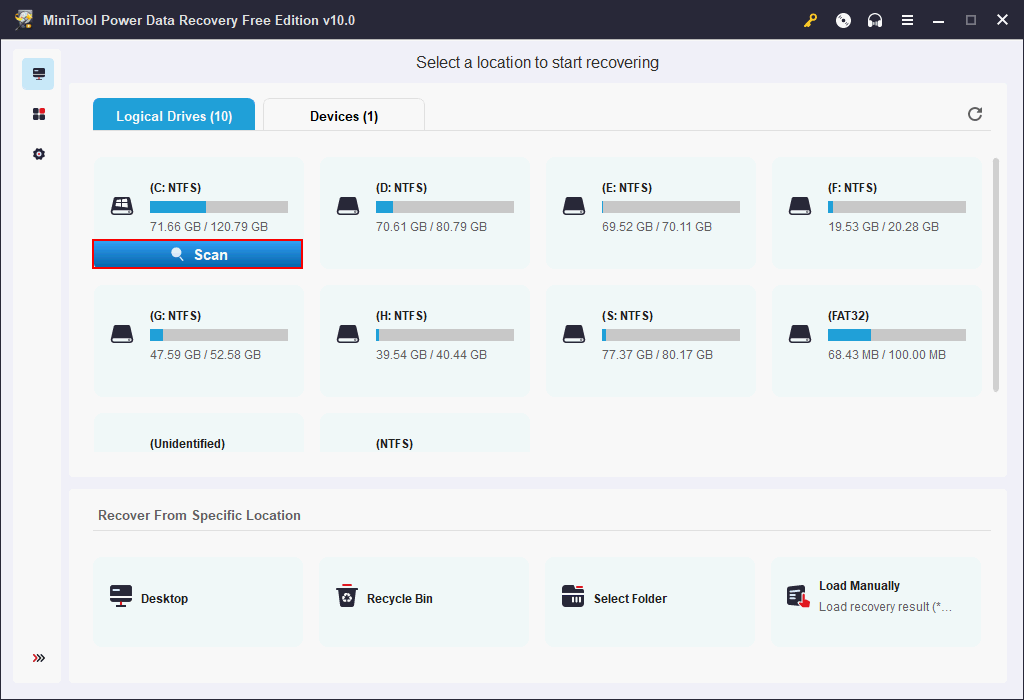
Étape 3: sélectionner les fichiers à récupérer.
- Parcourez les résultats de l’analyse.
- Sélectionnez les fichiers dont vous avez besoin et qui contiennent vos signets supprimés.
- Cliquez sur le bouton Enregistrer dans le coin inférieur droit.
- Choisissez un chemin de stockage pour les fichiers et cliquez sur OK. Ne les enregistrez pas dans le dossier d’origine.
- Attendez que la récupération soit complétée.
Étape 4: copier les fichiers dans le dossier du profil.
- Naviguez jusqu’au chemin de stockage pour sélectionner les fichiers récupérés.
- Appuyez sur Ctrl + C pour les copier.
- Naviguez jusqu’au dossier Profil que vous utilisez et appuyez sur Ctrl + V pour coller les fichiers.
- Fermez le navigateur Firefox et redémarrez votre ordinateur.
Voilà, c’est tout sur comment récupérer mes signets dans Firefox.
Conclusion
La disparition des signets de Firefox n’est pas une situation rare; elle peut être causée par de nombreuses raisons. Lorsque vous constatez que votre barre d’outils de signets a disparu ou que les signets importants ou favoris ont disparu, ne vous inquiétez pas. Cette page explique 5 situations de disparition des signets de Firefox et vous indique comment les récupérer un par un. De plus, elle propose également des méthodes pour restaurer les signets disparus depuis les sauvegardes du profil Firefox ou en utilisant le logiciel de récupération de données.
APPRENDRE ENCORE PLUS: Comment résoudre le problème de Firefox qui ne lit pas les vidéos.