La restauration du système Windows 10 est parfois bloquée lors de la restauration de fichiers ou suspendue lors de l'initialisation alors que l'on tente de rétablir l'ordinateur à un état ou un point de restauration antérieur. Nous examinerons ici les solutions à ce problème, ainsi que la meilleure alternative à l'outil de restauration du système Windows : MiniTool ShadowMaker.
2 cas: Restauration du système Windows 10 bloquée
La restauration du système est une fonctionnalité de Windows servant à rétablir l’état de l’ordinateur (fichiers système, registre Windows, paramètres, applications installées) à un point antérieur en cas de dysfonctionnement ou d’autres problèmes.
Divers problèmes peuvent être rencontrés au cours du processus de restauration du système; l’un des plus courants est le gel de la tâche, même si vous essayez de l’interrompre.
Combien de temps dure la restauration du système sous Windows 10/7/8? Habituellement, l’opération se termine en 20 à 45 minutes selon la taille du système, mais certainement pas en quelques heures.
Si vous exécutez Windows 10 et que vous démarrez la Restauration du système dans la Protection du système, vous risquez de vous retrouver bloqué sur l’écran suivant, qui dit:
« Veuillez patienter pendant que vos fichiers et paramètres Windows sont en cours de restauration
La restauration du système est en cours d’initialisation« .
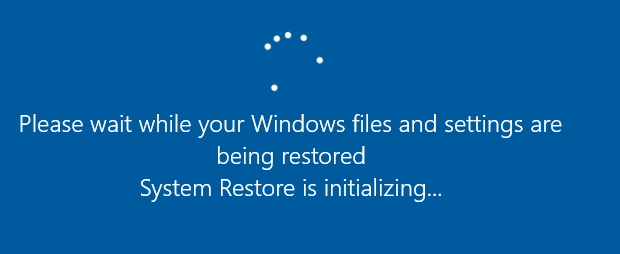
Ou encore, vous pouvez essayer d’effectuer une restauration dans WinRE. Là encore, la Restauration du système Windows est bloquée à la restauration des fichiers.
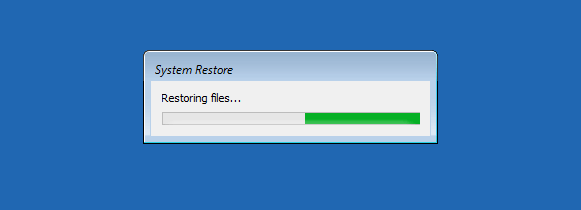
Que faire lorsqu’une restauration de système dans Windows 10 reste bloquée?
Les sections suivantes présentent quelques méthodes possibles pour corriger le problème de la restauration du système qui prend un temps fou à s’achever.
Comment corriger la restauration du système Windows 10 est bloquée
Vu le grand nombre de discussions relatives à ce sujet sur Internet, nous avons dressé une liste de solutions utiles à essayer, une par une.
① Effectuer la restauration du système en mode sans échec
Si votre système est bloqué à l’écran d’initialisation ou à la restauration de fichiers, la première chose à faire est encore d’attendre un certain temps, surtout si le point de restauration contient beaucoup de données.
Cependant, si la restauration du système Windows 10 gèle pendant plus d’une heure, essayez de faire un arrêt forcé, de redémarrer votre ordinateur et de vérifier l’état.
Si Windows revient toujours au même écran, essayez de le corriger en mode sans échec à l’aide des étapes suivantes.
Étape 1: Préparez un disque d’installation. Allez sur le site de Microsoft sur un autre ordinateur de travail, téléchargez l’outil Windows 10 et créez un disque d’installation. De plus, vous pouvez également créer un disque de réparation ou un lecteur de réparation.
Étape 2: Insérez le support créé dans votre ordinateur et changez l’ordre de démarrage pour démarrer l’ordinateur depuis le support.
Étape 3: Sélectionnez Réparer votre ordinateur sur l’écran Installer Windows pour entrer dans WinRE (Environnement de récupération Windows).
Étape 4: Allez dans Choisir une option > Dépannage > Options avancées > Paramètres de démarrage > Redémarrer.
Étape 5: Appuyez sur F6 pour sélectionner Activer le mode sans échec avec Invite de commandes pour exécuter la Restauration du système.
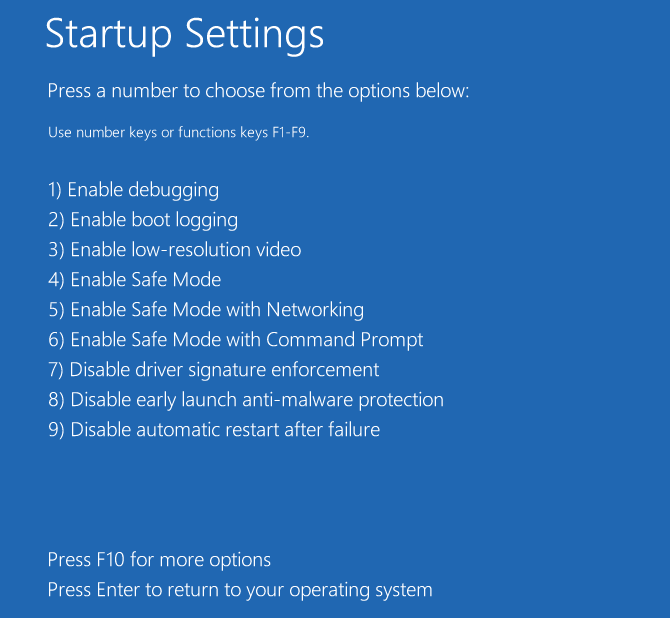
Étape 6: Choisissez un compte et entrez le mot de passe.
Étape 7: Tapez rstrui.exe dans la fenêtre pop-up de l’Invite de commandes et appuyez sur Enter.
Étape 8: Maintenant, vous pouvez démarrer la restauration du système en mode sans échec.
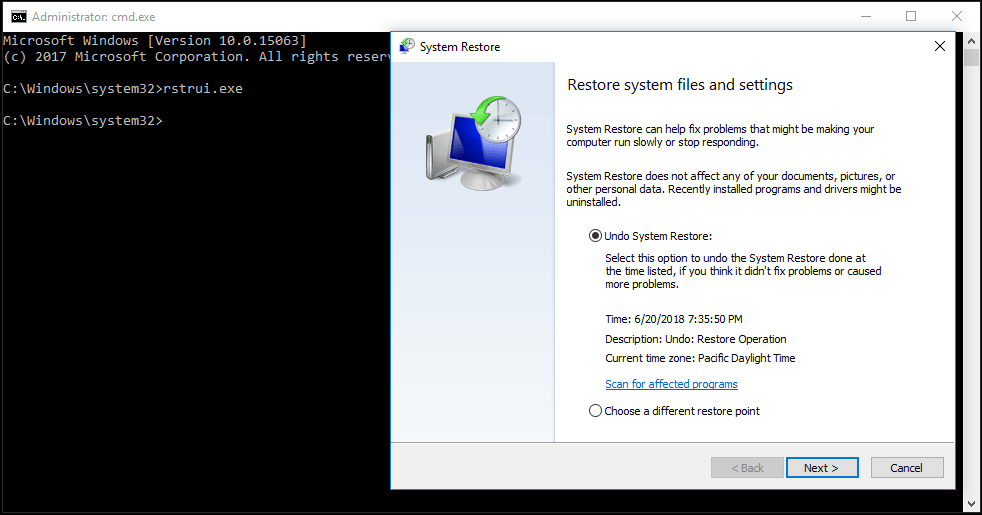
Cela devrait permettre de corriger efficacement le problème de la restauration du système Windows 10 bloquée. Cependant, si la restauration du système gèle encore lors de l’initialisation ou de la restauration des fichiers, essayez la solution suivante.
② Exécuter la réparation au démarrage
Puis-je arrêter la restauration du système Windows 10?
Vous pouvez forcer l’arrêt pour arrêter le processus de restauration du système afin que votre ordinateur fonctionne à nouveau normalement lors du redémarrage. Néanmoins, le problème de la restauration du système bloquée à l’initialisation apparaît toujours lorsque vous l’exécutez.
Une des raisons possibles est que le gestionnaire de démarrage est corrompu. Dans ce cas, vous pouvez simplement le réparer par le biais de la réparation au démarrage.
Pour ce faire, entrez dans WinRE. Ensuite, allez dans Choisir une option > Dépannage > Options avancées > Réparation au démarrage.
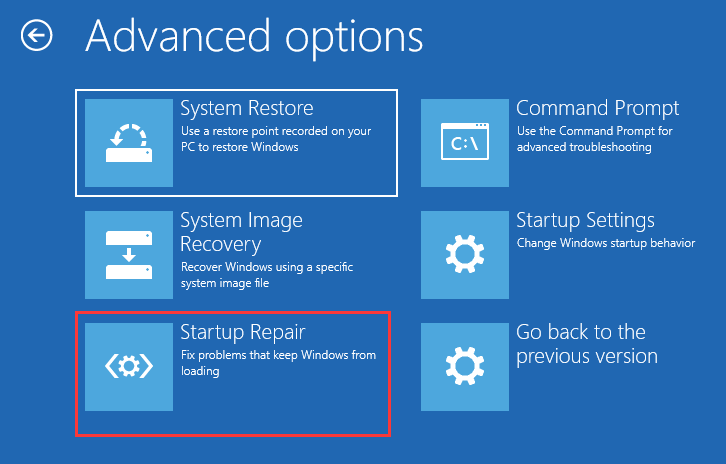
Essayez la solution suivante si cela ne fonctionne pas pour le problème de la restauration du système Windows 10 bloquée.
③ Exécuter SFC
Le Vérificateur de fichiers système (SFC.exe) est un utilitaire Windows qui vous aide à analyser les fichiers système de Windows à la recherche d’éventuelles corruptions. Il essaiera de restaurer tous les fichiers corrompus trouvés.
Si la restauration du système prend un temps fou, il est probable que certains fichiers soient endommagés.
Ici, exécutez le Vérificateur de fichiers système pour analyser Windows et vérifiez si cela vous aide.
- Entrez dans WinRE en utilisant un disque d’installation, tout comme la première méthode.
- Naviguez jusqu’à Choisir une option > Dépannage > Options avancées > Invite de commandes.
- Choisissez un compte et entrez le mot de passe.
- Tapez sfc /scannow dans la fenêtre contextuelle et appuyez sur Enter pour dépanner les fichiers système manquants ou corrompus sous Windows 10.
Veuillez attendre patiemment jusqu’à ce que la vérification atteigne 100%.
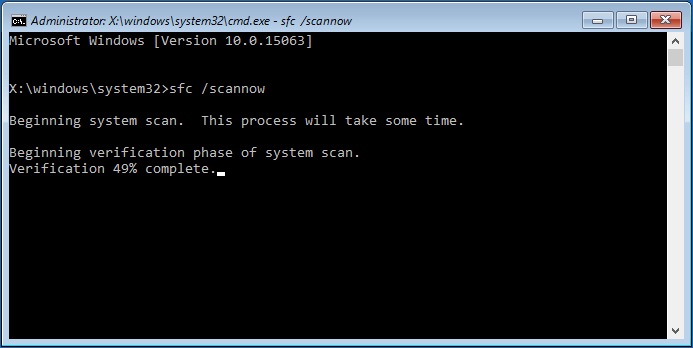
Une fois la vérification effectuée, exécutez à nouveau une restauration du système pour voir si celle-ci est toujours bloquée à la restauration des fichiers ou à l’initialisation.
En plus de ces trois solutions, certains utilisateurs suggèrent d’effectuer une analyse complète du système à l’aide de Windows Defender pour s’assurer que le PC est exempt de virus, ou d’exécuter le nettoyage du disque et d’essayer ensuite d’effectuer une restauration du système. Ces solutions pourraient également corriger le problème de la restauration du système Windows 10 qui prend beaucoup de temps.
Comment corriger « Restauration de la version précédente de Windows »?
Voici trois méthodes pour corriger le problème de la réinitialisation de Windows 10 est bloquée!
Important:
Il est facile pour la Restauration du système de se retrouver bloquée à l’initialisation ou à la restauration de fichiers sous Windows. Lorsque quelque chose se passe mal, il devient impossible de restaurer votre ordinateur à un point de restauration. C’est vraiment ennuyeux, mais si vous avez une sauvegarde disponible, ce sera facile.
La sauvegarde de l’ordinateur a été un sujet de préoccupation majeur pour de nombreuses personnes. En cas de corruption du système ou de perte de données, la sauvegarde peut être utilisée pour restaurer rapidement votre système ou vos données.
En comparaison avec la restauration du système sous Windows, la sauvegarde est recommandée puisqu’elle couvre tous les aspects; les fichiers Windows, les fichiers individuels, les paramètres, les applications, entre autres, peuvent tous être inclus dans un fichier image.
À titre de conseil, la section suivante vous montrera comment protéger votre ordinateur par le biais de la sauvegarde.
Meilleure alternative à la restauration du système Windows – MiniTool ShadowMaker
Pour bien protéger votre ordinateur, nous vous recommandons vivement le logiciel de sauvegarde gratuit, MiniTool ShadowMaker.
En tant que meilleur logiciel gratuit à l’alternative de restauration du système Windows, il permet de terminer facilement la sauvegarde des fichiers, du système, des partitions et des disques sous Windows 10/8/7.
Il offre une méthode polyvalente pour sauvegarder votre PC grâce à la sauvegarde automatique, la sauvegarde incrémentielle et la sauvegarde différentielle.
Plus important encore, ce logiciel de sauvegarde gratuit peut créer des bootable media avec son Media Builder; il peut être utilisé pour démarrer votre ordinateur endommagé et effectuer une restauration rapide sans prendre des heures, comme la restauration du système.
Universal Restore peut être utile pour restaurer l’image sur un autre ordinateur avec un matériel différent.
Téléchargez maintenant l’édition d’essai gratuite de 30 jours de MiniTool ShadowMaker pour éviter que la restauration du système Windows 10 ne soit bloquée.
MiniTool ShadowMaker TrialCliquez pour télécharger100%Propre et sûr
Sauvegarde de Windows 10
Voir comment créer une sauvegarde Windows:
Étape 1: Exécutez MiniTool ShadowMaker sous Windows 10, puis cliquez sur Connecter pour démarrer une sauvegarde.
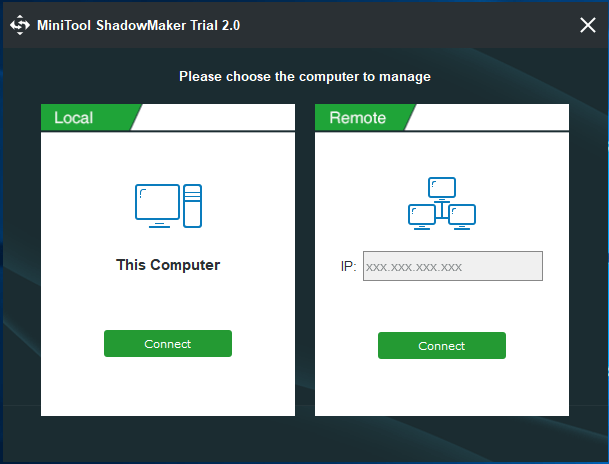
Étape 2: Dans l’interface de sauvegarde, indiquez la source de sauvegarde et l’emplacement de stockage.
Par défaut, les partitions système sont choisies dans la section Source. Pour sauvegarder l’ensemble du disque système, utilisez cette section pour choisir toutes les partitions du disque système.
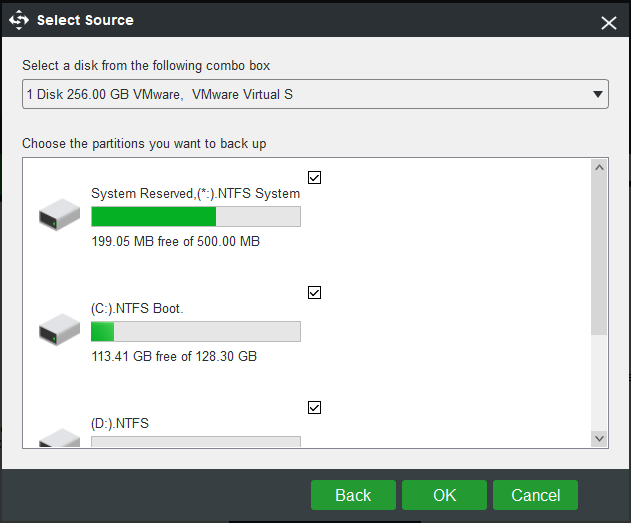
En général, il est recommandé de sauvegarder un ordinateur sur un disque dur externe.
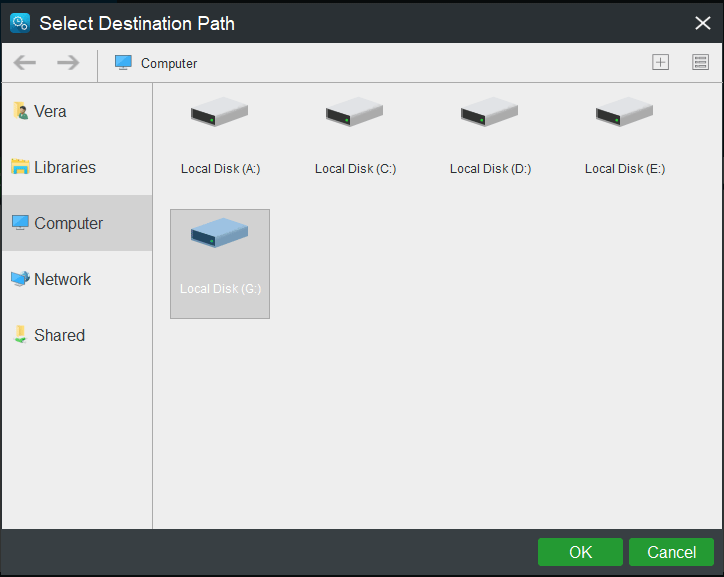
Étape 3: Cliquez sur Sauvegarder maintenant. L’opération de sauvegarde peut être suivie dans l’interface Gérer.
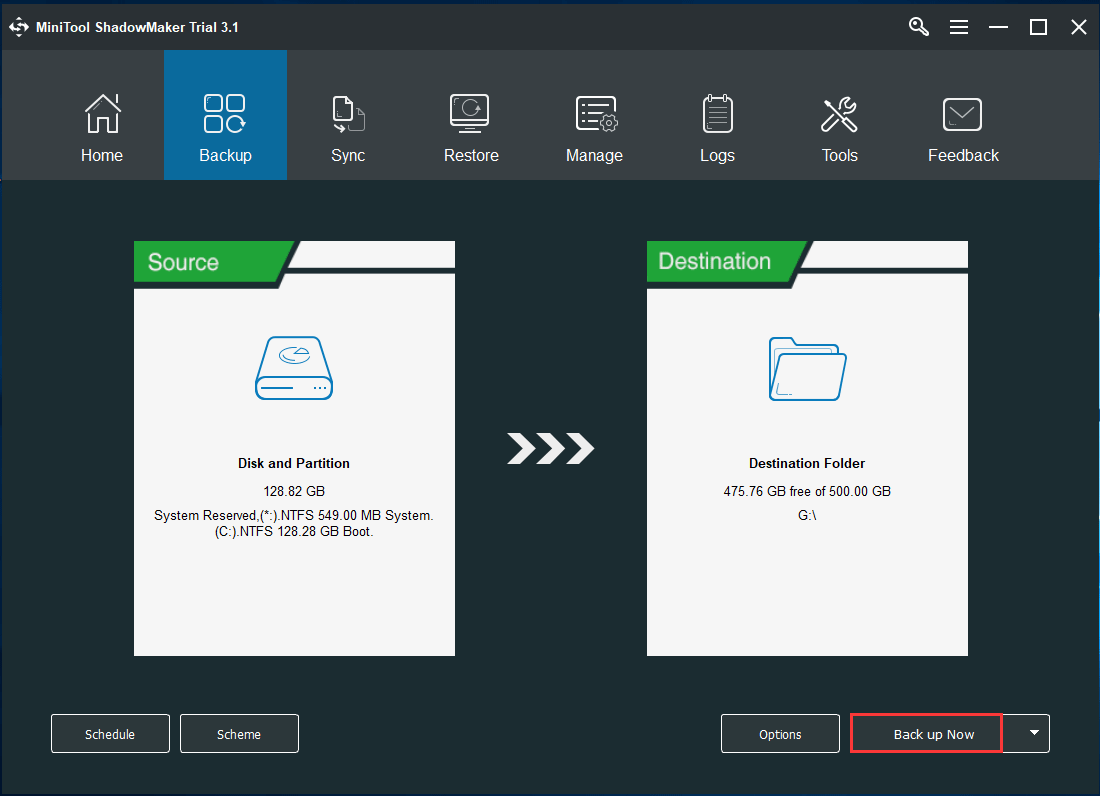
Article connexe: 3 types de sauvegarde: Complète, incrémentielle, différentielle – MiniTool
Récupération d’images système sous Windows 10
Comment restaurer l’image de Windows depuis un disque dur externe après un accident? Voir le guide.
Étape 1: Créez une clé USB ou un CD/DVD bootable avec Media Builder de MiniTool ShadowMaker. Changez l’ordre de démarrage de votre PC pour démarrer depuis le support.
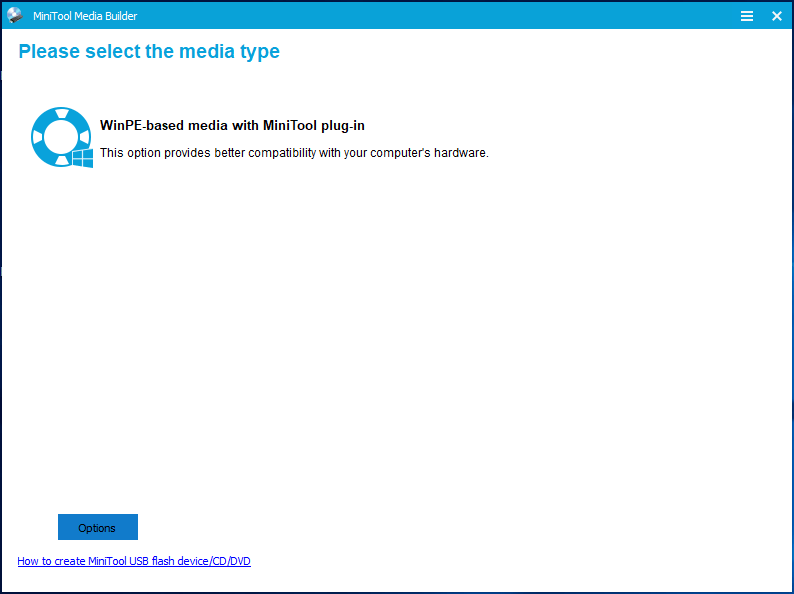
Étape 2: MiniTool ShadowMaker commencera à s’exécuter dans WinPE. Allez à la page Restaurer, puis choisissez l’image système ou l’image disque système à restaurer.
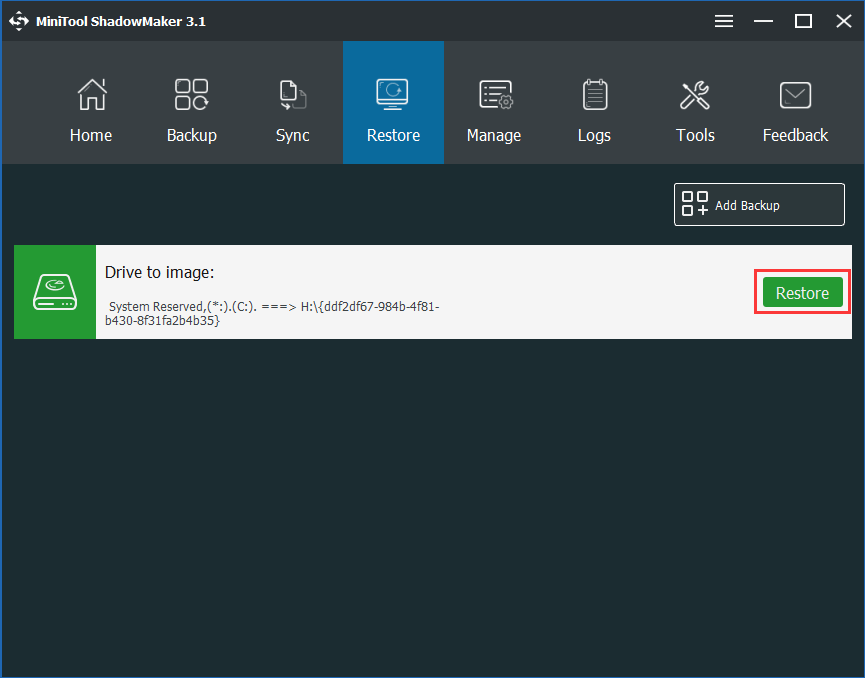
Étape 3: Ensuite, choisissez une version de sauvegarde.
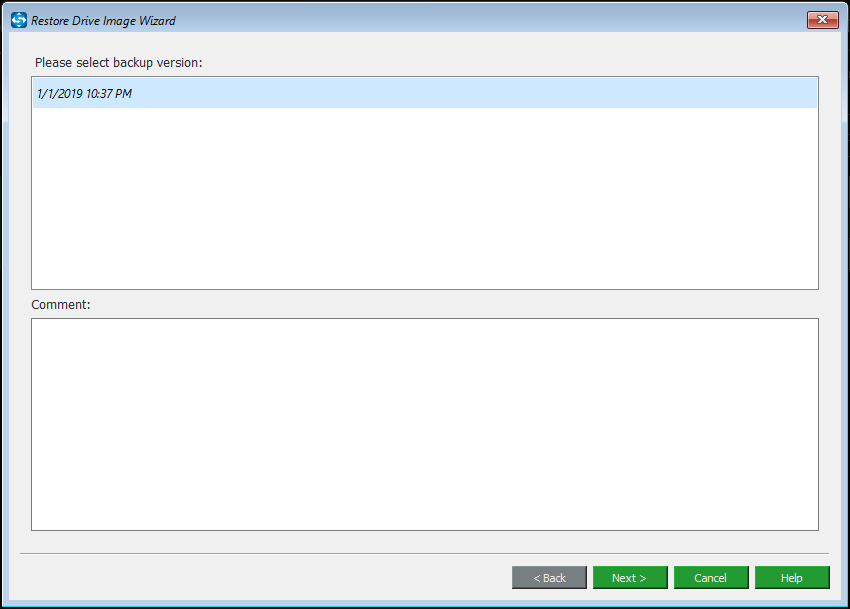
Étape 4: Sélectionnez les volumes à restaurer depuis le fichier de sauvegarde.
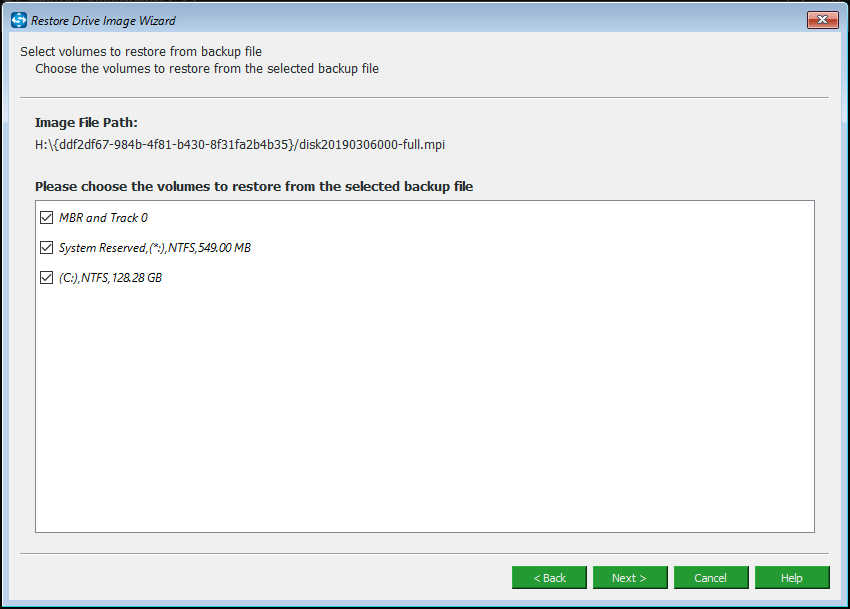
Étape 5: Sélectionnez le disque sur lequel vous souhaitez restaurer l’image Windows. Le disque système d’origine est généralement recommandé. Prenez note que les partitions sélectionnées seront écrasées pendant le processus de restauration.
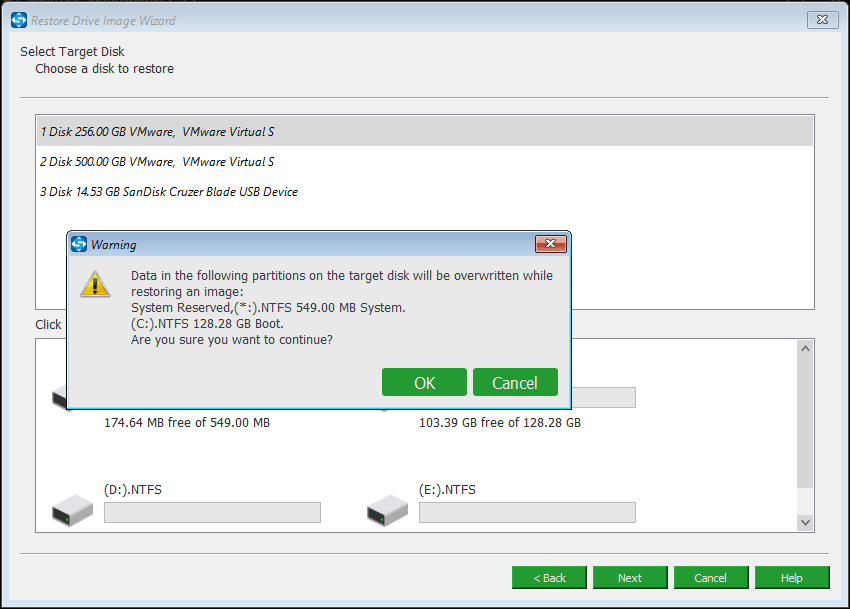
Étape 6: Attendez quelques minutes que MiniTool ShadowMaker effectue l’opération de récupération.
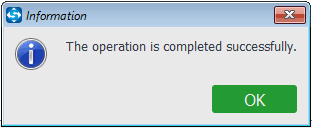
En conclusion, MiniTool ShadowMaker protège votre ordinateur en facilitant les sauvegardes et la récupération du système. Terminé la restauration du système Windows 10 bloquée à la restauration des fichiers ou à l’initialisation!
Vous ne voulez pas être confronté au problème de la restauration du système qui prend un temps fou sous Windows 10? Obtenez le meilleur logiciel de sauvegarde gratuit, MiniTool ShadowMaker, dès MAINTENANT pour protéger votre ordinateur.
MiniTool ShadowMaker TrialCliquez pour télécharger100%Propre et sûr
Lecture complémentaire: Point de restauration du système VS Sauvegarde des images Windows
Dans cet article, nous avons mentionné deux concepts: la restauration du système et la sauvegarde de l’image Windows.
Bien que tous deux puissent être utilisés pour restaurer l’ordinateur à un état antérieur, ils constituent en fait deux choses très différentes. Quelles sont ces différences?
Point de restauration
Un point de restauration est essentiellement un instantané du registre Windows, des fichiers système critiques et des fichiers de pilotes. Il ne comprend pas les fichiers personnels des utilisateurs, les images, les fichiers audio, vidéo et autres fichiers.
Par conséquent, sans affecter les données de l’utilisateur, une restauration du système rétablit le registre, les fichiers système et les fichiers de pilote à l’emplacement où ils se trouvaient à une date antérieure.
Par défaut, les points de restauration sont enregistrés dans la partition système.
Image de sauvegarde Windows
Une image de sauvegarde est une copie des éléments essentiels: il peut s’agir de tout ce qui se trouve sur votre disque dur ou d’une partie sélectionnée comme des documents, des photos, de la musique, etc. Les 3 différents types de sauvegardes sont les sauvegardes automatiques, différentielles et incrémentielles.
Une récupération permet de récupérer l’intégralité du contenu du fichier image, qui peut être stocké sur un disque dur externe comme une clé USB, un NAS, etc.
Pour conclure, une sauvegarde d’image est une méthode plus complète et plus polyvalente qu’un point de restauration. Maintenant, commencez à créer une sauvegarde pour votre Windows 10 avec le logiciel de sauvegarde, MiniTool ShadowMaker.
MiniTool ShadowMaker TrialCliquez pour télécharger100%Propre et sûr
Mots de la fin
Avez-vous essayé nos solutions pour corriger le problème de la restauration du système Windows 10 bloquée à la restauration des fichiers ou suspendue à l’initialisation? Nous serons ravis de connaître votre avis dans la zone de commentaires suivante.
Si vous avez des questions concernant l’utilisation de MiniTool ShadowMaker, veuillez écrire un e-mail à [email protected].
FAQ sur la restauration du système Windows bloquée
- Effectuez une restauration du système ou une récupération de l’image système.
- Exécutez la réparation au démarrage par le disque de réparation Windows.
- Réinstallez Windows 10.