É possível encontrar a mensagem de erro “Reparando erros de disco. A realização desse processo pode levar uma hora” ao inicializar o Windows. Como corrigi-lo? Este artigo mostra as 5 principais soluções para corrigir o erro durante o reparo de disco do Windows 10.
Você já encontrou a mensagem de erro “Reparando erros de disco. A realização desse processo pode levar uma hora.” na inicialização do Windows? Como mostra a figura a seguir, o Windows trava na página de reparo dos erros de disco. Assim, você não consegue inicializar no Windows.
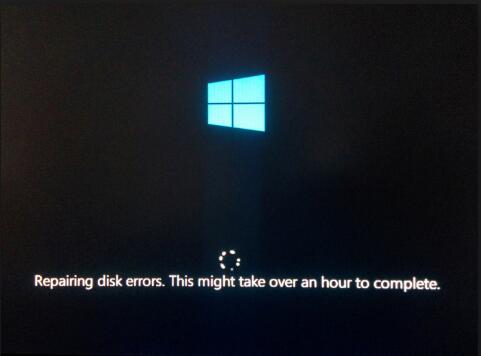
Bem, você pode se perguntar: o que causa o erro na tela de reparo no disco?
Quando você se deparar com a mensagem de erro “Reparando erros de disco. A realização desse processo pode levar uma hora.”, isso indica que havia algo errado no disco de inicialização, o que impossibilitou a inicialização do sistema a partir do disco.
Isso pode ser causado por um desligamento inesperado do sistema, setores defeituosos no disco rígido, por um disco rígido com defeito e assim por diante. Muitos usuários de notebooks e PCs se deparam com os erros de reparo do disco na inicialização do Windows. Se você tiver o mesmo problema, mas não souber como corrigir o erro de reparo do disco no Windows 10, este artigo é exatamente o que você precisa.
Antes de tentar as seguintes soluções, você pode reiniciar o computador para ver se o problema aparece novamente. Às vezes, reiniciar é útil.
Você também pode deixar o computador funcionando durante a noite para aguardar a conclusão. No entanto, se o problema de travamento durante a tela “Reparando erros do disco” persistir, você pode tentar as seguintes correções.
Solução 1. Execute o Reparo de Inicialização
Passo 1. Inicialize o Computador Através da Mídia de Instalação
1. Crie uma mídia de instalação em um PC normal com a Ferramenta de Criação de Mídia do Windows 10.
2. Insira a unidade USB ou DVD no seu PC que apresenta o erro durante o reparo do disco.
3. Reinicie o seu PC e altere a ordem do BIOS para inicializar a partir da unidade USB.
Passo 2. Execute o Reparo de Inicialização
1. Selecione suas preferências de idioma e clique em Avançar.
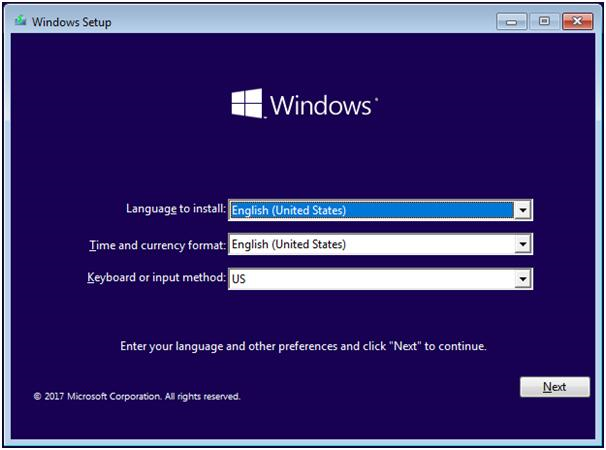
2. Clique em Reparar seu computador no canto inferior esquerdo.
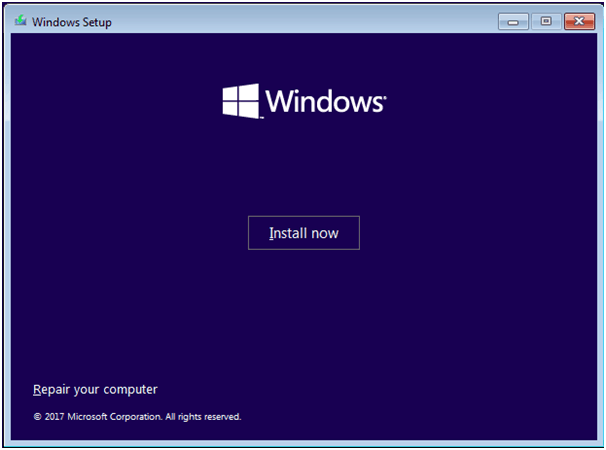
3. Clique em Solução de problemas, opção avançada e clique em Reparo de Inicialização.
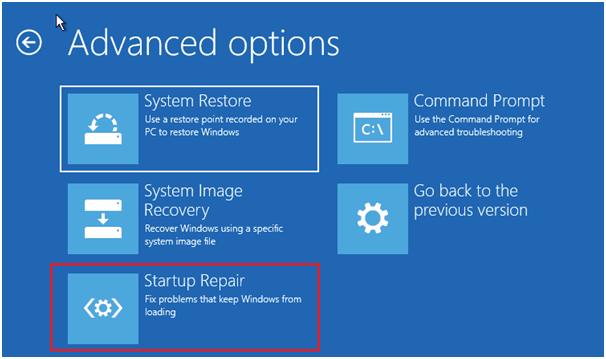
Após a conclusão do reparo da inicialização, reinicie o seu PC para verificar se a mensagem de erro do reparo de disco desapareceu. No entanto, se o Reparo de Inicialização não puder ajudá-lo, você pode recorrer a outros métodos.
Solução 2. Verifique e Corrija Erros no HD Com um Disco Inicializável
Se você deseja corrigir o travamento durante “Reparando erros de disco. A realização desse processo pode levar uma hora.”, pode criar um disco inicializável com o MiniTool Partition Wizard para verificar e corrigir erros no disco rígido do sistema.
O MiniTool Partition Wizard Pro é um gerenciador de partições profissional. Ele pode ajudá-lo a executar muitas operações avançadas, como redimensionar partições, converter MBR para GPT, reconstruir MBR, alterar o tamanho do cluster, converter NTFS para FAT32, entre outros. Como uma ferramenta confiável de gerenciamento de disco rígido, você pode usá-lo livremente para corrigir problemas de HDs.
Como utilizar esta ferramenta quando você encontra erros de disco no Windows 10? Primeiro, você precisa obter o MiniTool Partition Wizard Pro Edition em um computador normal. Baixe e instale-o.
Passo 1. Crie uma Unidade USB Inicializável
1. Inicie o MiniTool Partition Wizard Pro em um computador normal.
2. Clique em Mídia Inicializável na barra de ferramentas superior.
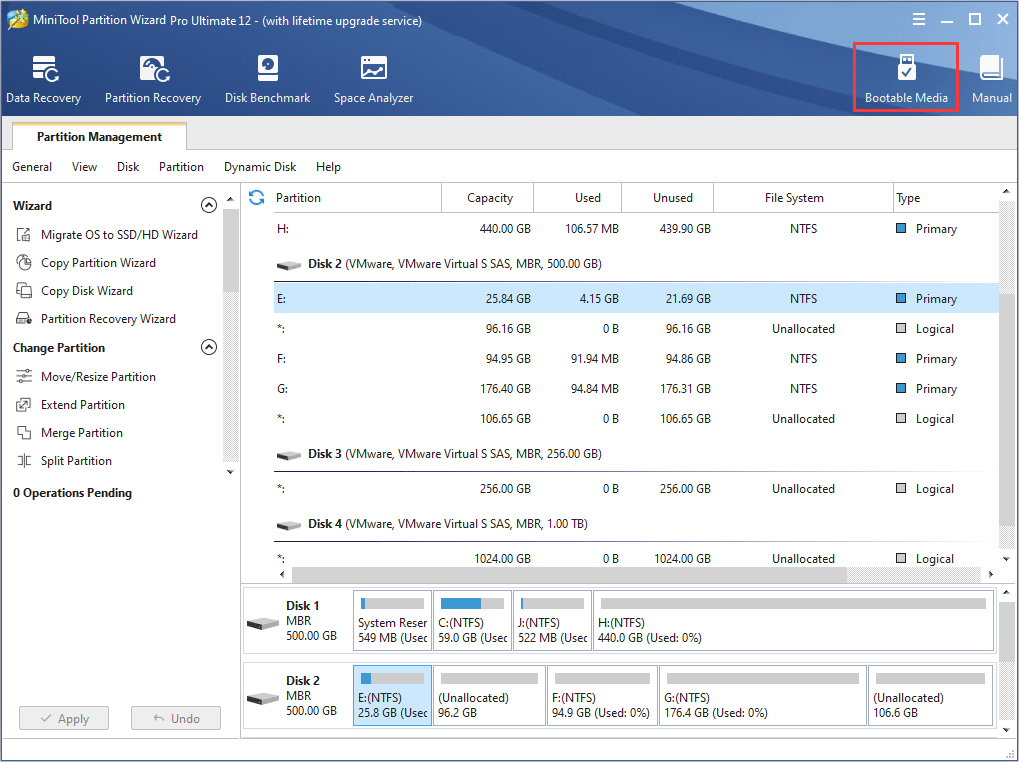
3. Selecione Mídia baseada em WinPE com o plug-in MiniTool para continuar.
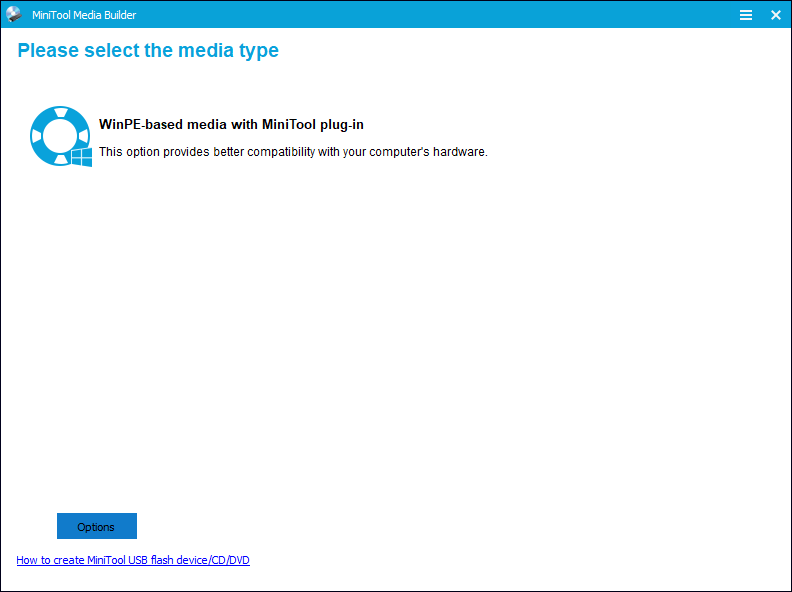
4. Clique na opção Disco USB e selecione a unidade USB correta.
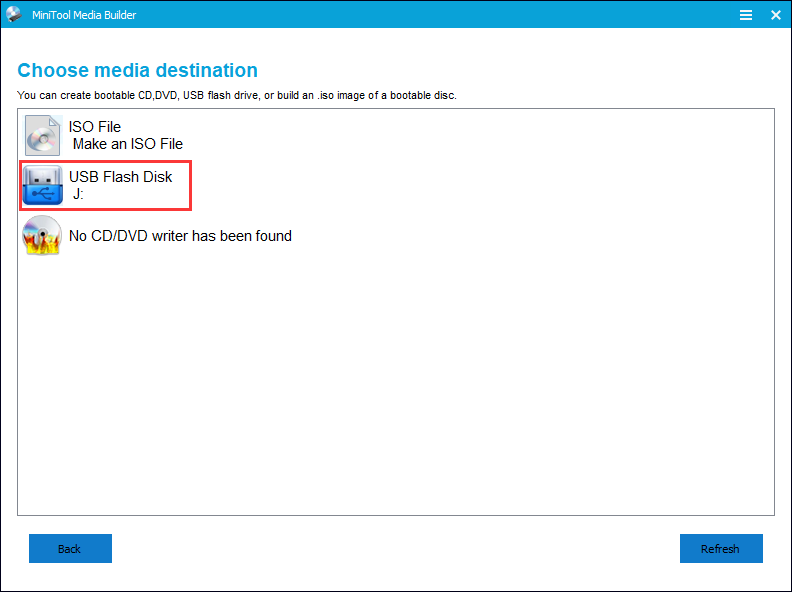
5. Clique em Concluir após a gravação bem-sucedida.
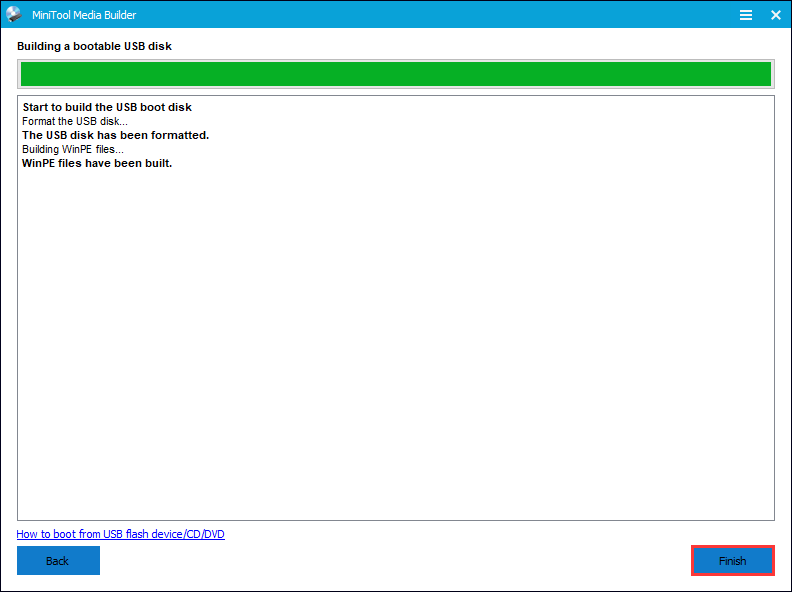
Passo 2. Verifique e Corrija Erros no Sistema de Arquivos.
1. Conecte a unidade USB inicializável ao seu computador e inicie a partir dela.
2. Inicie o MiniTool Partition Wizard Pro para acessar sua interface principal.
3. Escolha a partição do sistema e clique em Verificar Sistema de Arquivos no painel de ação esquerdo.
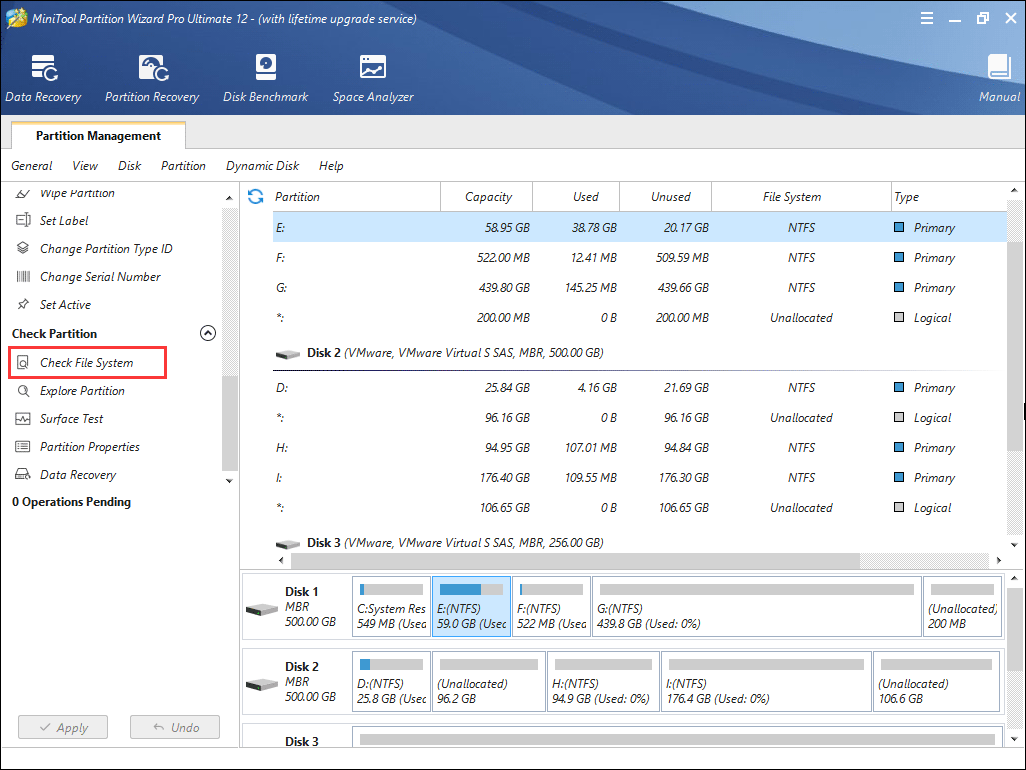
4. Na janela pop-up, escolha Verificar e corrigir erros detectados.
- Apenas verificar: apenas procura erros na unidade, mas não repara os erros de disco rígido.
- Verificar e corrigir erros detectados: verificará e corrigirá todos os erros detectados no disco rígido automaticamente.
5. Clique no botão Iniciar para verificar e corrigir o sistema de arquivos imediatamente.
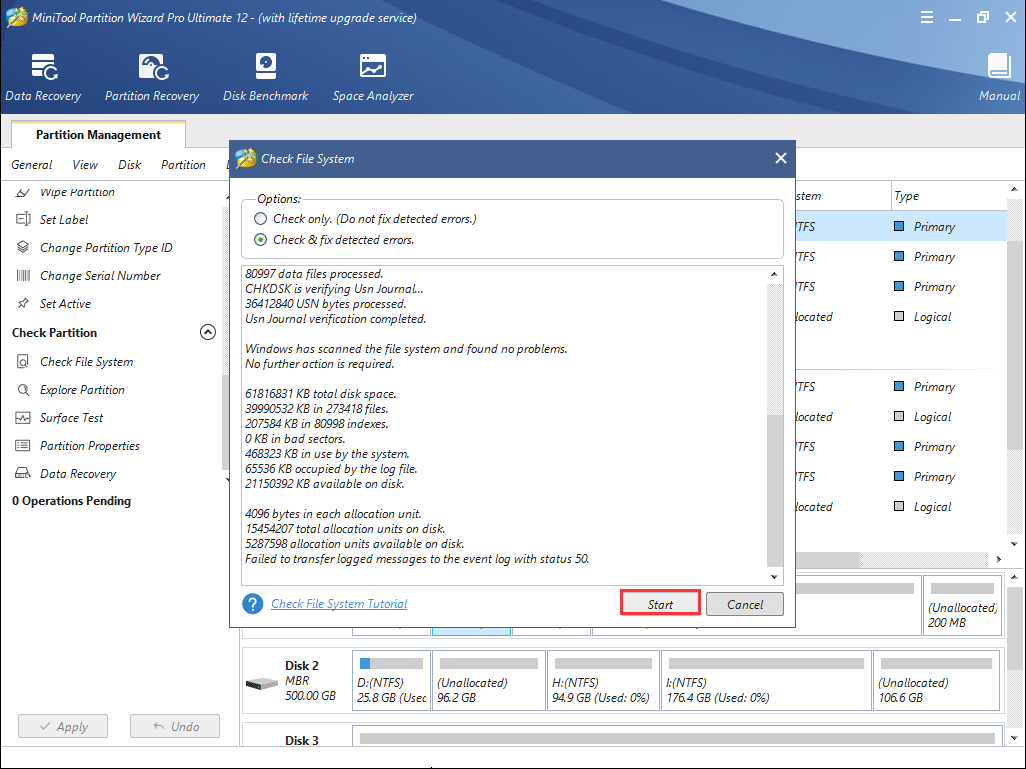
Se esse método não puder ajudá-lo a corrigir o problema de travamento no reparo dos erros de disco no Windows 10, tente o próximo com o MiniTool Partition Wizard Pro Edition.
Solução 3. Verifique Setores Defeituosos no Disco Rígido
Quando a mensagem “Reparando erros de disco. A realização desse processo pode levar uma hora.” aparecer, você pode verificar se há setores defeituosos no seu disco rígido.
Reparar erros no disco significa que há algo errado com o disco do sistema. Se você não conseguir corrigir os erros de disco rígido com o recurso Verificar Sistema de Arquivos, poderá executar um teste de superfície para verificar setores defeituosos no seu computador.
O MiniTool Partition Wizard pode verificar o status de cada setor ao ler os dados dos setores. Após a verificação, o bloco de disco sem erro de leitura será marcado em verde, enquanto o bloco de disco com erro de leitura será marcado em vermelho.
Como executar o teste de superfície quando o Windows falha ao iniciar? Bem, para isso, você precisa primeiro obter a ferramenta de teste da superfície do disco.
Passo 1. Crie uma Unidade USB Inicializável
Siga o Passo 1 da 2ª Solução para criar uma unidade USB inicializável com o MiniTool Partition Wizard Pro Edition.
Passo 2. Escolha o Disco do Sistema Para Testar
1. Inicialize a partir da unidade USB.
2. Inicie o MiniTool Partition Wizard Pro para acessar a interface principal.
3. Selecione o disco do sistema.
4. Clique em Teste de Superfície no painel de ação esquerdo.
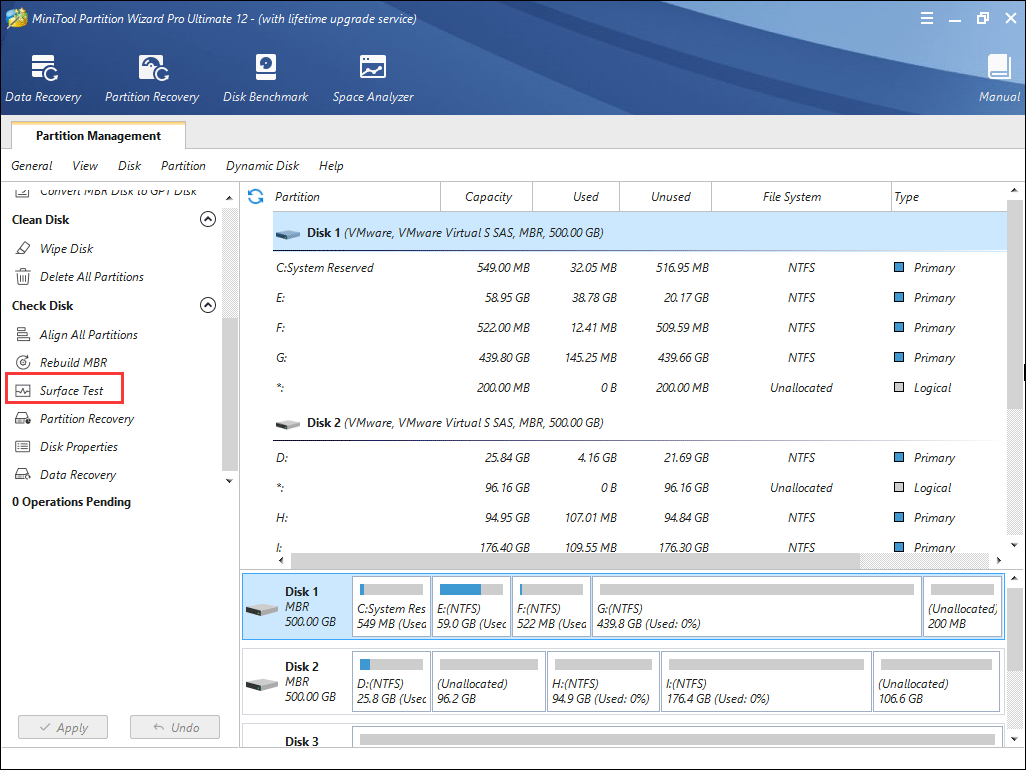
Passo 3. Inicie o Teste de Superfície do Disco
1. Clique no botão Iniciar Agora para iniciar o teste de superfície do disco.
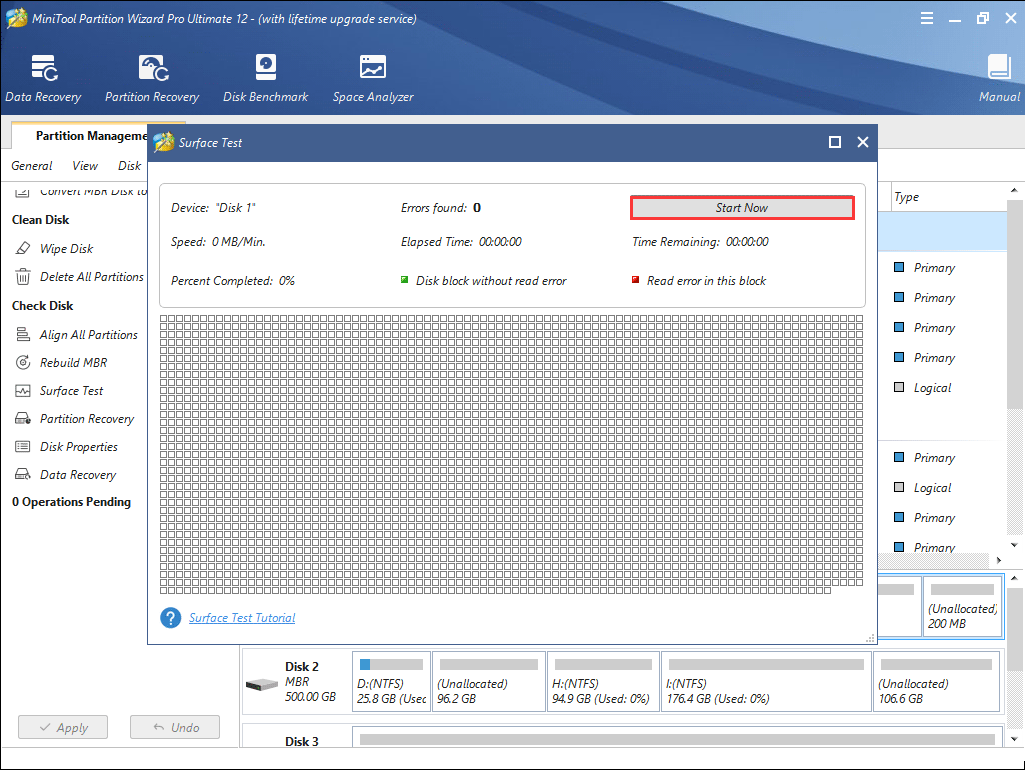
O MiniTool Partition Wizard Pro começará a verificar se há um setor defeituoso no disco rígido. Isso pode levar algum tempo. Basta aguardar pacientemente.
2. Após a conclusão, clique em OK e saia do programa.
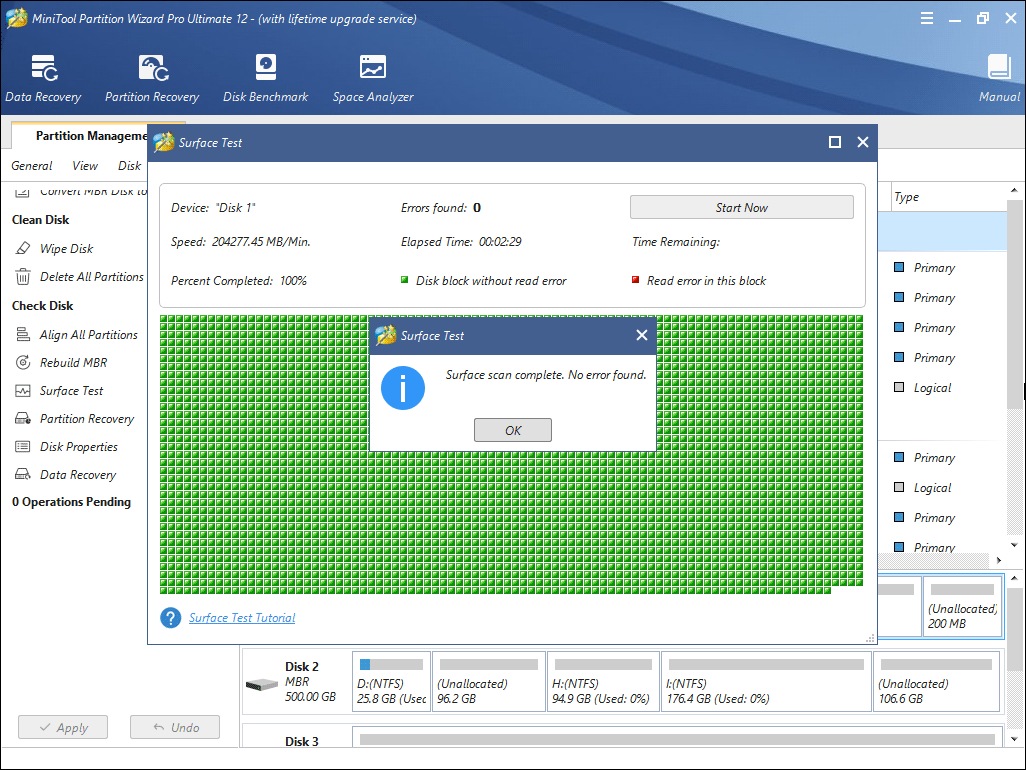
Caso não existam setores defeituosos no disco, você poderá ficar mais tranquilo, pois o seu disco está saudável. Se houver setores defeituosos no disco, use um software específico para isolar os blocos ruins.
E se houver muitos setores defeituosos no seu disco? O que você deve fazer? Muitos setores defeituosos no disco rígido podem ser o motivo para a ocorrência do erro durante o reparo do disco no Windows 10. Isso também indica que o seu disco rígido está falhando. É melhor substituir o disco o mais rápido possível.
Solução 4. Restauração do Sistema
Outra solução para o erro durante o reparo do disco é executar a restauração do sistema. Ela permite que você retorne os arquivos e configurações do sistema para um ponto anterior sem afetar seus arquivos pessoais.
Você pode seguir os passos abaixo para executar uma restauração do sistema quando o seu PC não iniciar.
Passo 1. Crie uma Unidade USB Inicializável
1. Crie uma mídia de instalação em um PC normal.
2. Insira a unidade USB ou DVD no seu PC.
3. Reinicie o computador e inicialize a partir da unidade USB.
Passo 2. Execute a Restauração do Sistema
1. Selecione as preferências de idioma e clique em Avançar.
2. Na página Instalar o Windows, escolha Reparar seu computador.
3. Na tela Escolha uma opção, vá para Solução de Problemas > Opções avançadas > Restauração do Sistema.
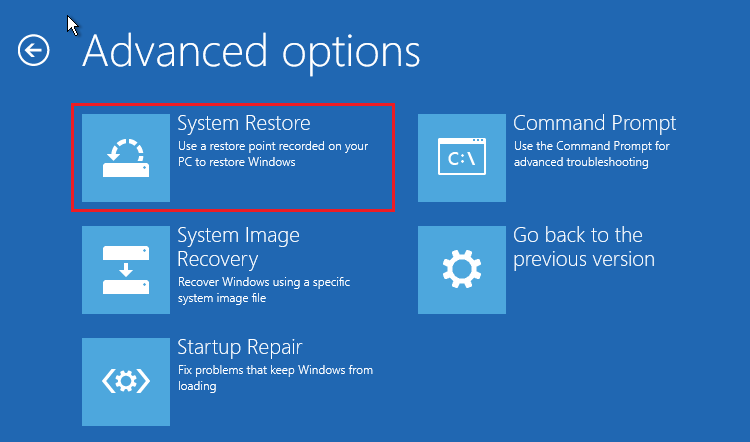
Solução 5. Substituir o Disco do Sistema
Se as correções acima não puderem ajudá-lo a resolver o erro de travamento durante “Reparando erros de disco. A realização desse processo pode levar uma hora.”, é possível que seu disco rígido esteja com defeito.
Nessa situação, a melhor resposta consiste em fazer backup do disco inteiro e substitui-lo por um disco novo e íntegro. A maneira mais conveniente de fazer isso é copiar todos os dados no disco do sistema para outro disco com um software profissional de clonagem de disco.
Aqui, você pode utilizar o recurso Copiar Disco incluso no MiniTool Partition Wizard Pro. Ele permite copiar todos os dados no disco do sistema para um novo disco sem reinstalar o SO. Você pode usar o sistema operacional original no novo disco. Tudo o que você precisa fazer é alterar a ordem de inicialização do BIOS.
Aqui estão os passos detalhados para copiar o disco com o MiniTool Partition Wizard Pro.
Passo 1. Crie uma Unidade USB Inicializável com o MiniTool Partition Wizard
1. Inicie o MiniTool Partition Wizard Pro em um computador normal.
2. Clique em Mídia Inicializável na barra de ferramentas superior.
3. Selecione Mídia baseada em WinPE com o plug-in MiniTool para continuar.
4. Clique na opção Disco USB e selecione a unidade USB correta.
5. Clique em Concluir após a gravação bem-sucedida.
Passo 2. Comece a copiar o Disco
1. Conecte a unidade USB ao seu computador e inicie a partir dela.
2. Na interface principal do MiniTool Partition Wizard, selecione o disco do sistema e escolha a opção Copiar Disco.
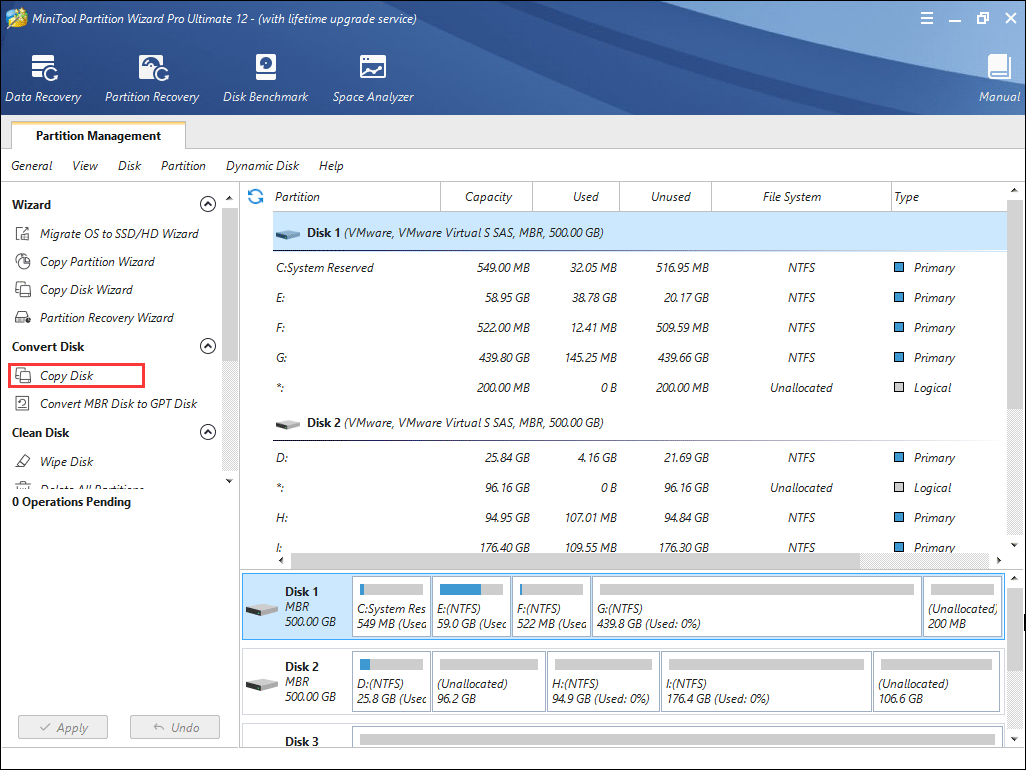
3. Selecione um disco de destino e clique em Avançar. Em seguida, clique em Sim na janela pop-up.
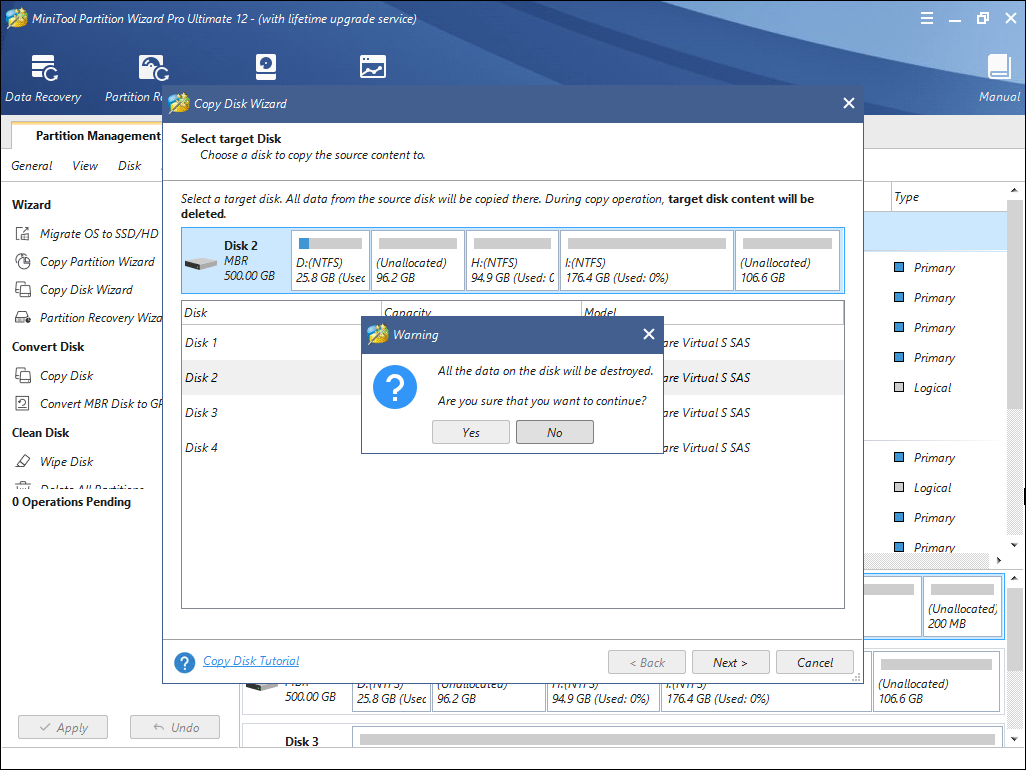
4. Escolha um método de cópia e clique em Avançar.
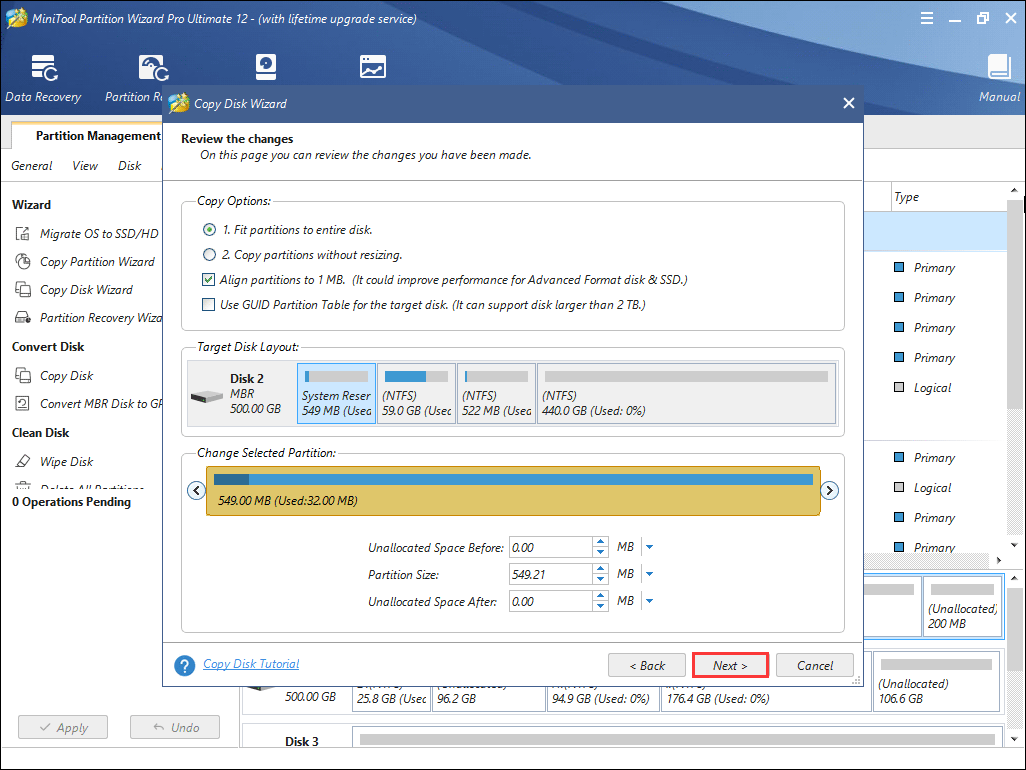
5. Esta página lembrará a você como inicializar a partir do novo disco. Clique em Concluir após a leitura.
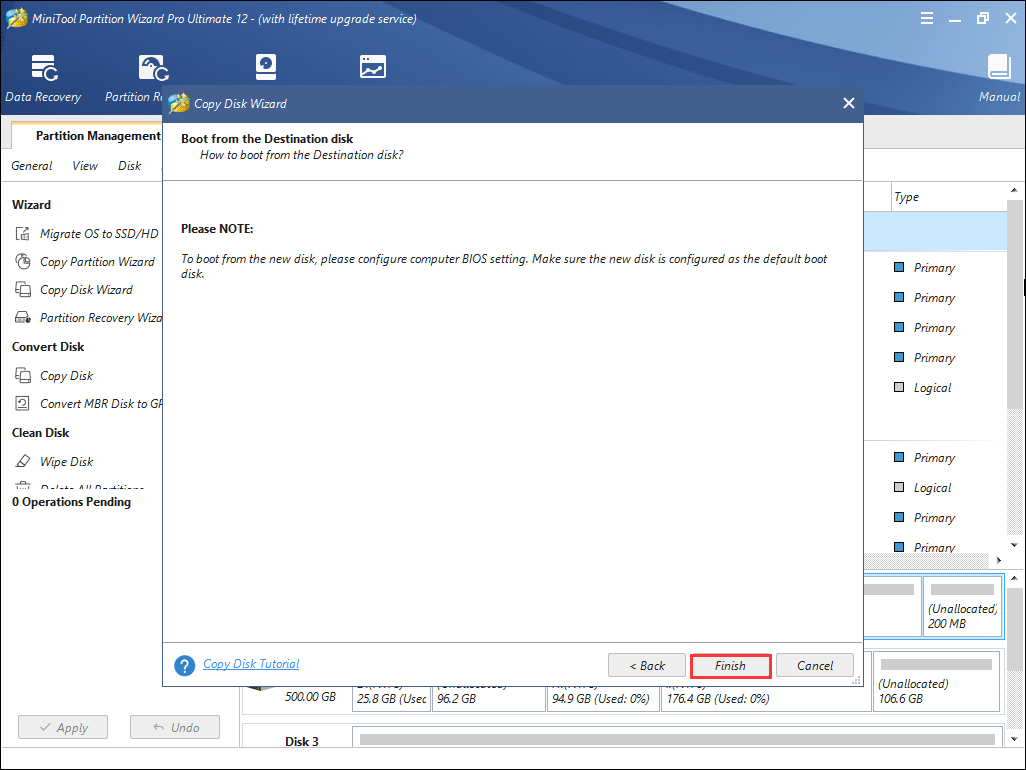
6. Clique em Aplicar para autorizar a operação pendente.
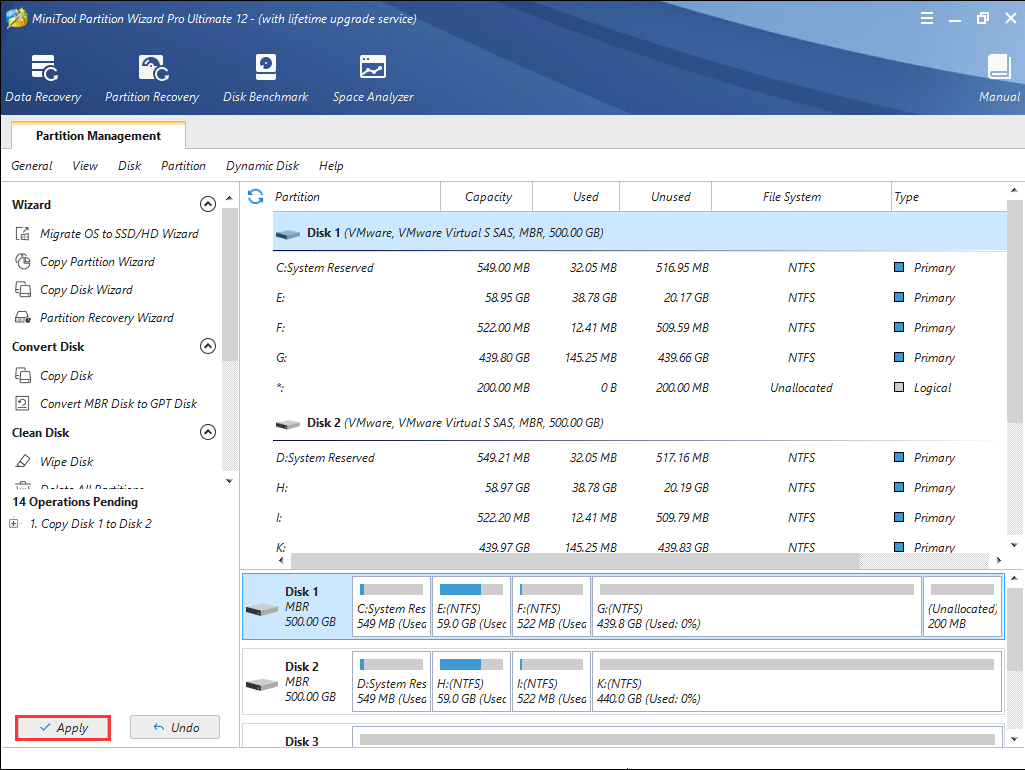
Após a clonagem do disco, você pode ir ao BIOS para alterar a ordem de inicialização e inicializar a partir do novo disco. Esse método deve corrigir o erro durante o reparo de disco do Windows 10.
Se você encontrar o erro de reparo de disco no seu notebook ou tiver esse problema no seu PC, tente os métodos acima para corrigi-lo rapidamente.
Conclusão
Após tentar as soluções acima, você conseguiu resolver o problema do erro durante o reparo do disco do Windows 10? Entre os métodos acima, vale conferir a ferramenta de reparo do disco rígido do MiniTool Partition Wizard Pro Edition. Se você não resolveu o problema do reparo de erro no disco, tente os métodos explicados nesse post.
Caso tenha alguma dúvida sobre como corrigir o erro de travamento durante “Reparando erros de disco. A realização desse processo pode levar uma hora.” no Windows 10, você pode deixar uma mensagem na seção de comentários abaixo e responderemos o mais breve possível. Se precisar de ajuda ao usar o software MiniTool, entre em contato conosco através de [email protected].