Avez-vous besoin d'ajuster la taille ou l'emplacement d'une partition ? Si vous avez ce besoin, MiniTool Partition Wizard peut vous aider à le faire facilement.
À propos de Déplacer/redimensionner une partition
Déplacer/redimensionner la partition est en mesure de changer la taille et l’emplacement des partitions dans Windows avec facilité. Cela aide à:
- Agrandir une petite partition ou réduire une grande partition lorsque l’outil Windows de gestion de disque n’offre pas les fonctions Étendre la volume et Réduire le volume.
- Étendre ou réduire une partition FAT dans Windows Vista, Windows 7, Windows Serveur 2008, etc.
- Étendre une partition vers l’espace contigu non alloué ou libre.
- Étendre une partition primaire à un espace libre contigu
- Déplacez l’espace non alloué ou libre pour qu’il soit contigu à la partition que les utilisateurs doivent étendre.
Pour différents systèmes de fichiers, les opérations d’ajustement de la taille de partition que MiniTool Partition Wizard peut effectuer sont les suivantes. Pour modifier la taille de la partition cryptée bitlocker, veuillez désactiver le cryptage bitlocker et redémarrer l’ordinateur, puis activer le cryptage bitlocker une fois l’opération d’ajustement de la taille de la partition terminée.
| Déplacer la partition | Redimensionner la partition (réduire/agrandir) | Étendre la partition | Fusionner les partitions | Diviser la partition | |
| FAT(12/16) | √ | √ | √ | × | × |
| FAT32 | √ | √ | √ | × | √ |
| exFAT | √ | × | × | × | × |
| NTFS | √ | √ | √ | √ | √ |
| EXT(2/3/4) | √ | × | × | × | × |
| Linux Swap | × | × | × | × | × |
| Non formaté | × | × | × | × | × |
| Autre | × | × | × | × | × |
| Bitlocker crypté | × | × | × | × | × |
Comment déplacer/redimensionnerune partition
En général, déplacer/redimensionner la partition comporte 3 opérations: réduire la partition, étendre la partition et déplacer la partition. Voyonscesopérationsendétail.
Étape 1. Après une installation réussie, veuillez lancer MiniTool Partition Wizard pour accéder à son interface principale.
Étape 2. Sélectionnez la partition à utiliser et activez Déplacer/redimensionner la partition dans le panneau d’action de gauche ou choisissez Déplacer/redimensionner dans le menu contextuel.
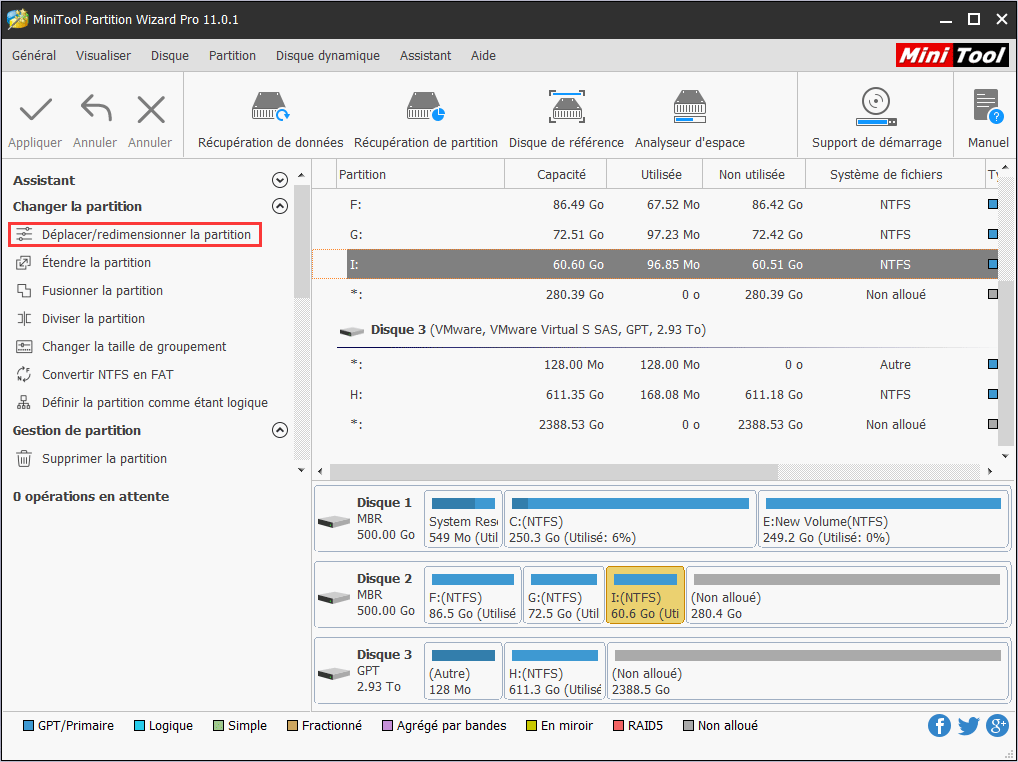
Étape 3. La barre bleue représente la partition tandis que la zone vide représente l’espace non alloué. Procédez comme suit et cliquez sur OK pour revenir à l’interface principale.
- Pour réduire une partition, raccourcissez la barre en faisant glisser les triangles.
- Pour étendre une partition, allongez la barre pour occuper plus d’espace non alloué.
- Alternativement, les utilisateurs peuvent taper manuellement la taille de partition spécifiée en Mo, Go ou To.
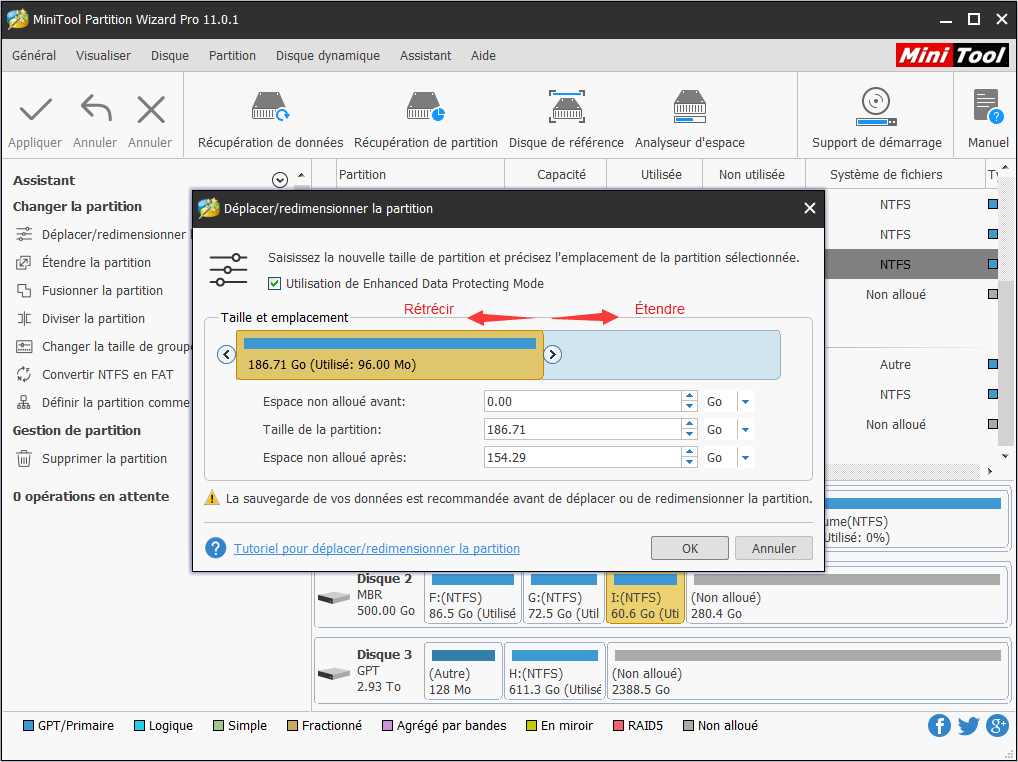
Pour déplacer une partition, faites glisser toute la barre de la partition vers un espace non alloué ou définissez manuellement l’espace non alloué avant ou après la partition.
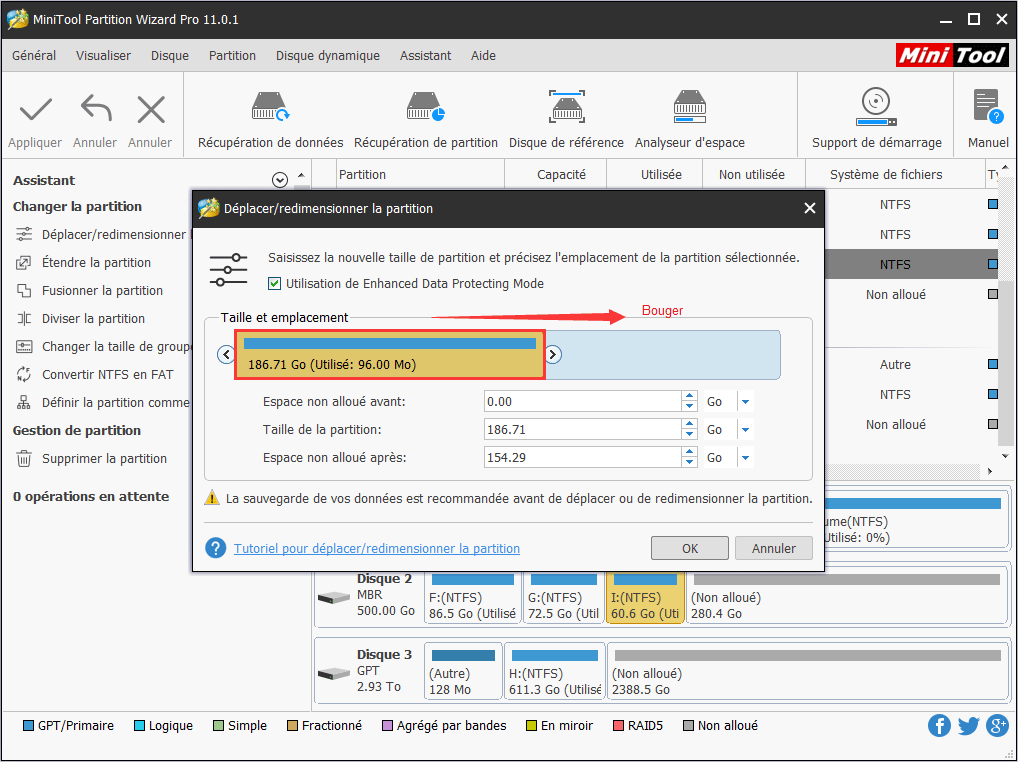
Étape 4. Depuis l’interface principale, les utilisateurs peuvent prévisualiser que la partition sélectionnée a changé de position. Pour le moment, veuillez cliquer sur le bouton Appliquer dans le coin supérieur gauche pour appliquer le changement.
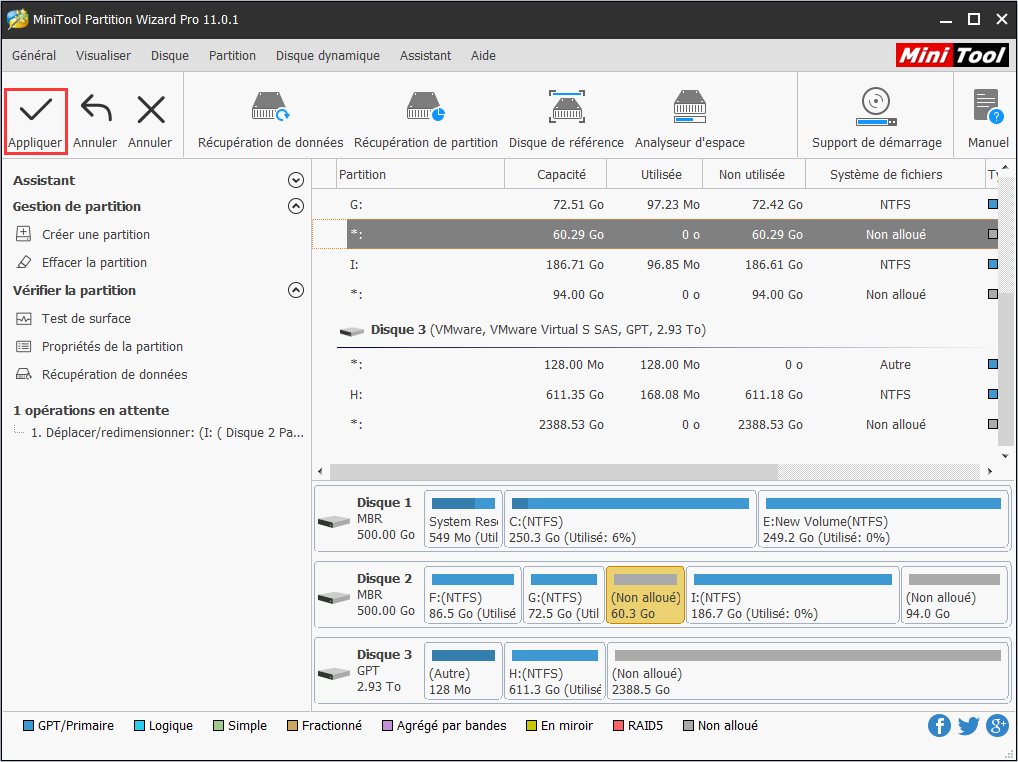
Ceci est la fin du tutoriel sur la fonction Déplacer/redimensionner une partition de MiniTool Partition Wizard.