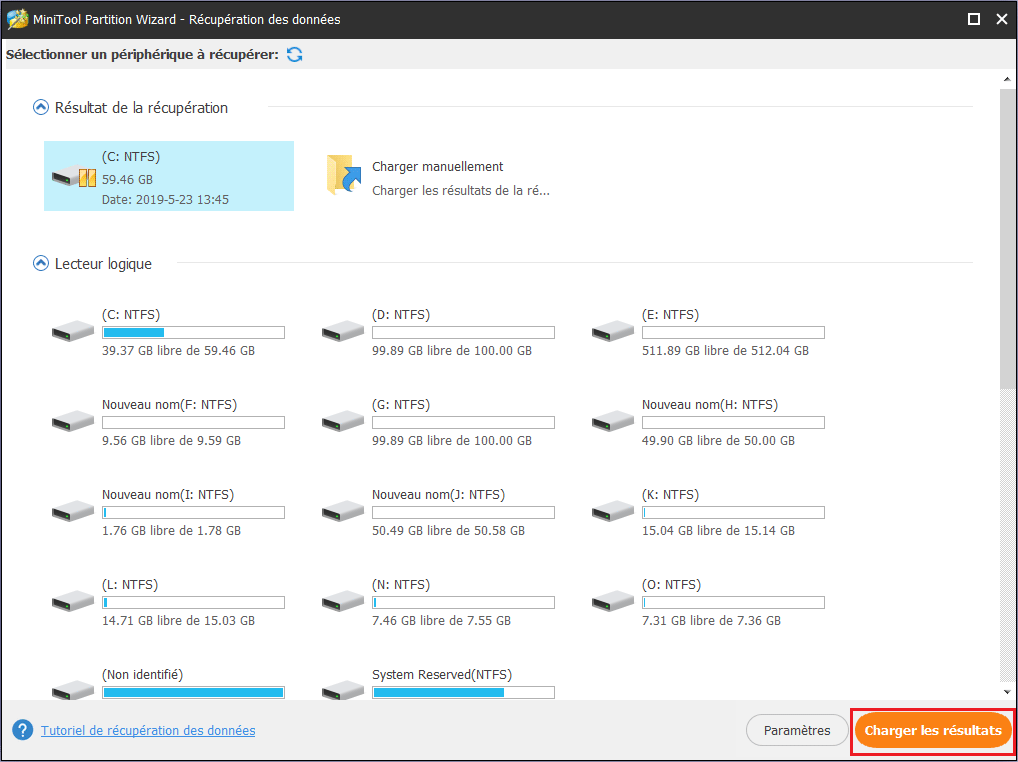Pour les utilisateurs qui aiment stocker des fichiers et des données importants sur un ordinateur ou des périphériques de stockage, il est probable que des données importantes soient perdues en un éclair, ce qui entraînera des problèmes inutiles. Heureusement, Minitool Partition Wizard peut vous aider à récupérer les données perdues sur les disques durs grâce à sa fonction de récupération de données. Ce didacticiel montrera aux utilisateurs comment récupérer les données perdues avec des étapes détaillées et des captures d'écran.
À propos de Récupération de données
La récupération de données est conçue pour récupérer les fichiers provenant d’une partition logiquement endommagée, d’une partition formatée et d’une partition RAW, ainsi que pour récupérer les fichiers supprimés par erreur des disques durs internes ou externes.
Par ailleurs, de nombreux utilisateurs d’ordinateurs peuvent avoir subi une perte de partition pour des raisons telles qu’une mise à jour du système, une défaillance du disque dur, une corruption de l’OS, etc. Il est certain que les données de la partition sont perdues. La partition perdue sera affichée dans l’interface principale de récupération de données, et les utilisateurs peuvent analyser la partition perdue pour récupérer les fichiers perdus ou supprimés après la perte ou la suppression d’une partition.
Comment Récupérer des données perdues depuis un disque dur
Étape 1. Lancez MiniTool Partition Wizard pour accéder à son interface principale.
Étape 2. Pour récupérer les fichiers depuis le disque dur, cliquez sur Récupération de données dans la barre d’outils supérieure.
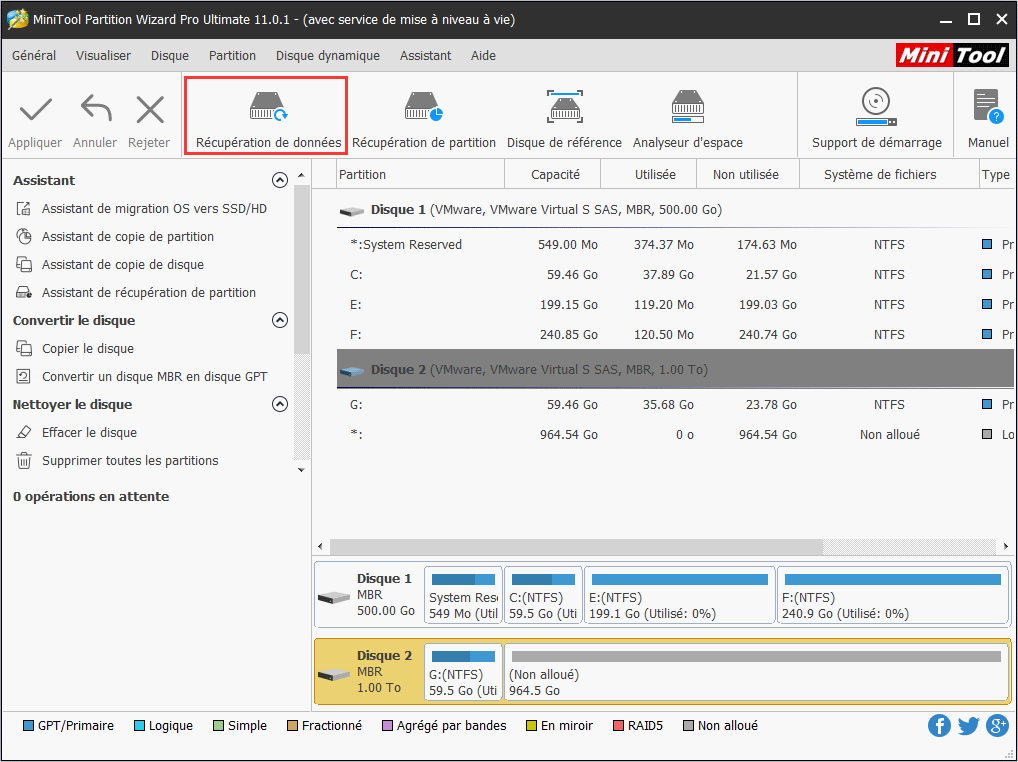
Étape 3. Après avoir lancé la fonctionnalité Récupération de données, les utilisateurs entreront dans l’interface suivante où toutes les partitions de disque détectées sont rangées par lettres de lecteur.
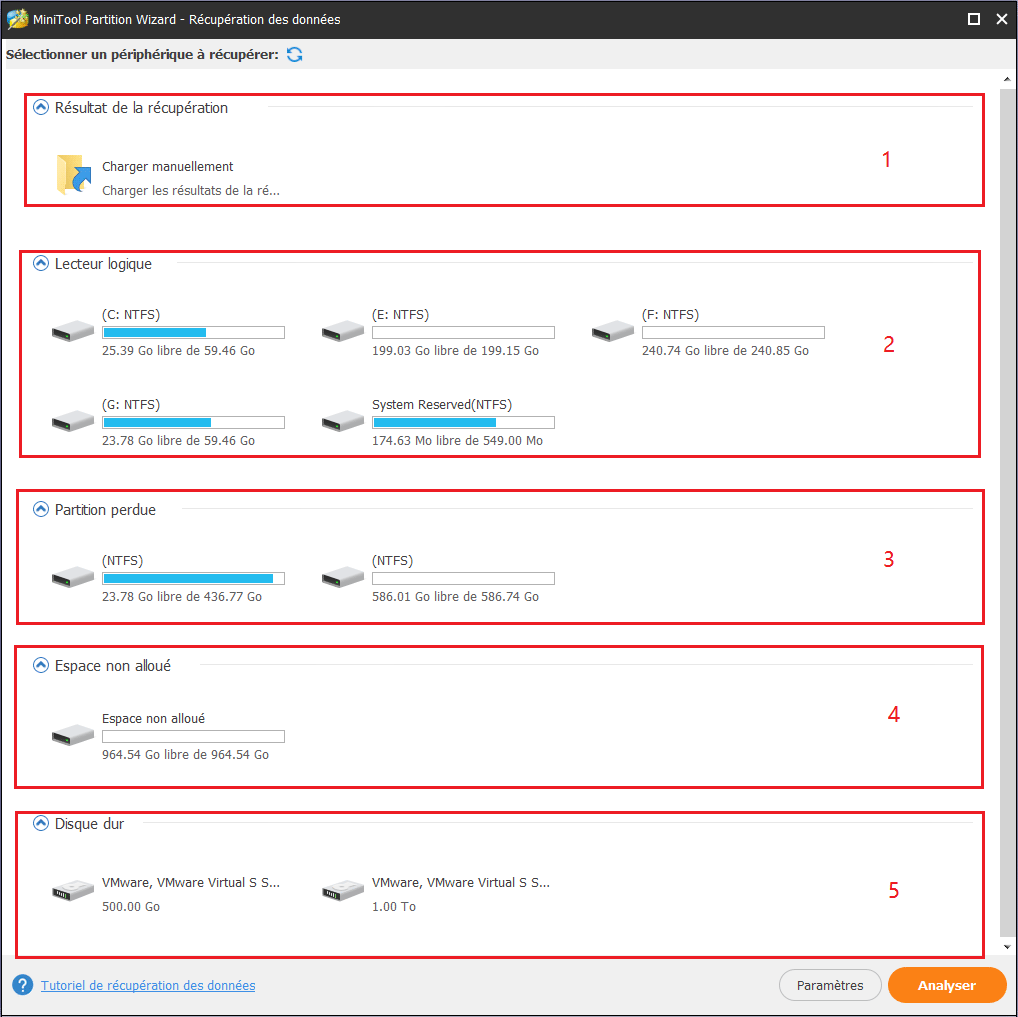
La Récupération de Données énumérera ici 5 parties, et chaque partie est différente l’une de l’autre.
- Résultat de la récupération: cette section affichera le dernier résultat de l’analyse et vous pouvez charger manuellement le résultat de l’analyse pour vérifier directement les fichiers récupérés.
- Lecteur logique: cette section affichera toutes les partitions existantes sur le disque de l’utilisateur, y compris les périphériques amovibles comme le lecteur USB. Pour les partitions n’ayant pas de lettres de lecteur, elles sont disposées à la fin de la liste.
- Partition perdue: cette section affichera toutes les partitions perdues détectées par la récupération de données, et les utilisateurs pourront alors récupérer les données des partitions perdues.
- Espace non alloué: cette section affichera tous les espaces non alloués sur l’ordinateur des utilisateurs.
- Disque dur: cette section répertorie tous les disques durs de l’ordinateur. Les utilisateurs peuvent également sélectionner un disque dur à analyser.
Ensuite, les utilisateurs peuvent sélectionner une partition et cliquer sur Analyser. Ici, je prends la partition G comme exemple.

Petit rappel :
Si la partition cible n’est pas répertoriée, veuillez cliquer sur l’icône de rafraîchissement en haut pour rafraîchir cette interface. Si les utilisateurs veulent récupérer certains types de fichiers spécifiés sur certaines partitions, utilisez l’option Paramètres près du bouton Analyser pour vous aider. De cette façon, vous pouvez gagner du temps lors de l’analyse.
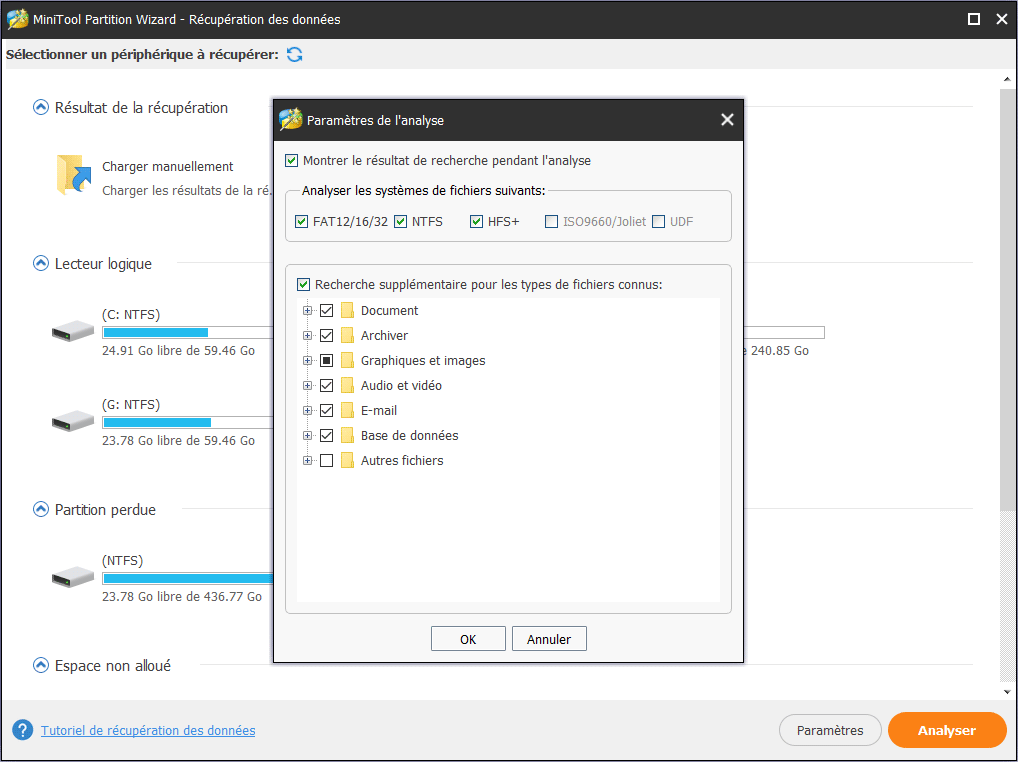
Étape 4. Voyez-vous, ce logiciel analyse la partition sélectionnée. Et il peut retrouver les fichiers perdus ou supprimés lors de l’analyse. Si les utilisateurs ont trouvé des données cruciales, ils peuvent cliquer sur les icônes dans la zone rouge afin de mettre en pause ou arrêter le processus d’analyse pour une récupération instantanée des données.
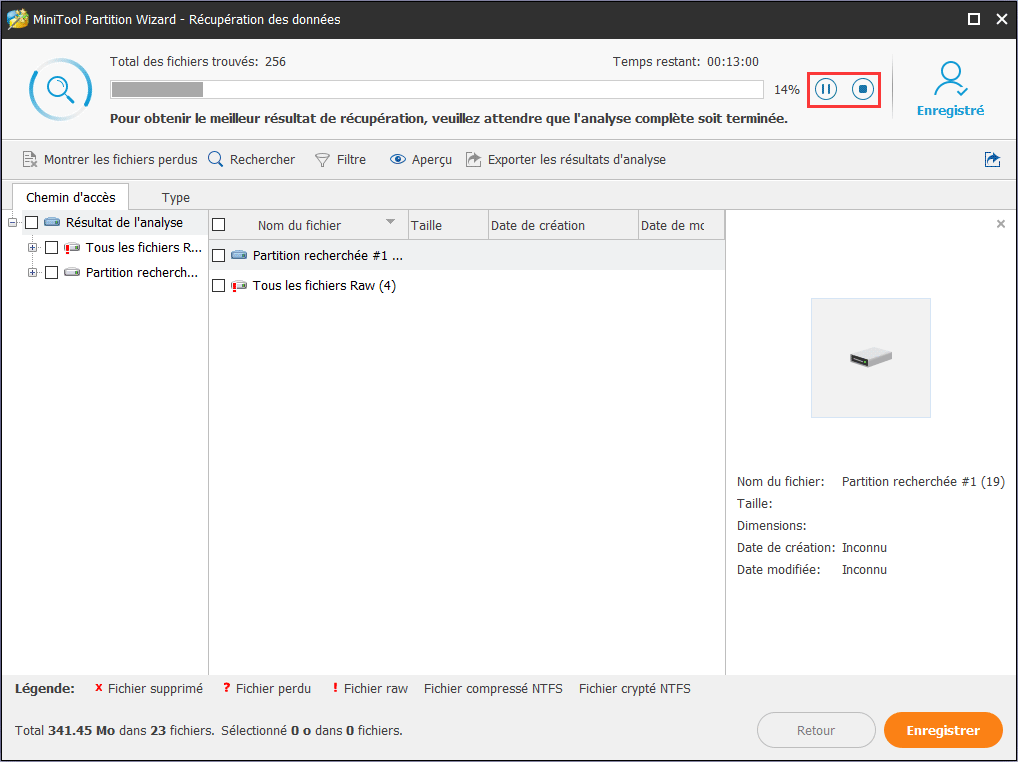
Étape 5. Une fois l’analyse terminée, les utilisateurs doivent trouver les fichiers dont ils ont besoin. Ensuite, cochez certains éléments et cliquez sur le bouton Enregistrer.
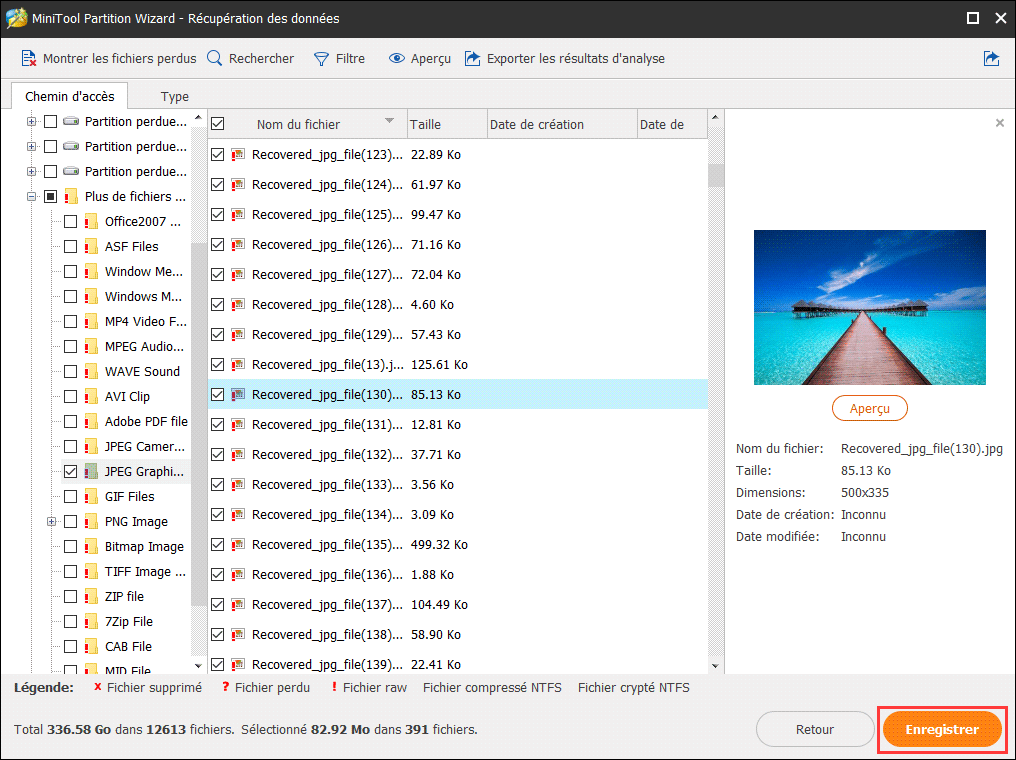
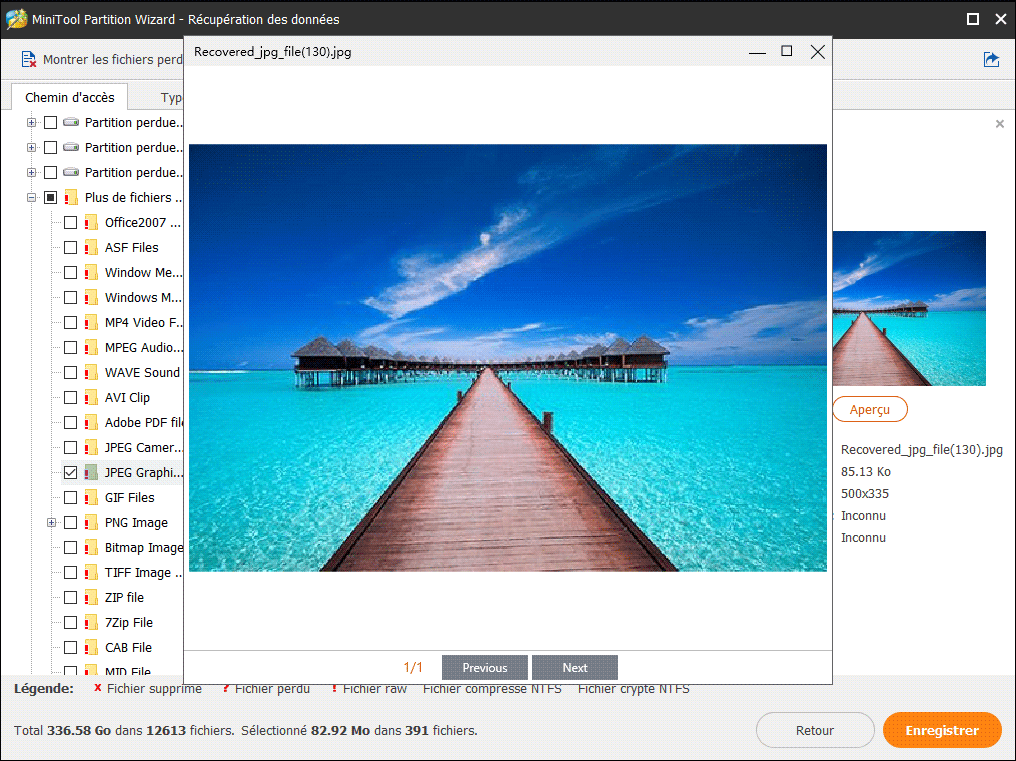
Par ailleurs, pour trouver rapidement les fichiers nécessaires, la Récupération de Données de MiniTool Partition Wizard offre les options suivantes aux utilisateurs, lesquelles peuvent aider à trouver les fichiers nécessaires très rapidement.
Type
Dans la section type, tous les fichiers trouvés seront affichés par type de fichier. Il suffit alors d’ouvrir le type de fichier et de choisir certains éléments de ce type pour le récupérer.
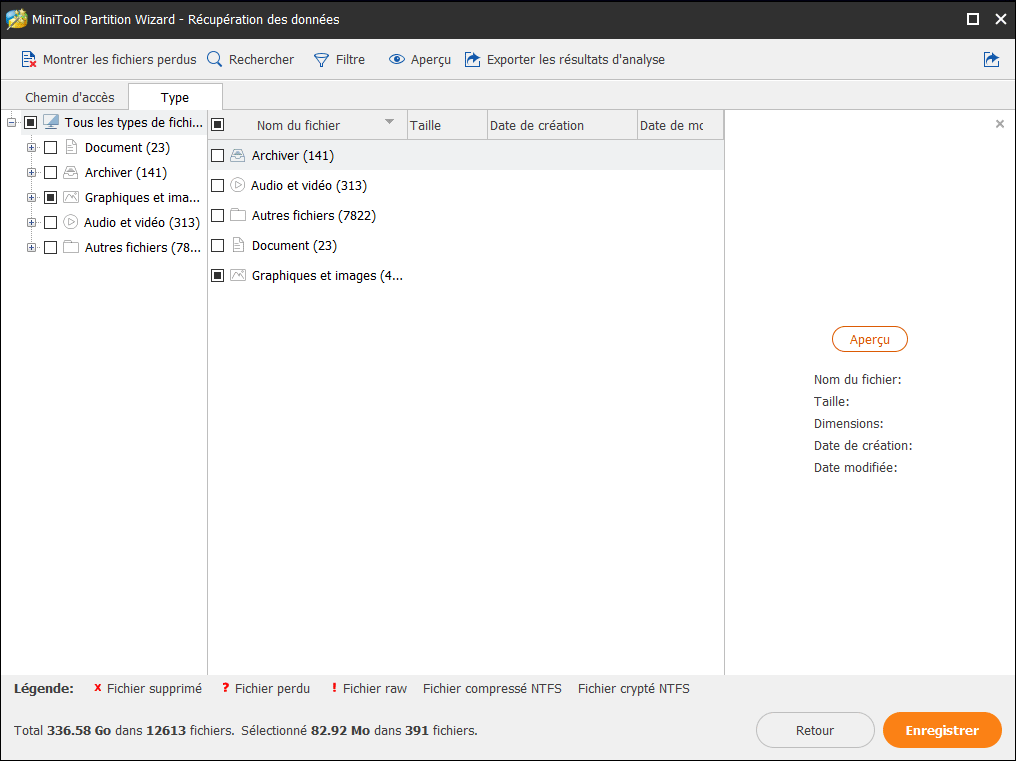
Afficher les Fichiers perdus
Cette option aide les utilisateurs à retrouver rapidement les fichiers perdus. Cliquez simplement sur le bouton Fichiers perdus pour que le logiciel ne vous montre que les fichiers perdus.
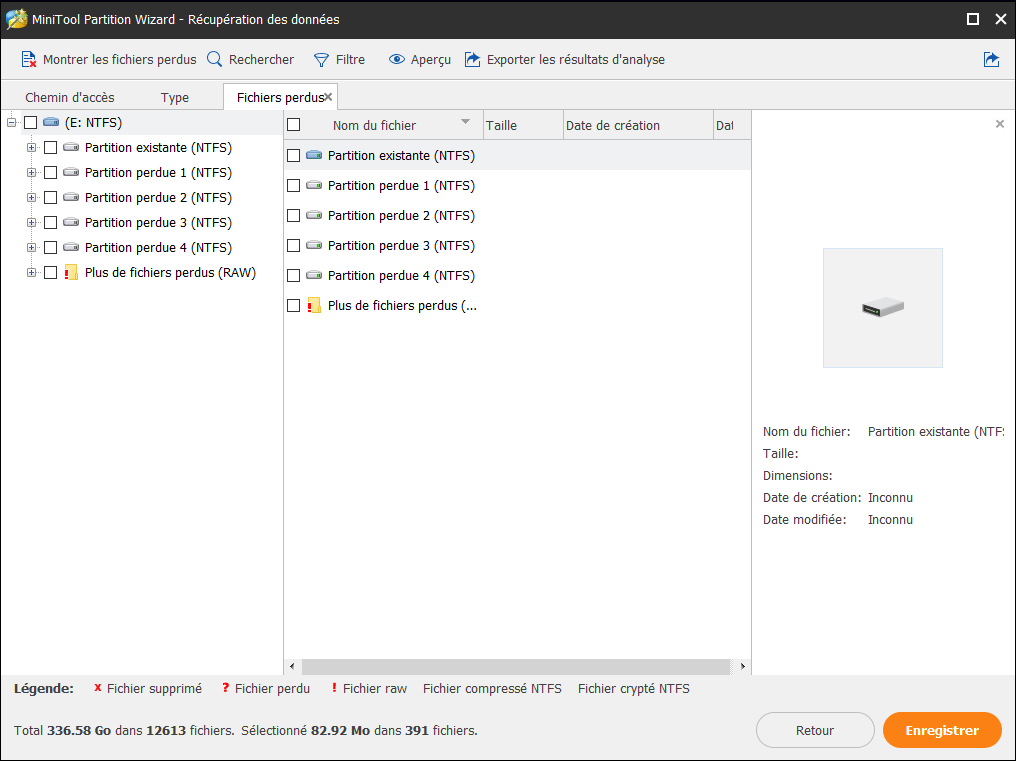
Rechercher
Cette option permet aux utilisateurs d’entrer le nom de fichier spécifique afin de trouver rapidement le fichier nécessaire. Cliquez simplement sur le bouton Rechercher, tapez le nom du fichier et cliquez sur Rechercher enfin. Pour une recherche exacte, les utilisateurs peuvent cocher Expression exacte ou Correspondance de mots.
- L’option Expression exacte demande aux utilisateurs de faire attention à la majuscule et à la petite lettre du nom de fichier.
- L’option Correspondance de mots exige que l’utilisateur tape le nom complet du fichier, y compris son extension.
- S’il y a plus d’un fichier qui correspond à la condition de recherche, après avoir cliqué sur le bouton Rechercher, les utilisateurs peuvent cliquer sur le bouton Rechercher suivant pour cocher celui que vous voulez.
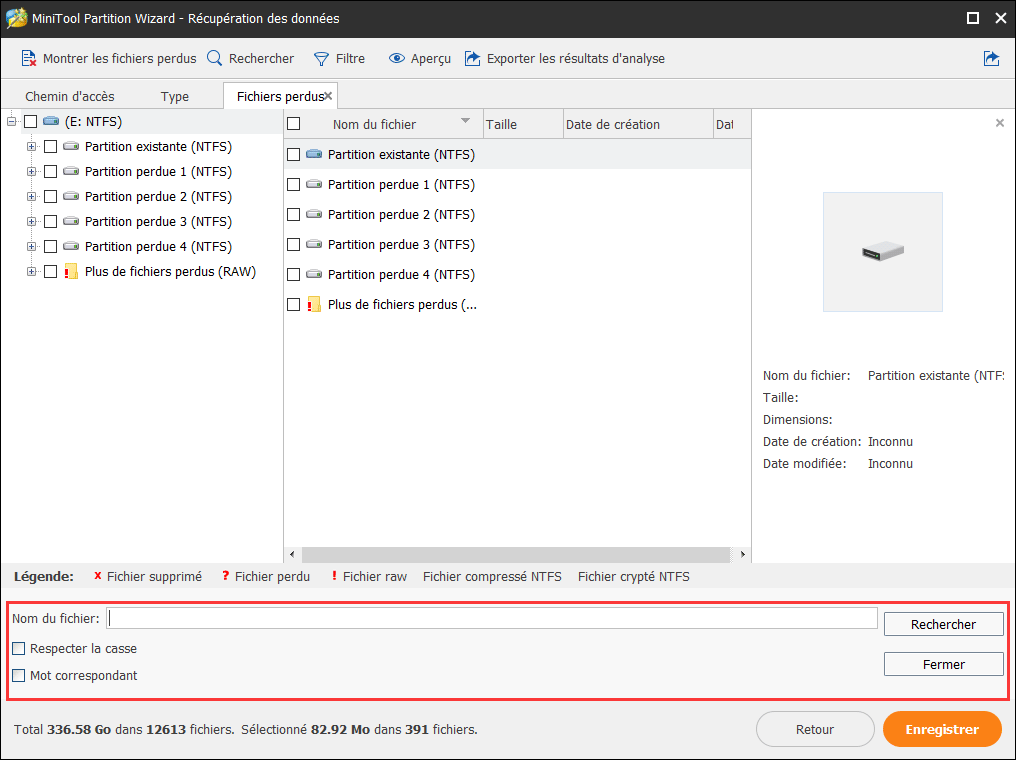
Filtrer
Cette option Filtrer permet aux utilisateurs de rechercher des fichiers par nom/extension de fichier, taille de fichier, date de création ou de modification. Par ailleurs, les utilisateurs peuvent également choisir d’afficher les fichiers supprimés, perdus ou normaux en fonction de leurs besoins. Cliquez simplement sur le bouton Filtrer, et effectuez quelques paramètres avancés dans la fenêtre pop-up.
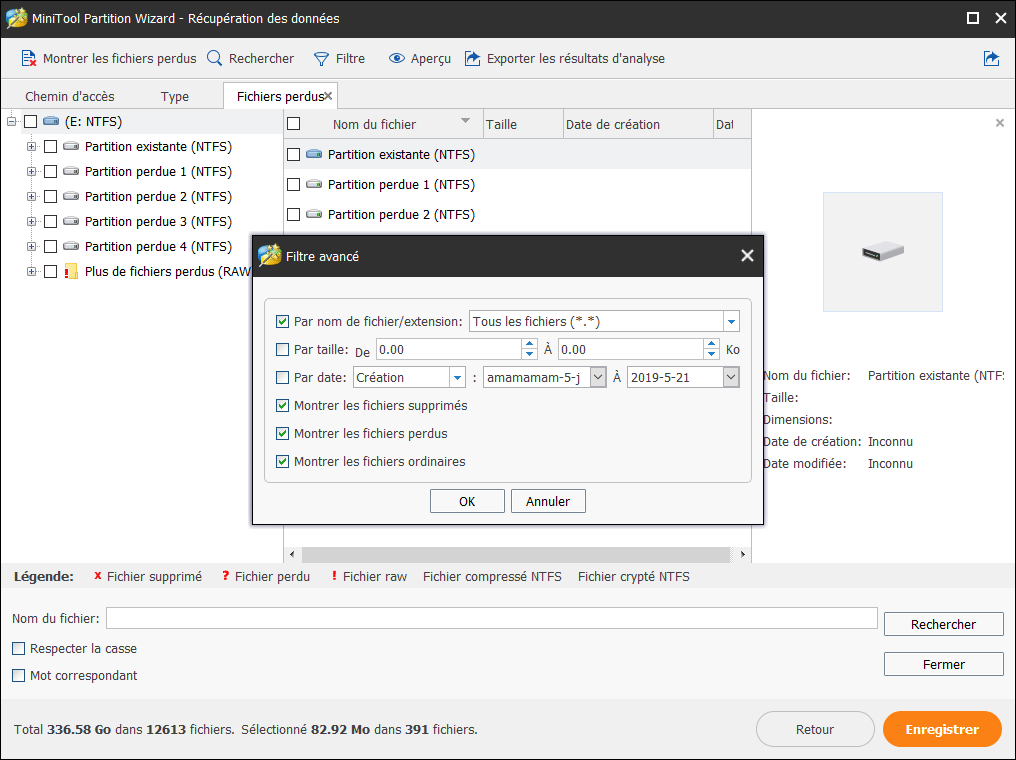
Étape 6. Enfin, choisissez un répertoire pour enregistrer les fichiers sélectionnés. Il est recommandé d’enregistrer les fichiers récupérés sur un autre disque. Sinon, les données perdues/supprimées pourraient être écrasées.
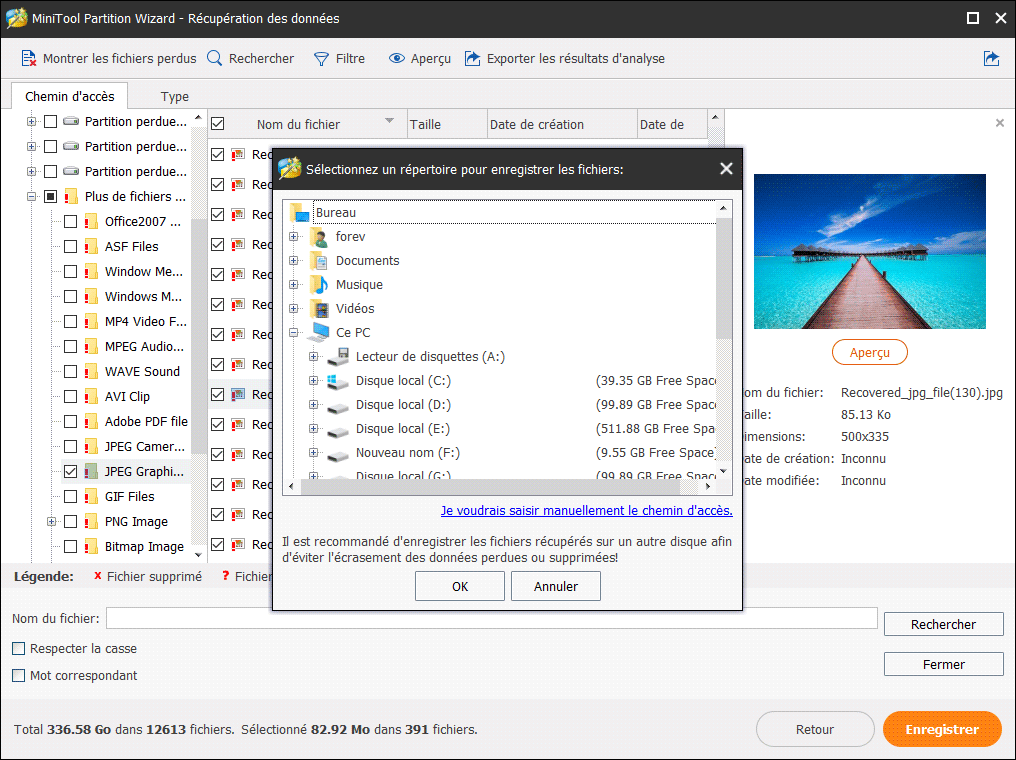
Petit rappel :
Si les utilisateurs ne veulent pas effectuer l’opération de récupération maintenant ou s’ils ont des problèmes en utilisant ce logiciel, l’option Exporter le résultat de l’analyse les aide à exporter le résultat de l’analyse pour éviter une nouvelle analyse. Cliquez sur cette fonction, ajoutez un nom de fichier pour le fichier .rss et exportez-le vers un emplacement.
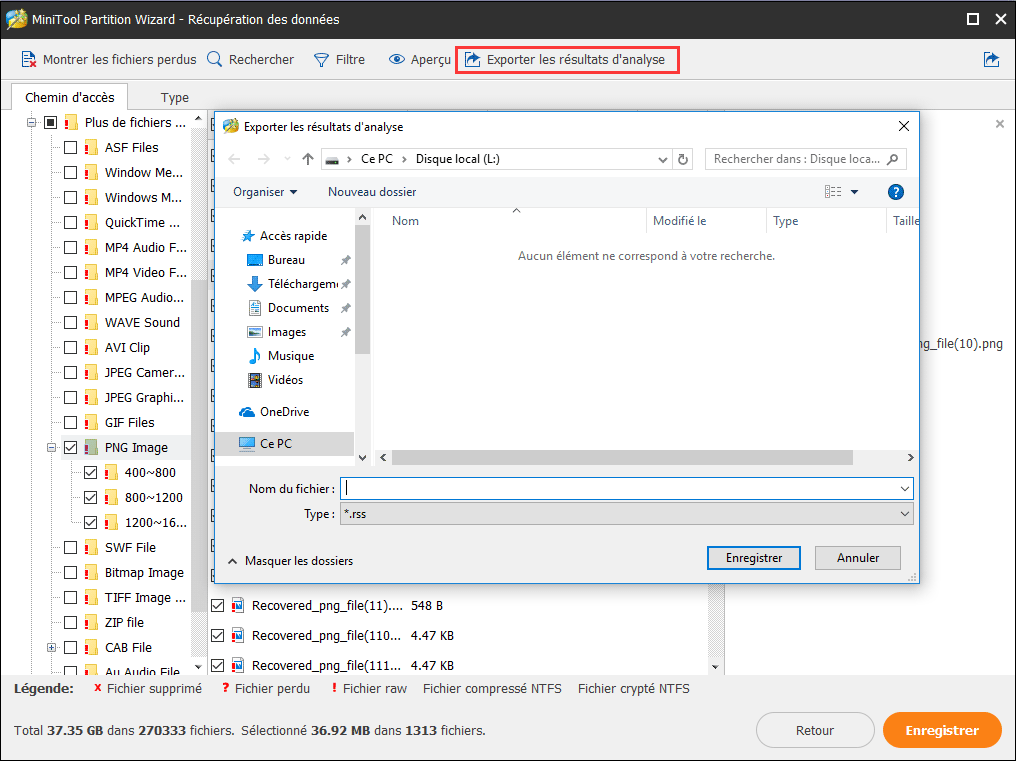
La prochaine fois que les utilisateurs ouvrent la récupération de données, utilisez simplement la fonction Charger manuellement sur l’interface principale pour télécharger le résultat de l’analyse directement afin qu’ils n’aient pas besoin d’analyser à nouveau le lecteur pour récupération.
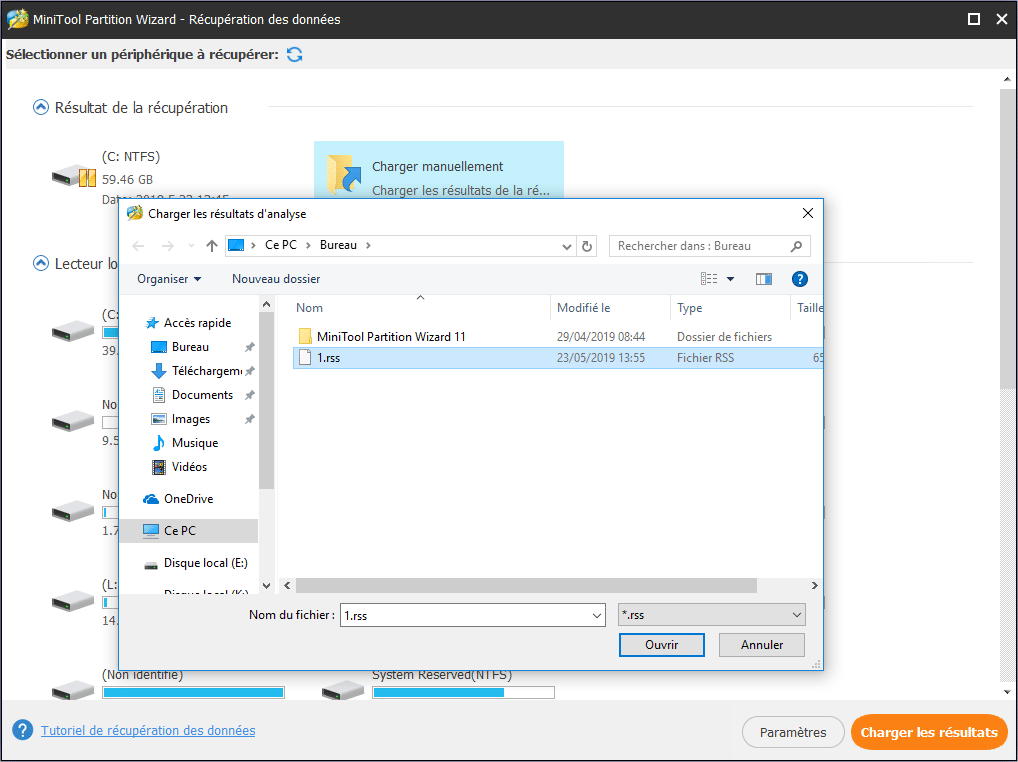
Hormis cela, la Récupération de Données conservera le résultat de la dernière analyse de temps. Cliquez sur la partition analysée en dernier dans la section Résultat de la récupération, puis choisissez Charger les résultats, les utilisateurs obtiendront le résultat de la dernière analyse.