Como proceder quando não há espaço suficiente disponível no disco para concluir uma operação? Como resolver este problema? Esta postagem discute esse erro em 4 aspectos e traz a recomendação de um software gerenciador de partições completo.
Como sabemos, os usuários do Windows 10/8/7 ou Windows Vista podem recorrer à ferramenta gerenciamento de disco ao invés de usar um software de partição externo para criar, aumentar ou reduzir um partição. No entanto, essa ferramenta tem grandes limitações e muitos usuários relatam que não conseguiram gerenciar partições com ela.
Vejamos um relato a respeito:
Excluí uma partição de 97,66 GB que era a unidade D. Ao invés de ir para um espaço não alocado, ela se tornou espaço livre e minha unidade E (151,59 GB) se tornou D. Quando tentei criar um volume simples, encontrei um erro que diz “não há espaço suficiente disponível no disco para concluir esta operação”.
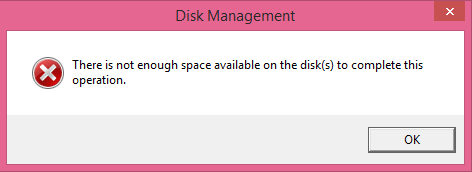
Nesta situação, o que devemos fazer? Você sabe como resolver este erro?
Se você está entre aqueles que receberam uma mensagem de aviso como essa, não entre em pânico. Você encontrará as respostas neste post.
A seguir, vamos analisar os detalhes.
Parte 1. Não Há Espaço Suficiente Disponível no Disco Para Criar uma Partição
Às vezes, se você planeja criar uma nova partição no espaço livre usando a ferramenta de gerenciamento de disco integrada do Windows, pode receber este aviso:
“Não há espaço suficiente disponível no(s) disco(s) para concluir esta operação.”
Possíveis Causas Deste Erro
De fato, ao criar uma nova partição em um espaço livre com o gerenciamento de disco, você pode encontrar o erro “não há espaço suficiente disponível no disco”. Isso ocorre principalmente devido à limitação da Partição Estendida e da ferramenta de gerenciamento de disco. Este post sobre o Registro de inicialização estendido traz mais informações sobre a partição estendida.
Soluções para Espaço Insuficiente no Disco
Neste caso, você tem 2 opções.
Opção 1: Você pode excluir este espaço livre para obter um espaço não alocado e, em seguida, criar um novo neste espaço não alocado com o gerenciamento de disco.
Opção 2: Você pode tentar usar um software profissional e gratuito de gerenciamento de partições para remover esse erro e, em seguida, reutilizar o espaço livre novamente. O MiniTool Partition Wizard é recomendado, pois oferece funções completas e operações simples.
MiniTool Partition Wizard FreeClique para baixar100%Limpo e seguro
Se você tiver dúvidas sobre este freeware profissional, faça o download e experimente.
Agora, vejamos as etapas em detalhes.
Em primeiro lugar, execute o MiniTool Partition Wizard Free para abrir a sua interface inicial e escolha “Iniciar Programa” para acessar sua interface principal. (Dica: a opção “Iniciar Programa” aparece apenas na versão gratuita.)
Em seguida, selecione ou clique com o botão direito do mouse no espaço livre que deseja usar e ative a função Criar Partição.
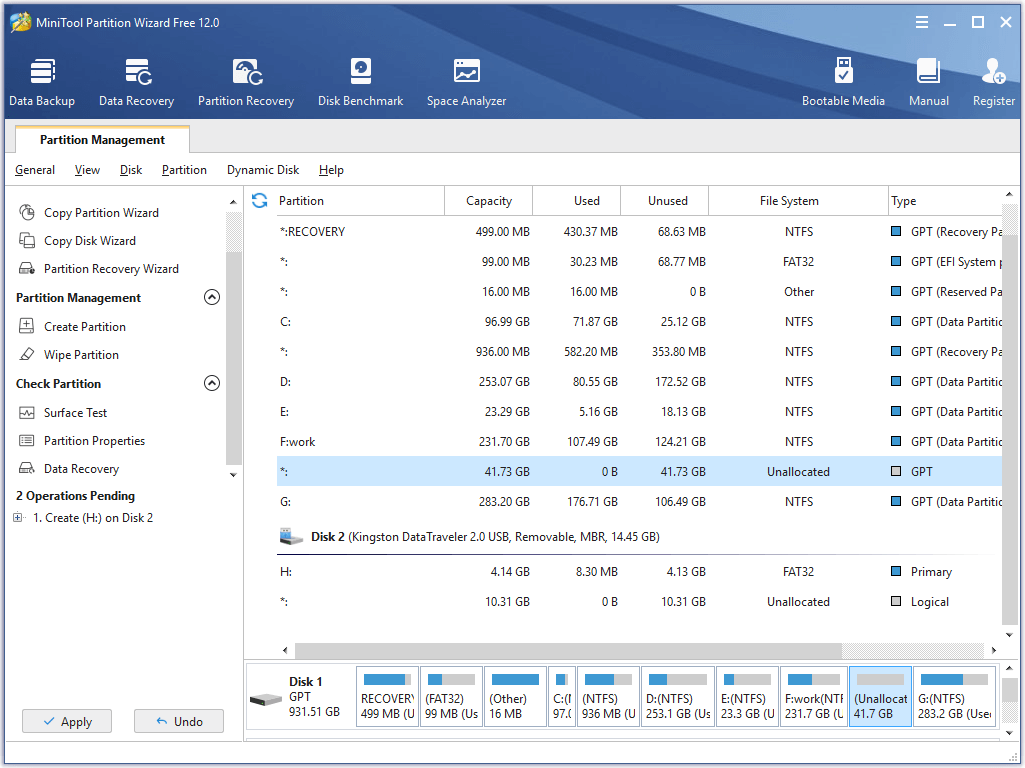
Aqui, defina os parâmetros para a nova partição e pressione “OK” para prosseguir.
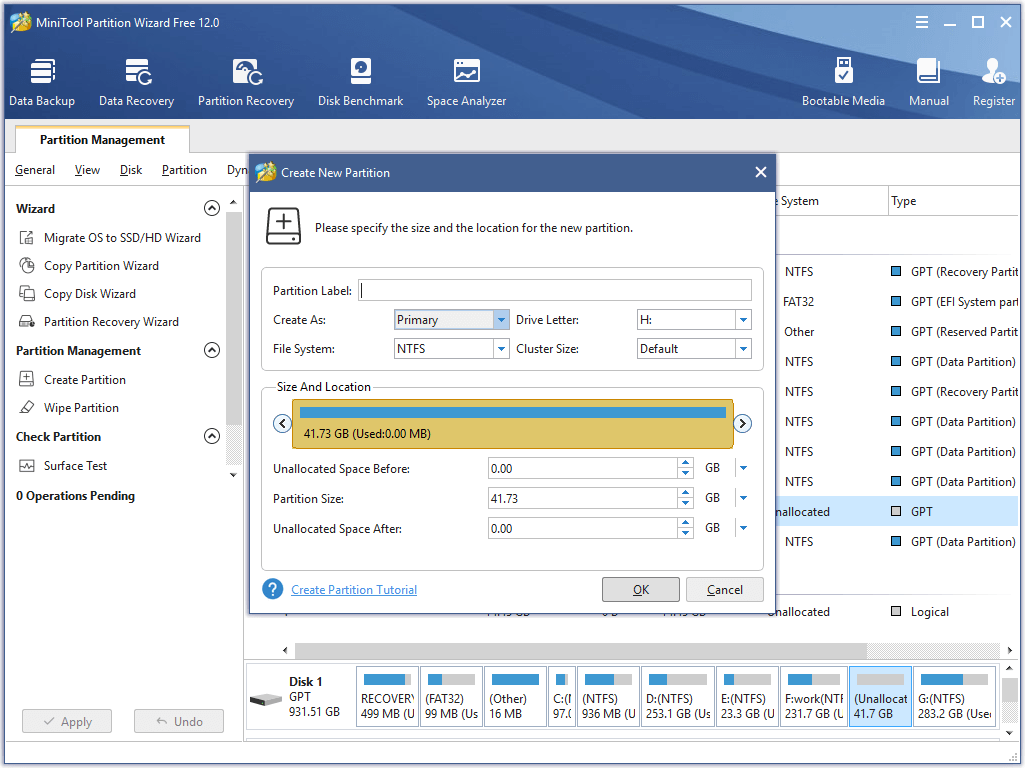
Por fim, clique em “Aplicar” na barra de ferramentas para confirmar as alterações.
Vídeo Instrutivo
Utilizei a ferramenta mostrada no vídeo a seguir para resolver o erro acima ao criar a partição.
Aprendi como criar efetivamente uma nova partição sem encontrar o erro de espaço disponível insuficiente. Espero que esse post possa ajudá-los……
Parte 2. Não Há Espaço Suficiente Disponível no Disco Para Reduzir o Volume
Ao tentar reduzir um volume com o gerenciamento de disco, você poderá encontrar o seguinte erro:
“Não há espaço suficiente disponível no(s) disco(s) para concluir esta operação.”
Ou o gerenciamento de disco mostra apenas um pouco de espaço que permite a redução, quando na verdade há muito espaço livre.
Possíveis Causas Deste Erro
Alguns aplicativos podem fazer algumas alterações em suas partições no instante em que você abre a ferramenta de gerenciamento de disco, tornando assim o status mostrado no gerenciamento de disco diferente do que realmente é.
Como resultado, você encontrará o erro ao aumentar a partição. Além disso, se o volume contém arquivos que não podem ser movidos localizados no meio do disco rígido, você não poderá reduzi-lo. Arquivos de paginação ou outros arquivos de sistema que não podem ser movidos/bloqueados, e que se encontram localizados no final do volume também podem causar o erro.
Para mais informações, leia nosso post Anterior Por Que o Windows 7 Não Consegue Reduzir o Tamanho da Partição e Como Solucionar esse Erro.
Soluções Para Espaço Insuficiente no Disco
Método 1: Verifique os discos novamente
Na maioria dos casos, você pode simplesmente clicar com o botão direito do mouse no gerenciamento de disco e selecionar Examinar Novamente os Discos na aba Ação para corrigir esse problema. Depois que as partições e os volumes forem carregados novamente, você poderá diminuir o volume.
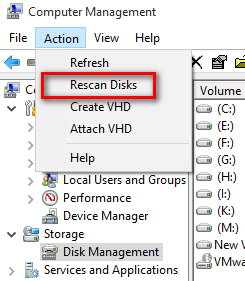
No entanto, a nova verificação dos discos não funciona em todos os casos! Se ainda não for possível reduzir o volume, você pode tentar usar o método a seguir. Quer saber a melhor solução?
Método 2: Utilize um freeware de gerenciamento de partições profissional
O MiniTool Partition Wizard, um freeware profissional que funciona no Windows XP/Vista/7/8/10, consegue reduzir partições de forma fácil e rápida. Baixe e inicie este freeware.
Em seguida, selecione a partição na qual deseja operar e escolha “Mover/Redimensionar Partição” no painel de ações esquerdo ou “Mover/Redimensionar” na barra de ferramentas.
Agora, reduza o tamanho do identificador da partição para reduzir a partição. Após obter o tamanho de partição desejado, clique em “OK” para voltar à interface principal.
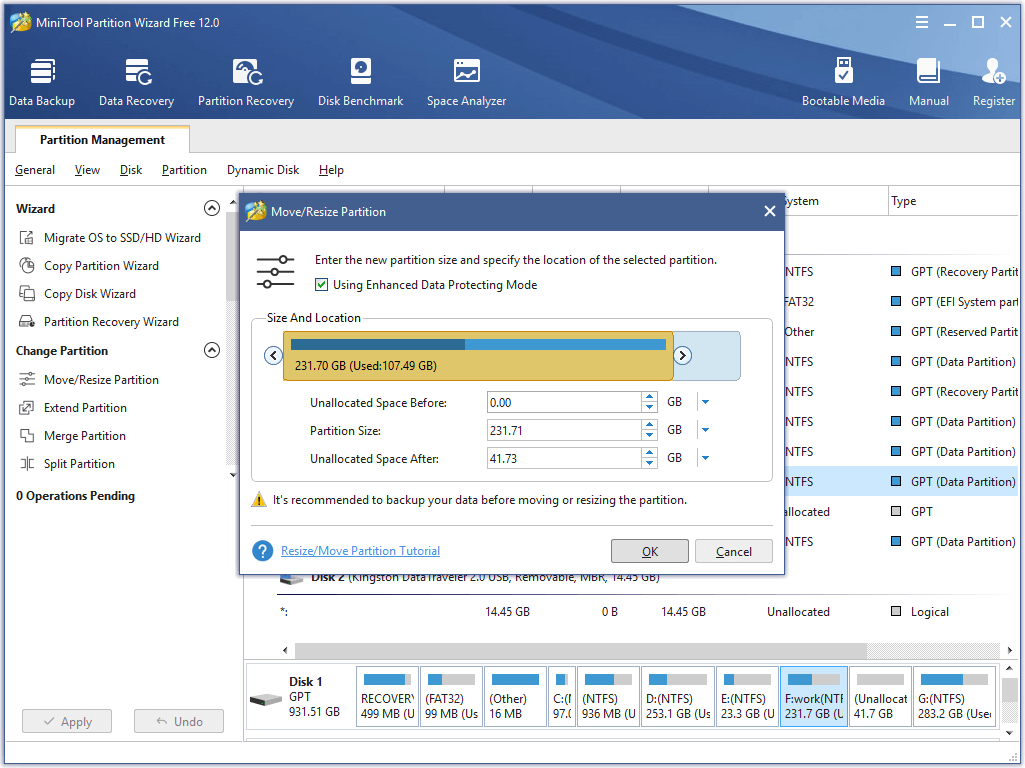
Por fim, clique no botão “Aplicar” para executar todas as alterações.
Assim, todo o trabalho foi concluído.
Vídeo Instrutivo
Consegui resolver facilmente o erro “espaço insuficiente para diminuir o volume” assistindo o vídeo a seguir.
Para evitar o erro “não há espaço suficiente disponível no disco” ao reduzir a partição, você pode experimentar o MiniTool Partition Wizard.
Parte 3. Espaço Insuficiente no Disco Para Aumentar o Volume
Com o passar do tempo, a sua partição pode ficar com pouco espaço em disco devido a caches, arquivos temporários ou outros programas no Windows Server 2012, e você pode utilizar a função “Aumentar Volume” disponibilizada pelo gerenciamento de disco para aumentar seu tamanho.
No entanto, você poderá encontrar o seguinte erro, mesmo que o espaço adicional seja exibido em seu gerenciamento de disco:
“Não há espaço suficiente disponível no(s) disco(s) para concluir esta operação”
Bem, acontece que muitos usuários do Server vêm se preocupando com esse problema. Quando esse erro ocorre, não é possível usar o gerenciamento de disco ou o diskpart.exe para aumentar o volume. De qualquer modo, mostraremos como corrigir esse erro.
Para resolver esse problema, clique com o botão direito do mouse em gerenciamento de disco para aplicar o recurso Examinar Novamente os Discos. Ele pode ajudar, mas não será útil em todos os casos. Nessa situação, você ainda consegue liberar algum espaço livre e aumentar o volume que não tem espaço?
A resposta é positiva!
O MiniTool Partition Wizard, uma ferramenta profissional de gerenciamento de partições, pode alterar o tamanho da partição de maneira fácil e eficaz sem afetar os dados originais.
A edição gratuita do MiniTool Partition Wizard não oferece suporte ao sistema operacional Windows Server. Agora, para corrigir esse erro, você deve escolher a edição Server ou Advanced. Esta Comparação das Versões do Software De Partição Minitool irá ajudá-lo a encontrar a ferramenta certa.
Na interface principal do software, selecione a partição de destino e ative o recurso Mover/Redimensionar Partição ou Aumentar Partição.
Aqui, utilizamos “Aumentar Partição” como exemplo, uma vez que essa função consegue tomar espaço livre emprestado de qualquer outra partição existente ou de espaços não alocados no mesmo disco. Agora, abra a lista suspensa que indica “Tomar Espaço Livre de” e escolha uma partição existente ou espaço não alocado de onde emprestar o espaço livre. Em seguida, arraste a barra de rolagem para a esquerda ou direita para decidir quanto espaço livre ocupar, alterando o tamanho da partição intuitivamente. Depois disso, clique em “OK”.
Finalmente, clique no botão “Aplicar” no canto superior esquerdo para aplicar a alteração.
Parte 4. Espaço Insuficiente no Disco Para Converter o Disco Básico em Dinâmico
Às vezes, devido a uma exigência profissional, você precisa converter o seu disco básico em um disco dinâmico. A postagem O Que São Discos Básicos e Dinâmicos? Recursos dos Discos Dinâmicos/Básicos traz mais informações sobre os 2 tipos de configurações de disco rígido.
Além disso, a ferramenta de gerenciamento de disco pode converter um disco básico em dinâmico sem perda de dados. As etapas para isso são as seguintes: clique com o botão direito do mouse no disco básico, escolha a opção “Converter em Disco Dinâmico” no menu pop-up e siga as instruções na tela.
No entanto, às vezes, ao converter o disco básico em dinâmico, você pode encontrar o seguinte erro:
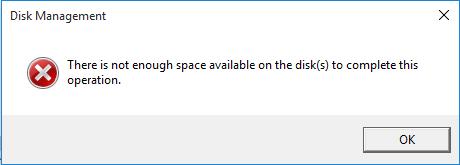
Ele aparecerá se não houver espaço livre suficiente não particionado no final do disco para criar o banco de dados para o disco dinâmico. Para corrigir o erro, você precisa reduzir a última partição a fim de criar esse espaço por meio do recurso “Reduzir Volume”.
O Que Aprendemos
Após falar tanto sobre o erro “Não há espaço suficiente disponível no(s) disco(s) para completar esta operação”, acho que você vai concordar comigo:
Para gerenciar partições de um disco rígido, é melhor recorrer a um software externo e profissional de gerenciamento de partições ao invés da ferramenta de gerenciamento de disco integrada do Windows.
Ocorre que cada vez mais usuários estão começando a preferir usar o MiniTool Partition Wizard para gerenciar suas partições. A seguir, mostraremos por que essa ferramenta é melhor do que a ferramenta interna do Windows.
Embora o gerenciamento de disco possa gerenciar partições, ele possui grandes limitações. Seu recurso “Aumentar Volume” só funciona com um espaço não alocado no lado direito da partição que você deseja estender.
Além disso, se você recorrer a esta ferramenta para alterar o tamanho do seu volume (aumentando ou diminuindo), criar um novo volume ou fazer outras operações, poderá encontrar esta mensagem de erro de espaço disponível insuficiente.
No entanto, com o MiniTool Partition Wizard, você pode redimensionar partições de maneira fácil e eficaz, criar partições, excluir partições e muito mais. Além disso, esta ferramenta também contém alguns outros recursos avançados para ajudá-lo a gerenciar partições perfeitamente, incluindo:
Migrar um Sistema Operacional para SSD/HHD: ajuda você a transferir facilmente o sistema operacional para reduzir o tempo de inicialização e melhorar o desempenho do computador.
Recuperação de Partição: ajuda a recuperar a partição perdida devido a uma exclusão incorreta, ataque de vírus, erro de software antivírus, queda de energia repentina, particionamento incorreto, etc.
Reconstruir MBR: é projetado para reconstruir o MBR em operações bastante simples quando o Windows não consegue inicializar.
Converter Disco MBR em disco GPT: ajuda a criar até 128 partições no disco GPT e quebrar o limite de 2 TB no Registro Mestre de Inicialização (MBR).
Copiar Disco: copia todas as partições e dados de um disco para outro em várias etapas no caso de acidentes.
Conclusão
Nesta postagem, falamos principalmente sobre o erro “não há espaço suficiente disponível no(s) disco(s) para concluir esta operação”, porque esse erro ocorre e como resolvê-lo.
No caso de qualquer dúvida ou problema, fique à vontade para deixar um comentário ou nos contatar diretamente através de [email protected]. Faremos o nosso melhor para ajudá-lo a resolver seus problemas. Muito obrigado!