Cuando hablamos de sistemas operativo, los que más se discuten son los SO para ordenadores y los SO para teléfonos móviles. Entre los sistemas operativos para ordenadores de sobremesa se incluyen principalmente Microsoft Windows, Linux y macOS, mientras que los SO para móviles son principalmente Android e iOS.
Aquí, vamos a centrarnos en los sistemas operativos de escritorio, incluyendo los sistemas operativos que se utilizan más frecuentemente y el mejor sistema operativo Windows.
Qué es un sistema operativo
Un sistema operativo es un software del sistema que se encarga de la gestión del hardware del ordenador, de los recursos del software y nos ofrece unos servicios comunes para los programas informáticos. Concretamente, se puede administrar el software y los periféricos de hardware, acceder al procesador central (CPU) para utilizar la memoria o los dispositivos de almacenamiento.
Dicho llanamente, el sistema operativo permite que las funciones básicas de un ordenador se lleven a cabo.
Sistemas operativos más utilizados
En esta sección, te vamos a presentar algunos de los sistemas operativos más comunes. Sigue leyendo para obtener información detallada.
Windows
El sistema operativo Windows es el más utilizado. Existen tres versiones muy conocidas de este sistema operativo. Estos son Windows 7, Windows 8 y Windows 10. Puedes leer un avance rápido leyendo el contenido siguiente.
Windows 7
Windows 7 forma parte de la familia de sistemas operativos basados en Windows NT y lo fabrica y produce Microsoft. Se introdujo en el 22 de octubre del año 2009. Fue el sucesor de Windows Vista. Puede utilizarse en ordenadores personales, incluyendo en ordenadores de sobremesa domésticos, de empresa, ordenadores portátiles, PCs tablet y ordenadores tipo centro multimedia.
Nota: Microsoft dejó de dar soporte a Windows 7 desde enero del 2020.

Windows 8
Windows 8 es el sucesor de Windows 7, se introdujo en el mercado el 26 de octubre del año 2012. Igual que ocurre con Windows 7, también forma parte de la familia de los sistemas operativos Windows NT. Añadió algunos cambiar importantes a esta plataforma y al interfaz de usuario del sistema operativo, algo que sirvió para mejorar la experiencia de los usuarios de tablets.
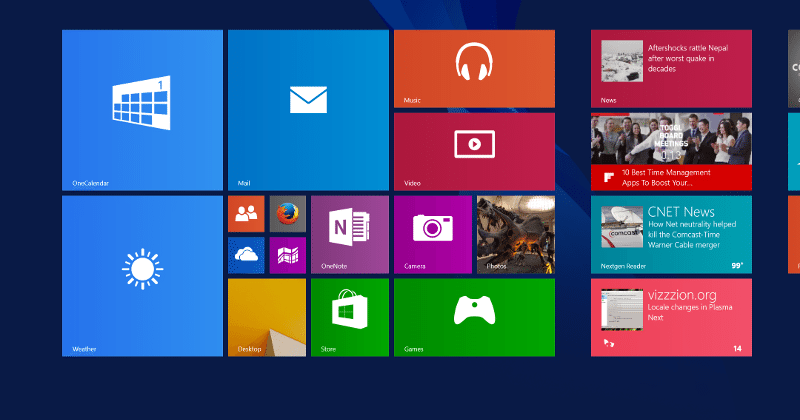
Windows 10
Windows 10 se lanzó públicamente el día 29 de julio del año 2015. Este es el sucesor de Windows 8.1. Se puede descargar de MSDN y de Technet. Los usuarios de Windows 8 y Windows 8.1 pueden actualizarse a Windows 10 directamente con Windows Store.
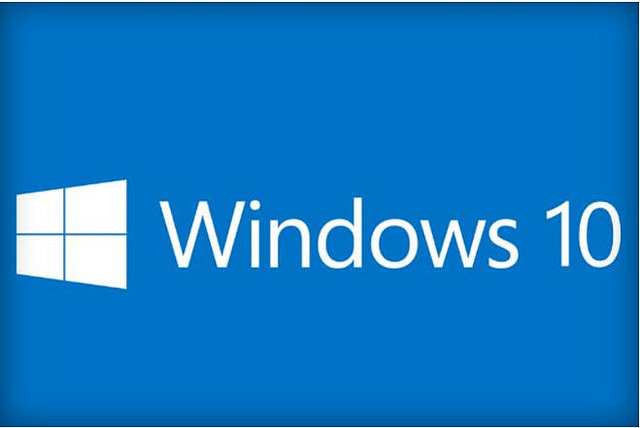
macOS
Los sistemas operativos macOS son una serie de sistemas operativos gráficos patentados, desarrollados y utilizados por la compañía Apple. Pertenecen a la familia de los sistemas operativos Unix y Macintosh. Estos han sido es el principal sistema operativo de los ordenadores Mac de Apple desde el año 2001.
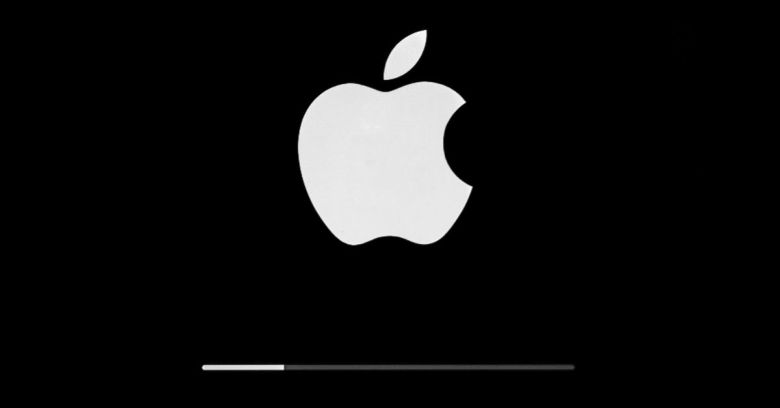
El macOS puede ser utilizado en dispositivos como ordenadores de sobremesa, ordenadores portátiles y ordenadores domésticos. Este es el segundo sistema operativo de escritorio más utilizado. Son los sucesores directos de los clásicos Mac OS.
Linux
Linux es un sistema operativo que fue diseñado para los servidores. Es famoso por ser muy eficaz y flexible. Su estructura de diseño modular le permite funcionar tanto en caras estaciones de trabajo como en PCs económicos. Puede utilizar completas funciones Unix con capacidades de multitarea y multiusuario.

Hay 10 mejores distribuciones de Linux. Son las siguientes.
- Ubuntu
- Fedora
- Linux Mint
- openSUSE
- PCLinuxOS
- Debian
- Mandriva
- Sabayon/Gentoo
- Arch Linux
- Puppy Linux
Lee también: ¿Cómo instalar Ubuntu en VirtualBox? Aquí tienes una guía completa para hacerlo
Chrome OS
Chrome OS es un sistema operativo sencillo y ligero. Utilizando este sistema operativo, tienes la posibilidad de acceder a Chrome, a las aplicaciones de Chrome y también acceder a las aplicaciones de Android, sin embargo no es posible utilizar el software de escritorio de Windows. Se puede actualizar automáticamente y sincronizarse con Google Drive para que puedas almacenar tus archivos. No es necesario ningún antivirus.
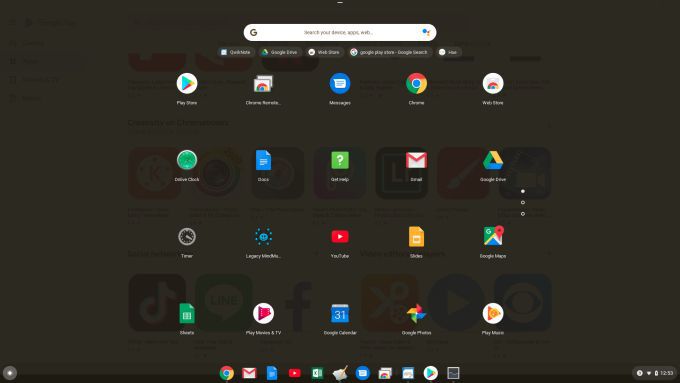
BSD
BSD viene de «Berkeley Software Distribution». BSD está basado en Unix y ha sido desarrollado especialmente para los investigadores. FreeBSD y OpenBSD son versiones nuevas de BSD que todavía siguen en uso. Los sistemas BSD resultan adecuados para los usuarios avanzados que quieren priorizar algunas funciones, como son las conexiones de red complicadas o un nivel alto de seguridad.

Hay algunos aspectos en los que BSD es más flexible que Linux. Un límite del sistema BSD es que no recibe demasiado soporte por parte de desarrolladores de terceros.
ReactOS
ReactOS incluye partes del destacado emulador de Windows, ejecutando programas como LibreOffice, Opera, etcétera. Puede gestionar ciertas versiones anteriores de algunas aplicaciones comerciales populares. Además, actualmente soporta más sistemas de archivos que todas las versiones de Windows que hay juntas.
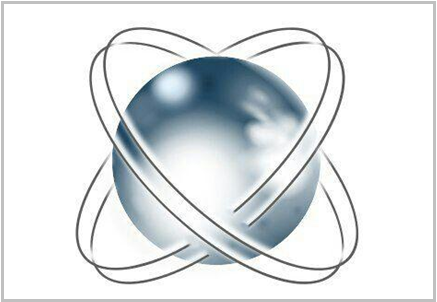
ReactOS todavía no se encuentra al nivel de Windows 10. El objetivo de este SO es conseguir una compatibilidad total con Windows Server 2003. Es una alternativa a Windows Server 2003.
Casos típicos de arranque dual
Como puedes ver, hay cantidad de sistemas operativos disponibles para que puedas elegir. ¿Cuál debo elegir? Puede que quieras plantear esta pregunta. Realmente, también hay mucha gente que tiene esta duda. De hecho, es difícil elegir uno.
Si te preocupa este problema, puedes probar a realizar un arranque dual. Un arranque dual es una configuración en la que se pueden instalar dos sistemas operativos en un ordenador. Para hacerlo, es necesario crear una partición específica o preparar un disco duro que tengamos de repuesto.
Estos son algunos casos comunes de un arranque dual. Puedes tomarlos como referencia.
- Arranque dual de Windows 10 y Ubuntu
- Arranque dual de Windows 10 y Linux
- Arranque dual de Windows 10 y Windows 7
- Arranque dual de Windows 10 y Windows Server
- Arranque dual de Windows 10 y Endless OS
Pasos para hacer un arranque dual
Si quieres ejecutar Windows 10 pero no quieres abandonar tu sistema operativo Windows actual, puedes probar a hacer un arranque dual. Puedes crear una configuración de arranque dual en una partición física, un disco duro o una máquina virtual.
Comparada con última opción, la primera configuración de arranque dual tiene más ventajas, incluyendo un acceso completo al hardware, como la memoria, los gráficos y el rendimiento de entrada/salida de los discos locales. Además, puedes disfrutar de todas las funciones del sistema operativo que no se encuentran disponibles en un entorno virtual.
La principal ventaja es que no perderás la otra instalación de Windows y que podrás reiniciar cuando lo desees. Una configuración de arranque dual es una estupenda opción para hacer pruebas o para realizar una transición mientras migras desde una versión anterior de Windows.
En esta parte vamos a ilustrar los pasos detallados para el arranque dual de un SO. Si no tienes claro cómo se hace, presta atención a los pasos siguientes.
Paso 1: Hacer una copia de seguridad de tus datos importantes
En primer lugar, es recomendable hacer una copia de seguridad de los datos importantes que tengas en tu ordenador. Esto es especialmente importante cuando haces significativos en tu ordenador, por ejemplo, actualizaciones o un arranque dual. Así no tendrás que preocuparte por perder datos por un funcionamiento incorrecto o por un fallo del equipo.
Consejo: Si quieres hacer una copia de seguridad completa de tu sistema operativo, puedes crear una imagen del sistema. Si fuera necesario, te permite restaurar el sistema operativo a su estado original, aunque la partición recuperada se quedase inservible después de a actualizar y la nueva opción de revertir no funcione pasados 30 días.
MiniTool ShadowMaker es un software estupendo para hacer imágenes del ordenador, que te permite crear imágenes en disco de un PC fácilmente. Lo que es más importante, puedes realizar esta tarea a diario, semanal, mensualmente y eventualmente, según lo necesites.
MiniTool ShadowMaker TrialHaz clic para Descargar100%Limpio y seguro
Paso 2: Dejar espacio suficiente
Una vez que hayas hecho una copia de seguridad de tu ordenador, es el momento de dejar espacio libre en tu ordenador para Windows 10. ¿Cuánto espacio dejar? Según una encuesta, los requisitos mínimos de espacio en disco duro para Windows 10 han cambiado a 32 GB desde que saliera la actualización de mayo del año 2019.
Por lo tanto, tendrás que hacer una partición de, como mínimo, 32 GB en el ordenador. ¿Cómo hacer esto? Muchas personas eligen reducir la partición del sistema. Por razones de seguridad, no es recomendable reducirla. En lugar de esto, lo mejor será reducir las otras particiones de disco para dejar espacio suficiente para tu sistema operativo nuevo.
MiniTool Partition Wizard es un gestor de particiones profesional que te puede ayudar a reducir tus particiones fácilmente. La función Mover/Redimensionar Partición incluida en este software te permite mover, ampliar y reducir las particiones con unos pocos clics. Además, el programa te permite realizar otras tareas, como convertir de MBR a GPT, migrar un SO, recuperar datos perdidos o borrados, comprobar y reparar el sistema de archivos, etcétera.
Descarga e instala MiniTool Partition Wizard haciendo clic en los botones que tienes más abajo y, a continuación, da comienzo a la operación siguiendo los pasos que te indicamos.
MiniTool Partition Wizard FreeHaz clic para Descargar100%Limpio y seguro
Paso 1: Iniciar MiniTool Partition Wizard para acceder a su interfaz principal.
Paso 2: Hacer clic sobre la partición que deseas reducir y hacer clic en la función Mover/Redimensionar Partition que está en el panel de la izquierda.
Paso 3: En la ventana que se abre, mueve la barra de control para ajustar el tamaño y la ubicación de la partición que has seleccionado y, después, haz clic sobre Aceptar para que se guarden los cambios.
Consejo: Tendrás que asegurarte de que el espacio disponible para el sistema operativo nuevo sea superior a los 32 GB.
Paso 4: Finalmente, haz clic sobre Aplicar para llevar a cabo esta operación.
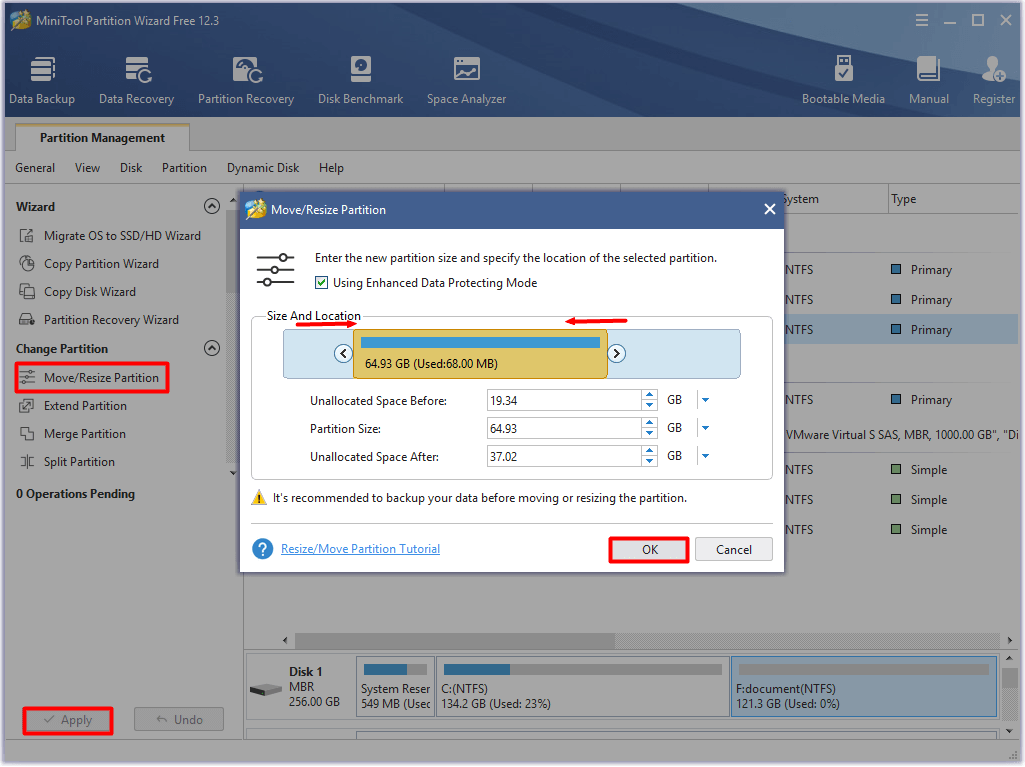
Paso 3: Descargar un archivo ISO de Windows 10
Ahora tienes que descargar el archivo ISO de Windows 10 de la página web de Microsoft. Después, tienes que grabarlo a un DVD o hacer una unidad flash USB arrancable siguiendo las instrucciones indicadas. Después de eso, conecta el DVD o la unidad flash USB al ordenador y reinicia tu dispositivo.
Cuando arranques tu ordenador, la instalación debería dar comienzo de manera automática. Si no lo hace, tendrás que cambiar el orden de inicio en la BIOS. A continuación, tendrás que reiniciar el ordenador de nuevo.
Paso 4: Instalar Windows 10 junto con el sistema operativo actual
Puedes instalar Windows 10 siguiendo los pasos indicados a continuación.
Paso 1: En la ventana emergente, elige tu idioma y la distribución del teclado que quieras y, después, haz clic en Instalar ahora para seguir adelante.
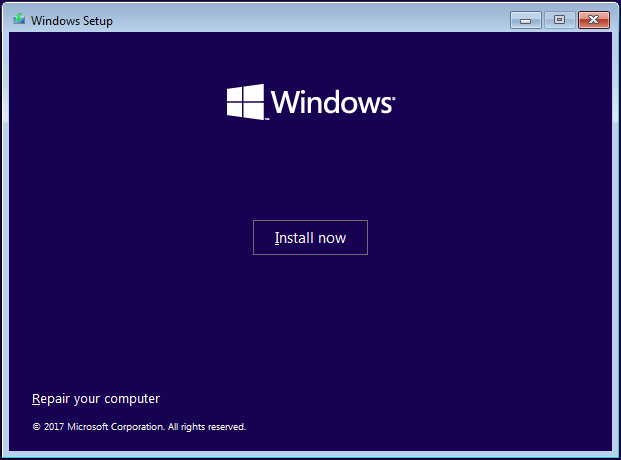
Paso 2: Haz clic sobre la opción Personalizada: Instalar solo Windows (avanzado).
Nota: Si eliges la opción de Actualizar, tu sistema operativo actual se actualizará a Windows 10.
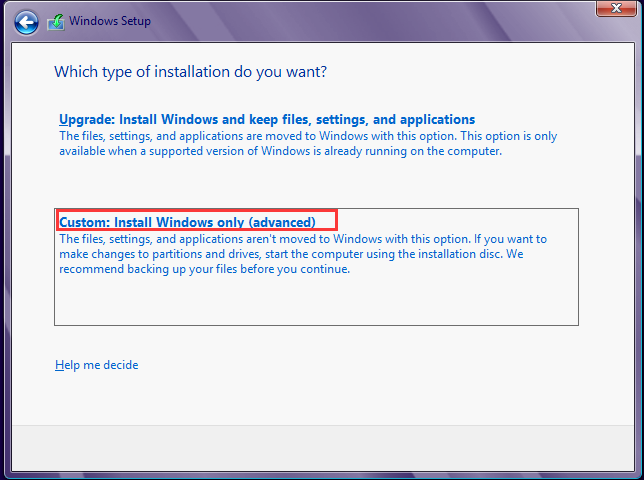
Paso 3: En la ventana siguiente, podrás ver la opción Espacio no asignado. Haz clic sobre este espacio y, a continuación, haz clic en Nueva para crear una partición nueva.
Paso 4: Si te pregunta qué tamaño quieres que tenga la partición nueva, elige todo el espacio libre y haz clic sobre Aplicar para ejecutar la operación.
Paso 5: Después sigue las instrucciones que aparecen en pantalla para terminar la instalación.
Paso 5: Elegir un sistema operativo para iniciar el equipo
Ahora tu ordenador tiene dos sistemas operativos. A continuación, te pedirá elegir qué sistema operativo vas a arrancar cuando inicies el PC. Puedes cambiar el inicio del sistema operativo predeterminado y configurar el tiempo que tardará en iniciarse el sistema operativo automáticamente haciendo clic en Cambiar el sistema operativo predeterminado o Elegir otras opciones.
Consejo: Si ambos sistemas operativos utilizan el mismo sistema de archivos NTFS, podrás acceder a tus archivos fácilmente desde los dos sistemas operativos.
Conclusión
¿Todavía andas buscando el mejor sistema operativo para ordenadores? Analizamos algunos de los sistemas operativos más populares en este artículo. Si solo quieres probar un SO, puedes probar realizando un arranque dual. Aquí tenemos una guía para hacerlo paso a paso. Siguiendo este método, no se necesita desinstalar el sistema operativo que tienes actualmente.
Si tienes cualquier idea sobre cuál es el mejor sistema operativo, por favor, comenta en la correspondiente sección de comentarios. También puedes mandarnos directamente un correo electrónico a [email protected] si tienes cualquier tipo de pregunta sobre el software MiniTool.