Il existe plusieurs types de systèmes d'exploitation sur le marché. Les principaux systèmes d'exploitation pour ordinateurs sont Microsoft Windows, macOS et Linux. Par ailleurs, d'autres systèmes d'exploitation sont également utilisés. Quel est le meilleur OS pour les ordinateurs? MiniTool explorera la réponse dans ce post.
Lorsque l’on parle de système d’exploitation, les OS pour ordinateurs et les OS pour mobiles sont les plus abordés. Le système d’exploitation pour ordinateur comprend principalement Microsoft Windows, macOS et Linux, tandis que l’OS mobile contient principalement Android et iOS.
Ici, nous nous concentrons sur le système d’exploitation de bureau, y compris les OS fréquemment utilisés et le meilleur OS Windows.
Qu’est-ce qu’un système d’exploitation?
Le système d’exploitation désigne un logiciel système qui gère le matériel informatique, les ressources logicielles et offre des services communs aux programmes informatiques. Plus précisément, il peut gérer les logiciels et le matériel périphérique, accéder à l’unité centrale de traitement (UC) à des fins de mémoire ou de stockage.
En termes simples, le système d’exploitation vous permet d’exécuter les fonctions de base d’un ordinateur.
Systèmes d’exploitation couramment utilisés
Dans cette section, nous vous présenterons quelques systèmes d’exploitation courants. Pour obtenir des informations détaillées, veuillez poursuivre.
Windows
Le système d’exploitation Windows est l’OS de bureau le plus largement utilisé. Il existe trois versions bien connues du système d’exploitation. Il s’agit de Windows 7, Windows 8 et Windows 10. Vous pouvez en avoir un aperçu rapide en lisant le contenu suivant.
Windows 7
Windows 7, qui fait partie de la famille des systèmes d’exploitation Windows NT, est produit et sorti par Microsoft. Il est disponible depuis le 22 octobre 2009. Il succède à Windows Vista. Il peut être utilisé sur des ordinateurs personnels, notamment des ordinateurs de bureau, des ordinateurs portables, des tablettes PC et des ordinateurs de centre multimédia.

Windows 8
Windows 8 est le successeur de Windows 7, qui est sorti le 26 octobre 2012. À l’instar de Windows 7, il fait également partie de la famille des systèmes d’exploitation Windows NT. Il ajoute des changements majeurs à la plateforme et à l’interface utilisateur du système d’exploitation, ce qui améliore les expériences des utilisateurs sur les tablettes.
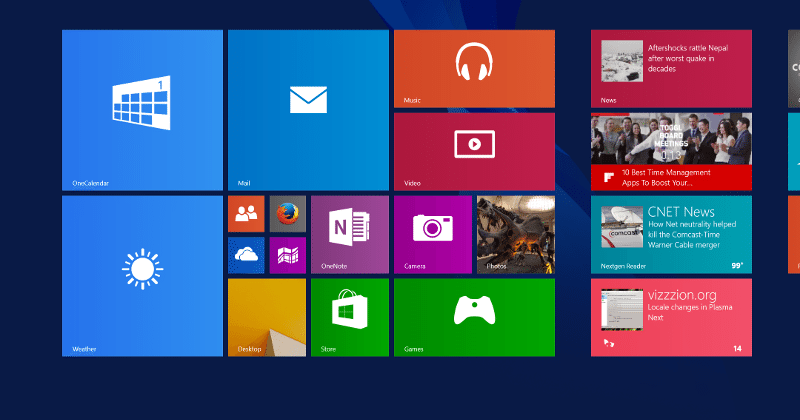
Windows 10
Windows 10 a été sorti publiquement le 29 juillet 2015. Il est le successeur de Windows 8.1. Il peut être téléchargé sur MSDN et Technet. Les utilisateurs de Windows 8 et Windows 8.1 peuvent effectuer la mise à niveau vers Windows 10 via Windows Store.
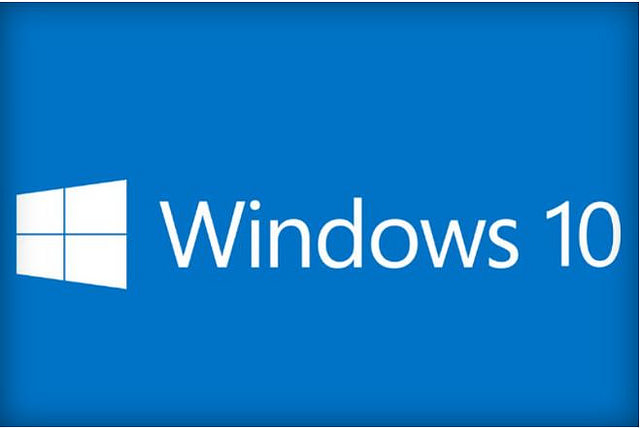
macOS
macOS, une série de systèmes d’exploitation graphiques propriétaires, est développé et utilisé par la société Apple. Il appartient à la famille des systèmes d’exploitation Unix et Macintosh. Il est devenu le principal système d’exploitation des ordinateurs Mac d’Apple depuis 2001.
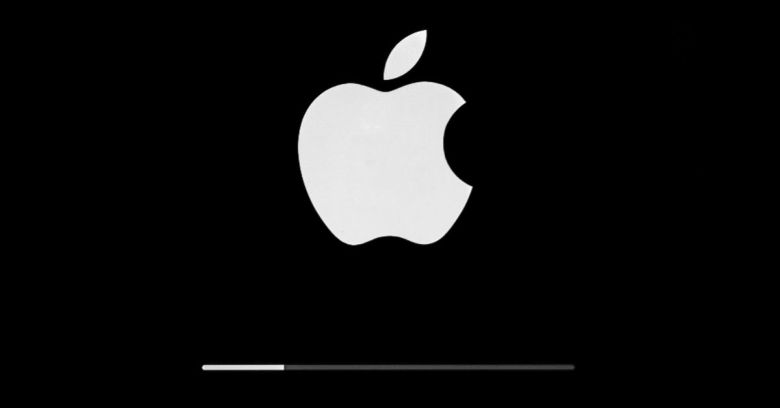
macOS peut être utilisé sur des périphériques tels que les ordinateurs de bureau, les ordinateurs portables et les ordinateurs personnels. Il s’agit du deuxième système d’exploitation de bureau le plus utilisé. Il est le successeur direct du Mac OS classique.
Linux
Linux est un système d’exploitation conçu pour les serveurs. Il est réputé pour sa grande efficacité et sa polyvalence. Sa structure modulaire lui permet de s’exécuter aussi bien sur des stations de travail coûteuses que sur des PC bon marché. Il peut offrir toutes les fonctionnalités d’Unix avec des capacités multitâches et multi-utilisateurs.

Elles sont répertoriées comme suit.
- Ubuntu
- Fedora
- Linux Mint
- openSUSE
- PCLinuxOS
- Debian
- Mandriva
- Sabayon/Gentoo
- Arch Linux
- Puppy Linux
À lire aussi: Comment installer Ubuntu sur VirtualBox? Voici le guide complet
Chrome OS
Chrome OS est un système d’exploitation simple et léger. Avec cet OS, vous pouvez accéder à Chrome, aux applications Chrome et aux applications Android, mais vous ne pouvez pas accéder aux logiciels de bureau Windows. Il peut se mettre à jour automatiquement et se synchroniser avec Google Drive pour le stockage des fichiers. Il ne nécessite pas de logiciel antivirus.
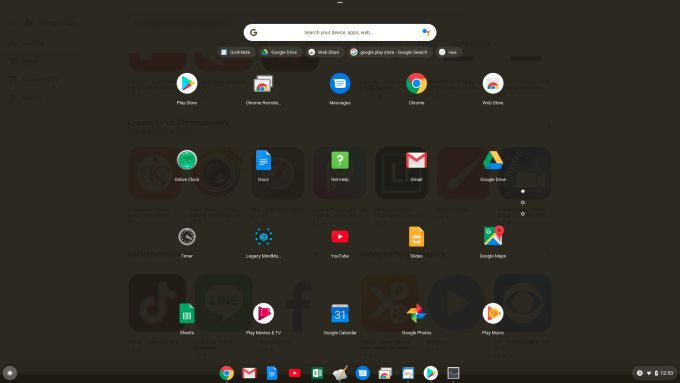
BSD
BSD est l’abréviation de Berkeley Software Distribution. BSD est un système basé sur Unix qui est développé pour les chercheurs. FreeBSD et OpenBSD sont les nouvelles versions de BSD encore utilisées. Les systèmes BSD conviennent aux utilisateurs avancés qui doivent privilégier des fonctions telles qu’une mise en réseau complexe ou un niveau de sécurité élevé.

Sur certains aspects, BSD est plus polyvalent que Linux. Une des limites du système BSD est qu’il n’y a pas beaucoup d’assistance de la part de développeurs tiers.
ReactOS
ReactOS intègre des parties de fenêtre d’émulateur Windows connues, qui exécutent LibreOffice, Opera, etc. Il peut gérer certaines versions antérieures d’applications commerciales populaires. De plus, il prend désormais en charge plus de systèmes de fichiers que toutes les versions de Windows réunies.
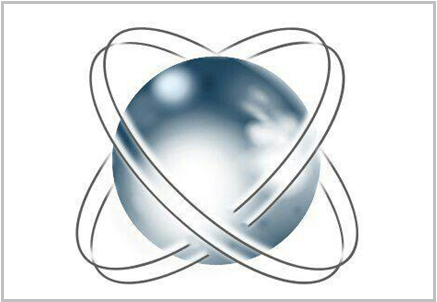
ReactOS n’est pas encore au niveau de Windows 10. Il vise une compatibilité totale avec Windows Server 2003. Il s’agit d’une alternative à Windows Server 2003.
Cas courants de double démarrage
Comme vous le voyez, il existe de nombreux systèmes d’exploitation disponibles pour vous. Lequel devrais-je choisir? Il se peut que vous vous posiez cette question. En fait, beaucoup de gens ont aussi cette interrogation. En effet, il est difficile de faire un choix.
Si cette question vous préoccupe, essayez d’effectuer un double démarrage. Le double démarrage est une configuration dans laquelle vous pouvez installer deux systèmes d’exploitation sur l’ordinateur. Pour ce faire, vous devez créer une partition ou préparer un disque dur de rechange.
Voici quelques cas de double démarrage couramment utilisés. Ils vous servent de référence.
- Double démarrage de Windows 10 et Ubuntu
- Double démarrage de Windows 10 et Linux
- Double démarrage de Windows 10 et Windows 7
- Double démarrage de Windows 10 et Windows Server
- Double démarrage de Windows 10 et Endless OS
Étapes pour le double démarrage d’un OS
Si vous voulez utiliser Windows 10 mais ne voulez pas abandonner le système d’exploitation Windows actuel, essayez le double démarrage. Vous pouvez créer une configuration de double démarrage sur une partition physique/disque dur ou sur un appareil virtuel.
Par rapport à cette dernière, la configuration de double démarrage sur la première possède plus d’avantages, notamment un accès complet au matériel comme la mémoire, les graphiques et les performances d’entrée/sortie du disque local. Par ailleurs, vous pouvez profiter de toutes les fonctionnalités du système d’exploitation qui ne sont pas disponibles dans l’environnement virtuel.
Le plus grand avantage est que vous ne perdrez pas l’autre installation de Windows et que vous pouvez redémarrer dans celle-ci quand vous le souhaitez. La configuration à double démarrage est un excellent choix pour un essai ou une transition lors de la migration de la version précédente de Windows.
Cette partie illustrera les étapes détaillées du double démarrage d’un OS. Si l’opération ne vous paraît pas claire, prêtez attention aux étapes suivantes.
Étape 1: Sauvegarder les données importantes
Avant toute chose, il est recommandé de faire une sauvegarde des données importantes de votre ordinateur. C’est essentiel, surtout lorsque vous apportez des changements importants à votre ordinateur, comme une mise à niveau ou un double démarrage. Ainsi, vous n’aurez pas à vous soucier de la perte de données due à une mauvaise utilisation ou à un plantage de l’ordinateur.
MiniTool ShadowMaker est un excellent logiciel d’imagerie informatique, qui vous permet de créer facilement une image d’un PC. Plus important encore, il peut exécuter la tâche quotidiennement, hebdomadairement, mensuellement, et sur événement selon votre demande.
MiniTool ShadowMaker TrialCliquez pour télécharger100%Propre et sûr
Étape 2: Prévoir suffisamment d’espace
Après avoir sauvegardé votre ordinateur, il est maintenant temps de faire de l’espace pour Windows 10 sur votre ordinateur. Combien d’espace devez-vous libérer ? Selon une étude, la configuration requise de Windows 10 pour le disque dur est passée minimalement à 32 Go depuis la mise à jour de mai 2019.
Par conséquent, vous êtes tenu de faire une partition avec 32 Go au moins sur l’ordinateur. Comment faire? De nombreuses personnes choisissent de réduire la partition système. Pour des raisons de sécurité, il n’est pas recommandé de la rétrécir. Il est préférable de réduire les autres partitions de votre lecteur afin de laisser suffisamment d’espace pour le nouvel OS.
MiniTool Partition Wizard, un gestionnaire de partitions professionnel, vous aide à réduire les partitions en toute simplicité. Sa fonctionnalité Déplacer/redimensionner une partition vous permet de déplacer, d’étendre et de réduire une partition en quelques clics. Par ailleurs, ce programme vous permet de convertir MBR en GPT, de migrer l’OS, de récupérer les données perdues/supprimées, de vérifier et corriger le système de fichiers, etc.
Téléchargez et installez MiniTool Partition Wizard en cliquant sur les boutons ci-dessous, puis démarrez l’opération en suivant les étapes indiquées.
MiniTool Partition Wizard FreeCliquez pour télécharger100%Propre et sûr
Étape 1: Lancez MiniTool Partition Wizard pour accéder à son interface principale.
Étape 2: Cliquez sur la partition à réduire et cliquez sur la fonctionnalité Déplacer/redimensionner une partition dans le volet de gauche.
Étape 3: Dans la fenêtre pop-up, déplacez le curseur pour configurer la taille et l’emplacement de la partition sélectionnée, puis cliquez sur OK pour enregistrer les changements.
Étape 4: Enfin, cliquez sur Appliquer pour exécuter l’opération.
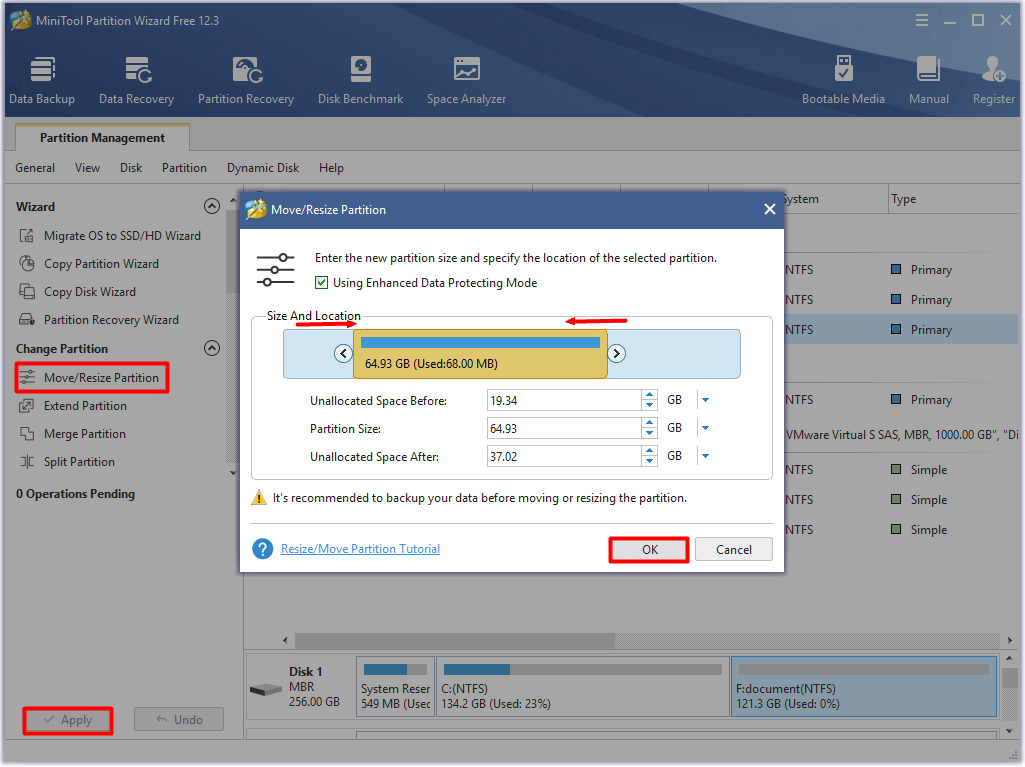
Étape 3: Télécharger le fichier ISO de Windows 10
Vous devez maintenant télécharger le fichier ISO de Windows 10 depuis Microsoft. Gravez-le ensuite sur un DVD ou créez une clé USB bootable à l’aide des instructions fournies. Après cela, connectez le DVD ou la clé USB à votre ordinateur et redémarrez le périphérique.
Au démarrage de l’ordinateur, l’installation devrait démarrer automatiquement. Si ce n’est pas le cas, vous devez changer l’ordre de démarrage dans le BIOS et redémarrer l’ordinateur.
Étape 4: Installer Windows 10 en même temps que le système d’exploitation actuel
Installez Windows 10 en suivant les étapes ci-dessous.
Étape 1: Dans la fenêtre pop-up, choisissez votre langue et votre disposition de clavier, puis cliquez sur Installer maintenant pour continuer.
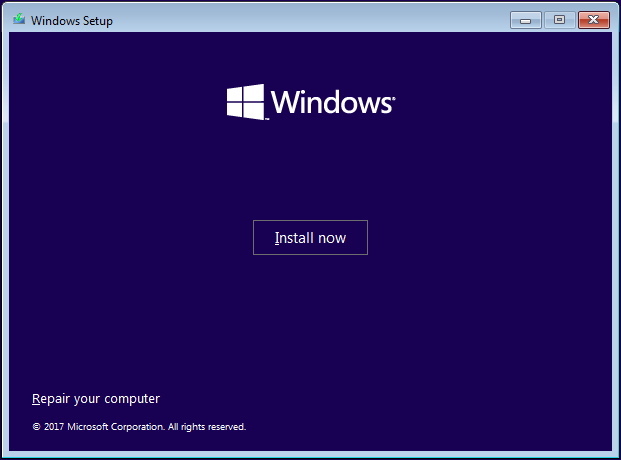
Étape 2: Cliquez sur l’option Personnalisée: Installer Windows uniquement (option avancée).
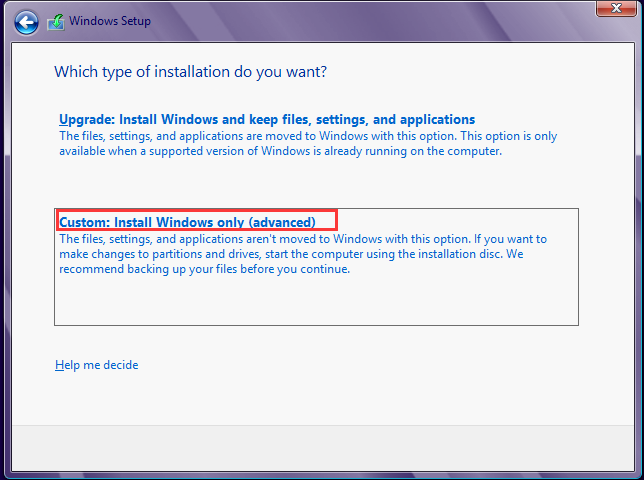
Étape 3: Dans la fenêtre suivante, vous verrez l’option Espace non alloué. Cliquez dessus, puis cliquez sur Nouveau pour créer une nouvelle partition.
Étape 4: Si l’on vous demande quelle taille vous souhaitez donner à la nouvelle partition, choisissez tout l’espace libre et cliquez sur Appliquer pour exécuter l’opération.
Étape 5: Suivez ensuite les instructions à l’écran pour terminer l’installation.
Étape 5: Sélectionner un système d’exploitation à démarrer
Votre ordinateur dispose maintenant de deux systèmes d’exploitation. Il vous sera alors demandé de choisir le système d’exploitation à démarrer à chaque démarrage de l’ordinateur. Vous pouvez changer le système d’exploitation de démarrage par défaut et contrôler le temps pendant lequel la sélection de l’OS apparaîtra avant qu’il ne démarre automatiquement la version de l’OS par défaut en cliquant sur Changer un système d’exploitation par défaut ou Choisir d’autres options.
Conclusion
Êtes-vous toujours à la recherche du meilleur système d’exploitation pour ordinateurs? Ce post traite de quelques systèmes d’exploitation populaires. Si vous venez d’effectuer un test d’OS, essayez d’effectuer un double démarrage. Voici un guide étape par étape pour vous. Avec cette méthode, vous n’avez pas besoin de désinstaller le système d’exploitation actuel.
Si vous avez des idées sur le meilleur système d’exploitation, écrivez-les dans la zone de commentaires suivante. Vous pouvez directement nous envoyer un e-mail via [email protected] si vous avez des questions sur le logiciel MiniTool.