La pérdida de datos puede producirse por muchas razones; Windows Update es una de las razones que provoca la pérdida de datos. Pero no te preocupes demasiado, porque los archivos perdidos pueden recuperarse. Este artículo de MiniTool te va a mostrar cómo puedes recuperar los archivos perdidos después de una actualización de Windows utilizando un software de recuperación de datos profesional. Después de hacer esto, se solucionarán algunos de los problemas que tiene Windows Update.
Parte 1: Archivos desaparecidos después de una actualización de Windows
A decir verdad, muchas personas están satisfechas con el rendimiento de su ordenador después de actualizar Windows. Sin embargo, aún existe un pequeño número de usuarios que desearían no haber realizado nunca la actualización; comentaron que la actualización de Windows 10 borró mis archivos. En un principio, actualizar Windows es algo bastante emocionante, pero la cosa puede cambiar completamente si no es posible encontrar algunos archivos que necesitas después de la actualización.
La mejor manera de librarse de este dilema es recuperar los archivos perdidos después de una actualización de Windows lo antes como nos sea posible. En general, es necesario utilizar un software de recuperación de datos de terceros para recuperar los archivos perdidos después de Windows Update. Aquí, te recomendamos utilizar MiniTool Power Data Recovery.
Situación 1: puedes utilizar MiniTool Power Data Recovery Trial Edition para comprobar si es posible detectar los archivos en tu ordenador que puede arrancar con normalidad después de Windows Update.
MiniTool Power Data Recovery TrialHaz clic para Descargar100%Limpio y seguro
Situación 2: sin embargo, si no te es posible iniciar tu ordenador, será necesario que utilices MiniTool Power Data Recovery Boot Disk, el disco de arranque, que puede incluso iniciar tu ordenador sin entrar al sistema operativo Windows, para recuperar tus archivos perdidos.
En esta última situación, tienes que utilizar otras ediciones avanzadas del software para obtener el Creador de dispositivos de arranque de MiniTool y luego crear un disco de arranque.
Después, presentaremos principalmente estos dos casos en la sección siguiente. Puedes elegir una manera adecuada según sea tu situación real.
Parte 2: Probar MiniTool recuperar los archivos perdidos después de una actualización de Windows
En general, la unidad C del sistema será modificada después de una actualización de Windows, por lo que se pueden perder muchos ficheros y archivos guardados aquí previamente. Por lo tanto, antes de la actualización, se recomienda encarecidamente a los usuarios realizar una copia de seguridad del disco duro del PC al completo (si fuera posible), o al menos hacer una copia de seguridad de los archivos útiles guardados en la unidad del sistema. Sin embargo, solo unos pocos usuarios harán porque:
- Lleva mucho tiempo.
- Muchas personas no tienen un disco extra para realizar la copia de seguridad.
Así es como pueden meterse en problemas. Pero no te preocupes si eres uno de ellos. Las soluciones que mostraremos a continuación te salvarán la vida.
Windows Update bloqueado
Tengo un problema con mi ordenador portátil. W7 se ha actualizado y se ha quedado atascado con el mensaje «Por favor, no apague ni desenchufe su máquina. Instalando actualización 1 de 1» durante más de 6 horas. Necesito llevarme este portátil para un viaje de negocios fuera de la ciudad. ¿Qué le pasa y cómo lo reparo? FrogSteaks en la comunidad de Microsoft
Las estadísticas nos muestran que el problema de Windows Update bloqueado molesta a muchos usuarios. Aunque los mensajes de error no sean exactamente los mismos, el resultado puede ser solo uno: Windows se queda atascado en una pantalla, impidiéndote acceder al sistema o al disco duro.
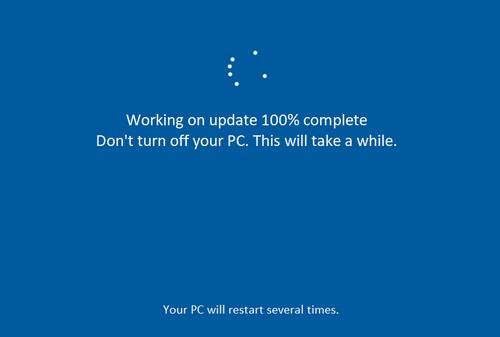
Ahora, estarás preocupado por los datos que tiene tu ordenador. Tal como hemos mencionado antes, para recuperar los datos de este ordenador que no arranca, tendrás que usar MiniTool Power Data Recovery Boot Disk.
Necesitarás un ordenador que funcione bien para crear este disco de arranque. Al mismo tiempo, tienes que utilizar un dispositivo de medios para guardar el disco de arranque y conectarlo al ordenador funcional. Aquí, vamos a utilizar una unidad flash USB como destino del medio de arranque.
Cómo crear un disco de arranque:
Paso 1: después de registrar el programa en un ordenador que funciona bien, tendrás que abrirlo para entrar a su interfaz principal. Luego, por favor, haz clic en el icono de la edición de arranque que está en la parte superior derecha para que aparezca el Creador de Medios MiniTool.
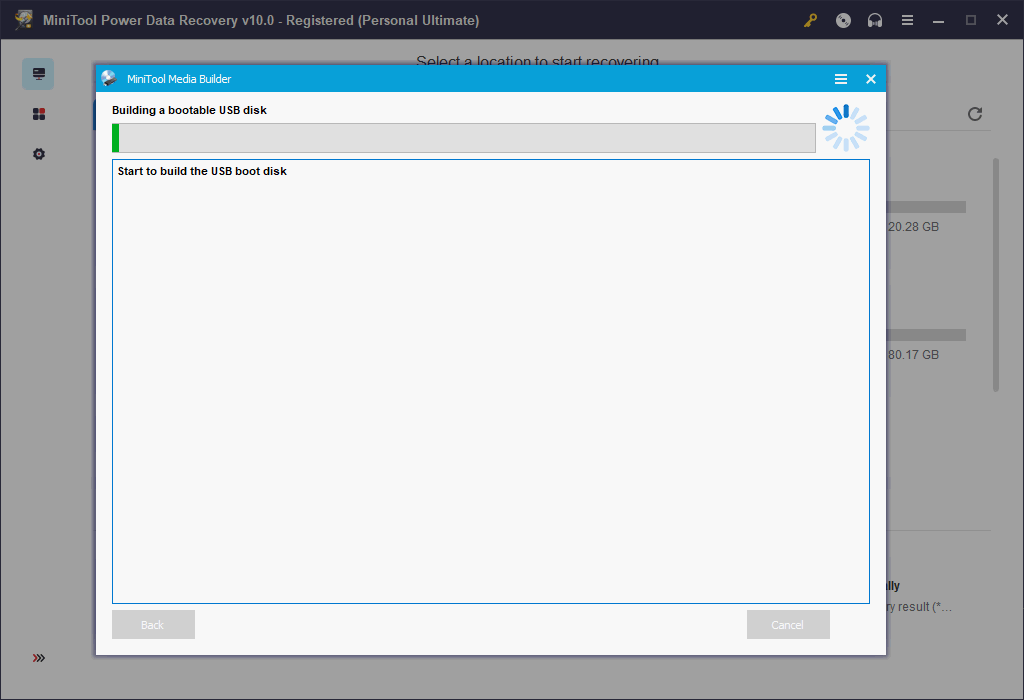
Paso 2: cuando te aparezca la ventana siguiente, tendrás que hacer clic en el medio para continuar.
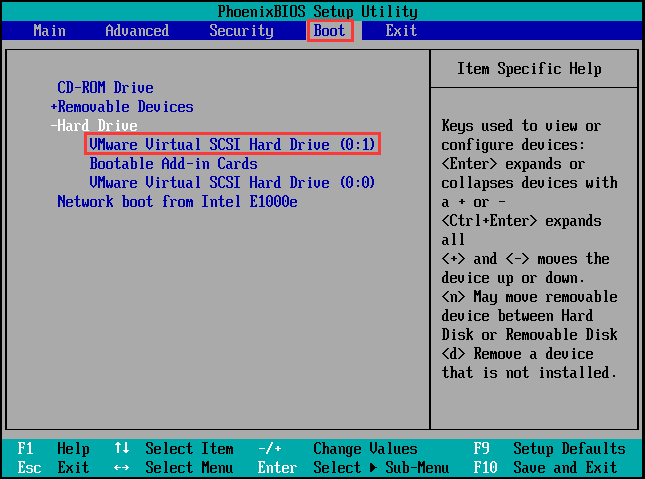
Paso 3: en la interfaz siguiente, tienes que elegir el medio de destino que quieres utilizar y hacer clic en el botón Aceptar para dar inicio al proceso de creación del medio. Aquí, he elegido la unidad flash USB para proceder.
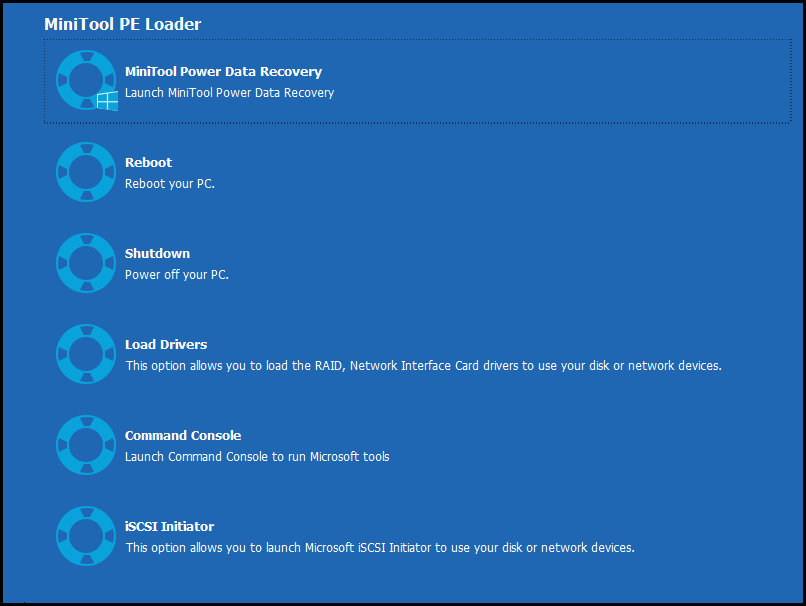
Paso 4: cuando termine el proceso de creación, tienes que cerrar la interfaz.
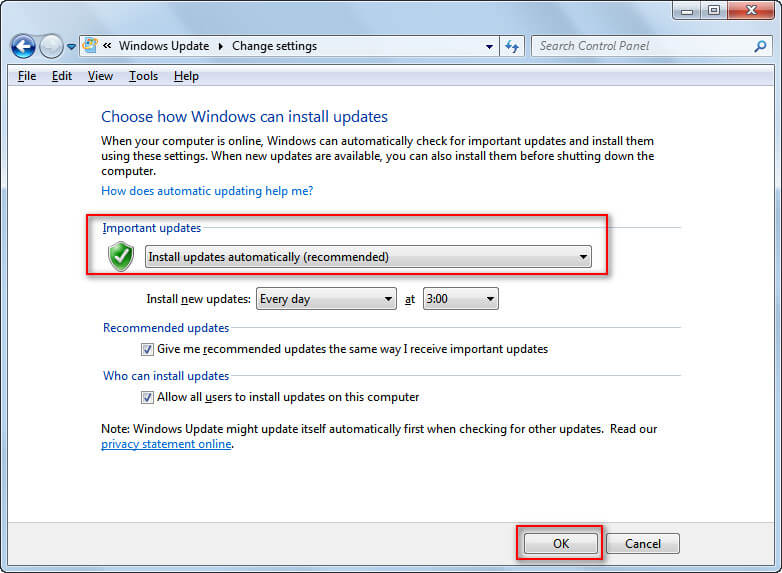
Ahora, es el momento de utilizar este disco de arranque para empezar a recuperar los datos del ordenador que no arranca. Para guardar los archivos recuperados, tienes que conectar un dispositivo de almacenamiento al ordenador. Luego, puedes seguir lo que te indican los siguientes pasos.
Cómo arrancar desde el disco creado:
Paso 1: quitarlo del ordenador que funciona y conectarlo al ordenador que no arranca. Luego, configura la BIOS para que arranque. Cuando te aparezca una interfaz como la siguiente, utiliza las teclas arriba y abajo y + y – para ajustar el inicio del ordenador y que arranque desde el disco de arranque creado.
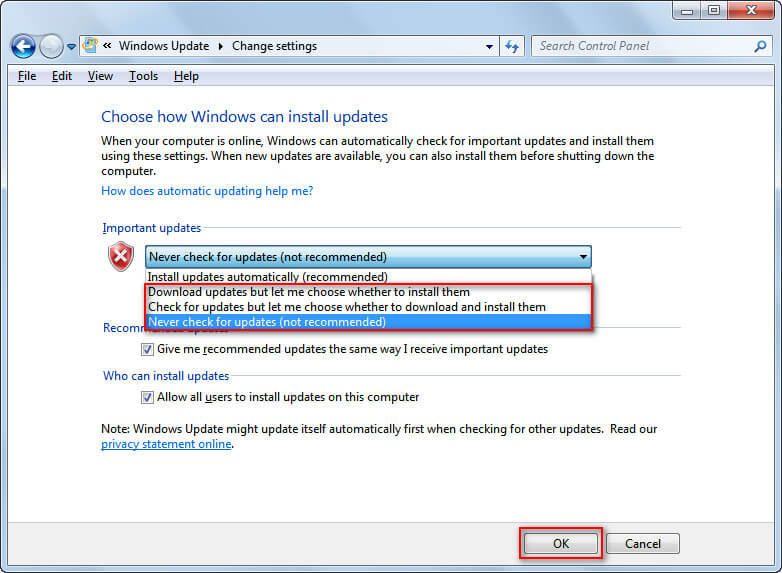
Paso 2: luego, podrás ver esta interfaz. Tienes que hacer clic en MiniTool Power Data Recovery para acceder a la edición arrancable de este software.
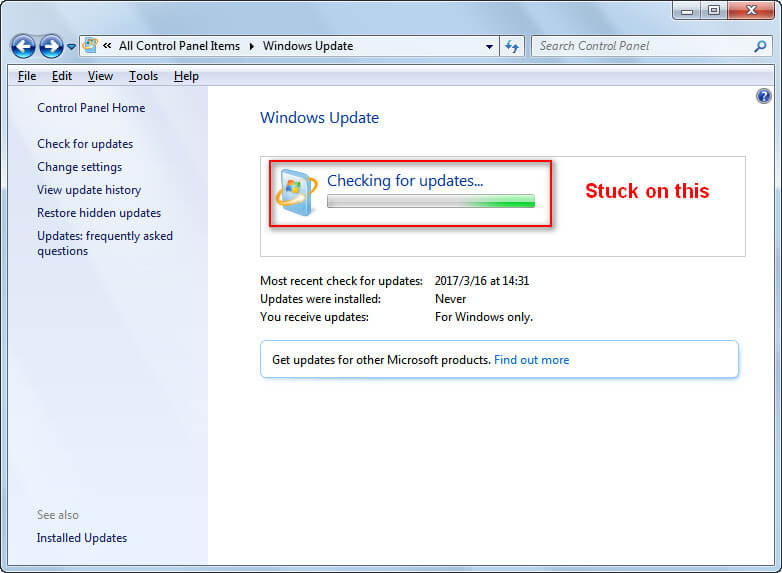
Paso 3: ahora, ya puedes navegar hasta la partición que contiene tus datos importantes y hacer clic en el botón de Escanear para dar inicio al proceso de escaneo.
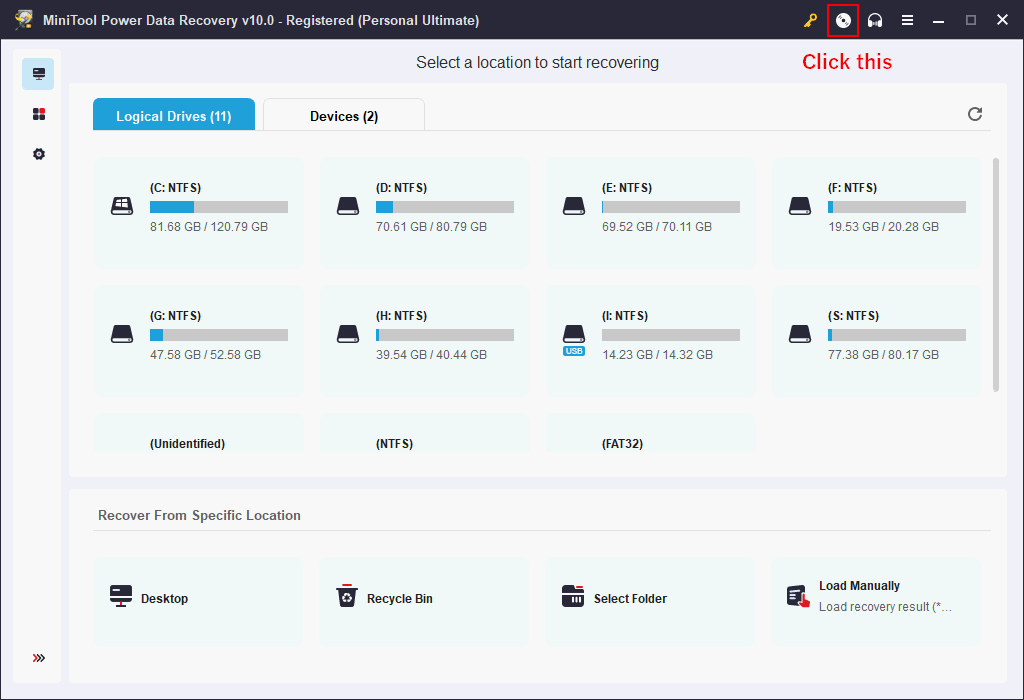
Paso 4: después de terminar el proceso de escaneo, puedes consultar el resultado del análisis en este software. Ahora, ya puedes elegir los archivos que quieres recuperar y luego hacer clic en botón Guardar para elegir la unidad montada en la que guardar estos archivos.
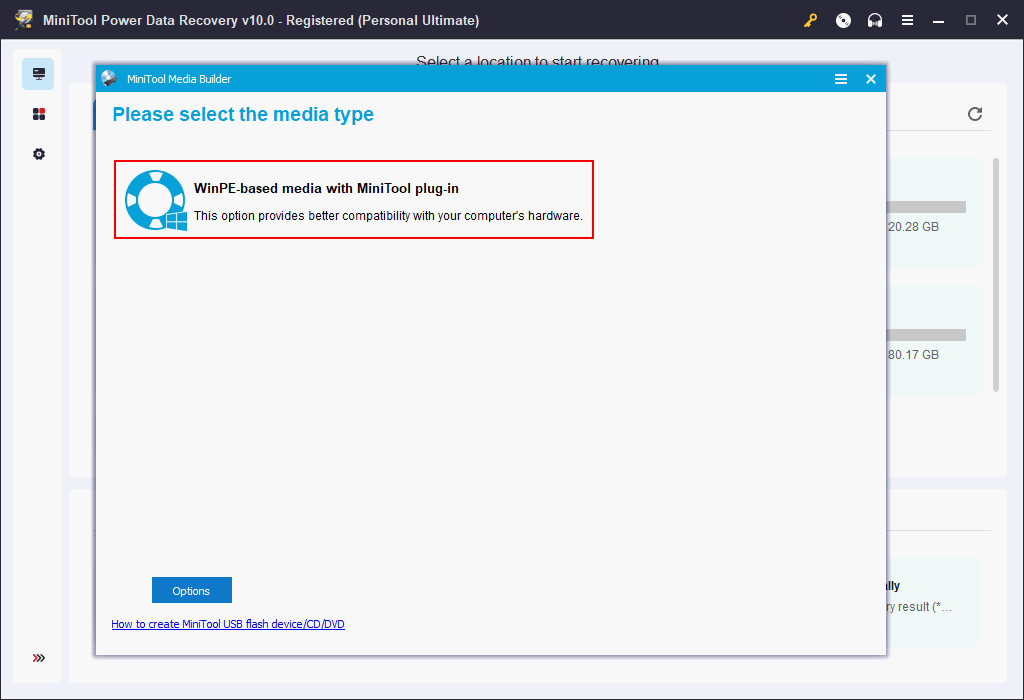
Recomendación:
- Si quieres saber más sobre la creación de un disco de arranque con MiniTool Bootable Media Builder o cómo recuperar los archivos de un disco duro que no arranca, puedes leer atentamente Aparece el error Sistema Operativo no encontrado, cómo recuperar los datos.
- Por favor, haz clic aquí para saber más sobre cómo tratar con un disco duro estropeado en el Mac.
Windows Update borró mis archivos
Es posible que encuentres que algunos de tus archivos útiles han sido borrados después de una actualización de Windows 10. De hecho, no estás solo. Pero la buena noticia es que puedes recuperar fácilmente los archivos eliminados después de la actualización, siempre y cuando utilices una herramienta profesional como MiniTool Power Data Recovery:
- Descarga e instala el programa para Windows.
- Ábrelo y selecciona Este PC.
- Elige la unidad de destino y haz clic en Escanear.
- Selecciona los archivos y haz clic en Guardar para recuperarlos.
Hemos descubierto que muchas personas plantean su problema: «Yo reinicié mi ordenador y se fue todo» y pide ayuda después de una actualización de Windows. Y he visto que esto le ocurre con frecuencia a aquellos usuarios que acaban de actualizar su sistema a Windows 10.
Deberías mirar en el solucionador de problemas de actualización de Windows si te ha ocurrido esto a ti, ¿verdad? Te recomendamos encarecidamente buscar los archivos perdidos después de actualizar a Windows 10 inmediatamente antes de tomar cualquier otra medida para intentar corregir los ajustes del ordenador.
Ahora puedes utilizar MiniTool Power Data Recovery para recuperar los archivos que ha borrado Windows Update.
Paso 1: descargar e instalar este software de recuperación de archivos gratuito correctamente.
Paso 2: tendrás que abrirlo para acceder a la interfaz de las Unidades lógicas de manera predeterminada.
Paso 3: elige la partición de destino y haz clic en el botón Escanear para continuar.
Paso 4: después, te aparecerá el resultado del análisis. Aquí, puedes elegir los archivos que quieras recuperar y darle al botón Guardar para guardarlos.
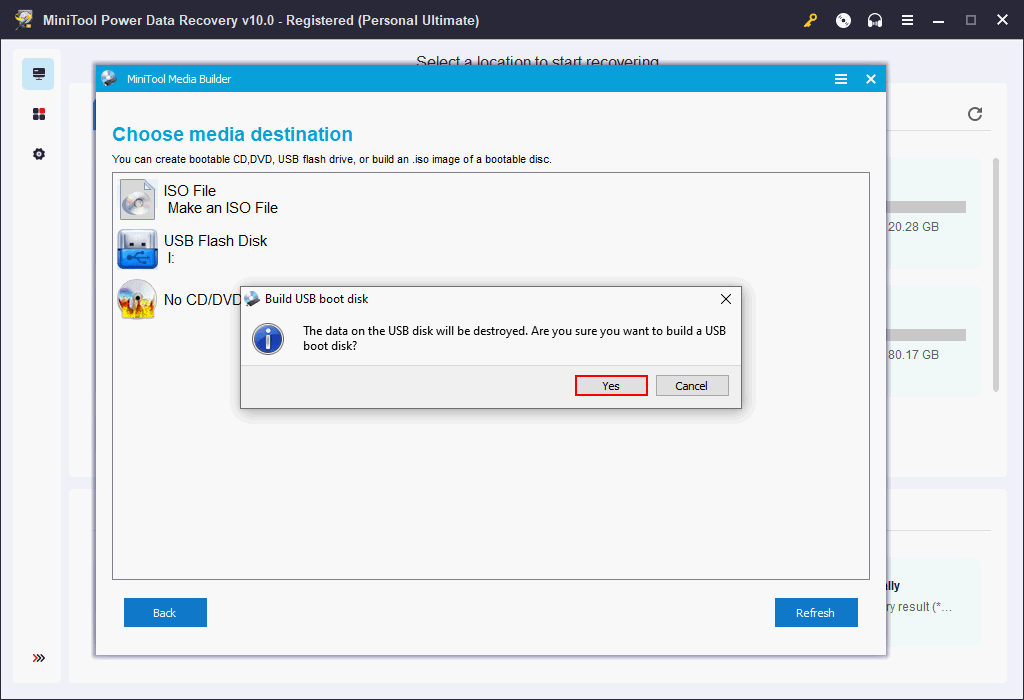
Cuando se hayan guardado todos los archivos en el lugar que has seleccionado, podrás ver una ventana de aviso en el software y, en este momento, puedes ir a comprobar los archivos y luego cerrar el software.
Si has podido recuperar todos los archivos perdidos después de una actualización de Windows 10, puedes probar los métodos siguientes para ver si solucionan tu problema con Windows Update
- Algunas personas comentan que este problema puede deberse a que la cuenta está dañada, por lo que puedes probar a cerrar la sesión y después volver a iniciarla para en la cuenta correcta (iniciar sesión como administrador).
- También puedes probar a Restaurar el sistema.
- El comando chkdsk puede ser útil en algunos casos.
Parte 3: La actualización de Windows borra los archivos
El que la actualización de Windows 10 elimina archivos ha sido motivo de conversación desde la actualización de seguridad de Windows 10 KB4532693, que fue lanzada el día 11 de febrero del año 2020; se demuestra que borrar archivos de los usuarios del PC. Algunos usuarios comentaron que la actualización KB4532693 devolvió su menú de Inicio y su escritorio a la configuración predeterminada. Las preguntas son: ¿puedes recuperar los archivos borrados por la actualización de Windows 10 y cómo recuperarlos?
Solucionar problemas de archivos eliminados por Windows 10 Update
Paso 1: recuperar los archivos perdidos
Principalmente existen 4 soluciones para ayudarte a recuperar archivos faltantes en Windows 10.
Solución 1: comprobar la carpeta de archivos temporales.
- Abre el explorador de archivos.
- Abre la unidad del sistema, que por lo general es C.
- Busca la carpeta Users y ábrela.
- Encuentra y restaura los archivos del la carpeta temporal terminados en .000 o. bak.
Solución 2: utilizar un software de recuperación de datos.
- Descargar e instalar este software en tu PC (no lo guardes en la misma unidad del sistema en la que se perdieron los datos).
- Ejecutar el programa y escanear la unidad del sistema (los archivos del escritorio se almacenan ahí).
- Navega entre los resultados del análisis y elige el archivo que quieras recuperar.
- Elige una ubicación segura en la que guardar los archivos y espera hasta que se complete el proceso de recuperación.
Solución 3: volver a las versiones anteriores.
- Abre el explorador de archivos.
- Navega hasta C:\Users\nombredeusuario\desktop.
- Haz clic derecho en Desktop y elige Restaurar versiones anteriores del menú contextual.
- Elige una de las versiones anteriores en la ventana de propiedades del escritorio.
- Haz clic en el botón Abrir en la parte inferior para ver esta versión y asegurarte de que es la que quieres.
- Haz clic en el botón Restaurar y luego haz clic en Aceptar.
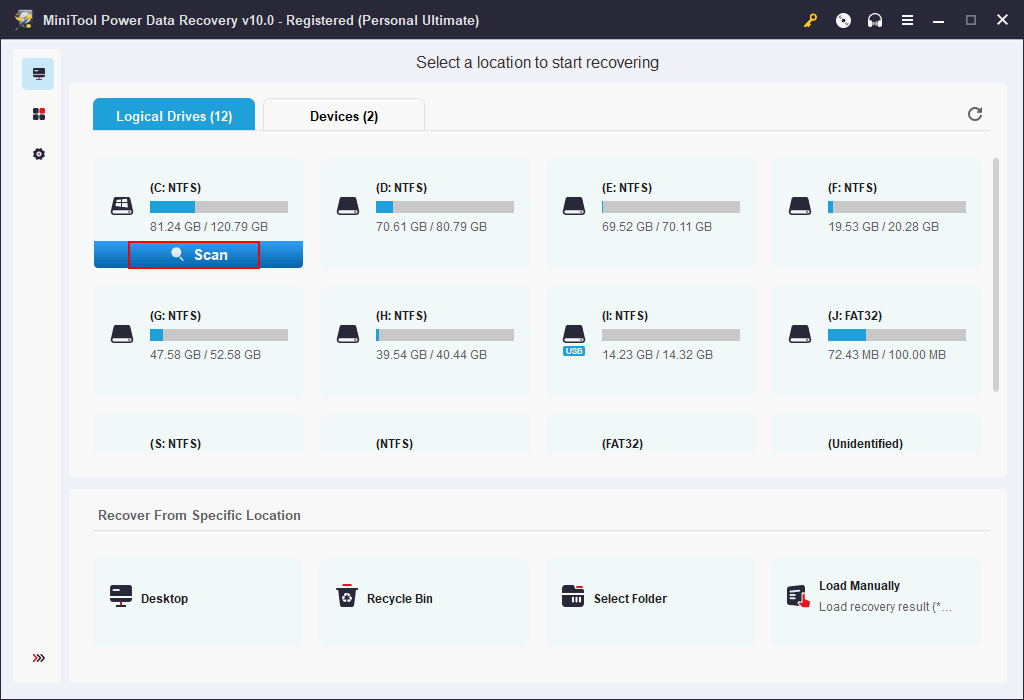
Solución 4: restaurar desde un punto de restauración anterior.
- Presiona las teclas Windows + S.
- Introduce Panel de control y dale a la tecla intro.
- Teclea recuperación en el cuadro de búsqueda que tienes en la esquina superior derecha.
- Haz clic en Recuperación.
- Haz clic en el enlace de Abrir recuperación del sistema.
- Haz clic en el botón Siguiente que tienes en la ventana de Restaurar sistema.
- Elige un punto de restauración adecuado y luego haz clic en Siguiente.
- Confirma tu punto de restauración y haz clic en Finalizar.
- Espera hasta que termine el proceso.
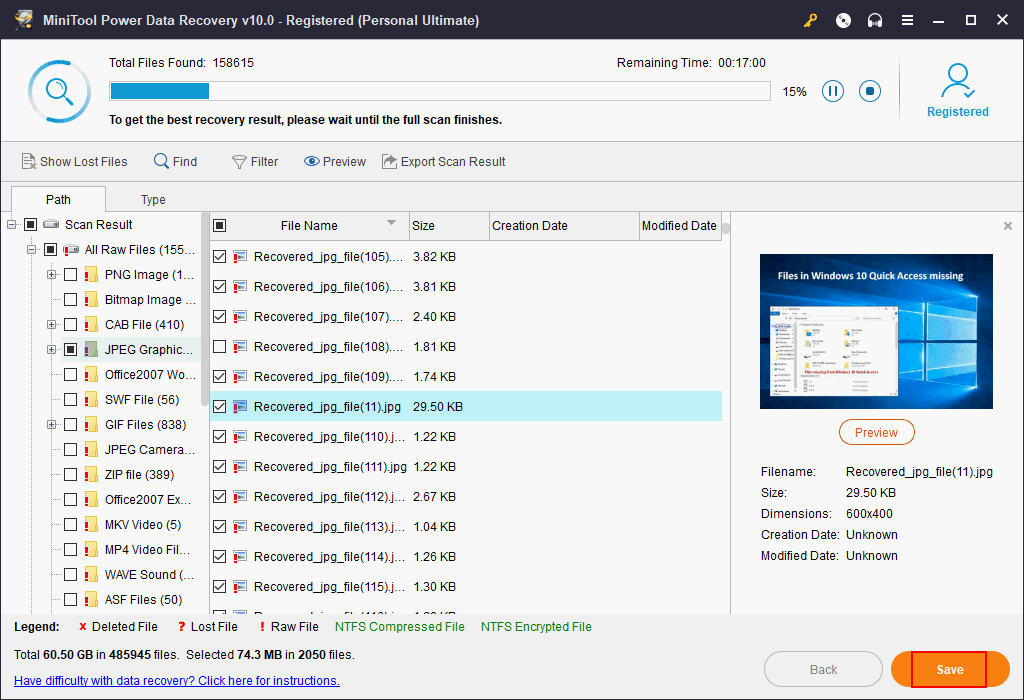
¿Cómo aprovechar Restaurar sistema al máximo?
Paso 2: desinstalar la actualización KB4532693
Teniendo en cuenta el daño que podría provocar la actualización KB4532693, deberías esperar un poco antes de instalar esta actualización nueva de seguridad para Windows 10. O también puedes hacer una copia de seguridad (por lo menos de tus archivos importantes antes) utilizando una herramienta fiable, tal como MiniTool ShadowMaker.
Para aquellos que ya han instalado la actualización KB4532693 pero que no están contentos con ella, pueden quitar esta nueva actualización (esto a veces puede devolvernos los archivos que hemos perdido).
- Abre la Configuración dándole a Windows + I o de cualquier otra manera.
- Elige Actualización y seguridad de la ventana de configuración de Windows.
- Asegúrate de que Windows Update se encuentra seleccionado en el panel de la izquierda.
- Busca la opción de Ver el historial de actualizaciones en el panel de la derecha.
- Haz clic sobre el mismo y luego haz clic en Desinstalar actualizaciones.
- Elige KB4532693 y haz clic en Desinstalar.
- Siga las instrucciones que aparecen para terminar la desinstalación.
Cuando hagas esto, debes reiniciar el equipo y comprobar si ya funciona con normalidad o no.
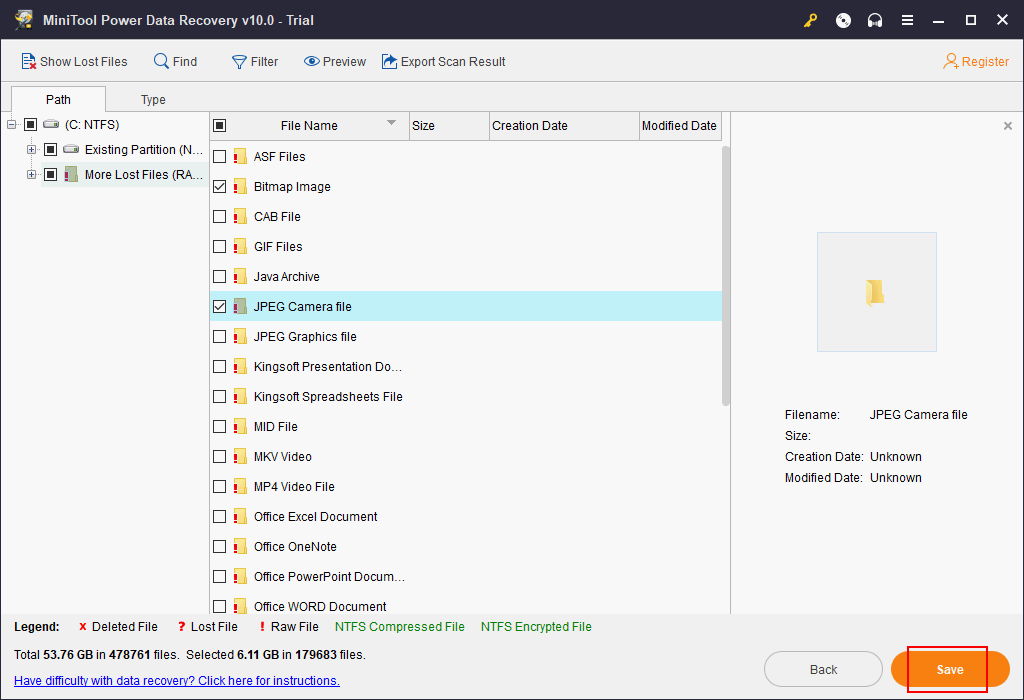
Parte 4: Cosas sobre Windows Update que quizás no sepas
Si has habilitado las actualizaciones automáticas de Windows, recibirás una notificación en tu ordenador cuando salga una actualización nueva. Puedes elegir descargar o no la nueva actualización o no; esto depende de ti. Si deshabilitas la actualización automática, también puedes elegir activarla para recibir la actualización nueva manualmente. Puedes elegir en función de tus necesidades reales.
Ahora mismo, sentimos que es el momento de decirte cómo habilitar/deshabilitar la actualización automática y cómo solucionar el problema la actualización de Windows no funciona.
Cómo habilitar/deshabilitar la función de la actualización automática
En Windows, la actualización automática se encuentra habilitada por defecto. La principal ventaja de tener esta función habilitada es que nos ayuda a obtener y utilizar el último parche siempre se encuentre disponible. Pero, hablando con sinceridad, esta función no resulta demasiado práctica para la mayoría de los usuarios, ni siquiera para los usuarios comerciales, principalmente, por 3 razones:
- La actualización puede provocar un error del sistema.
- Una actualización inestable afectará a la estabilidad y a la velocidad de funcionamiento sistema.
- Una actualización inestable afectará a la estabilidad y a la velocidad de funcionamiento sistema.
Aquí tienes cómo activar las actualizaciones automáticas de Windows si se encuentran desactivadas por cualquier motivo.
Acceder a la ventana principal de Windows Update:
Método 1:
- Hacer clic derecho sobre Equipo y elegir las Propiedades.
- Elegir Windows Update del panel de la izquierda.
Método 2:
- Hacer clic en el botón de Inicio que tienes en la esquina inferior izquierda.
- Elegir el Panel de control.
- Si tienes puesta la vista por Categoría, elige Sistema y seguridad y luego elige Windows Update; si te aparecen los Iconos grandes/Iconos pequeños, elige Windows Update directamente.
Cómo activar las actualizaciones automáticas:
- Elige la opción Cambiar ajustes que tienes en el panel izquierdo de la ventana de Windows Update.
- Elige Instalar actualizaciones automáticamente (recomendado) en el menú desplegable de las Actualizaciones importantes.
- Haz clic en Aceptar para confirmar los cambios. (También puedes configurar una hora específica para instalar las actualizaciones).
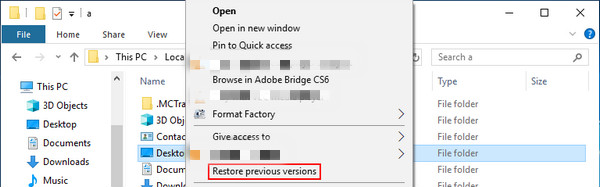
Cómo desactivar la actualización automática de Windows cuando ya no la necesitas:
- Accede a la ventana principal de Windows Update de las maneras que hemos mencionado antes o como encuentres por Internet.
- Desactivar la actualización automática: elige Cambiar ajustes en el panel de la izquierda y luego elige una opción del menú desplegable de Actualizaciones importantes (excepto la primera) -> dale a Aceptar para confirmar la acción.
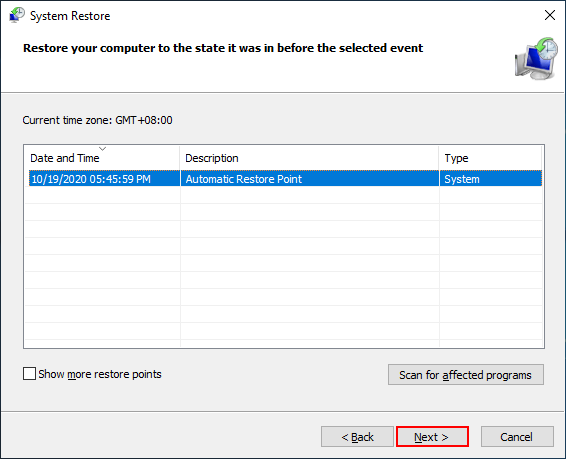
Cómo lidiar con el problema de Windows Update no funciona
En ocasiones, cuando te estás preparando para comprobar e instalar la actualización, desafortunadamente puedes quedarte atascado en Comprobando actualizaciones. Hasta donde sabemos, hay cantidad de razones que pueden provocar este problema. Así pues, esto ocurre frecuentemente y molesta a muchas personas. Dándonos cuenta de esto, nos gustaría ofrecerte algunos consejos útiles.
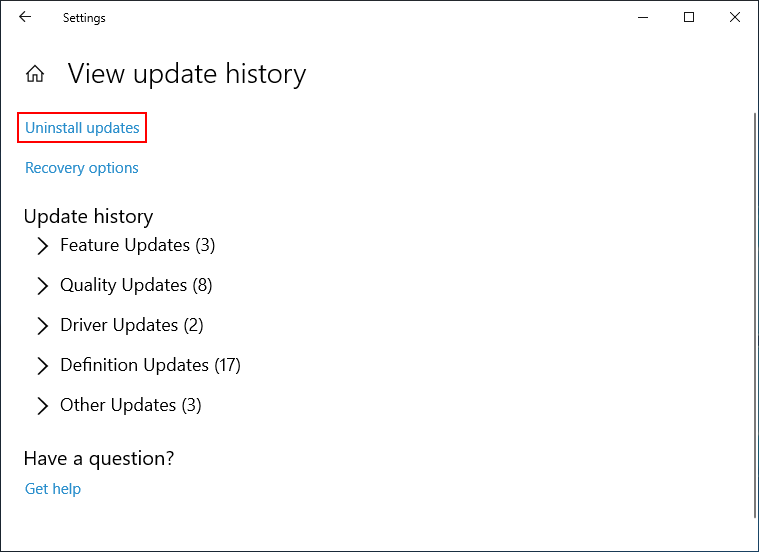
5 consejos útiles:
- Asegúrate de que tu sistema está bien limpio, que no tenga virus.
- Por favor, confirma que estás ejecutando una copia original y activada de Windows.
- Si estás utilizando Windows 7, por favor, asegúrate de que estás ejecutando el Service Pack 1 (por favor, instálalo cuando sea necesario).
- Asegúrate de que tienes una conexión estable a Internet para ejecutar el servicio de Microsoft Windows Update sin complicaciones.
- Reinicia tu ordenador para probar.
Parte 5: Conclusión
Ocurren cantidad de problemas durante la actualización de Windows; por ejemplo, puede ser que te quedes atascado durante el proceso de actualización o que te sorprenda descubrir que has perdido archivos después de actualizar a Windows 10. En este momento, por favor, no pierdas el tiempo preguntándote a ti mismo: ¿dónde están mis documentos en Windows 10? (o en otros sistemas).
Lo que tienes que hacer en este caso es aprovechar para recuperar los archivos perdidos después de una actualización de Windows. Por favor, permite que MiniTool Power Data Recovery, una herramienta de recuperación de datos inteligente, te ayude a recuperar archivos de manera fácil y rápida.
Cuando recuperes todos los datos perdidos, te recomendamos aprender más sobre la actualización automática de Windows y se cómo tratar con el problema de Windows Update no funciona.
Por favor, tómate tu tiempo; ¡no dejes que el pánico eche a perder tu esfuerzo! Cualquier pregunta o sugerencia que tengas sobre la actualización de Windows es bienvenida.