Se ha producido un error al solucionar problemas en Windows 10/8/7
Solucionar problemas informáticos puede resultar algo complicado. Sin embargo, Windows 10/8/7 cuenta con solucionadores de problemas incluidos que pueden serte útiles para solucionar la mayoría de los problemas más comunes de Windows automáticamente y solo con unos pocos clics.
Por ejemplo, en caso de que no puedas añadir hardware nuevo o que tengas problemas porque el teclado se comporta de manera inesperada, que tengas problemas de compatibilidad con algunos programas, problemas de la búsqueda y la indexación, problemas con Windows Update, etcétera, es posible que los solucionadores de problemas de Windows te ayuden.
Sin embargo, los solucionadores de problemas no siempre funcionan correctamente. A veces, cuando intentas solucionar problemas informáticos, te aparece un error que dice «se ha producido un error al solucionar problemas» en la pantalla de tu ordenador con Windows 10/8/7, seguido de otro mensaje más.
Este mensaje adicional puede ser algo así como:
- Hay un problema que impide iniciar el solucionador de problemas.
- Ha ocurrido un error inesperado. El asistente para solucionar problemas no puede continuar.
Normalmente, aparece un código de error aleatorio en la interfaz de “Se ha producido un error”, tal como 0x80070057, 0x8000FFF, 0x80070005, 0x80070490, 0x80070002, 0x8e5e0247, 0x803c0103, etcétera.
Resulta bastante molesto cuando el solucionador de problemas de Windows no funciona, sobre todo si estás tratando de resolver un problema que lleva tiempo molestándote. ¿Cómo reparar el solucionador de problemas? Sigue las soluciones siguientes para aprender a solucionarlo.
¿Cómo solucionar problemas en Windows 10/8/7?
Solución 1: restaurar el Sistema
Cuando ocurre un error del solucionador de problemas en Windows 7/8/10, en caso de haber creado un punto de restauración del sistema antes, es posible solucionar este problema utilizando la función Restaurar sistema para revertir el equipo a un punto de restauración anterior y deshacer los cambios realizados en el sistema.
Paso 1: Haz clic derecho sobre Este PC o Equipo y haz clic sobre las Propiedades.
Paso 2: En la ventana que aparece, haz clic en la Protección del sistema para acceder a la pestaña Propiedades del sistema. Luego, haz clic sobre el botón de Restaurar sistema para dar comienzo a la restauración del sistema.
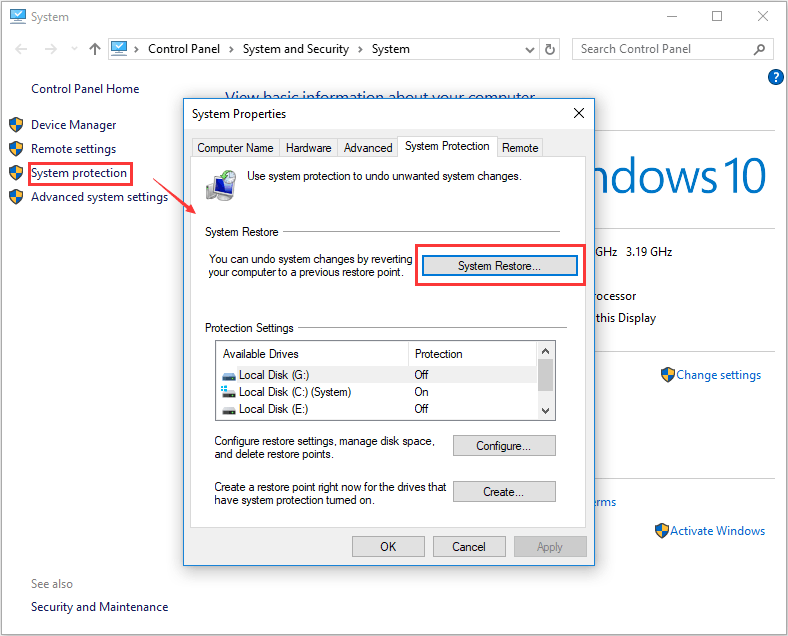
Paso 3: Después de acceder a la ventana de Restaurar sistema, haz clic en el botón Siguiente para continuar.
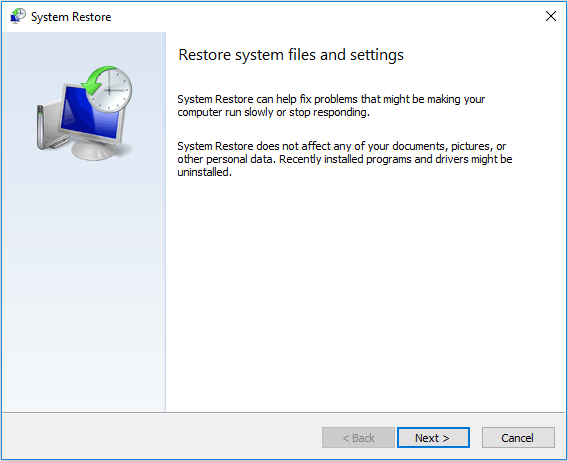
Paso 4: Se enumerarán los puntos del sistema que fueron creados, solo hay que elegir uno de los puntos de restauración y hacer clic sobre el botón Siguiente.
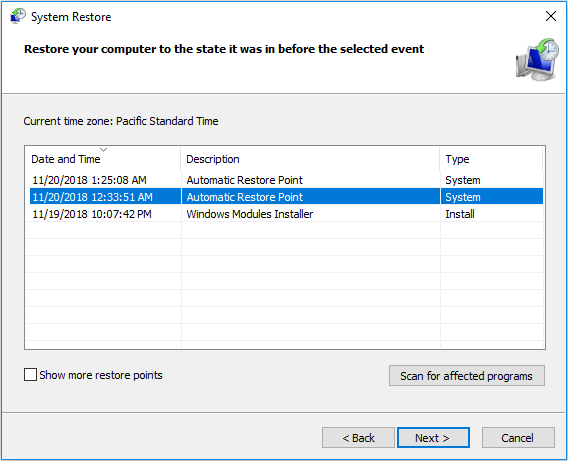
Paso 5: Confirma el punto de restauración y finaliza el proceso de restauración con las instrucciones que van a apareciendo en pantalla.
Cuando termine la restauración, comprueba si el error de solucionar problemas persiste.
Consejo: además de crear un punto de restauración del sistema, también puedes utilizar una imagen del sistema creada con la utilidad de copia de seguridad y restauración que lleva Windows o utilizar un software de copia de seguridad de terceros para Windows - MiniTool ShadowMaker, para restaurar tu PC desde esa imagen del sistema y así solucionar el problema "se ha producido un error al solucionar problemas".
MiniTool ShadowMaker TrialHaz clic para Descargar100%Limpio y seguro
En caso de que no dispongas de un punto de restauración del sistema o tampoco tengas un archivo de imagen del sistema, ¿qué hacer para solucionar el problema de que el solucionador de problemas de Windows no funciona? Prueba las otras soluciones que tienes a continuación.
Solución 2: iniciar los servicios criptográficos con el administrador de servicios
Esta suele ser la solución más común y puede servir para solucionar este problema inmediatamente. En caso de que el servicio criptográfico no se esté ejecutando en segundo plano, entonces ocurrirá el problema «se ha producido un error al solucionar problemas» en Windows 10/8/7. Es por eso que tendrás que activar este servicio.
Sigue estos pasos para activar los servicios criptográficos:
Paso 1: Presiona las teclas Windows y R simultáneamente en tu teclado para que se abra el cuadro de diálogo de Ejecutar. A continuación, introduce services.msc en el cuadro de texto y presiona el botón Aceptar o la tecla intro.
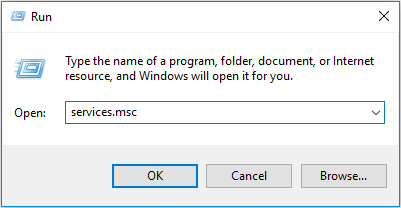
Paso 2: Después de abrir la ventana Servicios, desplázate por la lista hasta encontrar los servicios criptográticos, haz doble clic sobre ellos y configura el tipo de inicio como Automático en la pestaña General. Si los servicios criptográficos no están en ejecución, entonces puedes hacer clic sobre el botón Start para ejecutarlo de inmediato.
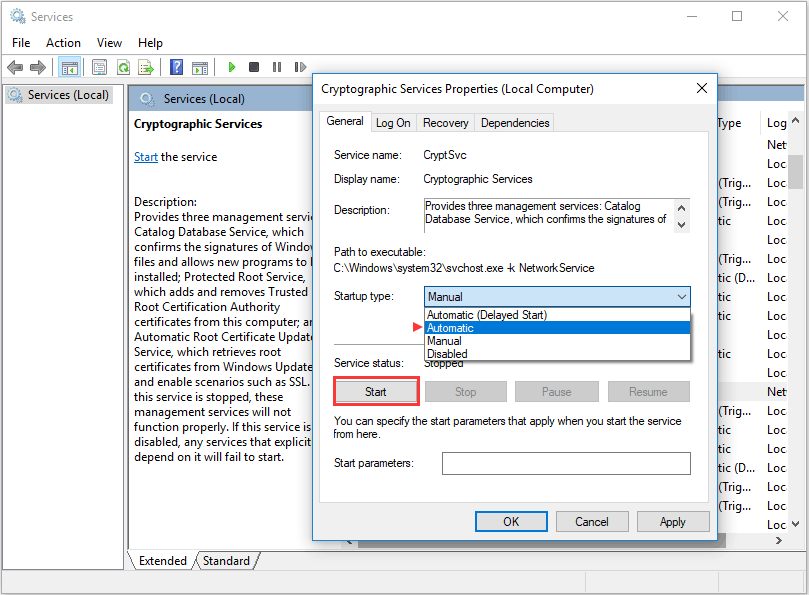
Paso 3: Por último, haz clic sobre la opción Aplicar y Aceptar para que se hagan efectivos todos los cambios.
A continuación, ya puedes ejecutar el solucionador de problemas para comprobar si sigue apareciendo el error en la pantalla de tu ordenador con Windows 10/8/7.
Solución 3: desactivar temporalmente el Control de Cuentas de Usuario
En caso de producirse un error durante la solución de problemas, puedes probar a desactivar el Control de cuentas de usuario. Solo tienes que seguir los pasos que te indicamos a continuación:
Paso 1: Escribe UAC en el cuadro de la búsqueda y después haz clic en Cambiar la configuración del control de cuentas de usuario en los resultados de la búsqueda.
Paso 2: Arrastrar el deslizador hasta la opción No notificar nunca. Finalmente, presiona en Aceptar para aplicar los cambios.
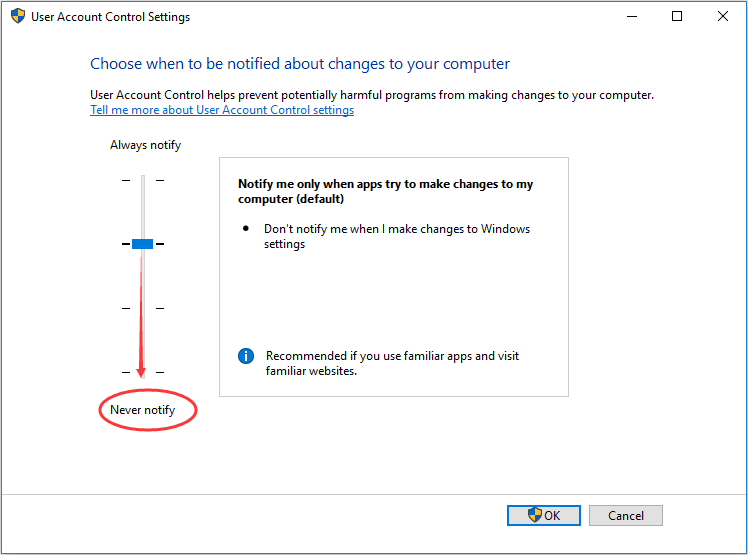
Así, el problema de que el solucionador de problemas de Windows no funciona quedará resuelto. En caso de que no funcione, tendrás que seguir probando otros métodos para reparar problemas del solucionador de problemas.
Solución 4: desactivar el antivirus y el cortafuegos
Algunas veces es el software de seguridad o el cortafuegos las causas que impiden que el solucionador de problemas de Windows busque las soluciones pertinentes en Internet o que envíe la información necesaria a los servidores de Microsoft. Para librarte del error «se ha producido un error al solucionar problemas», puedes probar a desactivar temporalmente el antivirus o el cortafuegos y comprobar si así funciona bien el solucionador de problemas.
En determinadas circunstancias, puede ocurrir que tengas que desinstalar por completo el software de seguridad y cambiar a otro antivirus.
Solución 5: ejecutar el verificador de archivos del sistema (System File Checker)
Ya sabes que el comprobador de archivos del sistema (SFC) es una de las utilidades incluidas en Windows 10/8/7 y que puede utilizarse para escanear y restaurar los archivos dañados en el sistema Windows. Hay usuarios que afirman que resulta útil para solucionar sus problemas ejecutar un análisis con SFC.
En ocasiones, cuando los archivos de Windows se dañan, un determinado solucionador de problemas de Windows puede no funcionar y dar el mensaje de error se ha producido un error al solucionar problemas. Aquí puedes ver las instrucciones a seguir para poder solucionar este error.
Paso 1: Ejecuta el símbolo del sistema como administrador.
Paso 2: Ya en la ventana CMD, introduce el comando sfc /scannow y presiona la tecla Intro.
Paso 3: Se iniciará el análisis de SFC. Ten presente que este análisis puede llevar algún tiempo, por lo tanto, tendrás que esperar pacientemente hasta que el escaneo del sistema termine.
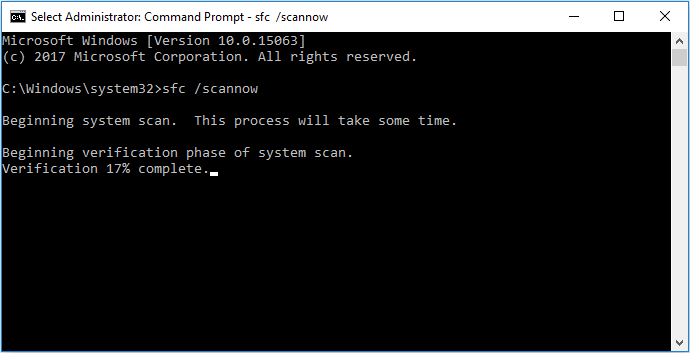
Cuando termine el análisis, entonces ya puedes salir de la interfaz CMD. Después, podrás utilizar el solucionador de problemas, desde la página de solucionar problemas, y comprobar si el error persiste. Si el problema se presenta de nuevo o SFC no funciona correctamente, puedes probar a utilizar el comando DISM scan en su lugar.
Artículo relacionado: Solución rápida – SFC Scannow no funciona (centrado en 2 casos)
Para hacer esto, consulta los pasos que te presentamos a continuación:
Paso 1: Abre el símbolo del sistema como administrador.
Paso 2: Introduce este comando DISM /Online /Cleanup-Image /RestoreHealth y dale al intro para ejecutarlo.
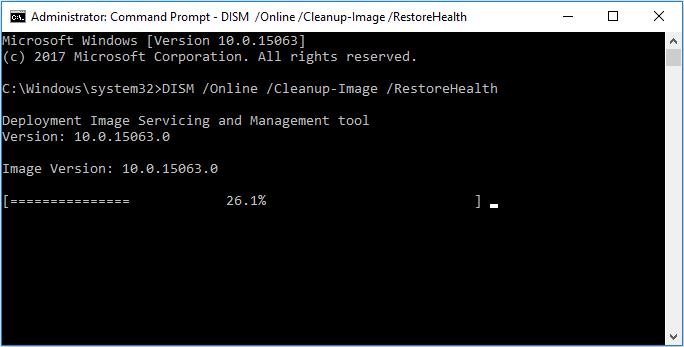
Ahora, se iniciará el análisis de DISM. Esta es una operación que también tardará un tiempo, por lo que tendrás que esperar a que termine.
Solución 6: Reparar .NET Framework
Se ha informado varias veces que una instalación de .NET Framework dañada puede causar el problema – se produjo un error mientras se solucionaba el problema 0x8007005/0x8000FFF/0x80070057/, etcétera.
Para salir de este apuro, tendrás que reparar tu instalación de .NET Framework. Este es un método bastante sencillo y puedes llevarlo a cabo siguiendo la guía:
Paso 1: En Windows 7, haz clic derecho sobre el botón Inicio para acceder al Panel de control y acceder a la sección Programas y características. En Windows 10, tienes que ir a Configuración > Aplicaciones > Aplicaciones y características.
Paso 2: Busca .NET Framework en la lista de los programas que tienes instalados y haz clic en Desinstalar/Cambiar o Cambiar.
Paso 3: Elige la opción Reparar. Luego, sigue los asistentes que se muestran para reparar tu instalación de .NET Framework.
Cuando hayas completado esta reparación, solucionar problemas debería dejar de dar errores.
Solución 7: crear un archivo .bat y ejecutarlo como administrador
En caso de que aparezca el mensaje «Se ha producido un error inesperado. «El asistente de resolución de problemas no puede continuar» en Windows 10/8/7, puedes probar con el método siguiente.
Paso 1: Crea un archivo del bloc de notas o un documento de texto en tu ordenador.
Paso 2: Abre el documento e introduce las líneas siguientes:
@echo off
net stop wuauserv
cd %systemroot%
ren SoftwareDistribution SoftwareDistribution.old
net start wuauserv
net stop bits
net start bits
net stop cryptsvc
cd %systemroot%\system32
ren catroot2 catroot2.old
net start cryptsvc
regsvr32 Softpub.dll
regsvr32 Wintrust.dll
regsvr32 Mssip32.dll
regsvr32 Initpki.dll /s
echo Restarting Computer
shutdown.exe -r -t 00
Paso 3: Guarda este archivo como archivo.bat, por ejemplo, reparar.bat.
Paso 4: Haz clic derecho sobre este archivo que has creado y elige Ejecutar como administrador.
Cuando termine la operación, reinicia tu equipo y comprueba si ya se ha solucionado el problema del Solucionador de problemas de Windows. Normalmente, este es un método bastante útil para resolver la situación.
Solución 8: editar el registro
En algunos foros y vídeos, hay usuarios que han proporcionado métodos de librarse de este error del solucionador de problemas, que es modificar el Registro de Windows.
Consejo: antes de hacer esto, lo mejor será hacer una copia de seguridad de las claves del registro para evitar provocar accidentes en tu sistema.
Para hacerlo, consulta la guía siguiente:
Paso 1: Presiona a la vez la tecla Windows y R en tu teclado para que se abra el cuadro de diálogo de Ejecutar.
Paso 2: Introduce regedit y presiona la tecla intro.
Paso 3: Ve a la ruta:
HKEY_LOCAL_MACHINE\SOFTWARE\Policies\Microsoft\Windows\ScriptedDiagnostics.
Paso 4: Haz clic sobre el botón derecho sobre la clave ScriptedDiagnostics y elige la opción Borrar.
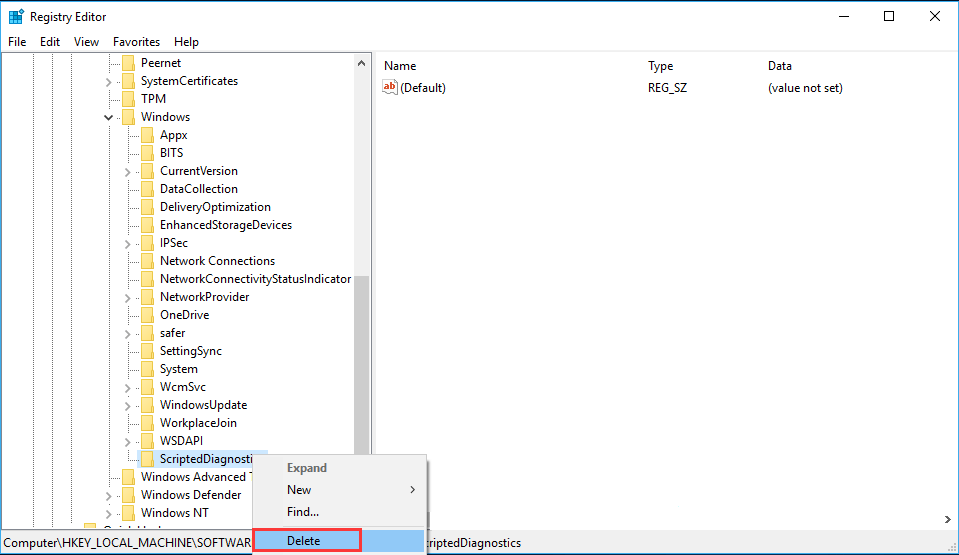
Paso 5: Accede a otra ruta del registro:
LOCAL_MACHINE\SOFTWARE\Policies\Microsoft\Windows\ScriptedDiagnosticsProvider
Paso 6: Haz clic derecho sobre esta clave de registro ScriptedDiagnosticsProvider y elimínala.
Paso 7: Sal del editor del Registro y reinicia tu ordenador.
Concluyendo, te presentamos casi todas las soluciones aquí, si estás buscando maneras de solucionar un problema con el código de error 0x8007005, 0x80070057, 0x8000FFF, 0x80070002 y otros más, los métodos mencionados anteriormente son útiles. Solo tienes que probarlas una por una para solucionar este error.
Haz una copia de seguridad de tu PC tras solucionar los problemas
Ahora, el error «se ha producido un error al solucionar el problema», debe haber sido solucionado.
Para evitar que nos vuelva a ocurrir el mismo problema u otros problemas informáticos y llevar a cabo una recuperación rápida, te recomendamos encarecidamente utilizar una copia de seguridad de tu equipo o de los datos importantes para poder restaurar sistema o recuperar los datos que has perdido rápida y eficazmente, en caso de que se haya producido un error del sistema que implique pérdida de datos.
Para hacer copias de seguridad de tu ordenador, MiniTool ShadowMaker, el mejor software para hacer copias de seguridad gratuito y profesional para Windows 10/8/7, será una estupenda elección. Puede hacer copias de seguridad de tus archivos/carpetas importantes fácilmente, de tu sistema operativo Windows, de una partición o de todo el disco.
Sobre todo, permite hacer copias de seguridad automáticas de tus archivoso de todo el sistema, permitiéndote configurar el momento de realización con la función Programar. Además, soporta realizar copias de seguridad incrementales y diferenciales, protegiendo tu PC de manera segura.
Ahora, descarga MiniTool ShadowMaker Trial Edition en tu PC tras solucionar este molesto error.
MiniTool ShadowMaker TrialHaz clic para Descargar100%Limpio y seguro
Vamos a ver cómo utilizar este programa gratuito para realizar copias de seguridad de tu sistema o tus archivos.
Paso 1: Ejecuta esta herramienta en Windows 10/8/7, haz clic en Seguir probando y elige Conectar en la sección Local.
Paso 2: En la página Copia de seguridad, encontrarás que este software de copia de seguridad hace copias de seguridad del sistema Windows por defecto. Además, se puede elegir la carpeta de destino si tienes más de 1 disco. Solo tienes que hacer clic en Hacer copia de seguridad ahora para que se ejecute inmediatamente la tarea en la página de Administrar.
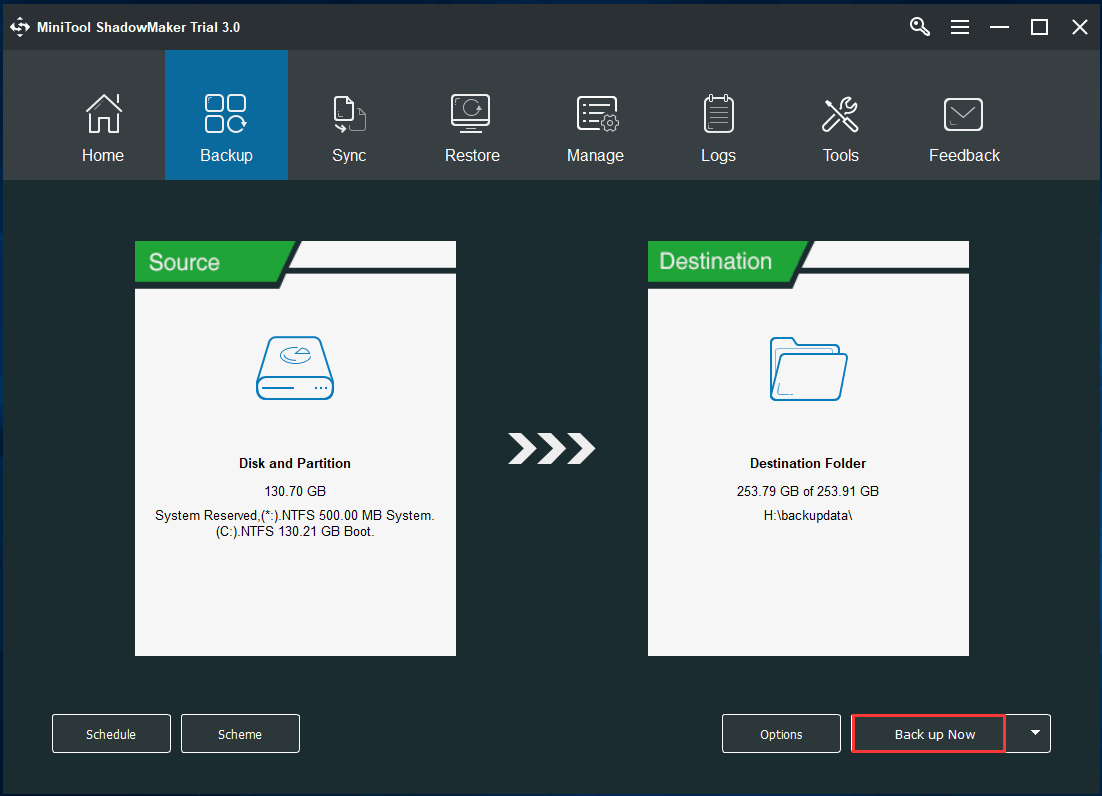
Consejo:
1. Si quieres realizar una copia de seguridad de tus archivos, tendrás que ir a la sección Origen, acceder a Archivos y carpetas y elegir los archivos de los que quieras realizar una copia de seguridad.
2. MiniTool ShadowMaker te permite realizar copias de seguridad de tu PC a discos duros externos, unidades USB, NAS, etcétera. Solo tienes que elegir un medio basado en tus necesidades.
Cuando termines la copia de seguridad del sistema, puedes restaurar tu PC a su estado normal si se producen problemas del solucionador de problemas u otros problemas con el sistema. Ahora, no dudes en utilizar estos conocimientos para proteger tu PC.
Conclusión
Cuando utilizas uno de los solucionadores de problemas de Windows para resolver problemas, puede que el solucionador de problemas no funcione correctamente y que de un mensaje de error diciendo que se ha producido un error durante la solución de problemas, seguido de un código de error aleatorio, como 0x8000FFF, 0x8007005, 0x80070002, 0x80070057, etcétera en Windows 10/8/7.
Si te está molestando este error, puedes probar una por una las 8 soluciones anteriores. Para hacer una copia de seguridad de tu PC y devolverlo a un estado anterior rápida y eficazmente, solo tendrás que probar MiniTool ShadowMaker para hacer una imagen de copia de seguridad de tu sistema o de los archivos que consideres importantes.
MiniTool ShadowMaker TrialHaz clic para Descargar100%Limpio y seguro
Por otro lado, si tiene alguna sugerencia para solucionar problemas o cualquier pregunta relacionada con el software MiniTool, contáctenos dejando un comentario o enviando un correo electrónico a [email protected].