Você sabe como converter exFAT para FAT32? Existe algum conversor de exFAT para FAT32 gratuito para download? Se você não sabe como converter exFAT para FAT32 ou ainda está procurando um conversor grátis de exFAT para FAT32, basta ler este artigo para saber como converter exFAT em FAT32.
Sobre os Sistemas de Arquivos exFAT e FAT32
O que são os sistemas de arquivos exFAT e FAT32? FAT32 e exFAT são iguais? Claro que não! Muitos de vocês podem estar confusos sobre os dois sistemas de arquivos e não saber as suas diferenças principais. Portanto, antes de mostrar como alterar o seu dispositivo de exFAT para FAT32, gostaria de apresentar uma breve introdução sobre os sistemas de arquivos exFAT e FAT32.
FAT32
FAT consiste na abreviação de Tabela de Alocação de Arquivos. FAT32 é a versão mais comum do sistema de arquivos FAT criado em 1977 pela Microsoft. Como um sistema de arquivos mais antigo, o FAT32 apresenta alta compatibilidade. O FAT32 é comumente usado em pen drives, cartões SD e outras unidades de estado sólido, e em muitos dispositivos portáteis e incorporados.
exFAT
exFAT é a abreviação de Extended File Allocation Table, ou Tabela de Alocação de Arquivos Estendida. Introduzido pela Microsoft em 2006, o sistema de arquivos exFAT pode ser usado na memória flash, como pen drives e cartões SD. É semelhante ao sistema de arquivos FAT32, mas não possui os mesmos limites. Ele consiste em um substituto moderno para o FAT32.
Muitos dispositivos removíveis são formatados com os sistemas de arquivos exFAT ou FAT32 devido à sua compatibilidade. Embora o FAT32 apresente limites para o tamanho de um único arquivo e o tamanho da partição, ele é compatível com sistemas operacionais muito mais antigos que o exFAT.
Assim sendo, às vezes, os usuários precisam alterar o sistema de arquivos de seus dispositivos de exFAT para FAT32 devido a motivos de compatibilidade. Nesse caso, aprender como converter exFAT em FAT32 é muito importante.
Como Alterar o Sistema de Arquivos exFAT Para FAT32
Após conhecer as diferenças entre exFAT e FAT32, alguns usuários podem se perguntar: como converter exFAT em FAT32?
Na verdade, é fácil alterar o exFAT para NTFS. Como você não pode converter exFAT em NTFS sem perda de dados no Windows 10/8/7, a única maneira de fazer isso é realizando um backup de arquivos em outra unidade e formatando o exFAT em FAT32. Dessa forma, você pode alterar exFAT para FAT32 sem perder dados. Então, em primeiro lugar, você precisa fazer o backup manual dos seus arquivos importantes para outro dispositivo e formatar a unidade USB, o HD externo ou o cartão SD para o FAT32.
Então, como fazer o backup de arquivos ou de toda a unidade? Existe uma maneira simples de fazer backup da partição ou de todo o disco?
Faça o Backup de Arquivos Antes De Formatar o Sistema de Arquivos exFAT para FAT32
Para fazer backup de arquivos importantes antes de formatar o sistema de arquivos exFAT para FAT32, é recomendável usar o MiniTool Partition Wizard Free Edition.
O MiniTool Partition Wizard Free Edition é um gerenciador de partições de disco completo e confiável. Além de ajudar a fazer o backup da partição e do disco, ele também permite que os usuários formatem o Windows 10, redimensionem partições, verifiquem sistemas de arquivos, convertam FAT para NTFS sem perder dados, convertam MBR para GPT, copiem o disco ou migrem o sistema operacional Windows para um SSD, entre outros.
Agora, em primeiro lugar, vamos fazer o backup de arquivos importantes com o MiniTool Partition Wizard Free Edition.
Passo 1. Baixe o MiniTool Partition Wizard Free Edition, instale-o no seu computador e inicie-o para acessar a interface principal.
MiniTool Partition Wizard FreeClique para baixar100%Limpo e seguro
Passo 2. Escolha a partição exFAT da qual deseja fazer backup e selecione Copiar Partição no painel de ação esquerdo para fazer o backup da partição.
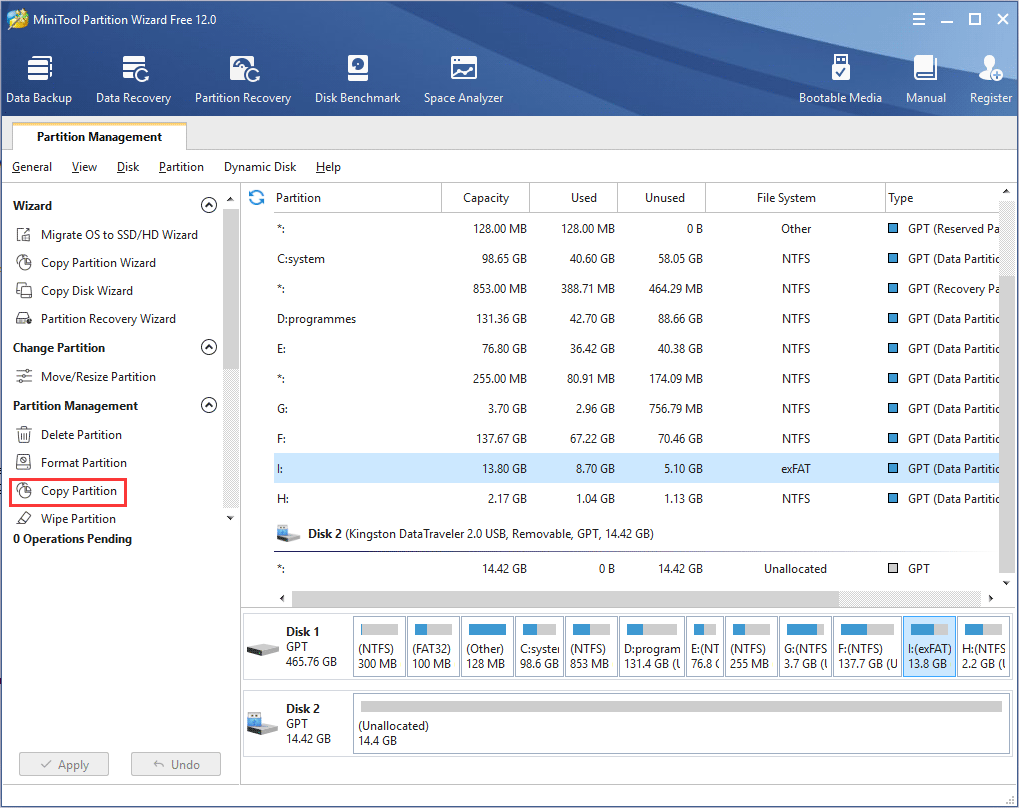
Passo 3. Escolha um espaço não alocado em outro disco para criar a cópia da partição exFAT selecionada. Depois, clique em Avançar.
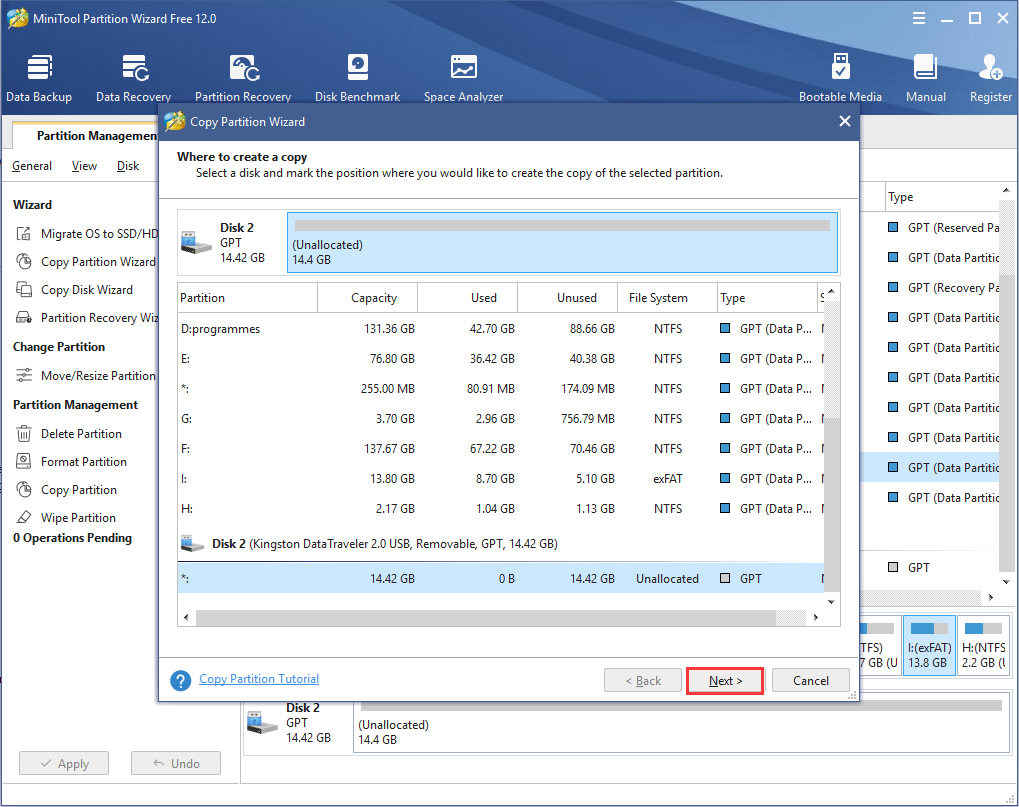
Passo 4. Agora, você pode definir o tamanho da partição de destino arrastando a seta. Depois disso, clique em Concluir para continuar.
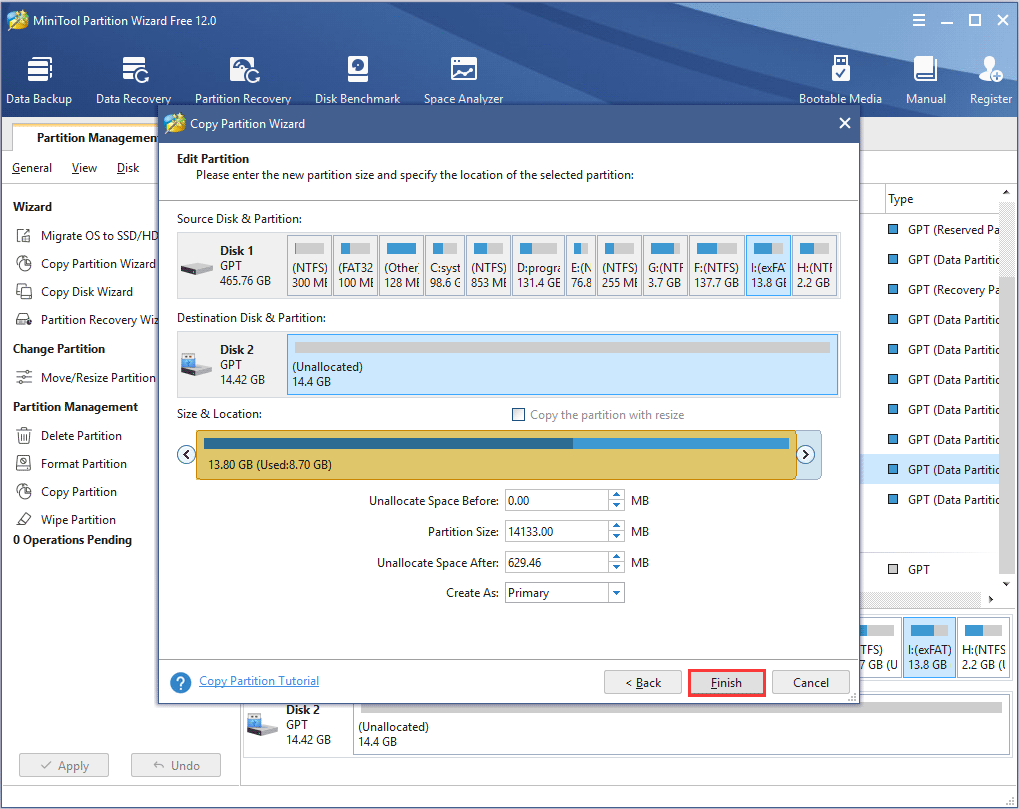
Passo 5. Ao acessar a interface principal, é possível visualizar o volume copiado com o sistema de arquivos exFAT. Clique em Aplicar no canto superior esquerdo para permitir as alterações.
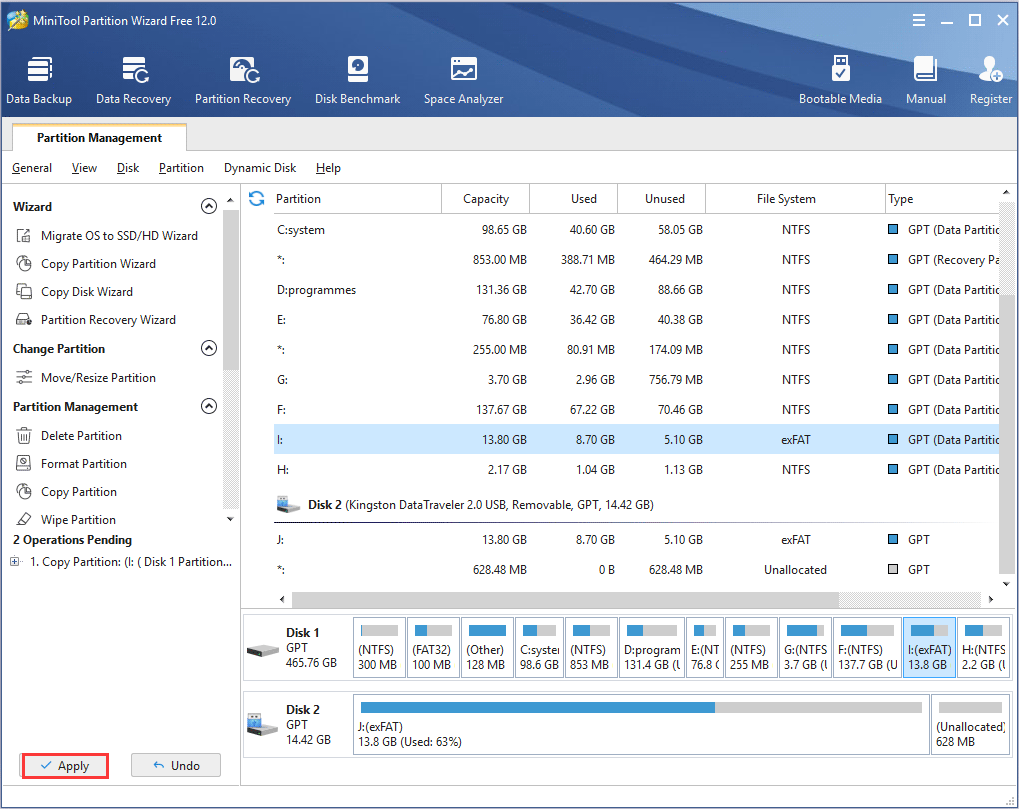
Como você pode ver, é muito simples fazer o backup da partição com esse método. Se você armazena muitos arquivos na partição exFAT, pode fazer o backup desse modo, o que é mais rápido do que copiar e colar. Obtenha o software agora para fazer o backup da partição e do disco instantaneamente.
MiniTool Partition Wizard FreeClique para baixar100%Limpo e seguro
Após fazer o backup dos arquivos na partição exFAT, você pode seguir os três métodos que serão mostrados para formatar o exFAT em FAT32.
Solução 1. Formate exFAT em FAT32 com um Utilitário de Formatação Gratuito
Com a interface intuitiva do MiniTool Partition Wizard Free Edition, você pode formatar facilmente o sistema de arquivos exFAT para FAT32. Trazemos aqui passos detalhados e capturas de tela para mostrar como formatar exFAT para FAT32 com o MiniTool Partition Wizard Free Edition.
Passo 1. Baixe o conversor de exFAT para FAT32 MiniTool Partition Wizard Free Edition clicando no botão a seguir. Instale e inicie-o para acessar a sua interface principal.
MiniTool Partition Wizard FreeClique para baixar100%Limpo e seguro
Passo 2. Clique com o botão direito do mouse na partição exFAT na interface principal e selecione Formatar Partição para formatar exFAT para FAT32 no Windows 10.
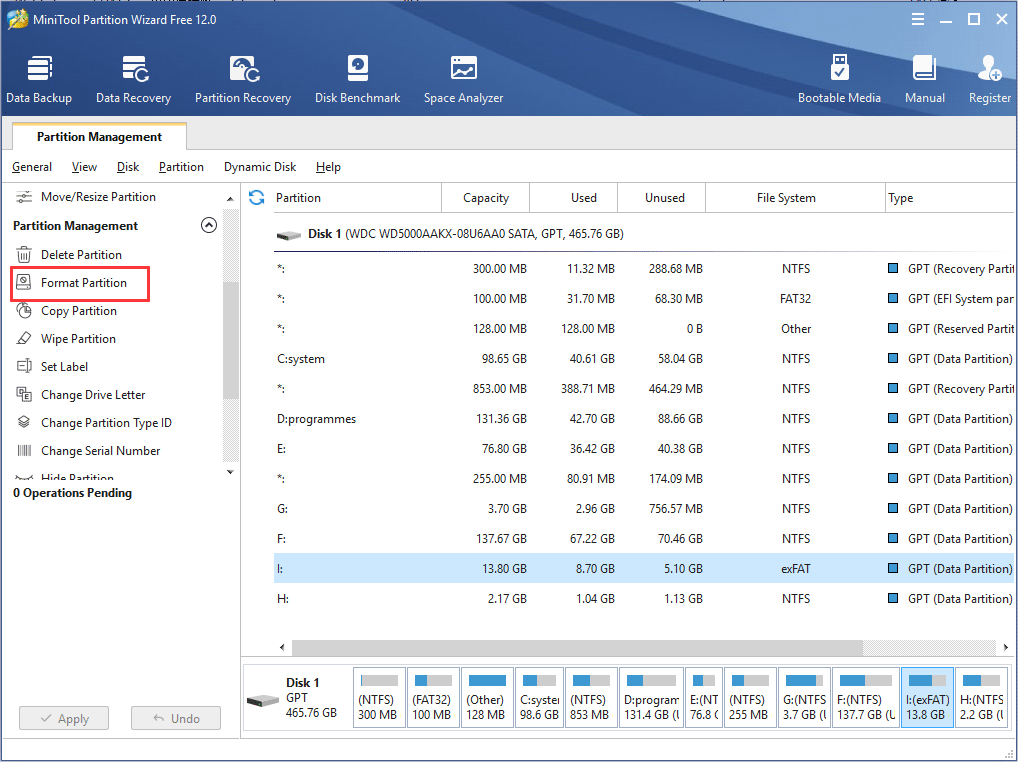
Passo 3. Aqui, você pode definir a etiqueta da partição, o sistema de arquivos e o tamanho do cluster. Selecione FAT32 no menu suspenso e clique em OK para continuar. Ao formatar a unidade, você pode converter o sistema de arquivos exFAT em FAT32.
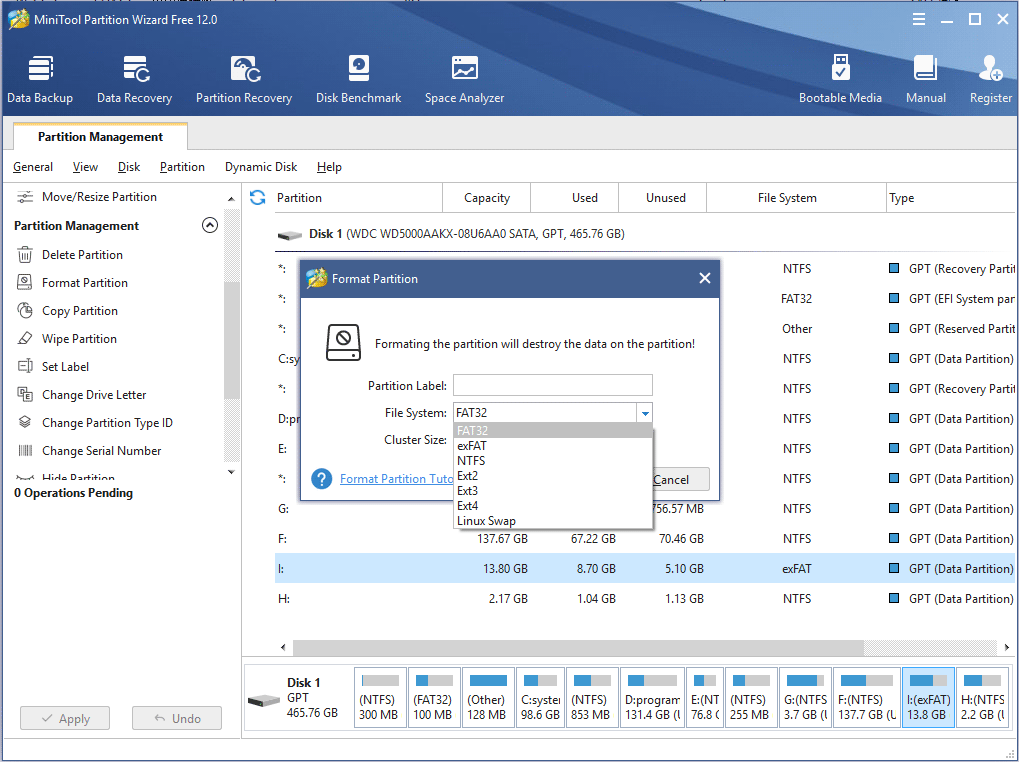
Passo 4. Por fim, clique em Aplicar no canto superior direito para concluir o último passo e converter o sistema de arquivos exFAT para FAT32.
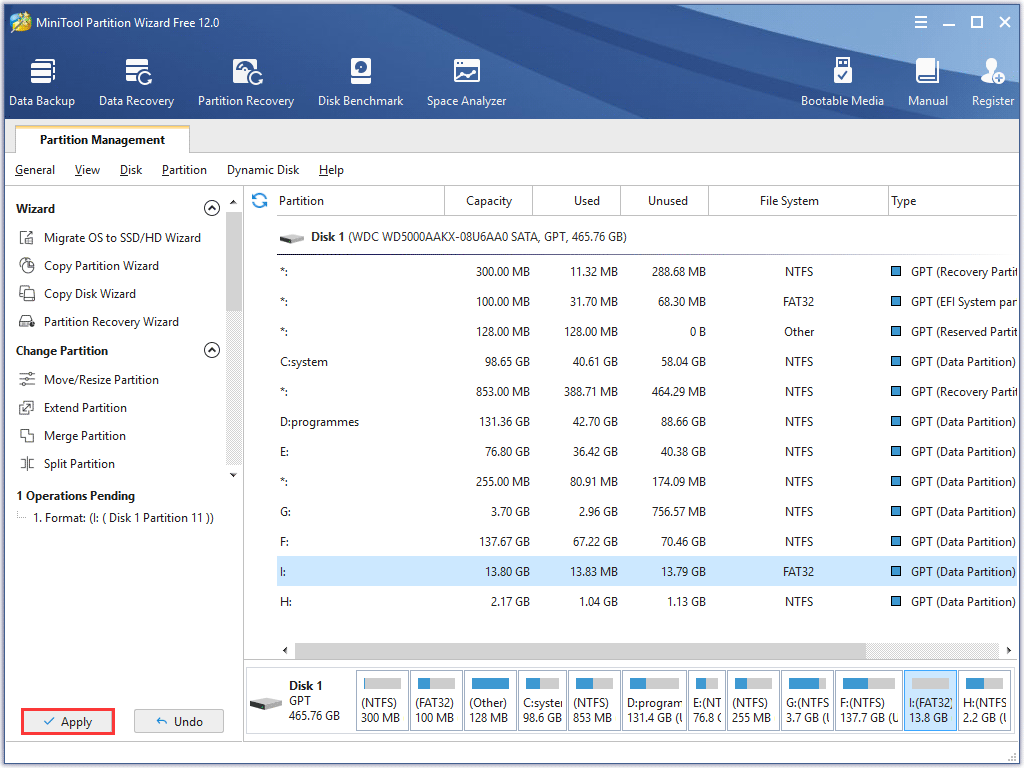
Você pode ver nos passos acima como a conversão exFAT para FAT32 é simples usando o MiniTool Partition Wizard Free Edition. Se você deseja alterar exFAT para FAT32 através da formatação, tente usar o MiniTool Partition Wizard Free Edition.
MiniTool Partition Wizard FreeClique para baixar100%Limpo e seguro
Se você não quiser recorrer a um software externo de formatação de disco, poderá usar as próximas duas soluções para alterar exFAT para FAT32.
Solução 2. Formate exFAT para FAT32 com o Gerenciamento de Disco
Você pode usar o Gerenciamento de Disco para formatar o sistema de arquivos exFAT para FAT32. O Gerenciamento de Disco é um gerenciador de partições interno do Windows, capaz de ajudá-lo a concluir operações simples de particionamento, como criar, excluir e aumentar partições (Consulte: Por Que A Opção de Estender Volume Está Acinzentada e Como Corrigir Isso Rapidamente – Minitool), além de reduzir e formatar partições, entre outros.
O Gerenciamento de Disco não é tão robusto quanto um gerenciador de partições externo como o MiniTool Partition Wizard, mas é o suficiente para você formatar exFAT para FAT32.
Agora, você pode seguir os passos abaixo para formatar o sistema de arquivos exFAT para FAT32 com o Gerenciamento de Disco.
Passo 1. Clique com o botão direito do mouse no menu Iniciar do Windows e selecione Gerenciamento de Disco para acessar a interface principal.
Passo 2. Clique com o botão direito do mouse na partição formatada com o sistema de arquivos exFAT e selecione Formatar… na janela pop-up.
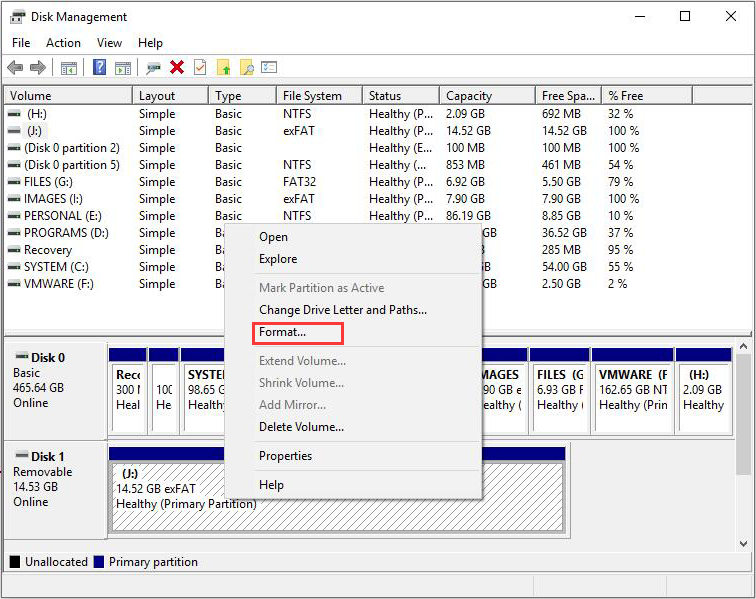
Passo 3. Em seguida, você pode definir a etiqueta do volume, o sistema de arquivos e o tamanho da unidade de alocação e clicar em OK. Lembre-se de alterar o sistema de arquivos exFAT para FAT32 nesta tela.
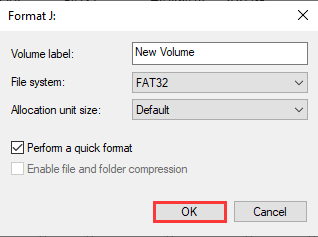
Passo 4. Clique em OK para certificar-se de que deseja formatar a unidade. Após clicar em OK, o Gerenciamento de Disco começará a formatar a sua unidade imediatamente. Lembre-se de que a formatação apagará todos os dados contidos nessa unidade. Portanto, faça o backup de qualquer arquivo importante antes da formatação.
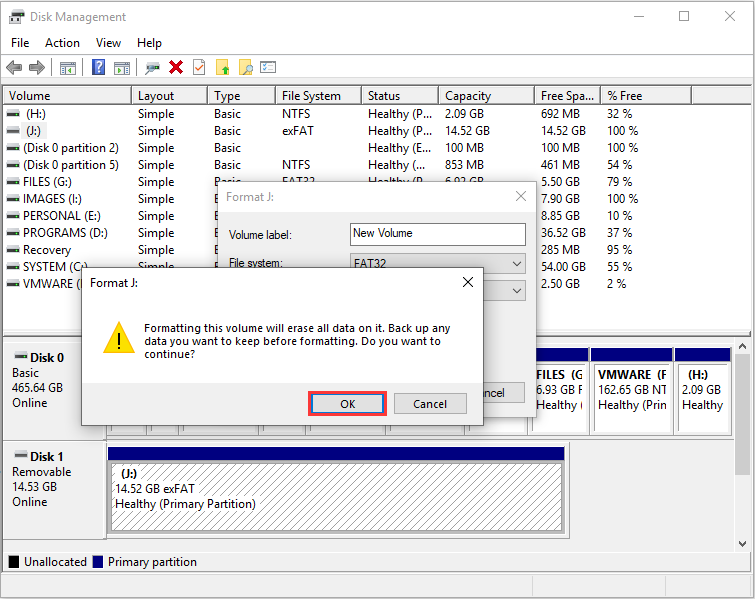
Passo 5. Quando a formatação for concluída, você verá que a partição exFAT foi alterada para FAT32 na interface principal. Em seguida, você pode fechar o Gerenciamento de Disco e utilizar a unidade novamente.
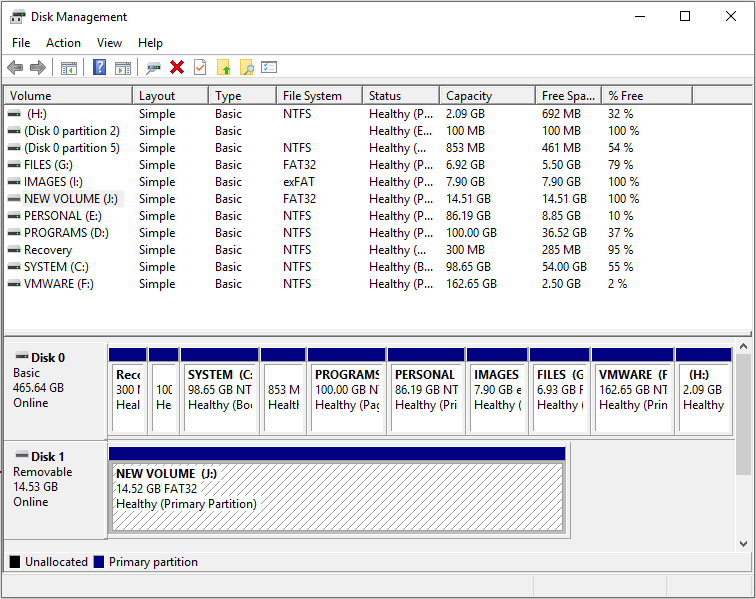
Além de utilizar o utilitário de particionamento próprio do Windows – o Gerenciamento de Disco – para formatar exFAT para FAT32, você também pode tentar usar comandos para alterar o sistema de arquivos exFAT para FAT32.
Solução 3. Formate exFAT para FAT32 com os Comandos do Prompt de Comando
O DiskPart é uma ferramenta de gerenciamento de partições de disco por linha de comando que acompanha todas as versões do Windows, incluindo o Windows 10/8/8.1/7. Ela substitui o seu antecessor, o FDISK. Você pode usar o Diskpart para criar partições, excluir e formatar partições, entre outros.
Embora o Diskpart possa ajudá-lo a formatar exFAT para FAT32, ele não é uma ferramenta de formatação comum. Muitas pessoas não estão familiarizadas com os comandos. Se você digitar um comando errado ao formatar a unidade, poderá encontrar uma perda inesperada de dados. Portanto, o backup de arquivos importantes no seu computador é vital se você deseja utilizar comandos para converter exFAT em FAT32.
O conteúdo a seguir mostrará como formatar exFAT para FAT32 usando comandos.
Passo 1. Clique com o botão direito do mouse no menu Iniciar do Windows 10 e escolha Executar. Você também pode pressionar as teclas Windows+R para abrir a caixa Executar.
Passo 2. Na janela pop-up Executar, digite diskpart e pressione Enter.
Passo 3. Digite os seguintes comandos para formatar a partição de exFAT para FAT32 e pressione Enter após cada um.
- list disk
- select disk * (* representa o número do disco.)
- list partition
- select partition x (* representa a partição com o sistema de arquivos exFAT.)
- format fs=fat32 quick
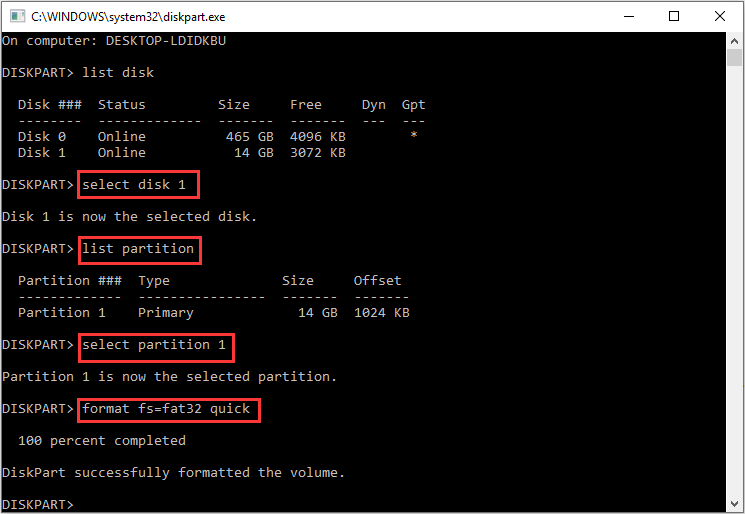
Depois disso, você pode sair da janela do prompt de comando e verificar se a sua partição exFAT foi convertida para o sistema de arquivos FAT32 no Gerenciamento de Disco.
Após ler os três métodos acima, você verá que a maneira mais simples de formatar o exFAT para FAT32 é através do MiniTool Partition Wizard Free Edition. Com o utilitário gratuito de formatação de disco, você pode formatar SSD, HDD, pen drives e cartões SD com apenas alguns cliques. E antes de formatar exFAT para FAT32, você pode usar este gerenciador de partições para fazer backup de partições e discos de maneira eficiente.
Em uma palavra, o MiniTool Partition Wizard Free Edition é tudo o que você precisa para converter o sistema de arquivos do seu dispositivo de exFAT para FAT32.
MiniTool Partition Wizard FreeClique para baixar100%Limpo e seguro
Conclusão
Este post ilustrou três métodos de alterar exFAT para FAT32. Se você não sabe converter exFAT para FAT32 ou formatar exFAT para FAT32, pode testar as três maneiras simples explicadas nesta postagem.
Caso tenha alguma dúvida sobre como alterar exFAT para FAT32 no Windows 10 ou como formatar exFAT para FAT32 com o MiniTool Partition Wizard Free Edition, deixe uma mensagem na seção de comentários abaixo. Responderemos o mais breve possível. Se precisar de ajuda ao usar o software MiniTool, entre em contato conosco através de [email protected].