¿Aparece tu disco como desconocido o sin inicializar en el Administrador de Discos? Este post te informará sobrer las dos causas de este problema: espacio sin asignar o sin tamaño. Sigue leyendo para aprender a solucionarlo y cómo recuperar datos de un disco no inicializado o de un disco sin asignar.
En Windows, el disco duro aparece como «desconocido sin inicializar»
«Cuando conecto la unidad, dice que ha sido instalada correctamente, pero no aparece en «mi pc». También me ocurre que cuando entro en las herramientas del sistema, me dice que disco 1 desconocido sin inicializar y que está sin asignar. Por favor, ayudadme, no quiero perder mis datos con todas mis fotos.»sevenforum
Igual que ocurre en el anterior caso, el problema de «disco desconocido sin inicializar» no solo ocurre en los discos duros extraíble, sino que también ocurre en los discos duros internos o externos de los principales fabricantes, como en los de las marcas Western Digital, Samsung, etcétera en Windows 10/8/7.
Cuando sucede esto, el disco duro puede aparecer como espacio sin asignar en el Administrador de Discos de Windows y todos los datos del mismo ser inaccesibles.

Además, existe otra posible situación: no queda espacio en disco, según se muestra en el Administrador de Discos.

En general, un disco que aparece como desconocido o sin inicializar puede estar causado por varios problemas, incluyendo una infección por virus, un MBR dañado, por la pérdida de una partición, por sectores defectuosos en el disco y por la corrupción del sistema de archivos. Si tienes problemas para reparar tu disco duro, por favor, intenta probar estas soluciones.
Cómo resolver disco desconocido sin inicializar en Windows 10/8/7
Primer caso: Disco desconocido sin inicializar, sin asignar
En primer lugar, abre el Administrador de Discos y busca el disco sin inicializar. Si se muestra su capacidad, esto significa que Windows lo ha reconocido, sin embargo, por alguna razón la partición o el MBR se encuentran dañados. En este caso, se puede utilizar un programa profesional para reparar el MBR y recuperar la partición.
Solución 1: inicializar el disco duro
Si el problema es de que el disco duro no se ha inicializado, entonces lo primero será inicializar este disco duro. Ejecutar el Administrador de Disco haciendo clic derecho en «Mi pc» y, después, seleccionando «Administrar«. También puedes pulsar la combinación de teclas «Win + R» e introducir «compmgmt.msc» para ir directo a la herramienta de administración de particiones.
A continuación, debes buscar el disco duro externo que esté conectado a este equipo. Podrás ver que este disco desconocido aparece como «sin asignar». Si este disco duro no contiene ningún fichero importante, puedes seguir adelante e inicializar el disco sin perder datos. En Windows 10, inicializar el disco como MBR o GPT debería resolver este problema.

Por lo tanto, esta solución no es siempre la mejor, debido a que se pierden los datos almacenados.
Solución 2: reconstruir el MBR
MBR, la abreviatura de Master Boot Record, o registro de arranque maestro, es un tipo de sector de arranque especial ubicado al principio del disco duro. Puede llegar a corromperse por muchas razones, como una infección por malware, por un fallo de alimentación o por una equivocación.
Si el MBR se corrompe, el sistema operativo no sabrá dónde acceder a sus datos. Si este es el problema, entonces aparece el mensaje de error disco 1 desconocido sin inicializar sobre el disco duro externo. Por ello, necesitarás reconstruir MBR del disco duro para solucionar el problema.
¿Cómo reparar el MBR en Windows 10?
Puede que oído hablar sobre una herramienta muy popular para particionar discos y para gestionarlos – MiniTool Partition Wizard.
Este administrador de discos y administrador de particiones ha sido diseñado para particionar y gestionar discos en distintos sistemas operativos, incluyendo en Windows Vista/XP/7/8/8.1/10, Windows Server 2003/2008/2012/2016.
Existen seis versiones diferentes: Free, Professional, Pro Ultimate, Server Edition, Enterprise, and Technician Edition, cada una con distintas funciones. Haga clic aquí para conocer sus diferencias.
Para reparar un Registro de Arranque Maestro dañado, utilizar la versión gratuita Free será suficiente. En primer lugar, descarga esta herramienta gratuita e instálala en tu ordenador.
MiniTool Partition Wizard FreeHaz clic para Descargar100%Limpio y seguro
Paso 1: Ejecutar MiniTool Partition Wizard Free Edition, después elige «Launch Application«.
Paso 2: en el panel izquierdo de la interfaz principal, elige el disco duro desconocido y haz clic en «Rebuild MBR» del menú «Comprobar disco«. También puedes hacer clic derecho en el disco de destino para elegir esta función.
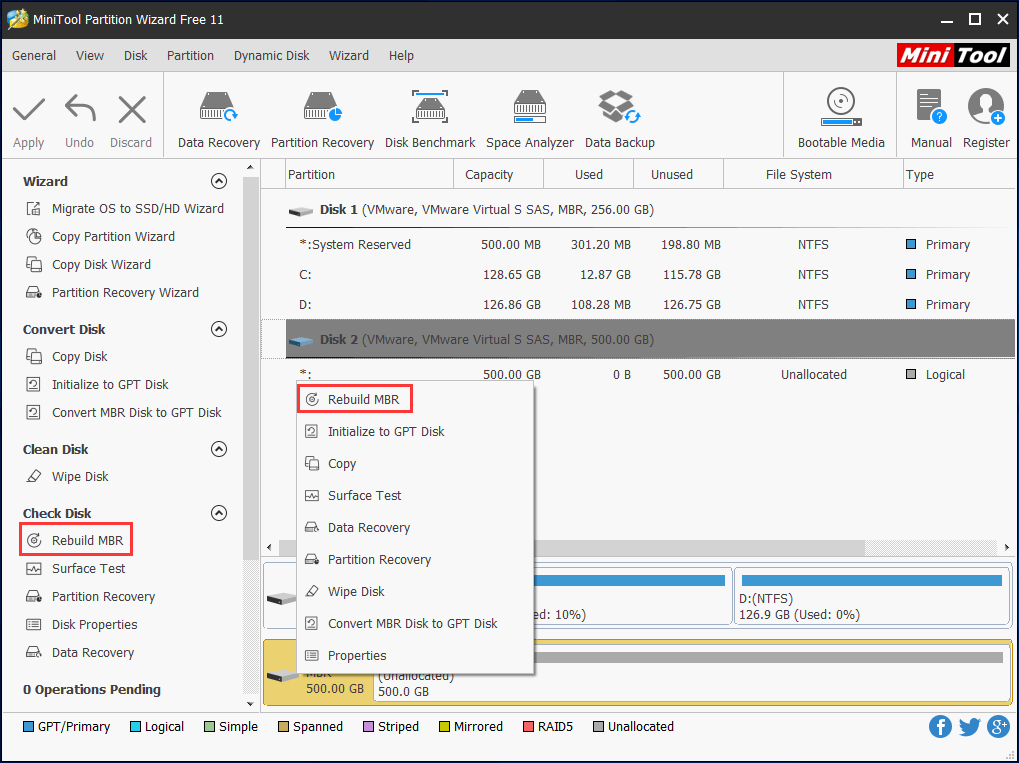
Paso 3: se te preguntará si quieres volver a la interfaz principal. En esto, haz clic en «Aplicar» para ejecutar los cambios.
Si este método no soluciona el problema disco 1 desconocido sin inicializar Western Digital, prueba otra de las siguientes soluciones.
Solución 3: recuperar la partición
Reconstruir el MBR no siempre funciona completamente para solucionar el problema «disco desconocido no inicializado» problema. En el Administrador de Discos, si se muestra como espacio sin asignar, intenta solo hacer la recuperación de la partición.
MiniTool Partition Wizard también te ofrece la función llamada «Partition Recovery«. Te ayudará a recuperar la partición perdida y sus datos. Esto será útil siempre y cuando no se haya creado una nueva partición encima.
Ten en cuenta que esta es una función de pago. Para utilizarla, puedes comprar la versión Pro Ultimate Edition.
Si aparece el mensaje «unidad de disco duro no inicializada en el Administrador de Discos», por favor, prueba esta solución de sevenforums utilizando la recuperación de particiones para resolver este problema. Aquí tienes una guía paso a paso en Windows 10.
Paso 1: ejecuta MiniTool Partition Wizard. En la interfaz principal, haz clic derecho en el dispositivo de destino que tiene «espacio sin asignar» y elige «Partition Recovery«. De manera alternativa, puedes hacer clic en esta misma función en el menú desplegable «Check Disk«.

Paso 2: elige el intervalo de escaneo para el disco especificado. Existen tres intervalos de escaneo:
- Disco completo escanea todo el disco, algo muy útil para encontrar la partición perdida.
- Espacio no asignado analiza solo el espacio libre.
- Rango especificado escanea los sectores especificados. Cuando hagas clic en esta opción, puedes cambiar «Starting LBA» y «Ending LBA» según lo necesites.
Elige un intervalo de escaneo según lo necesites y haz clic en «Next» para continuar.

Paso 3: elige un método de escanear.
- El Quick Scan restaura tu partición si las particiones borradas o perdidas son continuas. Cuando el programa encuentra una partición borrada o perdida, saltará hasta el final de la partición para continuar escaneando otras particiones perdidas o borradas.
- Full Scan escaneará cada uno de los sectores dentro del intervalo especificado. Si el escaner no puede encontrar las particiones perdidas, intenta hacer un análisis completo.
Haz clic en «Next» para continuar haciendo una recuperación de partición.

Paso 4: espera a que este escaneo termine de encontrar las particiones perdidas o eliminadas. Después de que termine el análisis, se mostrarán todas las particiones perdidas en la siguiente lista. Por favor, elige todas las particiones que necesites.
Llegado este punto, puedes hacer clic en la partición que hayas encontrado para explorar su contenido. Después de elegir las particiones deseadas, haz clic en «Finish» para volver a la interfaz principal.

Paso 5: en la interfaz principal, puedes previsualizar todas las particiones perdidas. Haz clic en «Apply» para aplicar todos los cambios.

Consigue MiniTool Partition Wizard ahora mismo para solucionar el problema de disco duro sin inicializar en el Administrador de Discos. Si esto te ha resultado útil, compártelo con otras personas para ayudarlas.
Después de realizar la recuperación de la partición, el problema del disco 1 desconocido sin inicializar del disco duro externo debe haberse solucionado y se podrá acceder a todos los datos de este disco sin problemas.
Solución 4: recuperar los datos de un disco desconocido
¿Que puedo hacer si tengo una gran cantidad de datos importantes guardados en un disco duro con particiones perdidas o borradas y «Partition Recovery» no puede ayudarme?
¡No temas! MiniTool puede recuperar los datos de tu disco duro externo. Te ofrece una función de «Recuperar datos«, que recupera fácilmente los datos cuando un disco duro no se inicializa con unos simples clics. Prueba esto con MiniTool Partition Wizard Pro Ultimate.
Paso 1: elige el disco duro desconocido sin inicializar y haz clic en la función «Data Recovery» de «Check Disk«.

Paso 2: el software empezará a escanear el disco duro elegido; espera pacientemente hasta que el escaneo termine.
Paso 3: cuando acabe de escanear, comprueba los ficheros que necesites de la lista que aparece. A continuación, elige estos elementos y haz clic en «Save» para recuperarlos en una ubicación segura.

Artículo relacionado: Recuperar datos de disco muestra como desconocido sin dañarlo
Para saber más sobre este primer caso, tienes que ver el siguiente video.
Caso 2: disco duro desconocido sin inicializar y sin tamaño en el Administrador de Discos
Si el Administrador de Discos no muestra ninguna información ni tampoco la capacidad del disco, la unidad podría tener algún problema de disco o de cartucho. No se pueden realizar operaciones porque aparece un mensaje como «disco duro externo no inicializado error de entrada/salida».
Solución 1: apagar el ordenador y quitar la batería
Es posible que el error de disco desconocido sin inicializar esté provocado por un problema de la placa base. Simplemente, intenta quitar la batería para solucionar el problema:
- Apaga el equipo.
- Desconecta todos los cables de datos y de alimentación de la unidad problemática.
- Quita la batería del CMOS durante más de diez segundos.
- Inserta otra vez la batería CMOS.
- Enciende el ordenador.
- Apaga el ordenador.
- Conectar el cable de datos y de alimentación a la unidad problemática.
- Arranca el equipo.
Si este método no funciona, por favor, sigue leyendo.
Solución 2: cambia el disco duro externo en mal estado
Normalmente, el Administrador de Discos no puede leer la información del disco de su capacidad si se encuentra desconocido o sin inicializar. Este problema ocurre incluso si pruebas el disco duro en otro ordenador.
En este caso, debes sacar el disco y enviarlo a un servicio profesional para que lo revisen. Si no se encuentra ningún error físico, la única solución al problema de disco desconocido sin inicializar será deshacerse de él y sustituirlo por uno nuevo.
Además, pueden producirse otros problemas en el Administrador de Discos, como que el disco duro no se detecte o que falte espacio de la unidad, en estos casos, los dos artículos siguientes pueden ser útiles.
- ¿Falta espacio en el disco duro? Utiliza estas formas de averiguarlo
- Disco duro no detectado durante la instalación de Windows – Resuelto
Conclusión
Resumiendo, el problema de «disco desconocido sin inicializar» se puede resolver rápida y fácilmente con la ayuda de MiniTool Partition Wizard. Cuando te encargues de este problema, por favor, intente probar con los productos de MiniTool para reconstruir MBR, recuperar una partición y recuperar datos. Espero que este post te haya resultado útil.
Por favor, déjanos un comentario abajo o ponte en contacto con nosotros a través de [email protected] si tienes alguna sugerencia o alguna pregunta. ¡Gracias por adelantado!