Você está recebendo o erro "acesso negado" ao usar o bootrec /fixboot para tentar corrigir um erro de inicialização do Windows 10? Nesta postagem, mostramos a você a melhor solução para o problema de acesso negado ao bootrec no Windows 10 e como preveni-lo. Leia e teste esses métodos.
Se a atualização do Windows falhar ou você forçar o PC a desligar enquanto ainda está gravando no disco, é provável que você veja um erro de tela azul como “INACCESSIBLE_BOOT_DEVICE”. Uma maneira de corrigir esses erros é executar o comando “bootrec /fixboot”, no entanto, alguns usuários encontram a mensagem de erro “bootrec /fixboot acesso negado”.
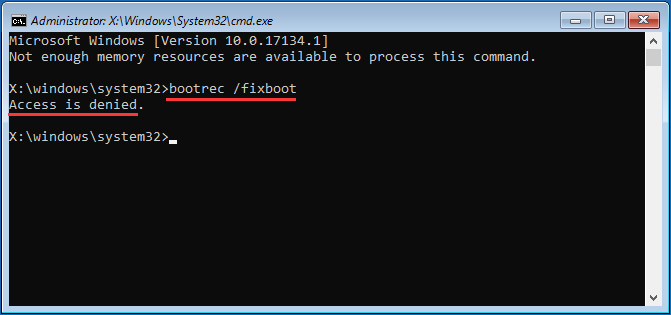
Para a sua sorte, vamos compartilhar com você como resolver com eficiência o problema de acesso negado ao bootrec /fixboot do Windows 10.
Lembrete: Faça um backup do disco do sistema para a eventualidade de que algumas correções venham a danificar ainda mais os dados do disco rígido. O MiniTool Partition Wizard Pro é útil nesse caso. Por favor, veja a função Clonar Disco Rígido para saber mais detalhes.
Solução # 1: Corrigir Acesso Negado ao Bootrec /fixboot na Unidade GPT
Essa é a melhor solução para o problema de acesso negado ao bootrec /fixboot, mas ela apenas funciona com uma unidade GPT. Além disso, você precisa ter uma mídia de instalação do Windows. Se você não tiver uma em mãos, precisará criar uma agora usando um computador em execução normal.
- Clique aqui para baixar a Ferramenta de Criação do Windows Media.
- Prepare uma unidade USB com pelo menos 8 GB de espaço em disco.
- Insira sua unidade USB no seu computador, execute a Ferramenta de Criação de Mídia e aceite o contrato.
- Selecione Criar mídia de instalação (unidade USB, DVD ou arquivo ISO) para outro PC e clique em Avançar.
- Selecione Usar as opções recomendadas para este PC e clique em Avançar.
- Selecione a opção drive USB e clique em Avançar.
- Selecione sua unidade na lista e clique em Avançar.
- Aguarde a conclusão do processo.
Para orientações ilustradas, leia o guia completo sobre como criar uma mídia de instalação do Windows 10.
Após a conclusão, insira a unidade USB no seu computador e reinicie. Ao ver a opção de inicializar a partir do USB, pressione uma tecla para fazer isso. (Se você configurou o computador para inicializar apenas a partir do disco rígido, é necessário inserir a configuração no BIOS para adicionar a unidade USB à lista de inicialização.)
O QUE FAZER A SEGUIR?
Passo 1. Na tela inicial do Windows, aceite as configurações padrão para o idioma a ser instalado, o formato da hora a moeda, bem como o idioma do teclado e o método de entrada. Em seguida, clique no link Reparar o computador ao invés de Instalar agora.
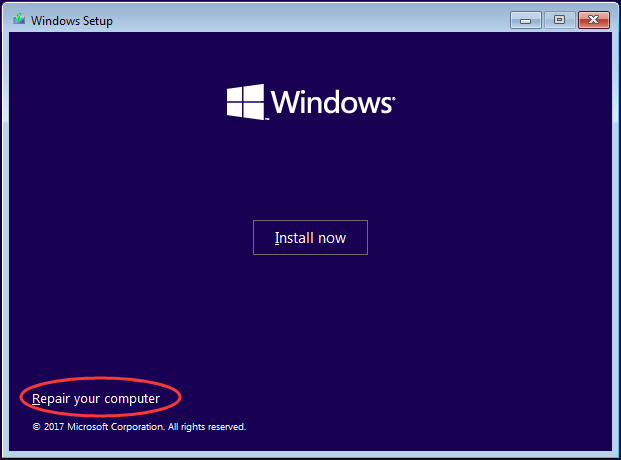
Passo 2. Selecione Solução de Problemas e, em seguida, Opções Avançadas.
Passo 3. Selecione Prompt de Comando.
Passo 4. Digite diskpart e pressione a tecla Enter.
Passo 5. Digite list disk e pressione Enter. Agora preste atenção ao número do disco e identifique qual é o disco de inicialização. Geralmente é o disco 0; se não for, encontre o número do seu disco e lembre-se de digitar o número correto nos seguintes passos relevantes.
Passo 6. Digite select disk 0 e pressione Enter.
Passo 7. Digite list volume e pressione Enter. Agora preste atenção ao número do volume da partição EFI.
Passo 8. Digite select volume N e pressione Enter (substitua N pela letra que se aplica ao seu caso).
Passo 9. Digite assign letter=N: e pressione Enter. N: pode ser substituído por qualquer letra de unidade que não seja usada por nenhuma partição. Lembre-se de qual letra de unidade você atribui aqui, pois esse fator será bastante útil nos passos restantes.
Passo 10. Digite exit e pressione Enter para sair do diskpart.
Passo 11. Agora digite N: (a unidade com a letra que você acabou de atribuir) e pressione Enter.
Passo 12. Digite format N: /FS:FAT32 e pressione Enter.
Passo 13. Digite bcdboot C:\windows /s N: /f UEFI e pressione Enter.
Agora, repita o processo de execução do comando bootrec /fixboot e o problema de acesso negado ao bootrec no Windows 10 deverá ser solucionado. No entanto, se o acesso negado ao fixboot ocorrer em um disco MBR, prossiga com a Solução # 2.
Solução 2: Tente o Reparo de Inicialização no Disco MBR
Alguns usuários relatam que a solução nº 1 não ajuda em nada porque, nos seus casos, o acesso ao bootrec /fixboot é negado e não existe partição EFI no disco de inicialização. Você está na mesma situação? Não se preocupe, aqui você tem outra opção.
Antes de tudo, você precisará da ajuda do MiniTool Partition Wizard Inicializável, uma ferramenta interna do MiniTool Partition Wizard Pro. Obtenha primeiro esse gerenciador de partições profissional e siga o guia abaixo para criar uma mídia inicializável no MiniTool e utilizá-la para inicializar seu PC.
- Como Criar Discos De CD/DVD e USBs Inicializáveis com o Bootable Media Builder?
- Como Inicializar com CDs/DVDs ou Unidades Flash USB Inicializáveis Criados com o MiniTool?
Após acessar a interface principal do MiniTool Partition Wizard inicializável, execute estas operações:
Passo 1. Selecione os 500 MB em torno da partição reservada do sistema e escolha Formatar Partição no painel de ação. Você verá uma mensagem de aviso informando que esta é uma partição do sistema e que a formatação pode impossibilitar a inicialização do computador. Basta clicar em Sim.
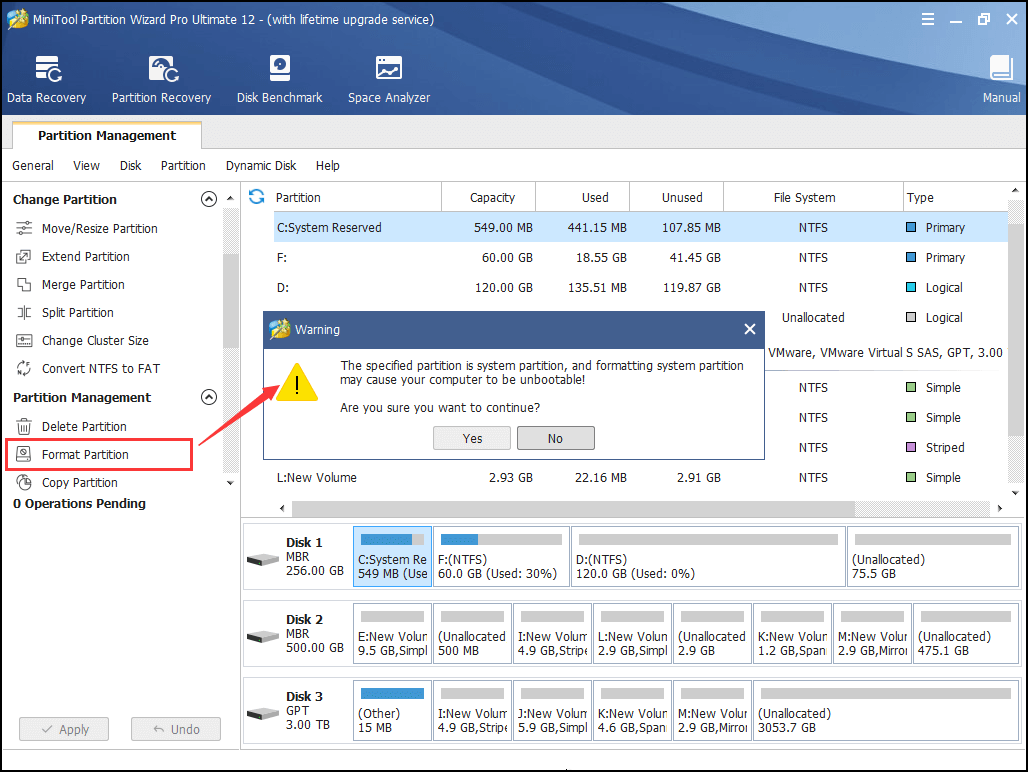
Passo 2. Selecione NTFS como o sistema de arquivos desejado e pressione OK. Em seguida, pressione o botão Aplicar na barra de ferramentas.
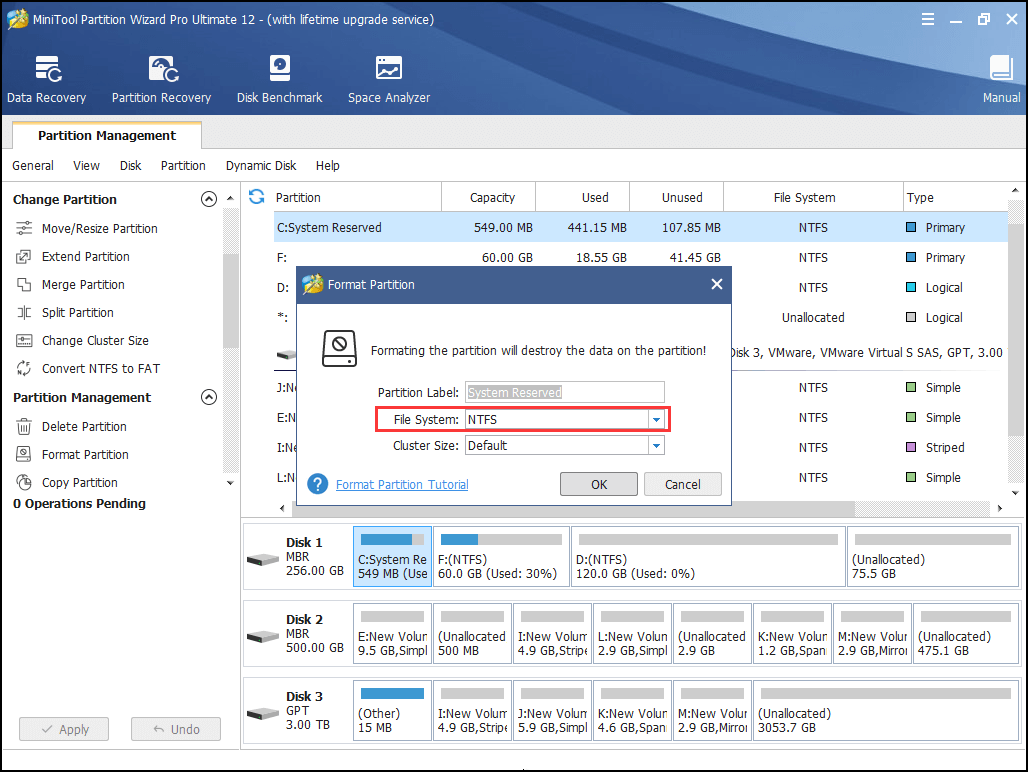
Agora você precisa reparar o Windows 10 pelo utilitário automático de Reparo de Inicialização.
Passo 1. Inicialize seu PC a partir da mídia de instalação do Windows.
Passo 2. Na tela inicial do Windows, selecione o idioma a ser instalado, o formato da hora e a moeda, bem como as configurações do teclado e o método de entrada. Em seguida, clique no link Reparar o computador ao invés de Instalar agora.
Passo 3. Selecione Solução de Problemas e, em seguida, Opções Avançadas.
Passo 4. Selecione Reparo de Inicialização. Imediatamente, ele começará a detectar e tentar corrigir os erros encontrados. Esse reparo geralmente requer uma reinicialização. Nesse caso, NÃO pressione nenhuma tecla para inicializar novamente a partir do drive USB. Aguarde o carregamento do Windows.
Se o reparo de inicialização indicar que não foi possível corrigir o erro, prossiga para a solução nº 3 para resolver o acesso negado ao bootrec no Windows 10.
Solução 3: Execute o CHKDSK
Isso pode ser feito com o disco de instalação do Windows ou com a mídia inicializável criada no Windows 10 usando o MiniTool Partition Wizard.
Opção A: Use o Disco de Instalação do Windows
Passo 1. Após inicializar o computador a partir do disco de instalação do Windows, pule a seleção de idioma da primeira tela e escolha Reparar o computador.
Passo 2. Selecione Solução de Problemas e, em seguida, Prompt de Comando.
Passo 3. No prompt de comando, digite chkdsk c: /r e pressione Enter. Isso pressupõe que o Windows esteja instalado na sua unidade C. Se a letra da unidade da partição do sistema for diferente, digite a letra aplicável à sua situação. (Você pode executar o diskpart > list volume para verificar de acordo com o tamanho da partição.)
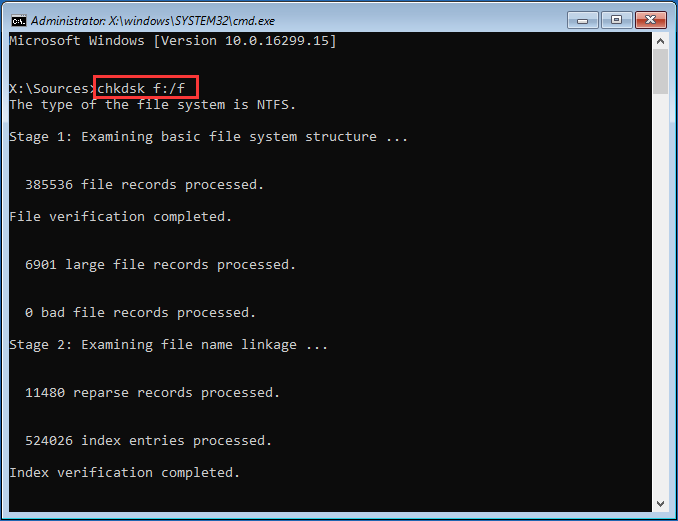
Passo 4. Aguarde a conclusão do processo e reinicie.
Opção B: Usar a Mídia Inicializável Criada com o MiniTool
Passo 1. Inicie o computador a partir da mídia inicializável do MiniTool e escolha Assistente de Partição no menu. Neste software, veja a letra da unidade da partição do sistema e lembre-se dela.
Passo 2. Saia do MiniTool Partition Wizard e escolha Console de Comandos no menu.
Passo 3. Digite chkdsk c: /r e pressione Enter. (Substitua a unidade por aquela que mencionamos no passo 1.)
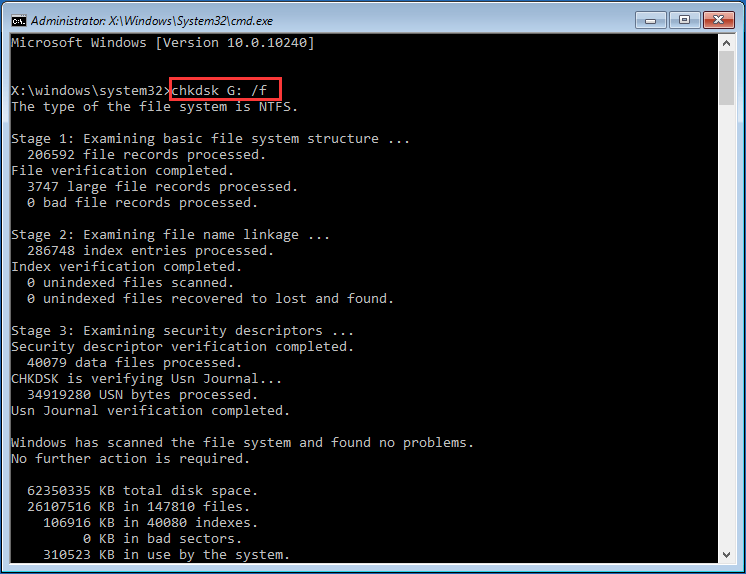
Passo 4. Aguarde a conclusão do processo e saia do programa.
Solução 4: Se Nada Funcionar, Salve os Dados e Reinstale
Se nada funcionar, a sua única opção para esse problema será reinstalar o Windows 10. Mas antes de fazer isso, acesse os seus arquivos importantes. Normalmente, você tem 2 opções:
- Usar o recurso Copiar Disco do MiniTool Partition Wizard Pro para fazer backup de toda a unidade do sistema e reformatar a unidade inteira ao reinstalar.
- Usar o recurso Recuperação de Dados do MiniTool Partition Wizard Pro Ultimate para recuperar arquivos salvos nas partições do sistema e, em seguida, reinstalar o Windows na partição original do sistema.
Se você preferir a função de Cópia de Disco do MiniTool Partition Wizard Pro, pressione o botão abaixo.
Veja abaixo um guia simples para copiar o disco do sistema com o Partition Wizard quando o computador não inicializa:
Passo 1. Crie o MiniTool Partition Wizard inicializável em um computador em execução normal usando o recurso Mídia inicializável encontrado no MiniTool Partition Wizard Pro.
Passo 2. Use o MiniTool Partition Wizard Inicializável para inicializar o seu PC. Em seguida, conecte um HD externo onde todos os dados possam ser substituídos.
Passo 3. No MiniTool Partition Wizard inicializável, clique com o botão direito do mouse no disco do sistema e selecione o recurso Copiar Disco no menu de contexto.
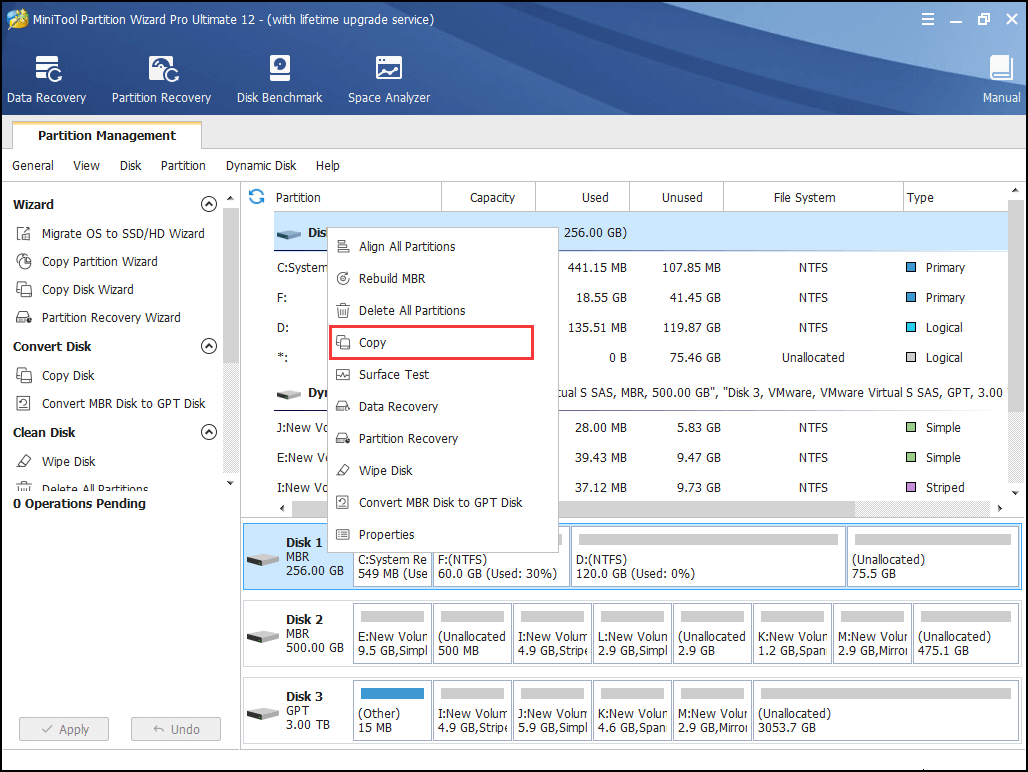
Passo 4. Siga o assistente para concluir a cópia. Lembre-se de clicar em Aplicar ao final.
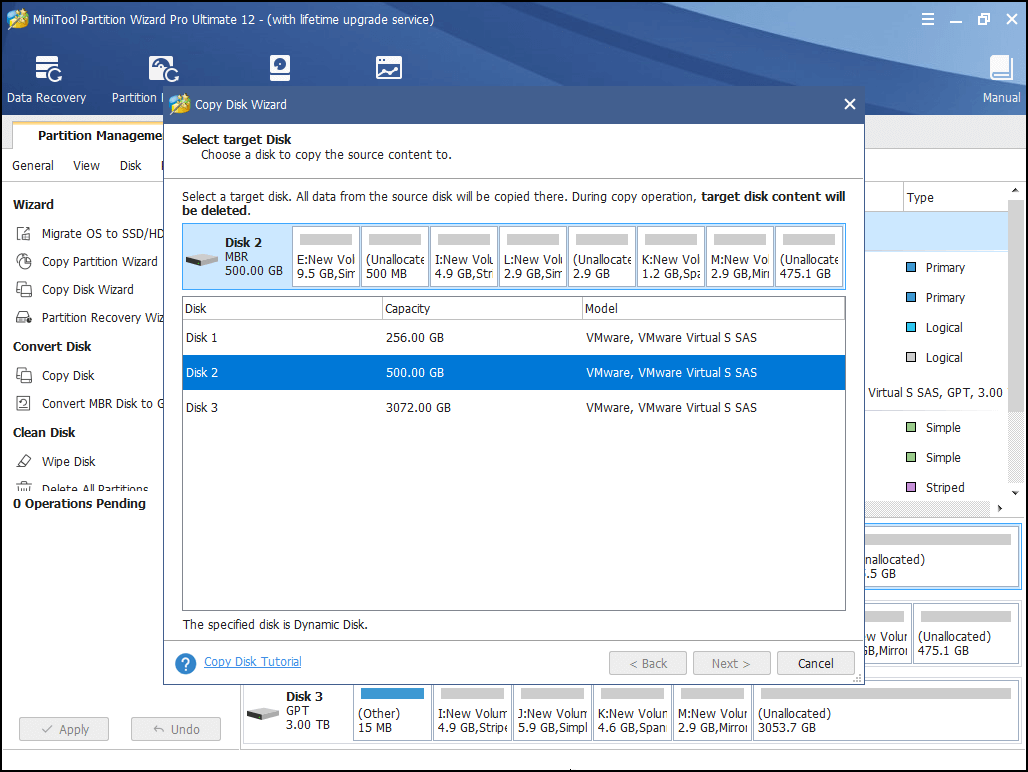
Se você preferir recuperar alguns arquivos salvos na partição do seu sistema, obtenha o MiniTool Partition Wizard Pro Ultimate pressionando o botão abaixo.
Veja abaixo um guia simples para recuperar arquivos usando o recurso de Recuperação de Dados quando o PC falha ao inicializar:
Passo 1. Crie uma mídia inicializável no MiniTool Partition Wizard Pro Ultimate e use-a para inicializar o seu PC.
Passo 2. Em seguida, selecione Recuperação de Dados na barra de ferramentas e clique duas vezes na partição do sistema real para fazer uma verificação completa.
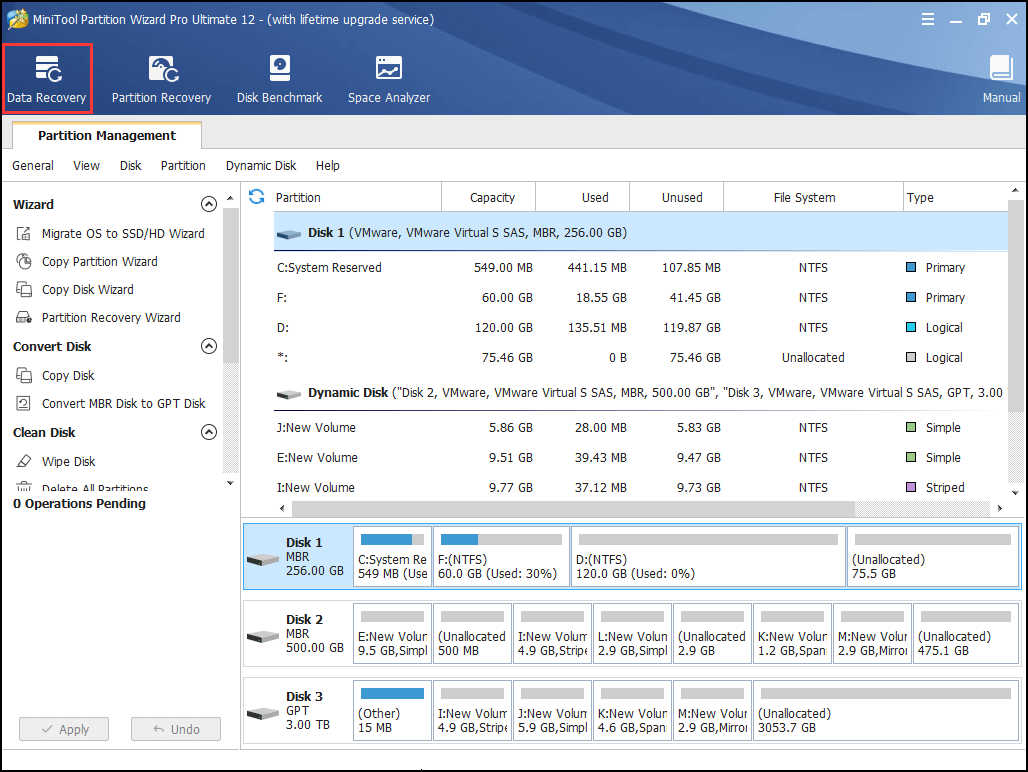
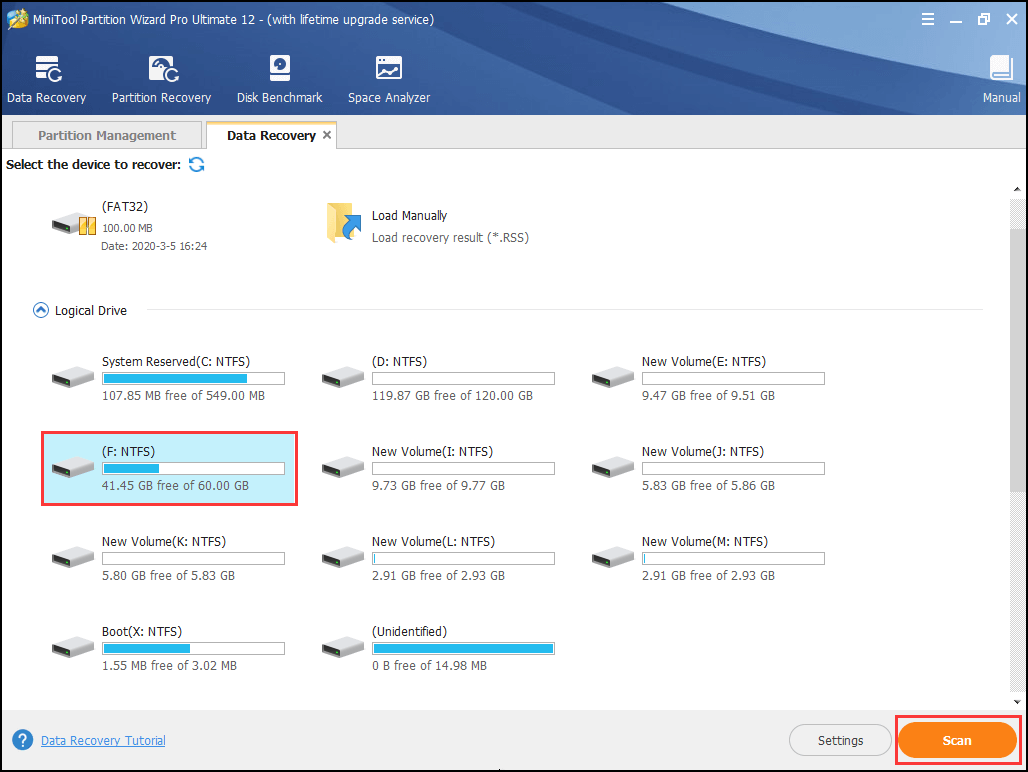
Passo 3. Quando a Recuperação de Dados concluir a verificação (ou você pode pausar/interromper a verificação assim que os arquivos necessários forem encontrados), marque os arquivos que deseja recuperar e clique em Salvar para guarda-los em um disco que não seja o do sistema.
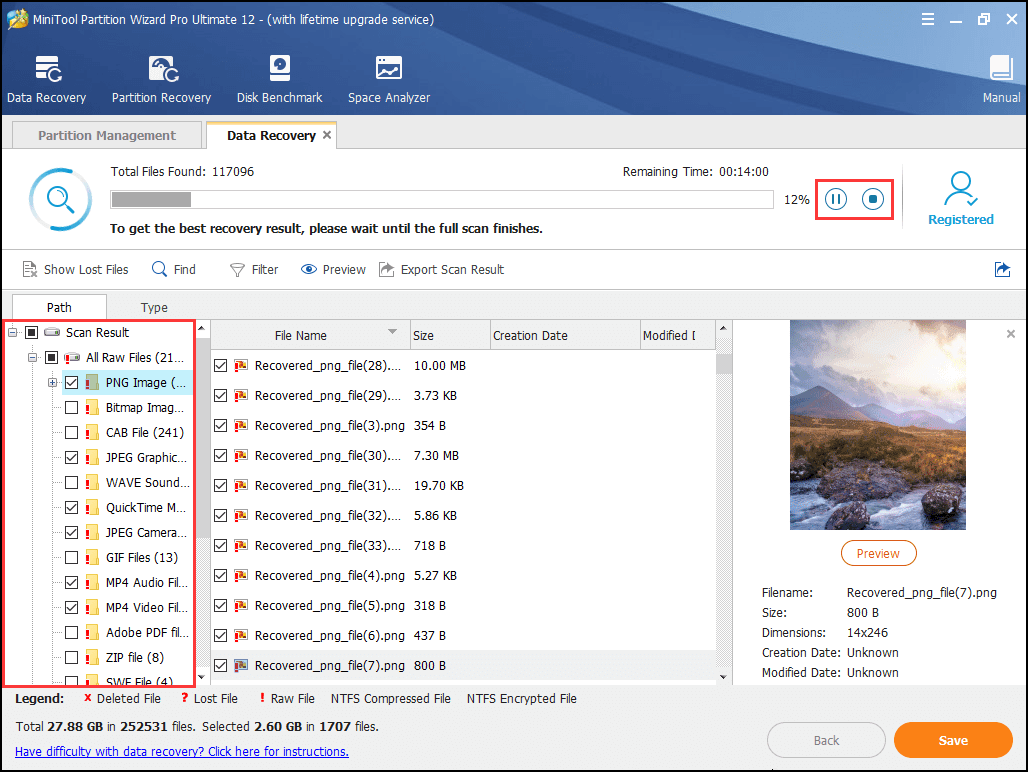
Após salvar os arquivos importantes da partição do sistema, você poderá reinstalar o Windows. Nosso guia anterior Como Instalar O Windows 10 Em Um Novo Disco Rígido fornece passos e fotos detalhadas para guiá-lo facilmente por todo o processo.
A Partir de Agora, Faça Backups Frequentes
Quando o Windows 10 for reinstalado e todos os aplicativos estiverem prontos no seu PC, considere fazer backups de imagens do sistema com frequência, caso o sistema operacional torne-se corrompido de repente, mostrando o erro de tela azul e o erro de acesso negado ao bootrec fixboot quando você tenta consertá-lo.
Nós temos um utilitário confiável para que você possa fazer backup do Windows 10. O MiniTool ShadowMaker, um software de backup do Windows novo e profissional, pode proteger seu PC e restaurar erros humanos, ataques de vírus, erros de sistema e outros rapidamente.
Ele permite criar um backup automático do sistema/disco/partição/arquivo e possibilita que os usuários definam um esquema de backup para gerenciar os seus vários arquivos de backup.
Clique no botão abaixo e adquira este software de backup do Windows 10 para uma avaliação gratuita de 30 dias.
MiniTool ShadowMaker TrialClique para baixar100%Limpo e seguro
Passo 1. Selecione Este PC para conectar. Você verá a interface principal. Ao clicar em Backup na barra de menu horizontal, você verá que as partições do sistema são selecionadas por padrão e um caminho de destino também é selecionado pelo MiniTool ShadowMaker.
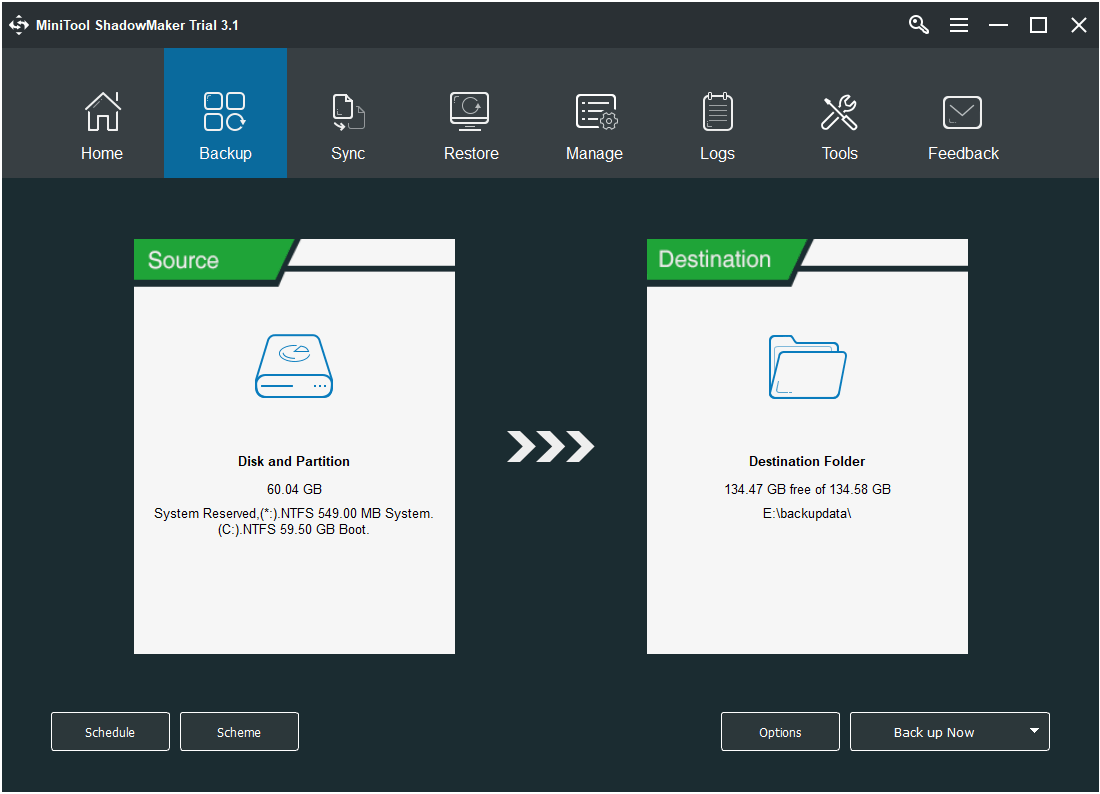
Passo 2. Para configurar o backup automático, digite Programar e determine com que frequência o MiniTool ShadowMaker deve executar o backup: diário, semanal ou mensal?
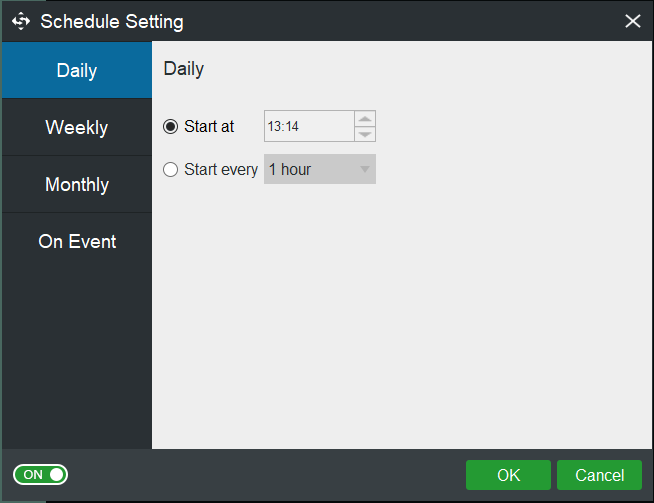
Passo 3. Para fazer com que o MiniTool ShadowMaker exclua automaticamente as versões de backup anteriores para economizar espaço em disco, vá até Esquema, onde são fornecidas três opções. O esquema de backup incremental é o método padrão que economiza mais espaço em disco. No entanto, cabe a você escolher o que considera melhor.
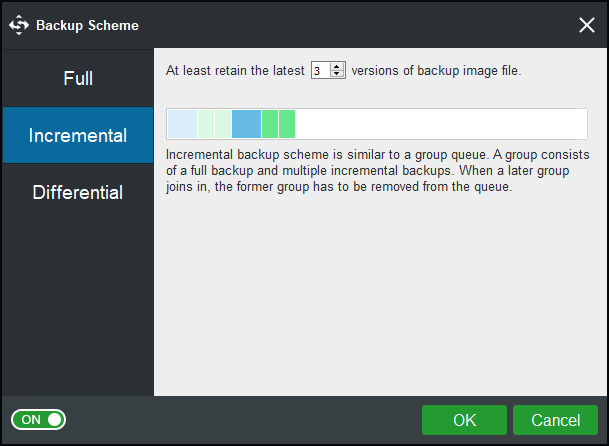
Passo 4. Clique em Fazer Backup Agora para iniciar o primeiro backup do Windows 10. As tarefas de backup posteriores serão executadas quando chegar a hora agendada.
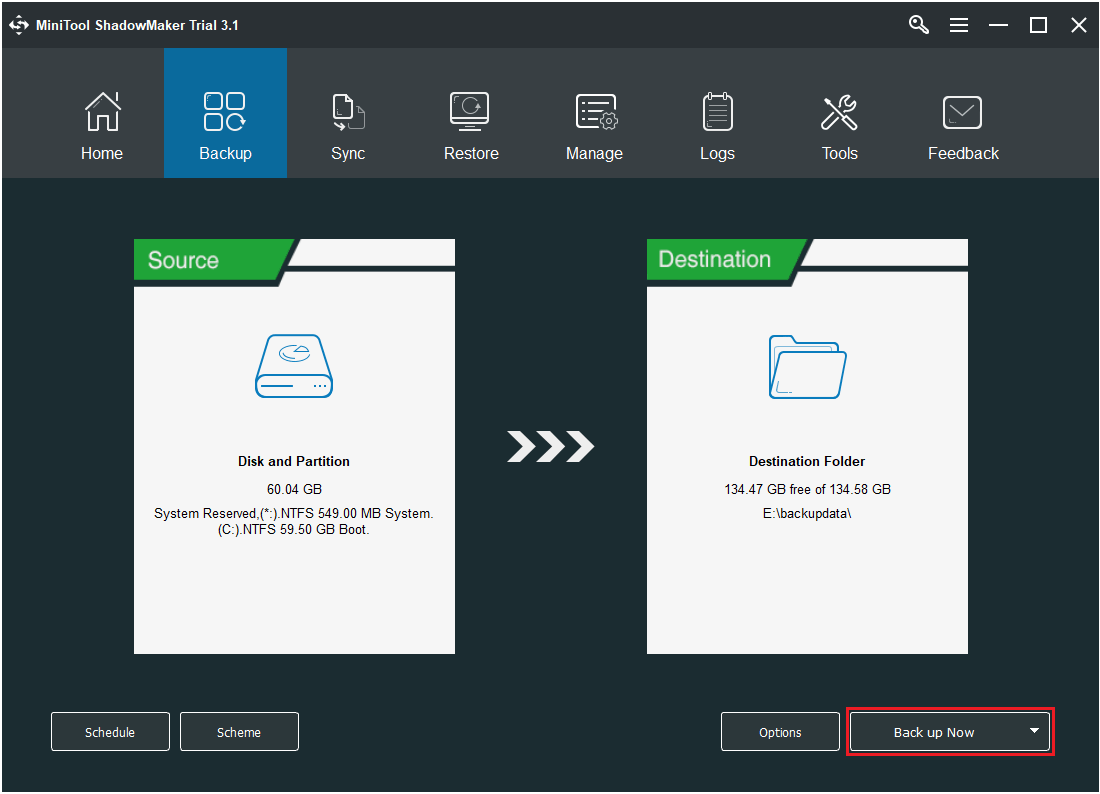
Com o arquivo de backup, você pode reverter o computador para um estado de execução normal, mesmo quando o acesso ao bootrec /fixboot for negado no Windows 10.
Conclusão
Agora é hora de começar a corrigir o problema de acesso negado ao bootrec fixboot. Basta seguir o nosso guia e nos dizer se você encontrou quaisquer problemas. Caso tenha uma sugestão melhor, compartilhe nos nossos comentários a seguir para ajudar mais usuários.
Se você tiver alguma dificuldade em usar nosso software, não hesite em nos contatar através do [email protected]. Certifique-se de explicar o seu problema claramente. Nós leremos e responderemos em breve.
Perguntas Frequentes Sobre o Acesso Negado ao Bootrec Fixboot
- Reinicie o computador.
- Pressione F8 quando o logotipo do Windows aparecer.
- Selecione Reparar o Computador.
- Selecione Prompt de Comando no menu Opções de Recuperação do sistema.
- Quando você estiver no prompt de comando, execute bootrec /rebuildbcd.
Existem várias maneiras de acessar um site bloqueado:
- Use VPNs.
- Tente acessar o site através do seu próprio IP.
- Use extensões de navegador como o Hola.
- Use o endereço DNS do GoogleDNS / OpenDNS / 1.1.1.1.
- Inicie o seu computador no Modo de Recuperação.
- Inicie o Prompt de Comando em Opções Avançadas.
- Para reconstruir o BCD, use o comando bootrec /rebuildbcd. Isso examinará seus sistemas operacionais e permitirá selecionar o sistema operacional que você deseja adicionar ao BCD.
- Aguarde a conclusão do comando.