Recentemente, muitos usuários têm relatado que a sua utilização de disco chega a 100%, o que leva à lentidão e a travamentos no sistema. Aprenda como corrigir o problema de 100% do uso de disco no Windows 10 neste post.
Ultimamente, cada vez mais usuários do Windows 10 reportam que já se depararam com o problema de 100% de uso do disco no Windows 10. Observe parte da lista de discussão de usuários do Windows 10 em answers.microsoft.com:
Pergunta: Uso do disco em 100% no Windows 10
Quando eu carrego o Windows, consigo mover o mouse, mas nada mais responde. Demorou cerca de um minuto para abrir o menu inicial, e quando abri o Gerenciador de Tarefas, vi que o meu disco 1 (C:) está com 100% de uso. Enquanto isso, minha CPU está a 5% 2.72GHz, e minha memória é de 8% 2.6 / 31.9GB.
Alguém pode me ajudar? Após reiniciar algumas vezes, o disco para de indicar 100% e depois volta a mostrar 100% de uso…
Sinais de 100% de Uso do Disco no Windows 10
Como você sabe que o seu disco está em 100% de uso no Windows 10? No Gerenciador de Tarefas, na aba Processos e Desempenho, a utilização do disco atinge 100%, o que leva à lentidão e a travamentos no sistema. O sistema começa a travar até que o uso do disco caia para menos de 100%.
Isto pode ser observado na imagem a seguir:
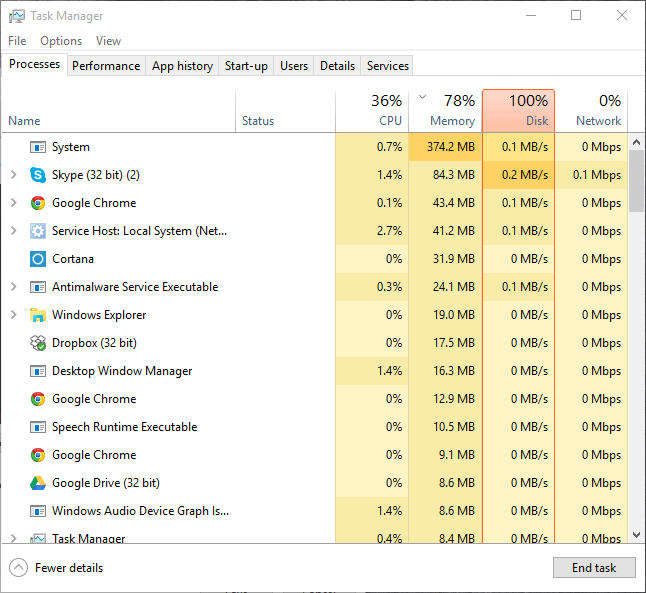
Além disso, o visualizador de eventos do sistema contém vários eventos indicados por ID do Evento 129, o que representa redefinições do controlador de disco.
Você está incomodado com o uso do disco a 100% no Windows 10 e se pergunta “por que o meu disco está sempre a 100%”? A seguir, mostraremos 12 métodos que vale a pena testar para corrigir o uso de 100% do disco no Windows 10.
Veja também: 3 Maneiras de Resolver o Problema de Pouco Espaço em Disco no Windows 7/8.1/10
Guia Rápido em Vídeo:
Solução 1: Repare o seu driver StorAHCI.sys
De acordo com o suporte da Microsoft, o ID do Evento 129, ou seja, as redefinições do controlador de disco, podem ser causadas por muitos fatores. Um dos mais conhecidos é que alguns modelos de Interface de Controladores Advanced Host PCI-Express (AHCI PCIe) causam estes sinais no Windows 10 quando executados com a entrada do driver StorAHCI.sys.
Devido a um bug de firmware, a unidade de estado sólido (SSD) não completa a entrada/saída de maneira adequada quando o modo de Interrupção de Mensagens sinalizadas (MSI) está habilitado. Como resultado, o armazenamento do Windows tenta reiniciar o dispositivo após esperar por uma leitura/gravação sem resposta por um período de tempo.
Assim, a primeira solução que trazemos para corrigir o uso de 100 por cento do disco no Windows 10 consiste em desativar o modo MSI através do registro. Siga o guia abaixo:
Primeiro Passo: Identificar Se Você Está Executando O Driver De Entrada AHCI (StorAHCI.sys)
Etapa 1. Pressione “Win+R” para ativar a caixa Executar, digite “devmgmt.msc” e pressione Enter.
Etapa 2. Em “Controladores IDE ATA/ATAPI”, clique com o botão direito do mouse em “Controlador SATA AHCI Padrão” e selecione “Propriedades”.
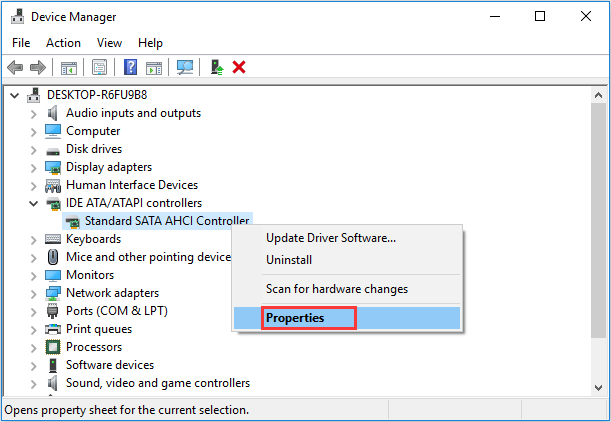
Etapa 3. Navegue até a aba “Driver” e clique em “Detalhes do Driver”. Caso veja “storahci.sys” na lista, você está executando o driver de entrada.
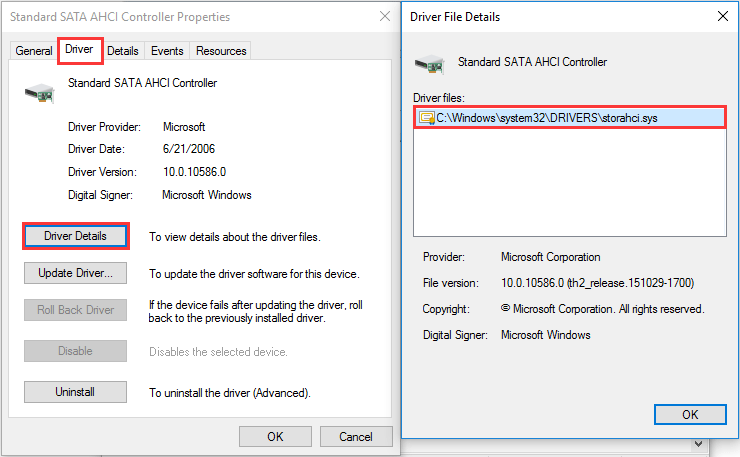
Segundo Passo: Desative o MSI Para o Controlador no Registro
Etapa 1. Na mesma janela de propriedades, navegue até a aba “Detalhes” e selecione “Caminho da Instância do Dispositivo” a partir do menu suspenso de Propriedades. Por favor, preste atenção ao Valor que começa com PCI\VEN, pois o mesmo será útil na Etapa 3.
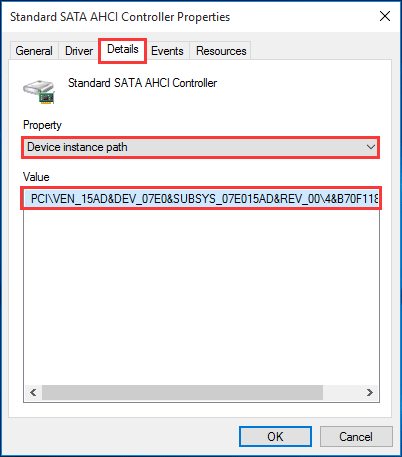
Etapa 2. Abra o editor de registro, digitando “regedit” na mesma caixa Executar.
Etapa 3. Navegue até “HKEY_LOCAL_MACHINE\System\CurrentControlSet\Enum\PCI\<AHCI Controller>\Device Parameters\Interrupt Management\MessageSignaledInterruptProperties “, onde <AHCI Controller> refere-se ao caminho da instância do dispositivo que você viu na Etapa 1. Em seguida, mude o valor da chave MSISupported de “1” para “0”.
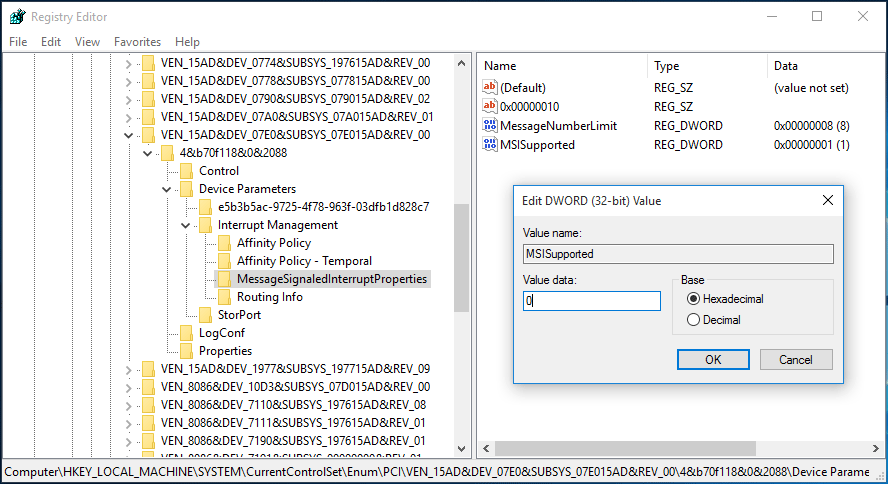
Reinicie a máquina e observe se esse procedimento resolveu o uso do disco em 100% no Windows 10.
Solução 2: Mude as Opções de Energia de Equilibrado para Alto Desempenho
De acordo com o feedback fornecido pelos usuários que passaram por esse problema, alterar as opções de energia de Equilibrado para Alto Desempenho traz bons resultados na resolução dos 100 por cento de uso do disco no Windows 10. Para isso, prossiga conforme mostrado a seguir:
Vá para Opções de Energia > Alterar configurações do plano > Configurações de energia avançadas. Em seguida, escolha Alto desempenho no menu suspenso e certifique-se de que todas as configurações do plano estão nas opções padrão. Vai entender!
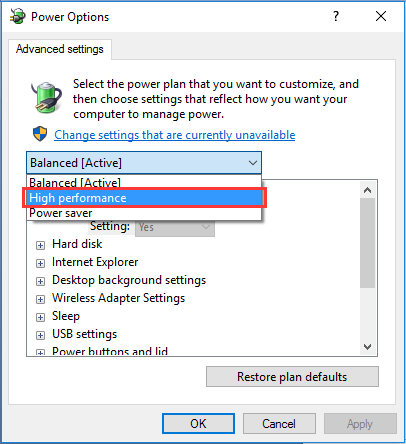
Solução 3: Alterar Configurações no Google Chrome e Skype
Muitos usuários também recomendam alterar as configurações do Google Chrome e do Skype. Por razões desconhecidas, certas combinações de configurações do Skype e do navegador Google Chrome podem causar o problema de utilização de 100% do disco no Windows 10.
Primeiro Passo: Alterar configurações no Google Chrome
Etapa 1. No Google Chrome, vá em “Configurações”.
Etapa 2. Siga para a parte inferior da página e clique em “Avançado”.
Etapa 3. Na categoria “Privacidade e segurança”, certifique-se de que a opção “Usar um serviço de previsão para carregar páginas mais rapidamente” está desmarcada. Além disso, verifique se a função “Executar aplicativos em segundo plano quando o Google Chrome estiver fechado” está desativada nas configurações da seção “Sistema”.
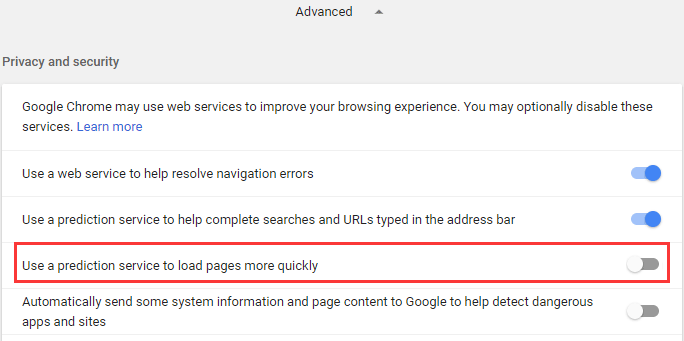
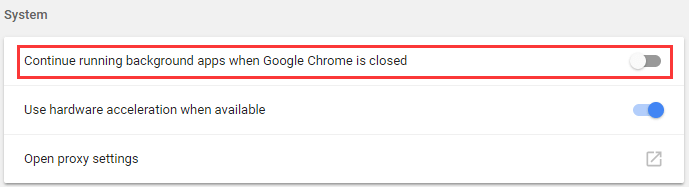
Segundo Passo: Alterar as Configurações do Skype
Etapa 1. Certifique-se na Barra de Tarefas de que o seu Skype está fechado.
Etapa 2. No Windows Explorer, abra “C:\Program Files (x86)\Skype\Phone\”.
Etapa 3. Clique em “Skype.exe” com o botão direito do mouse e escolha “Propriedades” no menu de contexto. Em seguida, abra a aba “Segurança” e selecione “Editar”.
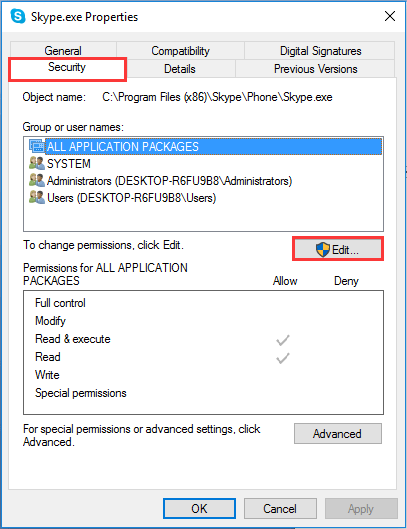
Etapa 4. Selecione “TODOS OS PACOTES DE APLICATIVOS” e, em seguida, marque a caixa “Gravar”. Por fim, clique em “Aplicar”, “OK” e depois “OK” novamente para salvar as alterações.
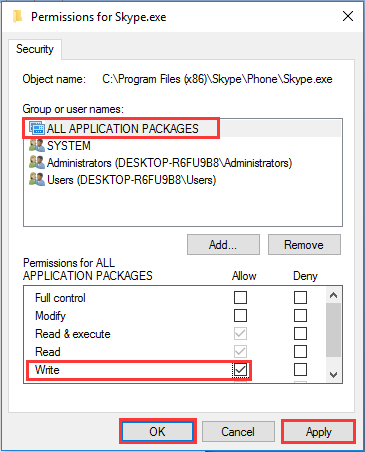
Agora, verifique o seu uso de disco no Gerenciador de Tarefas para ver se esse procedimento resolveu o alto uso de disco no Windows 10. Caso contrário, desinstale o Skype e atualize o Chrome para a versão V64 ou superiores.
Solução 4: Desativar a Pesquisa do Windows
A Pesquisa do Windows permite procurar arquivos rapidamente em seu PC. Se você não utiliza esse recurso, pode desativá-lo completamente. Ao desativar o serviço de Pesquisa do Windows, você irá parar a indexação de todos os arquivos. No entanto, para identificar se essa é a causa do seu problema de utilização de 100% do disco, recomendamos desativar temporariamente a Pesquisa do Windows em primeiro lugar.
Primeiro Passo: Desativar Temporariamente a Pesquisa do Windows
Observe que a Pesquisa do Windows inicializará novamente quando você reiniciar seu computador. Assim, esta mudança não tem impacto sobre o desempenho do computador.
Etapa 1. Pressione a combinação de teclas “Win+ X”, selecione “Prompt de Comando” e “Executar como administrador”. Em seguida, autorize o controle da conta de usuário.
Etapa 2. Na janela do Prompt de Comando, digite “net.exe stop “Windows search” (conforme imagem em anexo) e pressione a tecla Enter.
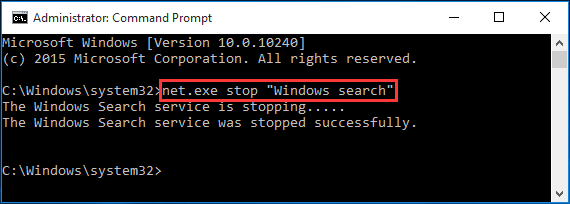
Verifique se o seu uso de disco e o desempenho do seu computador melhoraram. Caso a resposta seja positiva, você deve desativar a Pesquisa do Windows permanentemente, conforme descrito abaixo.
Segundo Passo: Desativar a Pesquisa do Windows Permanentemente
Etapa 1. Pressione a combinação de teclas “Win+R” para ativar a caixa Executar, digite “services.msc” e pressione Enter.
Etapa 2. Localize “Pesquisa do Windows” e clique duas vezes sobre ela para entrar em sua janela “Propriedades”.
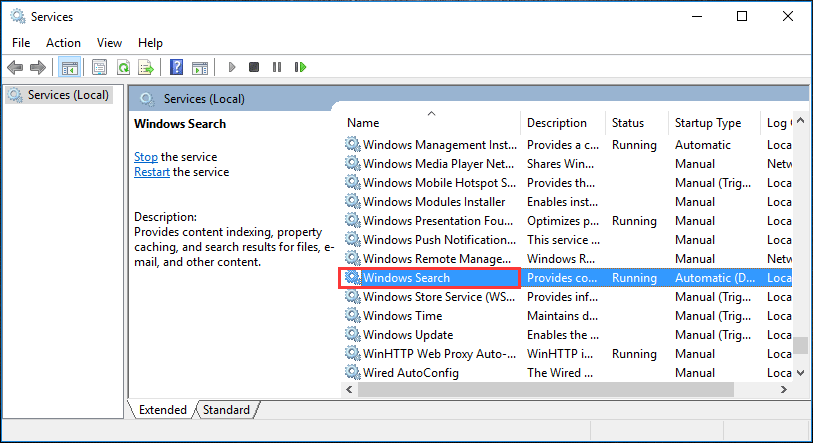
Etapa 3. Altere o tipo de opção de Inicialização para “Desativado”. Em seguida, clique em “Aplicar” e “OK” para salvar as alterações.
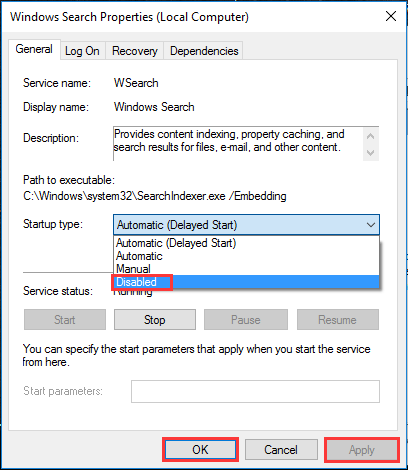
Verifique se isso resolve o problema de 100% de uso do disco no Windows 10.
Solução 5: Desativar o Serviço SuperFetch
O SuperFetch ajuda a diminuir o tempo de inicialização e torna o carregamento de programas necessários mais eficiente. No entanto, ele tem sido identificado como uma causa potencial do uso elevado do disco do Windows 10. Veja como interromper este serviço:
Passo 1. Pressione a combinação de teclas “Win+ X”, selecione “Prompt de Comando”, “Executar como administrador” e autorize o controle da conta de usuário.
Passo 2. Na janela do Prompt de Comando, digite “net.exe stop superfetch” e pressione a tecla Enter.
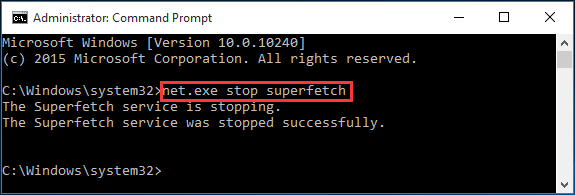
Aguarde alguns minutos e verifique se houve melhora no desempenho do seu computador.
Solução 6: Desativar o software antivírus
Se você instalou programas antivírus ou antimalware no seu computador, pode desativá-los temporariamente para ver se os mesmos são a causa do seu problema de 100% de utilização do disco. Se o nível de uso do disco do seu computador voltar ao normal, você pode precisar entrar em contato com o fornecedor do software para ver se eles disponibilizam alguma ajuda.
Caso nenhuma ajuda seja oferecida pelo fornecedor, você não precisa se preocupar muito. A Microsoft conta com o seu próprio antimalware padrão, o Windows Defender. Ele é habilitado automaticamente, independentemente da instalação de outros aplicativos antivírus. Desse modo, mesmo que você desative os programas antivírus instalados, o Windows Defender estará sempre lá.
Solução 7: Desinstalar Todas as Atualizações do Flash Player
A desinstalação de todas as atualizações do flash player também é relatada como uma boa solução que tem ajudado alguns usuários a resolver o uso de 100% do disco no Windows 10. Para fazer isso, vá até Configurações > Atualização & Segurança > Windows Update > Opções Avançadas > Veja o seu histórico de atualizações > Desinstalar atualizações. Em seguida, desinstale a atualização do flash player.
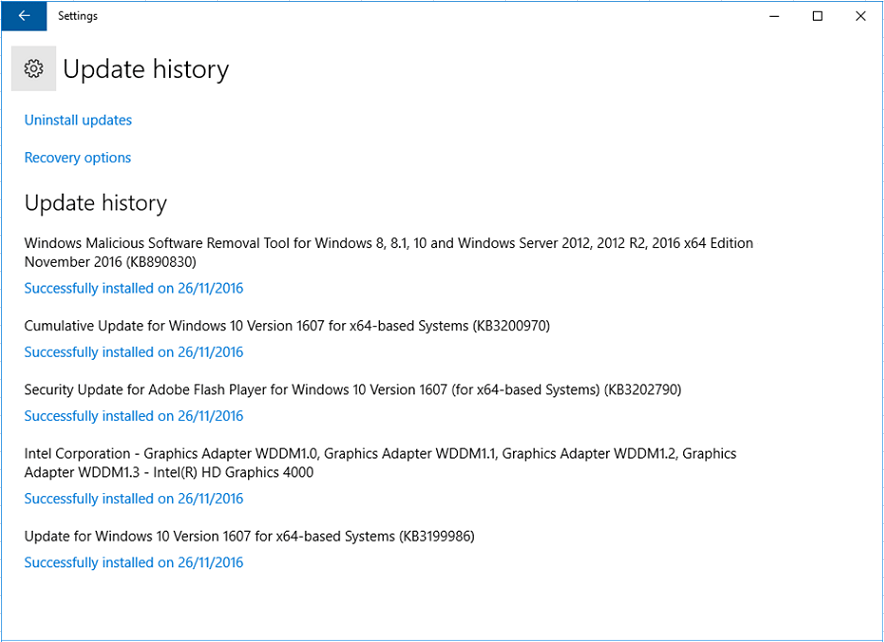
Solução 8: Redefinir a Memória Virtual
A memória virtual é uma parte do seu disco rígido considerada como uma extensão da memória física do computador. Quando a RAM não é suficiente para executar uma tarefa, o Windows armazena arquivos temporariamente na memória virtual, trocando-os de volta com a RAM quando necessário.
No entanto, o uso desproporcional da memória virtual pode levar ao alto uso do disco no Windows 10. Veja como redefinir a memória virtual:
Passo 1. Pressione a combinação de teclas “Win+Pause/Break” para ativar as informações do Sistema. Em seguida, escolha “Configurações avançadas do sistema” no painel esquerdo.
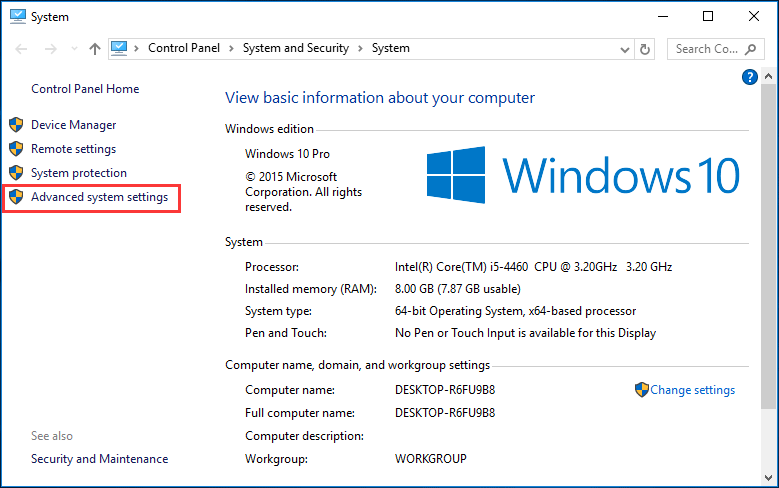
Passo 2. Vá para a aba “Avançado” e clique em “Configurações”.
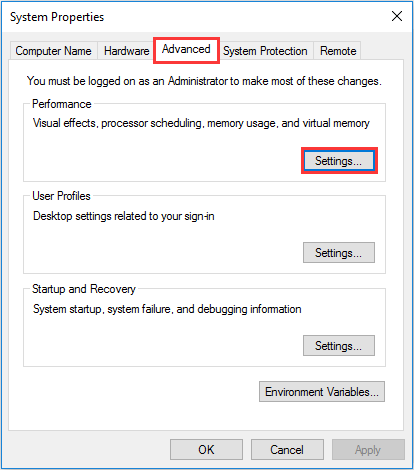
Passo 3. Vá para a aba “Avançado” e escolha “Alterar…” na seção Memória Virtual.
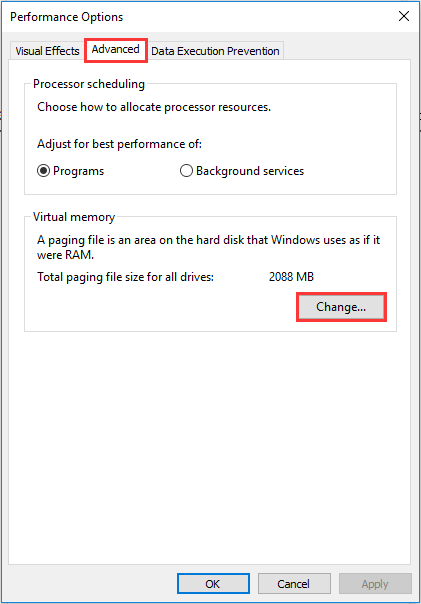
Passo 4. Certifique-se de que a opção “Gerenciar automaticamente o tamanho do arquivo de paginação de todas as unidades” NÃO está marcada. Em seguida, selecione o drive do sistema e personalize o tamanho inicial e o tamanho máximo para a memória virtual. Por fim, clique em “Definir” e depois “OK” para continuar.
- Tamanho inicial: este valor pode variar dependendo do seu computador. Se você não tiver certeza de qual valor deve inserir, basta digitar o número recomendado.
- Tamanho máximo: recomenda-se definir este valor em 1,5 vezes o tamanho da sua memória RAM física. Se o seu PC possui 4 GB de RAM (4096 MB), o valor não deve ultrapassar cerca de 6.144 MB (4096 MB x 1,5).
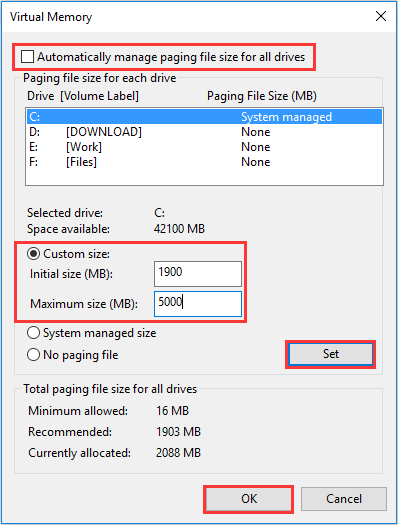
Passo 5. Agora é hora de limpar todos os arquivos temporários do seu PC. Pressione as teclas “Win+R” para ativar o diálogo Executar, digite “temp” e pressione Enter. Isto ativará o Windows Explorer com a sua pasta Temp aberta.
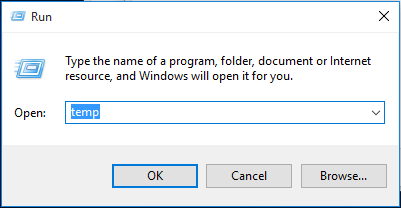
Passo 6. Selecione todos os arquivos na pasta Temp e exclua esses itens.
Aguarde alguns minutos e verifique se o problema de 100% de uso do disco no Windows foi resolvido.
Solução 9: Desativar o Serviço Windows Update
Alguns de nossos usuários sugeriram que o Serviço do Windows Update também poderia causar o uso do disco a 100% no Windows 10. Você pode tentar desativá-lo e verificar posteriormente.
Passo 1. Execute “services.msc” e pressione “OK”.
Passo 2. Navegue abaixo para encontrar o “Windows Update” e clique duas vezes sobre ele.
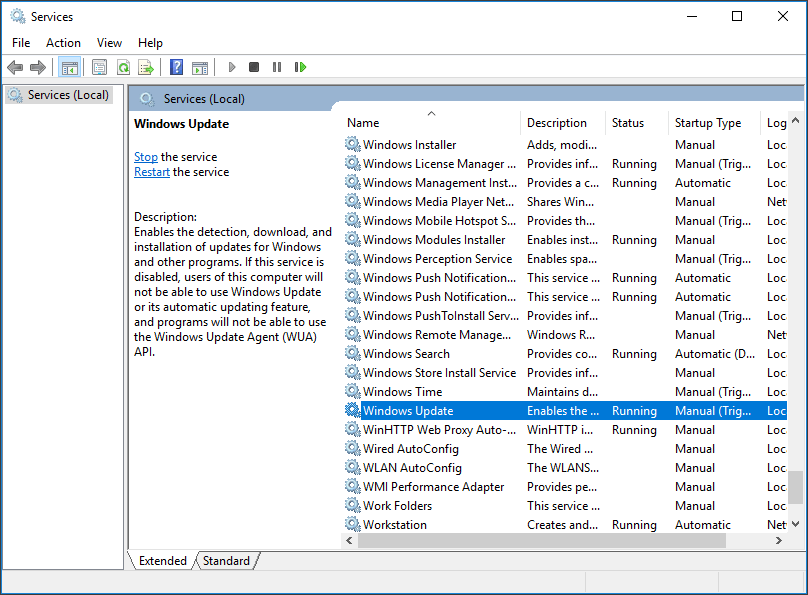
Passo 3. Na janela pop-up, navegue até a caixa de Tipo de inicialização e selecione a opção “Desativado”. Em seguida, clique em “Interromper”, “Aplicar” e “OK” nessa ordem.
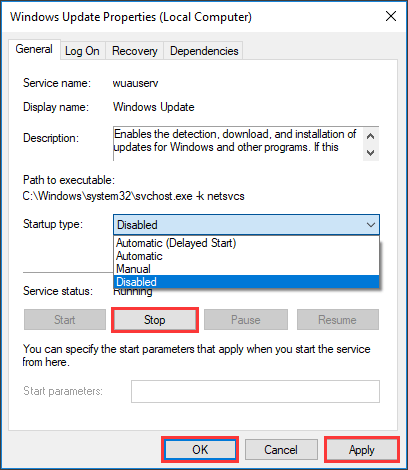
Para mais informações, leia Como Desativar as Atualizações do Windows 10.
Solução 10: Alterar as Opções de Arquivo no Explorador do Windows
Passo 1. Abra o Explorador de Arquivos do Windows 10, vá até “Visualizar” e clique em “Opções”.
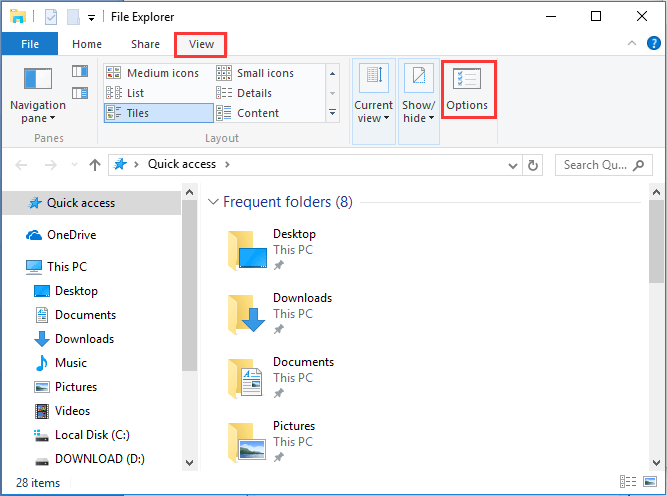
Passo 2. Alterne para a aba “Pesquisar” e DESMARQUE estas duas opções:
- “Incluir arquivos compactados (ZIP, CAB…)”
- “Sempre pesquisar nomes de arquivos e conteúdos (isso pode levar vários minutos)”
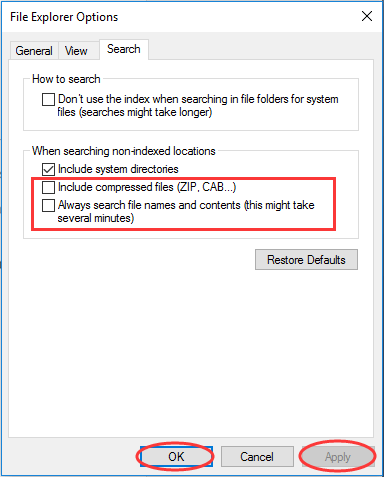
Passo 3. Clique em “Aplicar” e depois “OK”.
Algumas Outras Soluções Que Você Pode Tentar:
Já que que você está aqui, dê uma olhada nas sugestões fornecidas por usuários que superaram com sucesso o problema da utilização de 100% do disco.
- Remover o Adobe Creative Cloud e o Photoshop CC. Pode ser que você precise permitir a sua atualização antes de poder desinstalar ambos.
- Desinstale o driver do disco e reinicie.
- Desativar “Start Technology Intel Rapid” na BIOS.
Caso nenhuma dessas alternativas funcione, continue lendo a Solução 11 e Solução 12.
Solução 11: Executar uma verificação de disco
Se nenhuma das soluções acima ajudou a resolver o seu problema, é necessário fazer uma verificação do seu disco rígido. Você pode fazer isso utilizando o MiniTool Partition Wizard gratuito, o que simplifica as coisas com apenas alguns cliques. Com esta ferramenta, você pode gerenciar partições do disco rígido em todos os aspectos, mesmo que você não seja um profissional.
Baixe o MiniTool Partition Wizard Gratuito e instale-o no seu computador.
MiniTool Partition Wizard FreeClique para baixar100%Limpo e seguro
Passo 1. Na interface principal do MiniTool Partition Wizard, selecione a partição do sistema a partir do mapa do disco e escolha “Verificar Sistema de Arquivos” no painel de ações.
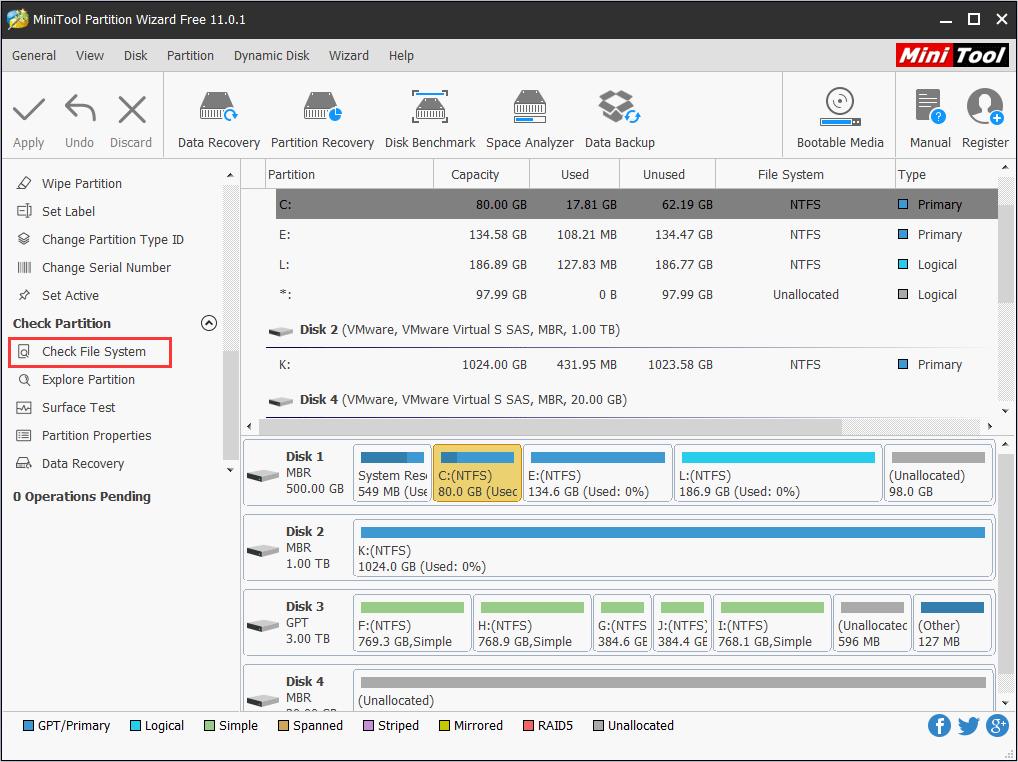
Passo 2. Selecione “Verificar e Corrigir erros detectados” na janela pop-up. Em seguida, clique em Iniciar para começar.
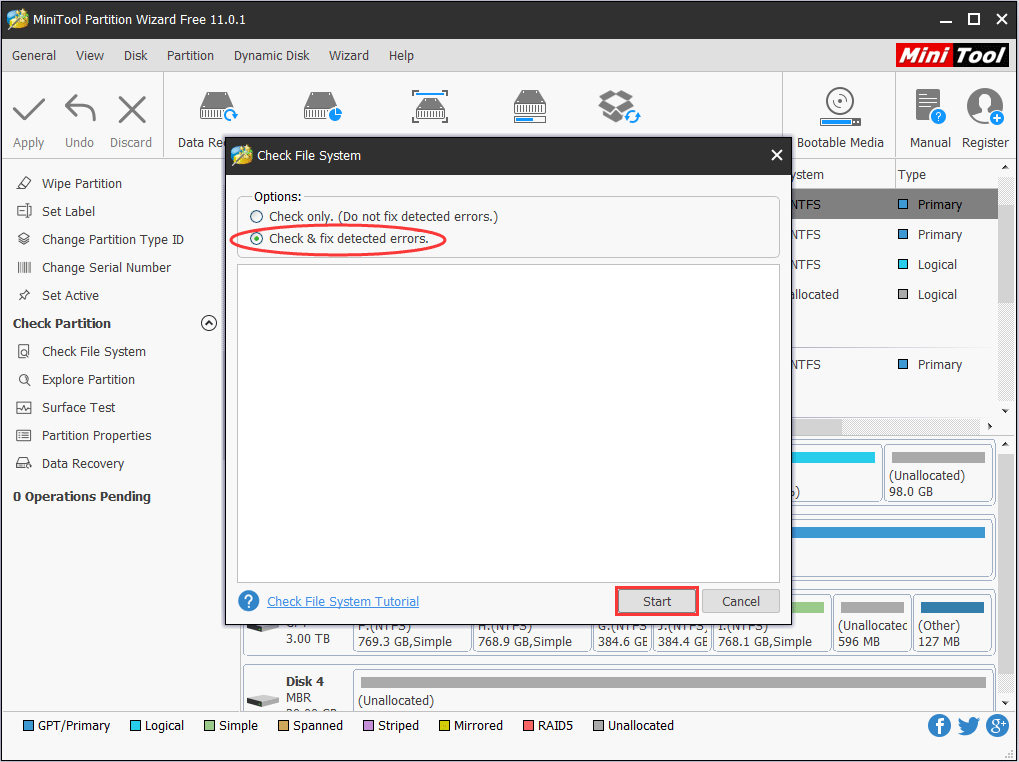
Continue a verificar e corrigir erros nos drives restantes. Se nenhum erro for encontrado, você pode tentar o último método.
Solução 12: Limpar o SSD e Reinstalar o Windows 10
O último recurso consiste em limpar completamente o disco rígido e reinstalar o Windows 10. Você pode fazer um backup completo do SSD, preparar uma mídia de instalação do Windows 10 e executar uma instalação limpa.
Primeiro Passo: Faça um Backup do SSD
É necessário fazer o Backup do Disco Rígido no Windows 10. Por um lado, todos os dados importantes serão preservados. Por outro lado, se a reinstalação não ajudar a resolver o seu problema, você tem a chance de voltar ao seu Windows 10 anterior para evitar problemas nas configurações do sistema e instalações de aplicativos.
Você também pode usar o MiniTool Partition Wizard Gratuito para executar essa tarefa.
MiniTool Partition Wizard FreeClique para baixar100%Limpo e seguro
Etapa 1. Após abrir o MiniTool Partition Wizard, selecione o disco do sistema como o disco de origem e escolha “Copiar Disco” no menu.
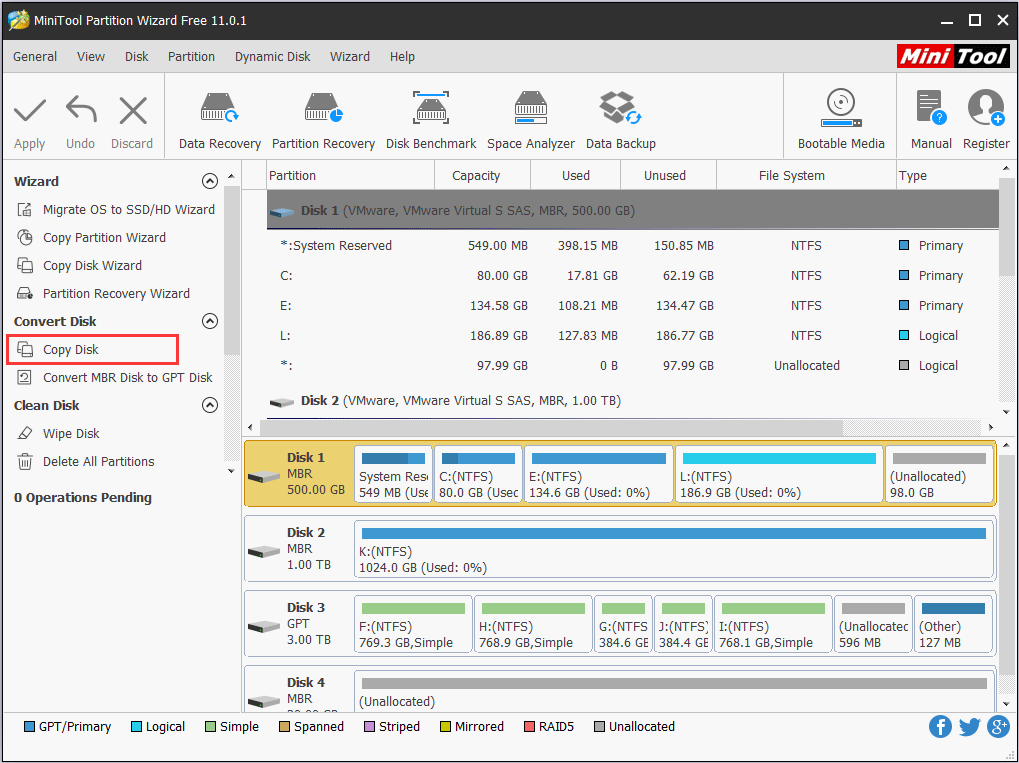
Etapa 2. Escolha um disco rígido como o disco de destino. É importante saber que todos os dados do disco de destino serão removidos para clonar um disco com sucesso.
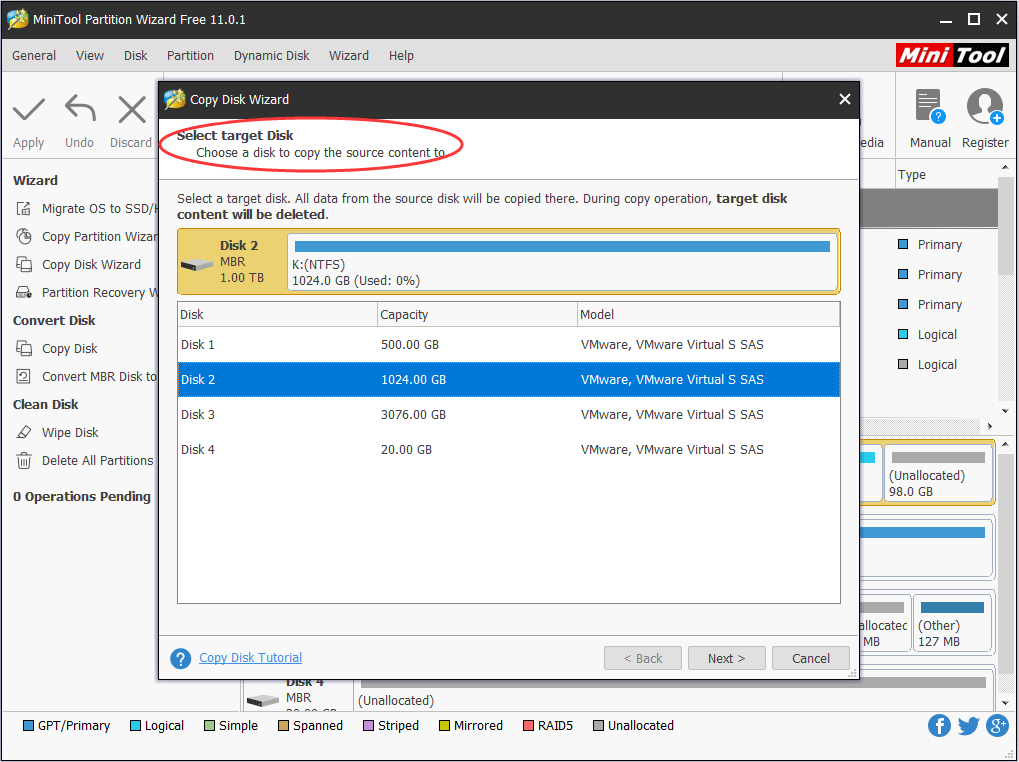
Etapa 3. Prosseguindo para a próxima página, você verá várias opções de cópia listadas. Selecione as opções desejadas e continue.
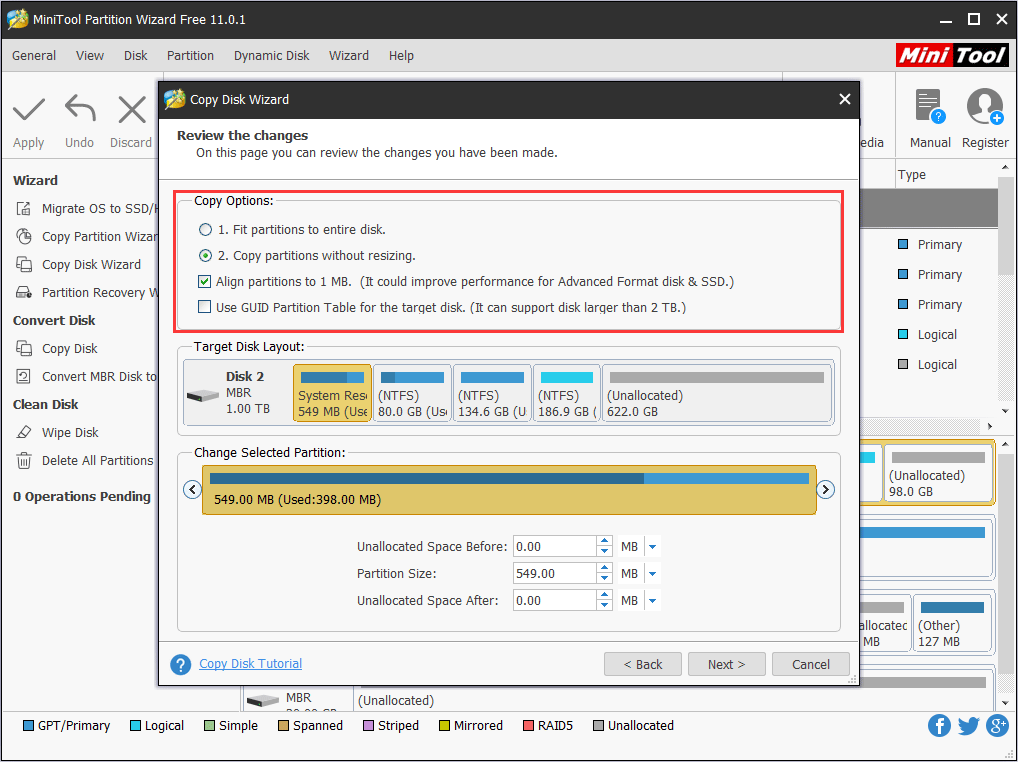
Etapa 4. Ao ver a mensagem “como inicializar a partir do novo disco”, leia com cuidado e clique em Concluir.
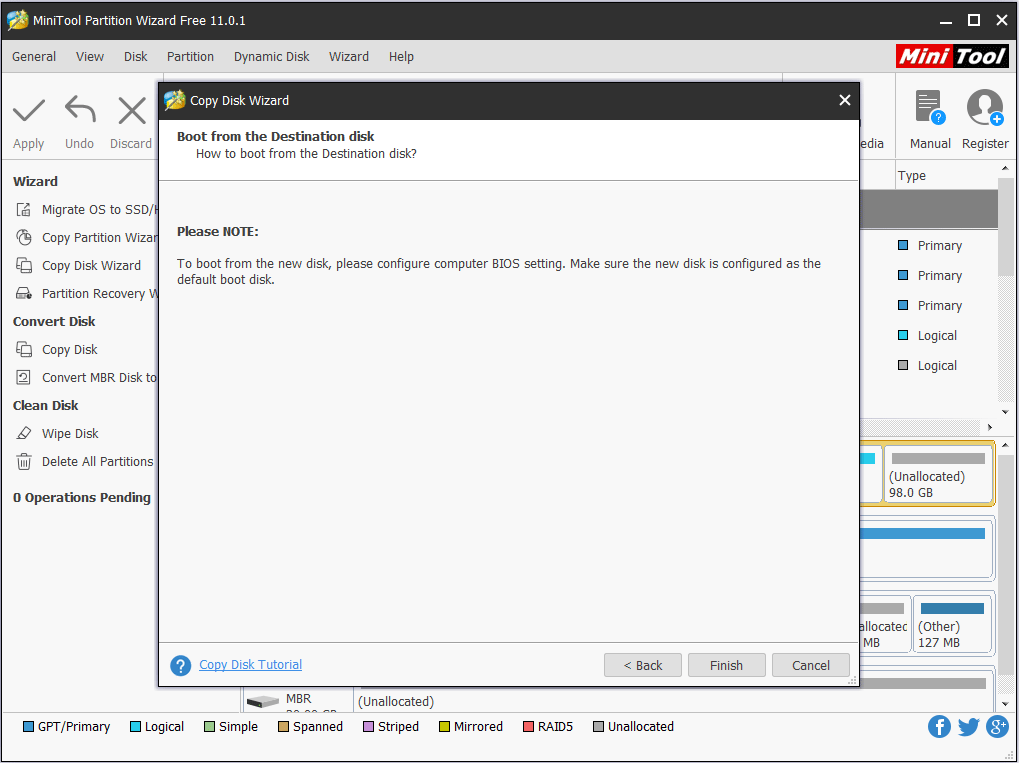
Etapa 5. Por fim, clique em “Aplicar” para começar a copiar toda a unidade.
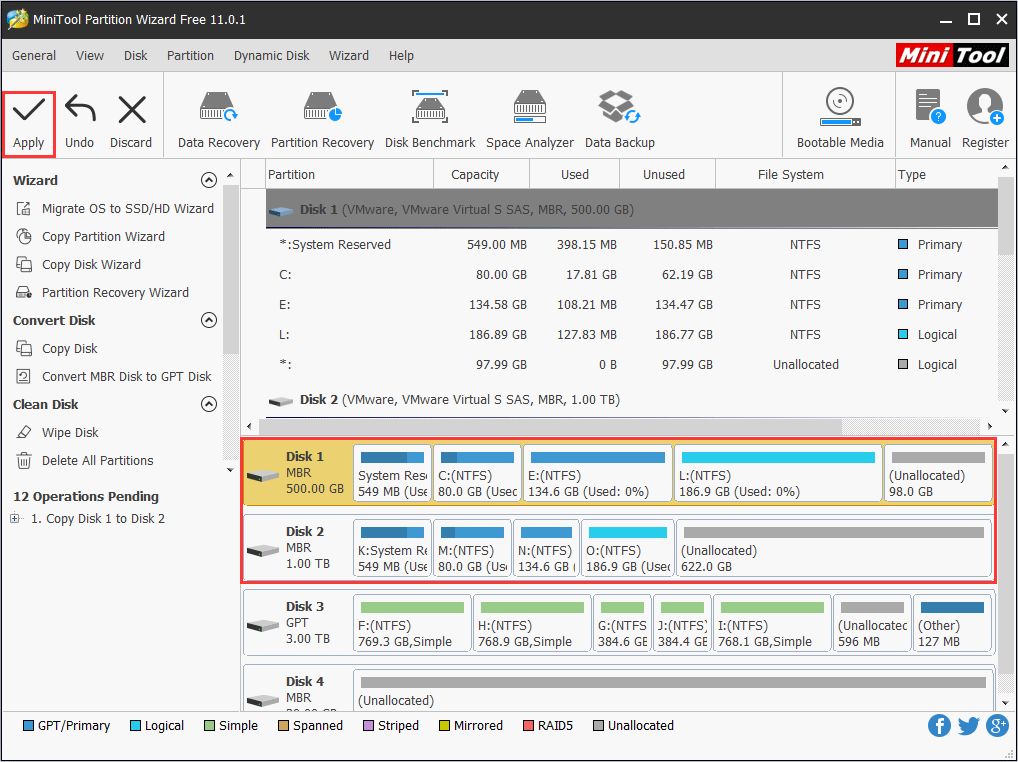
Veja também: Resolvido – Falha no Backup do Windows Sem Espaço Suficiente Em Disco Código 0x80780119
Segundo Passo: Reinstalar o Windows 10
Etapa 1. Baixe uma ferramenta de criação de mídia do Windows 10 para criar uma mídia de instalação do Windows 10.
Etapa 2. Conecte a mídia de instalação que você preparou e siga o processo de instalação até a conclusão. Ao ver a mensagem “Onde você deseja instalar o Windows”, selecione cada partição para excluir e, em seguida, escolha o espaço não alocado para fazer uma instalação limpa.
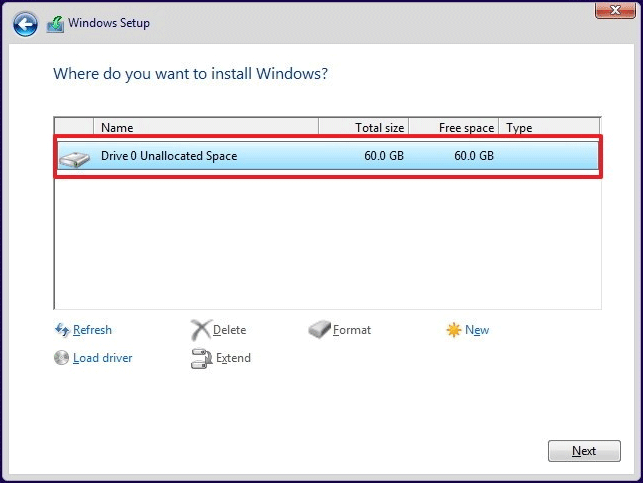
Veja também: Como Instalar o Windows 10 em um Novo Disco Rígido (Com Imagens)
Agora, você pode verificar se o uso do disco no Windows 10 foi reduzido. Caso contrário, substitua o disco rígido usando a cópia de backup e verifique se esse drive apresenta um melhor desempenho (em caso afirmativo, o disco rígido original pode estar falhando).
Conclusão
Chegamos ao final do post. Agora, todas as soluções para o uso de 100% do disco no Gerenciador de Tarefas do Windows 10 foram introduzidas. Você pode testá-las uma a uma. Esperamos que sejam úteis.
Se você tem alguma dúvida ou sugestão de um método melhor, compartilhe na seção de comentários abaixo ou envie um e-mail para [email protected]. Nós lemos todas as suas mensagens!