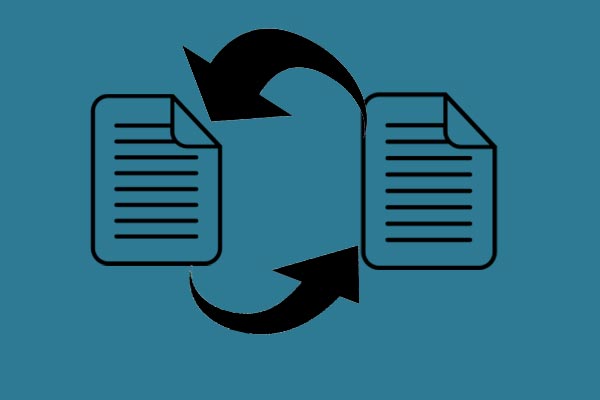It is common for Windows users to create a shared folder on the same LAN so that they can access the same folder. However, when creating the shared folder, you may come across the error that your folder can’t be shared. This post from MiniTool will show you how to solve this problem.
Nowadays, Local networks have become convenient for users to share some of important files through the shared folder. And it is also quite common for users to create shared folders. However, some users reported that they come across the error that your folder can’t be shared when creating the shared folder, as the following picture:
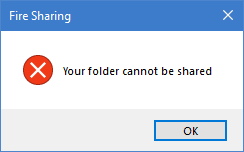
In general, the problem that your folder can’t be shared Windows 10 can be caused by the third-party antivirus program, file sharing settings and so on.
So, in the following section, we will show you how to solve the problem that Windows 10 your folder can’t be shared.
4 Solutions to Your Folder Can’t Be Shared Windows 10
In this part, we will show you how to fix the error that your folder can’t be shared Windows 10.
Solution 1. Disable Antivirus Program
As we have mentioned in the above part, the error that your folder can’t be shared Windows 10 can be caused by the third-party antivirus program. So, in order to solve this error, you can try disabling third-party antivirus software, such as Avast and so on. To disable Avast, you can read the post: Multiple Ways to Disable Avast for PC and Mac Temporarily/Completely to learn more detailed ways.
After disabling the third-party antivirus program, you can check whether the error that your folder can’t be shared is solved.
Solution 2. Use Advanced Sharing
In order to fix the issue that your folder can’t be shared, you can also use Advanced Sharing.
Now, here is the tutorial.
1. Right-click the folder you want to share.
2. Then choose Properties.
3. In the pop-up window, go to the Sharing tab.
4. Then choose Advanced Sharing… to continue.
5. Then check the option Share this folder and go to the Permissions.
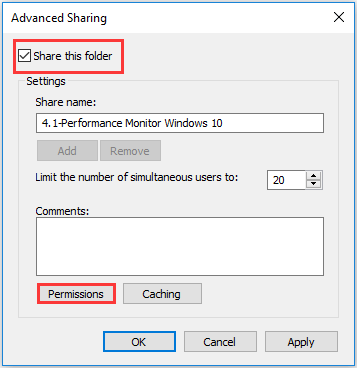
6. Then select what type of users your folder will be shared. If you want to share this folder with everyone, just click Everyone and click Full Control. If you’re using password protection click Add > Advanced > Find Now and choose Authenticated Users. Then click OK and choose Full Control.
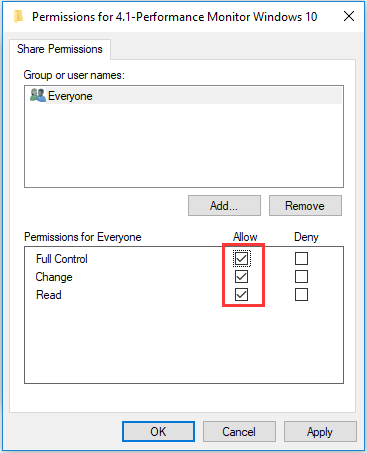
7. Then click OK to save the changes.
When all steps are finished, create a shared folder again and check whether the error that your folder can’t be shared is solved.
If this solution is not effective, try other solutions.
Solution 3. Disable Password Protected Sharing
In order to fix the error that your folder can’t be shared, you can choose to disable password protected sharing.
Now, here is the tutorial.
- Open Control Panel.
- Then choose Network and Sharing Center.
- Then on the left panel, choose Change advanced sharing settings.
- In the pop-up window, go to the All Networks section.
- Check the option Turn off password protecting sharing.
- Then click Save changes to continue.
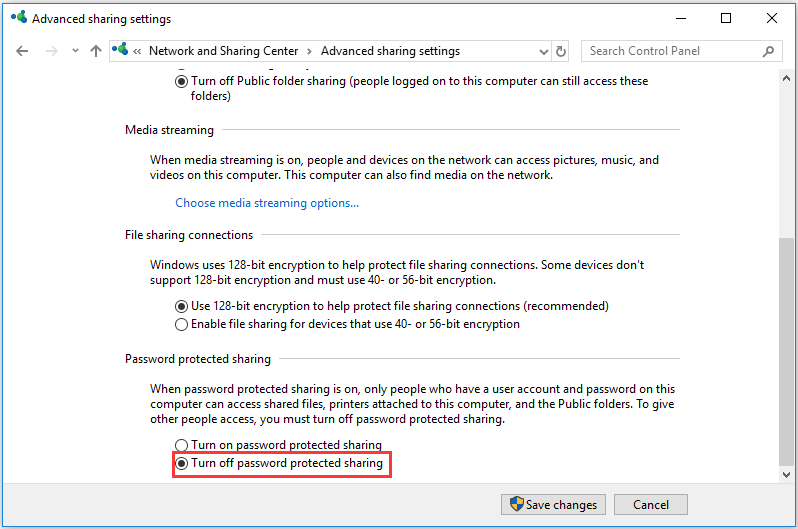
When it is finished, reboot your computer and check whether the error that your folder can’t be shared is fixed.
If this solution is not effective, try another one.
Solution 4. Remove Current and Create New Homegroup
Besides the aforementioned solutions, you should also try fixing the Homegroup, especially for users that upgraded to 10 over Windows 7 or 8.1. So in order to fix the error that your folder can’t be shared, it advises you to leave and remove the current Homegroup from all interconnected PCs and create a new one.
After that, reboot your computer and check whether the error that Windows 10 your folder can’t be shared is fixed.
Final Words
To sum up, this post has introduced how to solve the error that your folder can’t be shared. If you have encountered the same error, you can try these solutions. If you have any better solutions, you can share it in the comment zone.