Recientemente muchas personas han informado del mismo problema: Windows Update se bloquea en 100. Si eres uno de estos usuarios y estás tratando de encontrar métodos eficaces para librarte de este problema, entonces este artículo que te ofrece MiniTool es justo lo que necesitas.
Windows Update se bloquea en 100
Windows Update es una de las piezas fundamentales del sistema que garantizan un rendimiento fluido del sistema. Windows 10 descarga e instala automáticamente las actualizaciones importantes del servidor Microsoft Server, pero algunas veces la instalación de una actualización se atasca o se bloquea durante el procesamiento de las mismas al inicio.
Puedes encontrarte con el mensaje siguiente: «Trabajando en las actualizaciones 100% completado. No apague el equipo. Esto llevará algún tiempo» y se queda así bloqueado en la pantalla de actualización de Windows. Hay cantidad de razones por las que puede ocurrir este, pero casi siempre es por conflictos con el software o con los controladores.
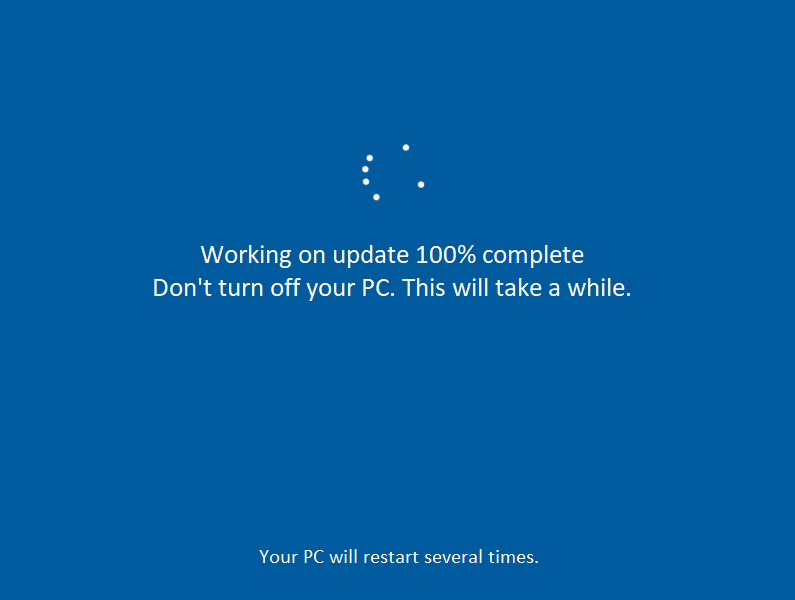
Ahora, es el momento de aprender cómo solucionar el problema «Windows Update se bloquea en 100» utilizando la guía de solución de problemas que tenemos a continuación.
Es muy frustrante encontrarse con el error «Windows bloquea actualizando», pero tiene que tener en cuenta que puede que tu actualización probablemente no se encuentre atascada y solo tendrás que esperar un tiempo para que se complete la instalación. Si todavía se ha quedado bloqueado en la interfaz, puedes probar los métodos siguientes.
Método 1: quitar cualquier periférico USB
Si la actualización de Windows se ha atascado en el 100%, lo primero que puedes probar es a desconectar cualquier dispositivo externo que esté conectado al PC y asegurarte de que también desconectas cualquier dispositivo que esté conectado a través del USB, por ejemplo pen drives, el ratón o el teclado, un disco duro portátil, etcétera.
Cuando hayas quitado correctamente los periféricos USB, prueba a actualizar Windows de nuevo y comprueba si se ha solucionado el problema o no.
Método 2: ejecutar el solucionador de problemas de Windows Update
Si todavía estás atascado en la pantalla de actualización, puedes reiniciar tu equipo en modo seguro antes de llevar a cabo cualquier operación. Puedes utilizar los medios arrancable de recuperación de Windows 10, como una unidad de arranque DVD/USB para acceder a WinRE en modo seguro. El proceso que tienes que seguir es el siguiente:
Paso 1: introduce tu CD/DVD de instalación de Windows o la unidad de arranque USB en tu PC e inicia el equipo.
Paso 2: entra en la BIOS. Si no sabes cómo hacerlo, puedes consultar este post – Cómo entrar en la BIOS de Windows 10/8/7.
Paso 3: elige el DVD o la unidad flash USB como primer dispositivo de arranque e inicia el PC con Windows 10 desde ese dispositivo.
Paso 4: haz clic en Reparar el equipo para acceder al entorno de recuperación WinRE correctamente.
Ahora, puedes seguir entrando al modo seguro.
Paso 1: de la pantalla Elegir una opción, haz clic en la opción de solucionar problemas. A continuación, haz clic en las Opciones avanzadas.
Paso 2: haz clic en la opción de Configuración de inicio.
Paso 3: haz clic en el botón Restablecer.
Paso 4: después, podrás ver varias opciones para el inicio. Presiona la tecla F4 para que se active el modo seguro.
Ahora, se reiniciará tu PC en modo seguro. A continuación, ejecutar el Solucionador de problemas de Windows Update es el método más sencillo y rápido de solucionar el error «Windows update se bloquea en 100». El Solucionador de Problemas de Windows Update es una función integrada en el sistema que ha sido diseñada para solucionar errores de actualización de Windows.
Ahora, puedes seguir las instrucciones paso a paso que tienes a continuación para ejecutar el Solucionador de Problemas de Windows Update Troubleshooter:
Paso 1: escribe Configuración en el cuadro de búsqueda para que se abra.
Paso 2: elige Actualización y seguridad y, después, elige la opción Solucionar problemas del panel izquierdo.
Paso 3: haz clic en Windows Update en la sección de Poner en marcha del panel derecho y luego haz clic en Ejecutar el solucionador de problemas.
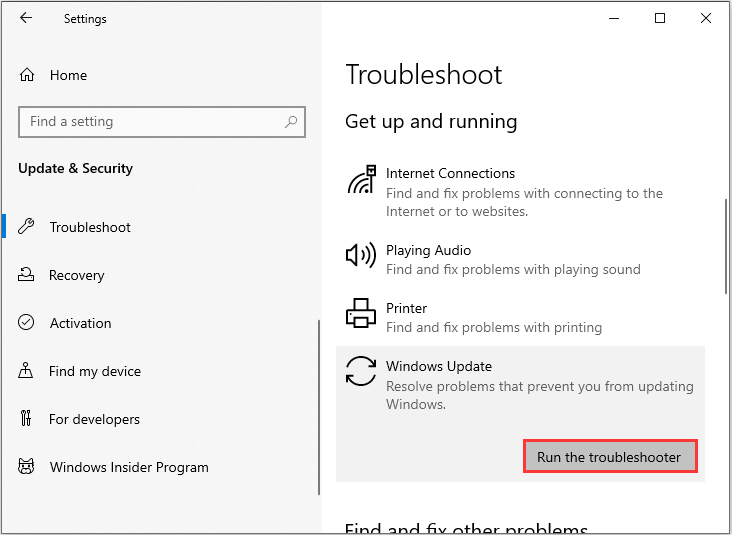
Paso 4: empezará a detectar los problemas existentes y solo tendrás que esperar a que finalice el proceso. Luego, haz clic en Aplicar esta solución.
Paso 5: sigue las instrucciones que aparecen en la pantalla para finalizar el proceso de reparación.
Reinicia tu equipo y, después, comprueba si el problema trabajando en actualizaciones 100 completo todavía persiste. En caso de que este método no sirva para corregir el error, puedes probar con los siguientes.
Leer más: Solucionado: Código de error del Solucionador de Problemas de Windows 10 0x803c0103 (6 métodos)
Método 3: cambiarle el nombre a la carpeta SoftwareDistribution
El método siguiente es cambiarle el nombre a la carpeta SoftwareDistribution. Aquí tienes cómo hacerlo:
Paso 1: escribir símbolo del sistema dentro del cuadro de búsqueda y, después, haz clic derecho sobre el primer resultado para elegir la opción de Ejecutar como administrador.
Paso 2: ahora introduce los comandos siguientes para detener los servicios de Windows Update y luego presiona la tecla intro después de introducir cada uno de ellos:
net stop wuauserv
net stop cryptSvc
net stop bits
net stop msiserver
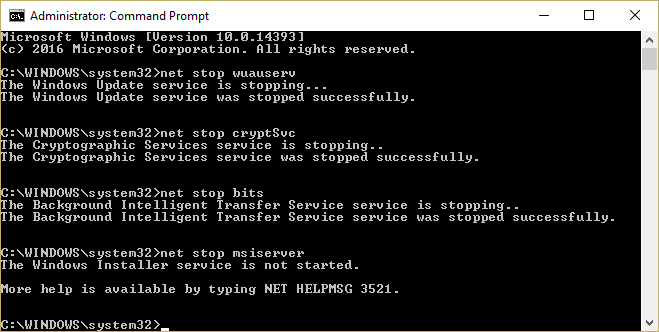
Paso 3: después, tienes que escribir el siguiente comando para cambiar el nombre de la carpeta SoftwareDistribution y, a continuación, dale al intro:
ren C:\Windows\SoftwareDistribution SoftwareDistribution.old
Paso 4: finalmente, escribe los comandos siguientes para que se inicien los servicios de Windows Update y dale al intro después de introducir cada uno de ellos:
net start wuauserv
net start cryptSvc
net start bits
net start msiserver
Reinicia tu PC y comprueba si el problema «trabajando en las actualizaciones 100» ya ha desaparecido.
Método 4: llevar a cabo un arranque limpio
Realizar un arranque limpio puede ser de ayuda para iniciar Windows por medio de un conjunto mínimo de controladores y programas de inicio, esto puede evitarte conflictos de software durante la instalación de las actualizaciones de Windows. Para llevar a cabo un arranque limpio, tienes que hacer lo siguiente:
Paso 1: escribir msconfig en el cuadro de Ejecutar (dándole a las teclas Windows +R) y luego dale al intro.
Paso 2: dirígete a la pestaña Servicios. Marca la casilla de Ocultar todos los servicios de Microsoft.
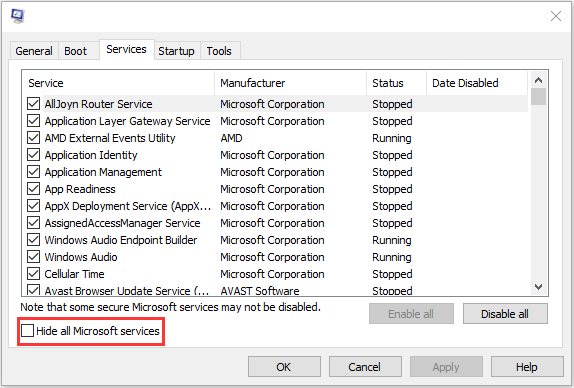
Paso 3: ahora haz clic en el botón de Desactivar todo y haz clic en Aplicar para guardar los cambios.
Paso 4: ve a la pestaña de inicio y haz clic en Abrir el administrador de tareas.
Paso 5: en la pestaña del Administrador de tareas, elige la primera aplicación habilitada y después haz clic en Deshabilitar. Aquí tendrás que deshabilitar una por una todas las aplicaciones que estén habilitadas. Cuando deshabilites todos los programas, cierra el Administrador de tareas y haz clic en Aceptar.
Después de hacer esto, puedes reiniciar el equipo para que Windows se vuelva a actualizar. En caso de que el error «trabajando en actualizaciones 100% completo» no ocurra cuando has hecho un inicio limpio, entonces esto nos indica que uno de los programas estaba provocando el error.
Método 5: desinstalar la actualización en concreto que está provocando el problema
En caso de que el error todavía ocurra, puedes probar a quitar la actualización en concreto que está provocando el problema. Los pasos a seguir en este caso son:
Paso 1: abrir el panel de control. Hacer clic en la sección Programas y características.
Paso 2: del menú de la parte izquierda, haz clic en Ver actualizaciones instaladas.
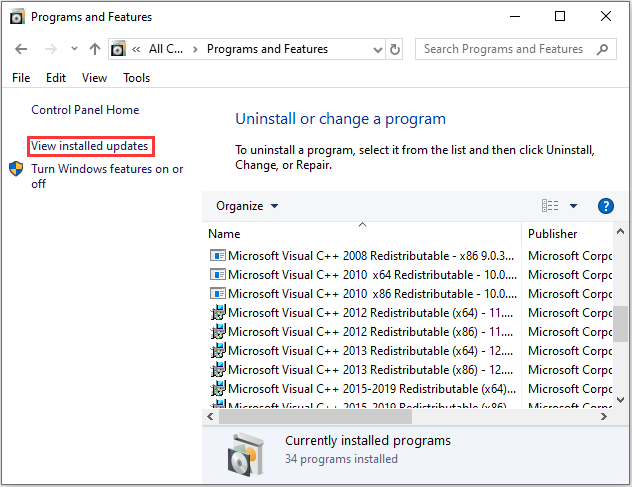
Paso 3: ahora haz clic derecho sobre la actualización en particular que está provocando el problema y elige la opción desinstalar.
Reinicia tu PC y ahora el problema de Windows Update bloqueado en el 100% debe haberse solucionado.
Método 6: ejecutar DISM en modo seguro
También puedes probar a ejecutar DISM, que te permite reparar los archivos del sistema que estén dañados. Por favor, consulta los siguientes pasos:
Paso 1: escribe cmd en el cuadro de búsqueda y, después, haz clic derecho sobre el primer resultado para elegir la opción de Ejecutar como administrador.
Paso 2: introduce los comandos siguientes uno por uno y ve pulsando intro después de cada uno:
Dism /Online /Cleanup-Image /CheckHealth
Dism /Online /Cleanup-Image /ScanHealth
Dism /Online /Cleanup-Image /RestoreHealth
Paso 3: espera hasta que el comando DISM se ejecute y a que termine. Si los comandos mencionados más arriba no funcionan, prueba con los siguientes:
Dism /Image:C:\offline /Cleanup-Image /RestoreHealth /Source:c:\test\mount\windows
Dism /Online /Cleanup-Image /RestoreHealth /Source:c:\test\mount\windows /LimitAccess
Reinicia tu PC y esto debe servir para solucionar el problema Windows bloqueado en la actualización.
Método 7: ejecutar la reparación automática
Si todavía ocurre el problema de Windows Update se bloquea al actualizar con el 100% completo, tienes que ejecutar la reparación automática. Te mostramos cómo hacerlo paso a paso.
Paso 1: haz clic en Reparar el equipo que está en la esquina inferior izquierda para acceder a WinRE.
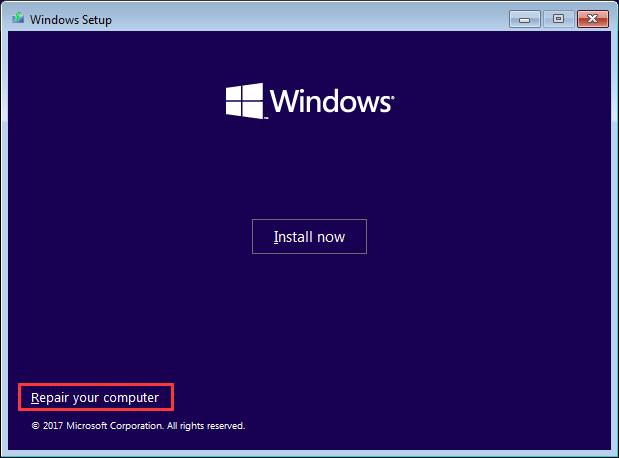
Paso 2: tienes que hacer clic en Solucionar problemas en la ventana emergente para seguir adelante.
Paso 3: haz clic en las Opciones avanzadas para pasar a la página siguiente.
Paso 4: elige Reparación de inicio en la pantalla de las Opciones avanzadas y espera hasta que se complete el proceso.
Ahora, cuando el proceso haya finalizado, puedes reiniciar el ordenador y ejecutar la actualización de Windows para comprobar si el problema trabajando en las actualizaciones bloqueado en 100 ha sido resuelto.
Método 8: llevar a cabo restablecer el sistema desde WinRE
Si los métodos anteriores no han funcionado, debes llevar a cabo una Restauración del sistema por medio de WinRE. Aquí tienes cómo hacerlo:
Paso 1: entrar a WinRE.
Paso 2: tienes que hacer clic sobre Solucionar problemas en Elegir una opción y después elegir las Opciones avanzadas.
Paso 3: elige Restaurar sistema en las Opciones avanzadas.
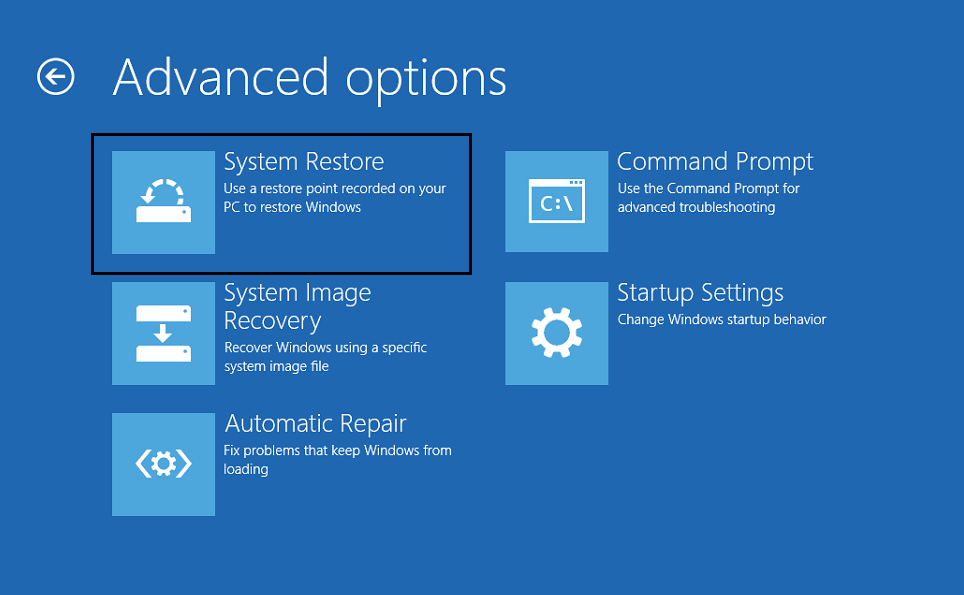
Paso 4: sigue las instrucciones que aparecen en pantalla para completar la restauración.
Ahora, prueba a ejecutar Windows Update y el problema debería haberse solucionado.
Hay otras soluciones útiles más que puedes consultar viendo este video:
¿Qué hacer cuando solucionemos Windows Update bloqueado en 100?
Cuando ya hayas solucionado el problema de Windows Update se bloquea en 100%, lo mejor será crear una imagen del sistema para restaurar tu sistema cuando falle.
Sobre lo de crear una imagen del sistema, te recomendamos encarecidamente utilizar MiniTool ShadowMaker, que es un software de copia de seguridad estupendo y muy profesional. Es muy sencillo de usar para hacer una copia de seguridad y para restaurar el sistema.
Además de hacer copias de seguridad de tu sistema operativo, MiniTool ShadowMaker también sirve para hacer copias de seguridad de archivos y carpetas, de discos y de particiones. Lo que es mejor, puedes usarlo gratis 30 días, así que, descárgalo y pruébalo.
MiniTool ShadowMaker TrialHaz clic para Descargar100%Limpio y seguro
Aquí tienes las instrucciones para crear una imagen del sistema utilizando MiniTool ShadowMaker:
Paso 1: ejecuta MiniTool ShadowMaker, después haz clic en Seguir probando.
Paso 2: haz clic sobre Conectar, que está debajo de Esta equipo para llegar a su interfaz principal.
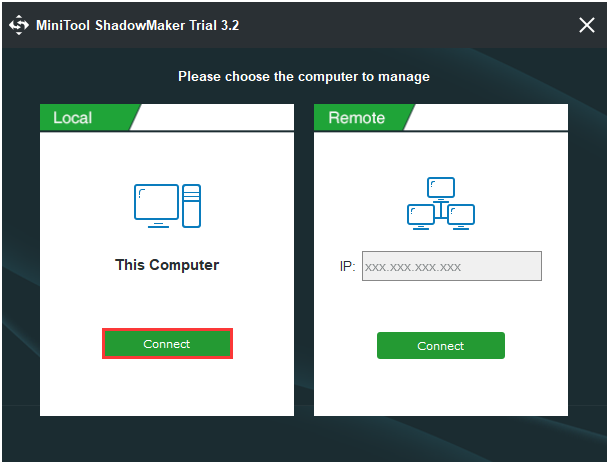
Paso 3: MiniTool ShadowMaker elige la fuente por defecto. Por lo tanto, lo único que necesitas hacer es elegir el destino para la copia de seguridad.
Paso 4: ve a la página de Copia de seguridad. Haz clic sobre Hacer copia de seguridad ahora para empezar a crear una imagen del sistema.
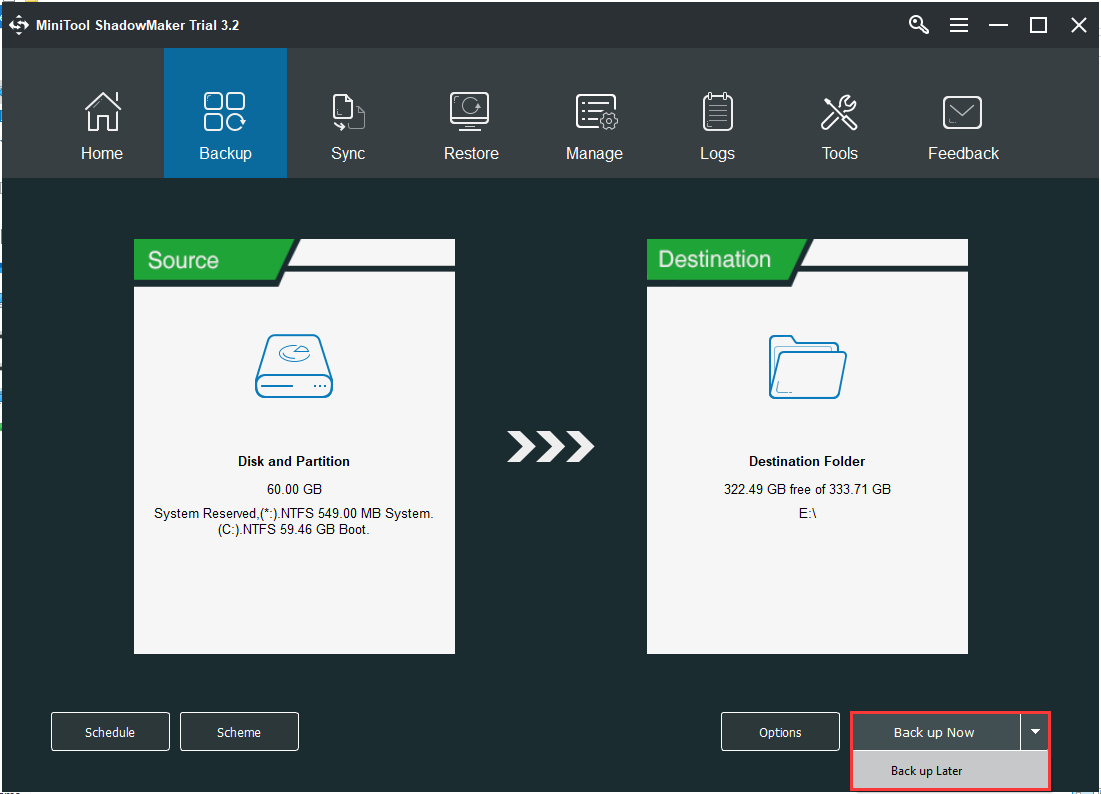
Paso 5: espera hasta que MiniTool ShadowMaker termine de hacer la copia de seguridad del sistema operativo.
Palabras finales
Resumiendo, este artículo te ha presentado algunas causas por las que sucede el error Windows Update se bloquea en 100 y te ha mostrado 8 soluciones para reparar el fallo. Si te encuentras con este mismo problema, puedes probar estas soluciones. Si tienes una solución mejor para este problema, puedes compartirla en la zona de comentarios.
Después de que soluciones este problema, te recomendamos crear una imagen del sistema. Si tienes cualquier tipo de problema utilizando el programa MiniTool, no dudes en ponerte en contacto con nosotros por medio del correo electrónico [email protected] y te contestaremos lo antes posible.