¿Alguna vez te ha molestado el problema de que Windows Update no puede buscar actualizaciones actualmente cuando vas a actualizar tu sistema operativo? Este artículo te mostrará 6 métodos útiles para resolver el problema. Además, te presentaremos un software de MiniTool para que puedas mantener tu PC seguro.
Windows Update no puede buscar actualizaciones actualmente
Algunos usuarios de un equipo informático que han quejado en los foros en línea que se encontraron un problema: ‘Windows Update no puede buscar actualizaciones porque el servicio no se está ejecutando. Puede que tenga que reiniciar el equipo.’ cuando quiere actualizar el sistema operativo. Además, por lo general, este problema suele ocurrir en Windows 7.
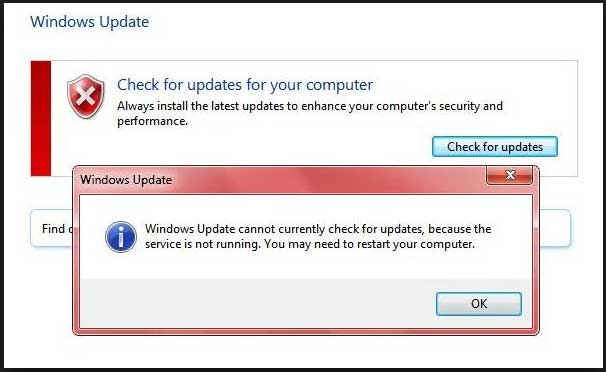
Ahora, te vamos a mostrar cómo puedes solucionar el problema de que la actualización de Windows no puede buscar actualizaciones porque el servicio no se está ejecutando. Puedes probar las soluciones siguientes una por una.
Solución 1. Desactivar el software antivirus o el cortafuegos de manera temporal
Para solucionar el problema Windows Update no puede buscar actualizaciones actualmente, puedes probar a desactivar temporalmente el antivirus de terceros o el firewall.
Aunque tanto el antivirus como el cortafuegos pueden ser útiles para proteger tu ordenador y tus datos contra ataques de virus y contra otro tipo de amenazas de seguridad, también es posible que impidan que alguna aplicaciones funcionen como lo deberían hacer normalmente.
Por lo tanto, puedes desactivarlo temporalmente y buscar de nuevo las actualizaciones. Al mismo tiempo, tendrás que comprobar si el problema de que Windows Update no puede buscar actualizaciones ya ha sido resuelto.
Cuando resuelvas el error de actualización de Windows 7, tienes que habilitar el antivirus y el Firewall de nuevo para mantener tu equipo seguro.
¿Cómo realizar una copia de seguridad de Windows para proteger tu equipo? ¡Prueba con MiniTool!
Solución 2. Borrar el historial de las actualizaciones de Windows
Ahora, pasamos al segundo método para solucionar el problema Windows Update no puede buscar actualizaciones en Windows 7. En este caso, se trata de borrar el historial de actualizaciones de Windows y luego intentar reiniciar el servicio de Windows Update. Aquí, te vamos a mostrar los pasos detallados.
Paso 1: presiona la tecla Windows y la tecla R a la vez en el teclado para que se abra el cuadro de diálogo Ejecutar e introduce services.msc en él. Luego haz clic en Aceptar o dale al intro para continuar.
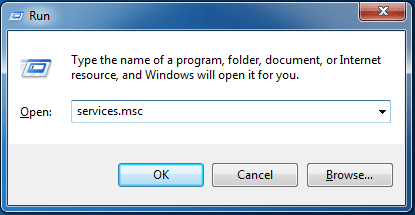
Paso 2: en la ventana emergente, encuentra el servicio de Windows Update y haz clic derecho para elegir la opción Detener del menú contextual para proceder a detener el servicio.
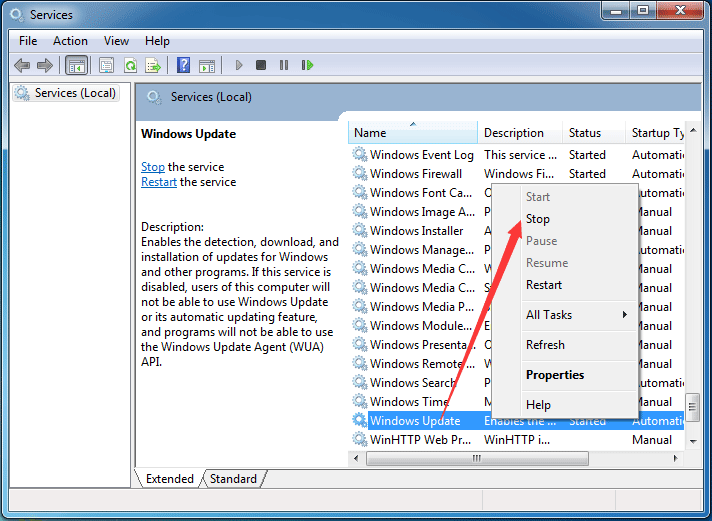
Paso 3: luego continua con los siguientes pasos para borrar el historial de actualizaciones de Windows. Presiona las teclas Windows y E juntas para que se abra Windows Explorer.
Paso 4: después, navega hasta la ruta de archivo C:\Windows\SoftwareDistribution y busca la carpeta SoftwareDistribution.
Paso 5: elige todos los archivos en la carpeta SoftwareDistribution y bórralos.
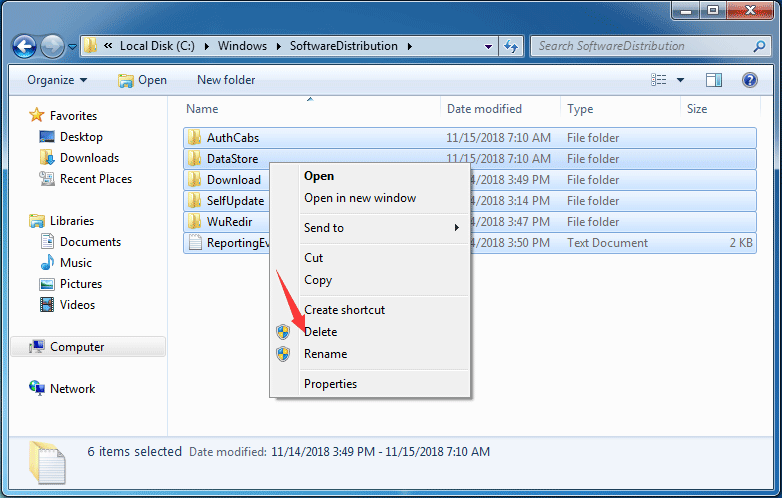
Paso 6: después, te aparecerá un mensaje de advertencia, tienes que hacer clic en Aceptar para continuar.
Paso 7: cuando ya hayas borrado con éxito todos los archivos del historial de actualización de Windows, puedes repetir el paso 1 para tratar de encontrar de nuevo el servicio de Windows Update. Luego, haz clic en Iniciar en el menú contextual para reiniciar el servicio.
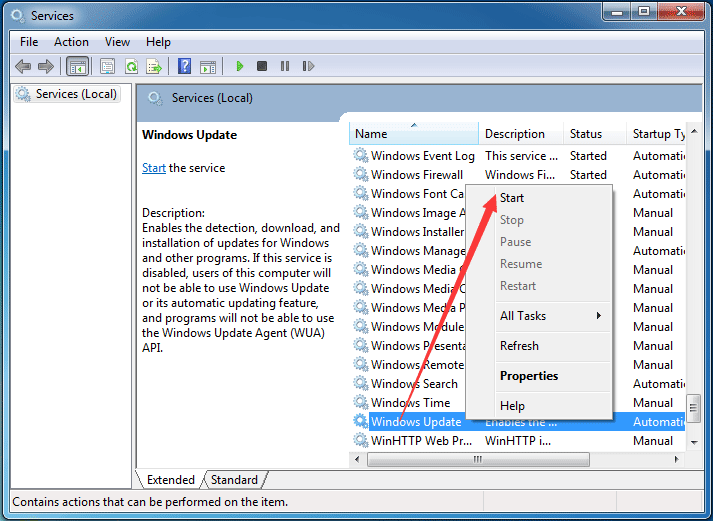
Cuando finalices todos los pasos descritos más arriba, ya puedes reiniciar tu computadora para comprobar si el problema de que Windows Update no puede buscar actualizaciones porque el servicio no se está ejecutando en Windows 7 ya ha sido.
5 soluciones que te ayudarán a reparar Actualización de Windows 10 bloqueada al reiniciar
Solución 3. Registrar el servicio de Windows Update
Si alguno de los archivos .dll que están relacionados con el servicio de Windows Update no ha sido registrado correctamente, posiblemente te encuentres con el problema de que Windows Update no puede buscar actualizaciones. Por lo tanto, puedes probar a registrar Windows Update para solucionar este problema. Te vamos a mostrar cómo registrar el servicio de Windows Update paso a paso.
Paso 1: presiona la tecla Windows y la tecla R a la vez para que se abra el cuadro de diálogo Ejecutar y escribe services.msc en el cuadro de diálogo. Después, haz clic en Aceptar para seguir adelante.
Paso 2: busca Windows Update en la ventana emergente y haz clic en Detener en el menú contextual para seguir adelante.
Paso 3: después, dale clic al botón Inicio de Windows 7 e introduce cmd en el cuadro de búsqueda, luego elige Ejecutar como administrador desde el menú contextual para continuar.
Paso 4: en la ventana emergente de la línea de comandos, introduce los comandos siguientes uno por uno y presiona intro después de cada uno de los comandos. Por favor, haz clic en Aceptar cuando aparezca cada petición.
regsvr32 wuapi.dll
regsvr32 wuaueng.dll
regsvr32 wups.dll
regsvr32 wups2.dll
regsvr32 wuwebv.dll
regsvr32 wucltux.dll
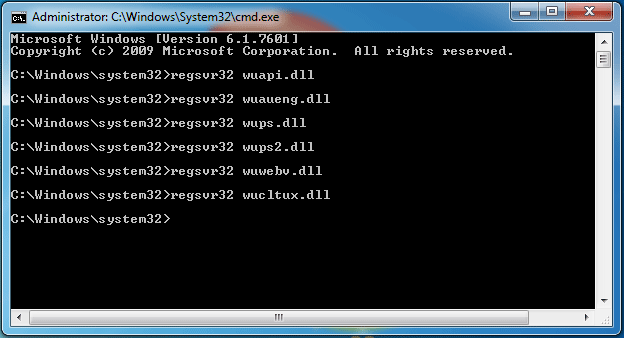
Paso 5: ahora ya puedes salir y cerrar la ventana del símbolo del sistema. Tendrás que entrar de nuevo en la ventana Servicio y buscar Windows Update haciendo clic sobre Iniciar en el menú contextual para que se inicie el servicio Windows Update.
Cuando termines con todos los pasos, ya puedes reiniciar tu equipo y buscar actualizaciones para comprobar si el problema Windows no puede buscar actualizaciones porque el servicio no se está ejecutando ya ha sido resuelto.
Solución 4. Ejecutar el solucionador de problemas de Windows Update
De hecho, para solucionar el problema de que Windows no puede buscar actualizaciones, también puedes probar ejecutando el Solucionador de problemas de Windows Update. Desde aquí, puedes continuar tratando de darle solución al problema de que Windows Update no puede buscar actualizaciones siguiendo los pasos a continuación.
Si no tienes un solucionador de problemas de Windows Update en tu ordenador, puedes hacer clic aquí para bajártelo e instalarlo.
Luego, te mostraremos cómo iniciar el Solucionador de Problemas de Windows Update en Windows 7.
Paso 1: haz clic en el botón de Inicio y escribe solucionar problemas dentro del cuadro de búsqueda de Windows 7, después elige Solucionar problemas para proceder.
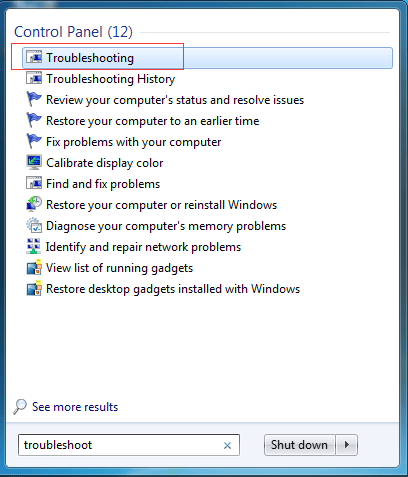
Paso 2: en la ventana que se abre, elige Solucionar problemas con Windows Update de la sección Sistema y seguridad para continuar.
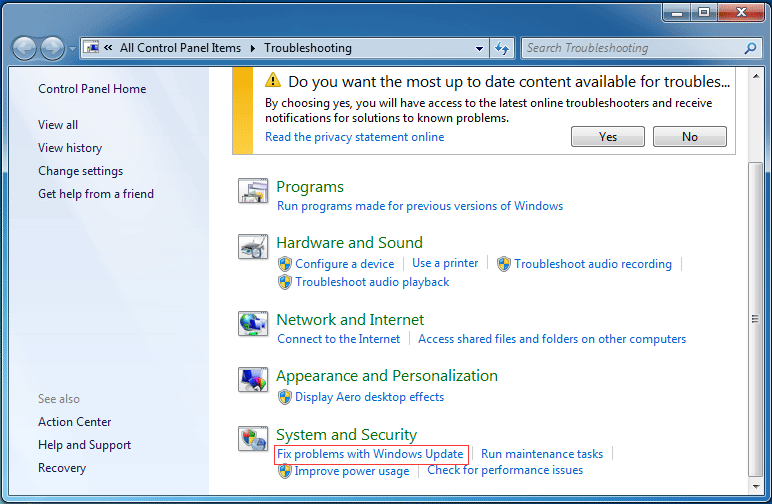
Paso 3: después, puedes hacer clic en el botón Siguiente para seguir adelante. A continuación, el solucionador de problemas de Windows Update tratará de detectar el problema automáticamente. Este proceso puede tardar un poco, por lo que debes esperar pacientemente.
Paso 4: si se encuentran problemas con tu ordenador, el Solucionador de problemas de Windows Update los enumerará y los solucionará. Cuando haya finalizado todo el proceso, ya puedes cerrar el Solucionador de problemas de Windows Update y reiniciar tu ordenador para ver si el problema de Windows Update no puede buscar actualizaciones ya ha sido resuelto.
Solución 5. Actualizar el controlador RST
El problema de que Windows Update no puede buscar actualizaciones puede ocurrir por un controlador RST obsoleto. Entonces, para solucionar el problema de que Windows 7 no puede actualizarse porque el servicio no se está ejecutando, puedes probar a actualizar los controladores que están obsoletos o que han resultado dañados.
Así, debes actualizar el controlador RST a mano visitando la página web oficial de Intel y descargar el controlador RST más reciente. Después, instálalo en tu equipo. Asegúrate de que el controlador que eliges sea compatible con tu ordenador.
Después de hacer esto, reinicia tu ordenador para que surta efecto y comprueba si el problema de que Windows Update no puede buscar actualizaciones ya ha sido resuelto.
Solución 6. Reiniciar el repositorio de Windows Update
Ahora, vamos a mostrarte el último método para solucionar el problema de que Windows Update no puede buscar actualizaciones actualmente. Es probar a reiniciar el repositorio de Windows Update.
Paso 1: abre las ventanas del Símbolo del sistema y ejecútalo como administrador.
Paso 2: en la ventana de la línea de comandos, introduce los comandos siguientes comandos y presiona intro después de cada uno.
- net stop bits
- net stop wuauserv
Paso 3: abre el Explorador de Windows y navega hasta %WINDIR%.
Paso 4: renombra la carpeta SoftwareDistribution a SoftwareDistribution.old.
Paso 5: vuelve a la ventana del símbolo del sistema e introduce los siguientes comandos.
- net start bits
- net start wuauserv
Paso 6: luego reinicia tu ordenador para que la solución surta efecto.
Cuando termines de realizar todos estos pasos, prueba a comprobar si el problema de que Windows 7 no puede buscar actualizaciones ya se ha solucionado.
Consejo útil
Una vez que hayas solucionado el problema Windows Update no puede buscar actualizaciones, es mejor crear una imagen del sistema para mantener tu PC seguro. Así, si te topas otra vez con este problema o con algún otro, puedes utilizar la imagen del sistema que has creado antes para restaurar tu ordenador a un estado normal directamente.
En cuanto a lo de crear una imagen del sistema, te recomendamos encarecidamente probar MiniTool ShadowMaker, el software de copia de seguridad profesional. Puede ayudarte a hacer copias de seguridad de tus archivos, de las carpetas, los discos y las particiones.
Además, MiniTool ShadowMaker es también una herramienta de clonación, que puede ayudarte a clonar el sistema operativo a otro disco duro sin preocuparte por perder datos.
Por lo tanto, solo tienes que descargar MiniTool ShadowMaker Trial para probarlo y luego puedes valorar comprar una edición avanzada.
MiniTool ShadowMaker TrialHaz clic para Descargar100%Limpio y seguro
De momento, te vamos a mostrar cómo crear una imagen del sistema para mantener tu PC seguro.
Paso 1: descarga e instala el mejor software de copia de seguridad para Windows en tu PC, inícialo y haz clic en Seguir probando para continuar. En la ventana emergente, haz clic en Conectar en la sección Este equipo para acceder a su interfaz principal.
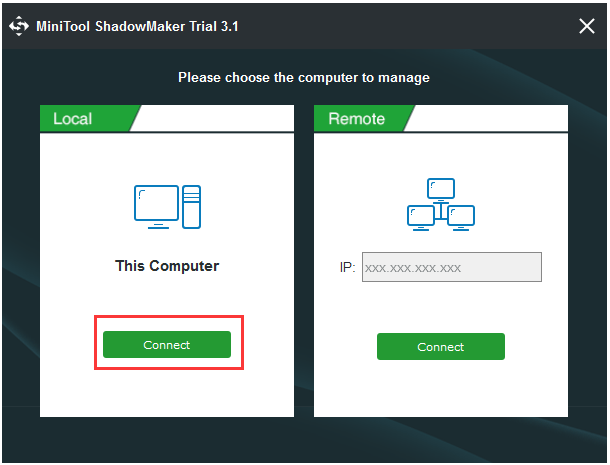
Paso 2: MiniTool ShadowMaker ha sido diseñado para que, por defecto, haga copias de seguridad del sistema operativo de manera predeterminada. También elige un destino para la copia de seguridad de manera automática.
Además, puedes también elegir de qué quieres hacer la copia de seguridad y decidir dónde quieres guardarla haciendo clic en las pestañas Origen y Destino en la página Copia de seguridad.
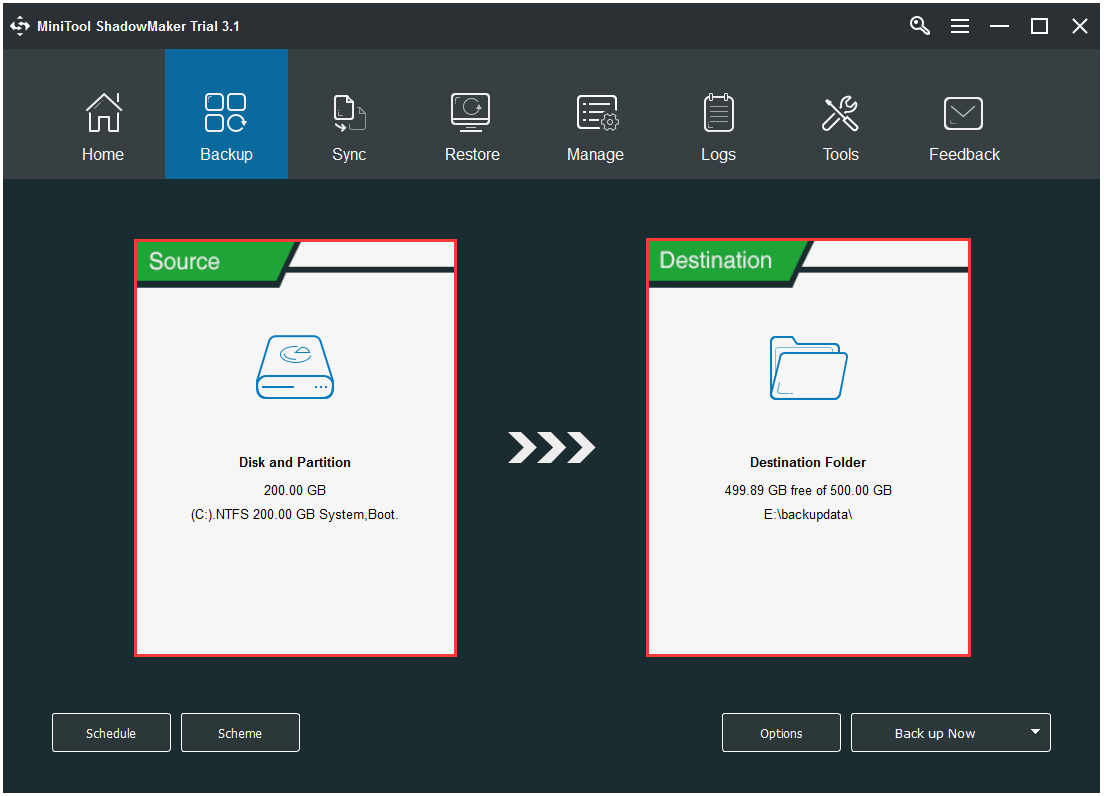
Importante:
- La función de Programar puede ser útil para configurar una tarea de copia de seguridad frecuente, para qu puedas proteger bien tu PC y tus datos. Además, te puede servir para crear una copia de seguridad automática de tus archivos.
- El Esquema te ofrece tres tipos distintos de esquema de copia de seguridad que pueden ayudarte a administrar el espacio en disco borrando las versiones anteriores de la copia de seguridad.
- Las Opciones pueden utilizarse para definir algunos parámetros avanzados del respaldo. Por ejemplo, puede ayudarte a cifrar los datos, para proporcionarle una protección mayor a los datos.
Paso 3: después de elegir correctamente el origen y el destino de la copia de seguridad, haz clic en Hacer copia de seguridad ahora para llevar a cabo esta acción de realizar una copia de seguridad de inmediato. Entonces, la tarea de la copia de seguridad puede consultarse en la página Administrar .
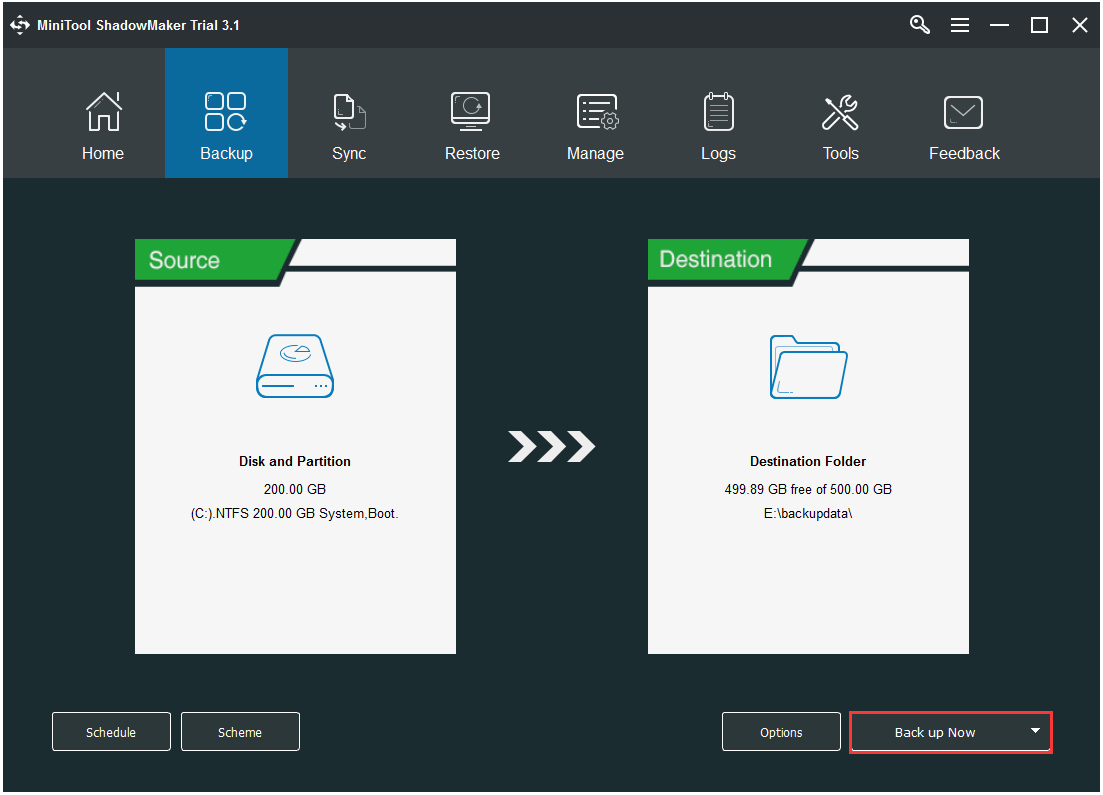
Paso 4: cuando hayas terminado de hacer la copia de seguridad, lo mejo será ir a la pestaña Herramientas y hacer clic en la función Creador de medios que te permite crear un disco o una unidad USB de arranque que puedes utilizar para acceder al entorno de recuperación de MiniTool, para cuando hagas operaciones de recuperación o cuando tu ordenador no se arranque hasta el sistema operativo.
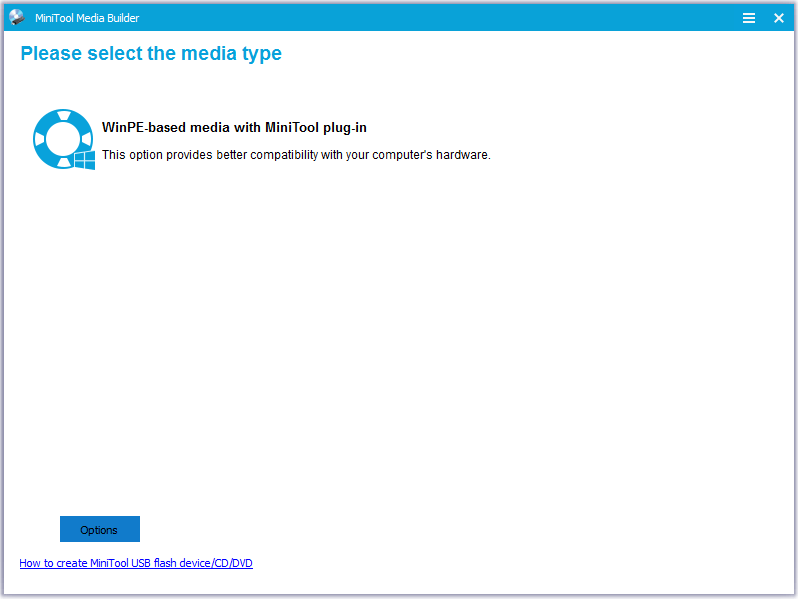
Cuando termines de crear con éxito la imagen de la copia de seguridad del sistema, puedes descansar tranquilo, aunque te encuentres con el problema de que Windows Update no puede buscar actualizaciones de nuevo.
Recomendado:
¿Cómo solucionar Vista se atasca buscando actualizaciones? Este video funciona realmente:
Conclusión
En este artículo, te hemos presentado 6 métodos con los que resolver el problema Windows Update no puede buscar actualizaciones. Si te encuentras con este mismo problema de Windows Update, puedes probar estos cuatro métodos para probar.
Además, si conoces cualquier otra solución mejor para el problema Windows Update no puede buscar actualizaciones de Windows 7, puedes compartirla con todos en la sección de comentarios a continuación.
Y si tienes cualquier tipo de problema con MiniTool ShadowMaker, no dudes en ponerte en contacto con nosotros a través del correo electrónico [email protected].
Preguntas frecuentes sobre Windows Update no puede buscar actualizaciones
- Desactiva el antivirus o el firewall temporalmente.
- Elimina el historial de Windows Update.
- Registra el servicio de Windows Update.
- Ejecuta el solucionador de problemas de Windows Update
- Actualiza el controlador RST
- Reinicia el repositorio de Windows Update
- Presiona las teclas Windows e I juntas para que se abra la Configuración.
- Haz clic sobre Actualización y seguridad.
- Dirígete a la pestaña Windows Update y aparecerá: Servicio de actualización: su dispositivo está actualizado (o no).
- Presiona la tecla de Windows y R para que se abra el cuadro de diálogo de Ejecutar, luego introduce en él services.msc y haz clic en Aceptar.
- En la ventana Servicios, haz clic derecho sobre el servicio de Windows Update y elige la opción Iniciar.