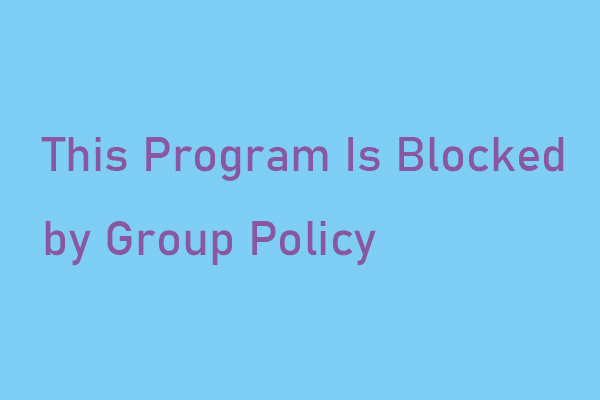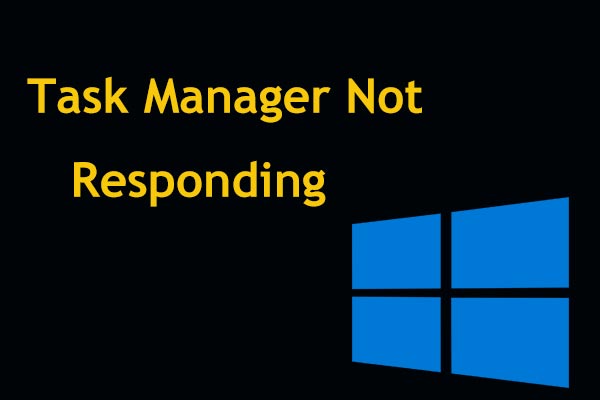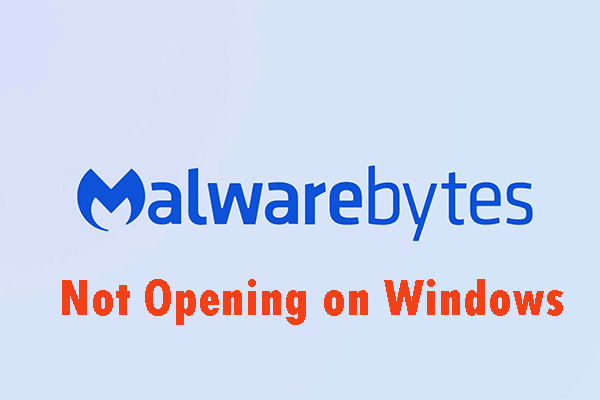Si ejecutas un programa, Windows 10 puede mostrar una ventana emergente diciendo "Windows protegió su PC". El mensaje puede aparecer cuando te encuentras en un navegador. La primera es la advertencia que da Microsoft y la segunda es una estafa del soporte técnico. En este artículo, averiguarás cómo deshabilitar la protección SmartScreen y cómo quitar el engaño, así como sobre la protección de datos que te ofrece el Software MiniTool.
Ahora, veamos dos casos en los que aparece la ventana emergente «Windows protegió su PC».
Caso 1: ventana emergente protectora de SmartScreen de Windows en el escritorio
En Windows 10, existen algunas funciones de seguridad integradas diseñadas para proteger tu PC de varias aplicaciones maliciosas y de páginas web delictivos. Entre estas características, una de las más representativas es SmartScreen de Windows Defender.
Se encuentra habilitada por defecto y funciona en segundo plano para evitar que se ejecuten ciertas aplicaciones que no están reconocidas en la base de datos de software de Windows o que se sabe son maliciosas. Esta puede ser una buena medida de protección para tu PC.
Normalmente, te aparecerá una ventana emergente si intentas ejecutar o instalar una aplicación que Windows no reconoce. La notificación de advertencia es “Windows protegió su PC. Windows SmartScreen evitó que se iniciara una aplicación no reconocida».
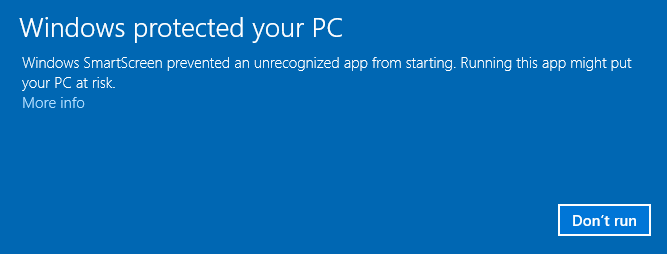
No obstante, en ocasiones, esta advertencia puede resultar molesta. Por ejemplo, se sabe que la aplicación es segura, que ha sido descargada de una fuente fiable y que no provocará daños a tu sistema. Además, parece que solo se muestra una opción: No ejecutar. ¿Qué debes hacer? Ahora, pasemos a la siguiente parte.
Qué hacer cuando se muestra «Windows ha protegido su PC» en Windows 10
Permitir a la aplicación omitir el mensaje de SmartScreen de Windows Defender
Cuando aparece la pantalla de advertencia anterior, asegúrate de que la aplicación es completamente segura. Para descubrir más información y otras opciones, puedes hacer clic en el enlace Más información que se muestra debajo del mensaje de advertencia.
En la ventana emergente, puedes ver el nombre de la aplicación y su editor. Puede que el editor aparezca como desconocido. No temas, porque no todos los desarrolladores se registran en Microsoft y que no aparezca información en este campo no quiere decir que la aplicación entrañe algún riesgo.
Por supuesto, puedes comprobarlo cuidadosamente de nuevo y asegurarte de que la aplicación proviene de una fuente fiable. Luego, haz clic en Ejecutar de todos modos para omitir la advertencia de SmartScreen de Windows Defender y seguir utilizando la aplicación.
Desactivar Windows SmartScreen
Puede ser que a algunos no les gusten las funciones de protección que ofrece Windows SmartScreen, porque no son tan excelentes como esperaban. Según algunos informes, pueden ralentizar tu sistema en gran medida y no ofrecen ninguna seguridad adicional si estás utilizando un programa antivirus profesional. Además, Windows SmartScreen puede recopilar tus datos privados.
Por supuesto, la función de deshabilitar SmartScreen puede evitar que aparezca la advertencia «Windows protegió su PC» en Windows 10.
Método 1: deshabilitar el software de seguridad SmartScreen de Windows Defender
- Dirígete a Inicio > Configuración > Actualización y seguridad.
- Navega hasta Windows Defender y haz clic en Abrir el Centro de seguridad de Windows Defender.
- Haz clic en la sección Control de aplicaciones y navegador, desplázate hacia abajo y busca Comprobar aplicaciones y archivos y apágalo.
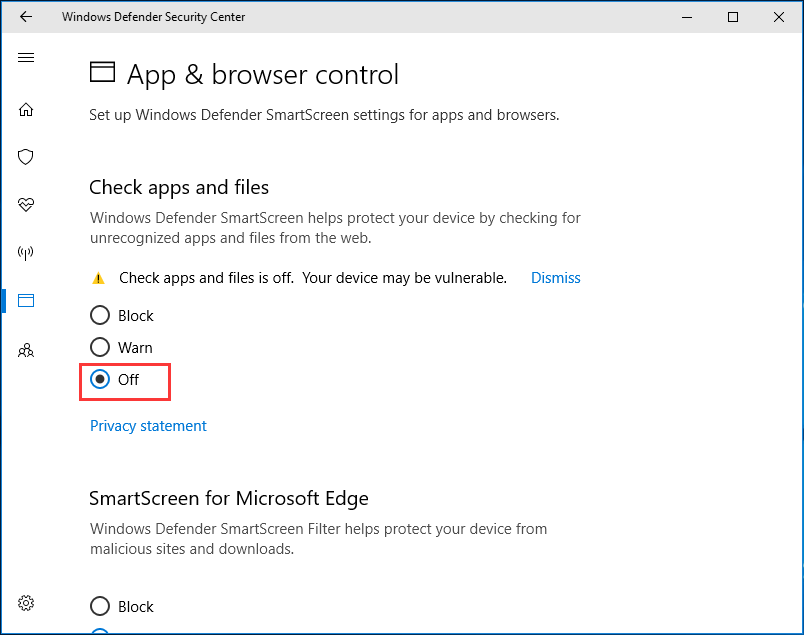
Ahora, ya no te aparecerá el mensaje «Windows protegió su PC» cuando ejecutes cualquier aplicación no reconocida en Windows 10.
Método 2: utilizar el editor del registro para desactivar Windows SmartScreen
Si eres usuario de un equipo informático doméstico, puedes desactivar SmartScreen con el editor del registro de Windows 10 para que no aparezca este mensaje de error: Windows SmartScreen impidió que se iniciara una aplicación no reconocida.
- Introduce regedit.exe en el cuadro de la búsqueda de Windows 10 y haz clic en la mejor coincidencia para abrir el editor del registro.
- Navega hasta la ruta: HKEY_LOCAL_MACHINE\SOFTWARE\Policies\Microsoft\Windows\System.
- Haz doble clic en EnableSmartScreen y configura su valor a 0 (desactivado).
- Sal de esta herramienta y reinicia tu ordenador.
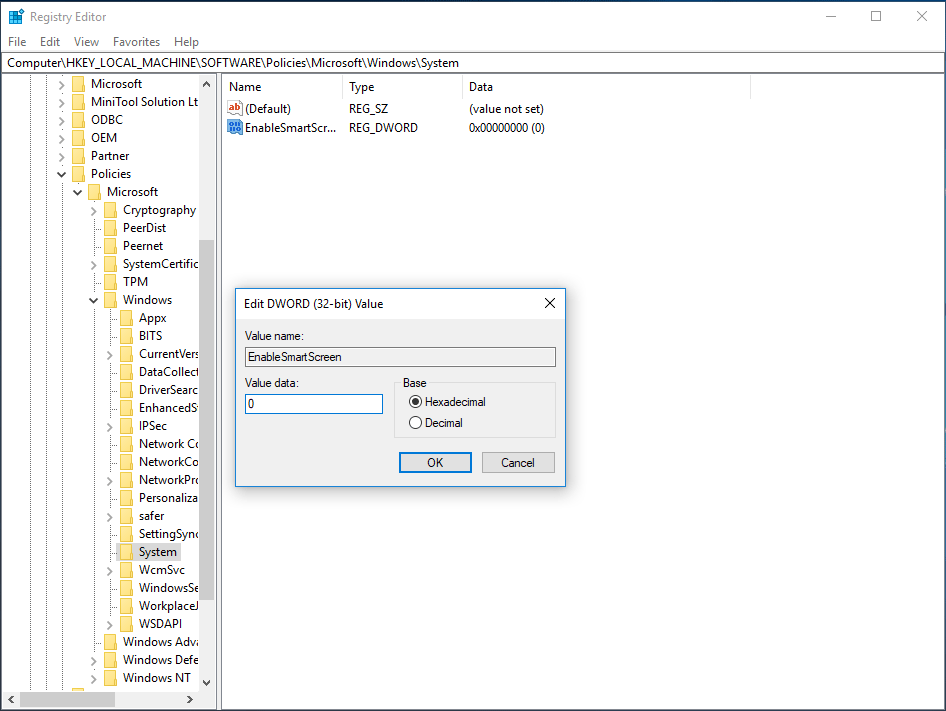
Método 3: utilizar la directiva de grupo para deshabilitar SmartScreen
Si eres un usuario Pro, puedes desactivar la función para librarte del mensaje «Windows protegió su PC». Aquí tienes cómo hacerlo:
- Busca gpedit.msc en la barra de búsqueda y haz clic en Editar política de grupo.
- Dirígete a Configuración del equipo > Plantillas administrativas > Componentes de Windows > Explorador de archivos.
- Haz doble clic en Configurar SmartScreen de Windows Defender y configúralo como Deshabilitado.
- Haz clic en Aceptar para guardar los cambios.
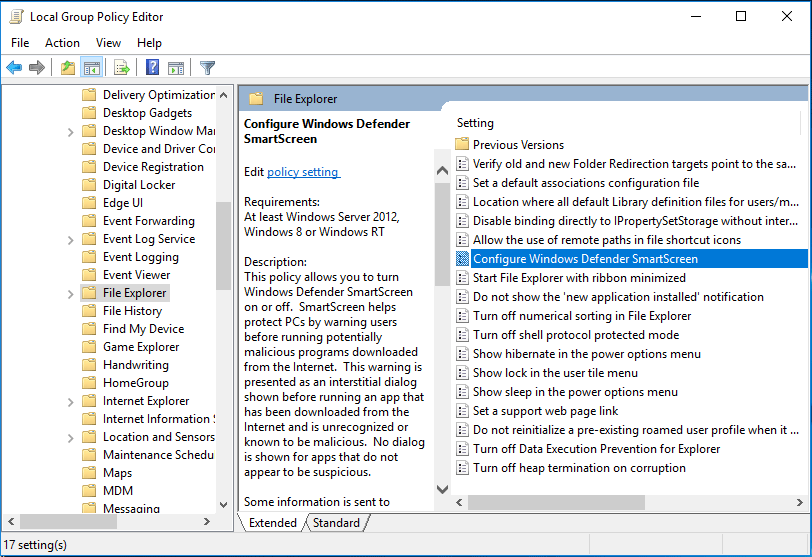
Deshabilitar el filtro SmartScreen en IE y en Edge
En ocasiones, la advertencia puede aparecer en Internet Explorer (IE) o en Microsoft Edge. Para quitarlo, tienes que abrir IE, ir a Configuración > Seguridad y apagar SmartScreen de Windows Defender. En Edge, de a Configuración > Ver configuración avanzada > Privacidad y servicios para desactivar la opción Ayúdame a protegerme de sitios maliciosos y descargas con Windows Defender SmartScree.
Caso 2: el timo de Windows protegió su PC
En los párrafos anteriores te hemos mostrado la protección SmartScreen real que ocurre en el escritorio de Windows 10. Pero, en realidad también puedes recibir la advertencia «Windows protegió su PC» utilizando el navegador. Esta advertencia no es real, sino tan solo una estafa del soporte técnico.
Por lo general, este mensaje de advertencia te proporciona un número de teléfono y te engaña para que llames a pedir ayuda. Después, los estafadores te piden un pago para obtener un supuesto servicio de atención técnica. Ya que solo se trata de una estafa, la página web no sabe realmente qué es lo que se está ejecutando en tu ordenador. Por lo tanto, no llames a ningún número de teléfono de los que aparezcan.
De hecho, Microsoft nunca envía mensajes de correo electrónico no solicitados ofreciendo llamadas telefónicas para pedirte información personal. Además, los errores de Microsoft nunca incluyen un número de teléfono.
Cuando te encuentres con este mensaje de error falso, debes intentar quitarlo. Ahora, vamos a ver las siguientes operaciones.
Pasos para eliminar el intento de estafa «Windows Protected Your PC»
Paso 1: cerrar la pestaña del navegador
Primero, puedes probar a cerrar la pestaña del navegador de la estafa de soporte técnico. Normalmente, no es posible cerrarla directamente, pero puedes hacerlo por medio del administrador de tareas.
- Haz clic derecho sobre la barra de tareas y elige el Administrador de tareas.
- Encuentra tu navegador en la pestaña de Procesos y haz clic en Finalizar tarea después de seleccionarlo.
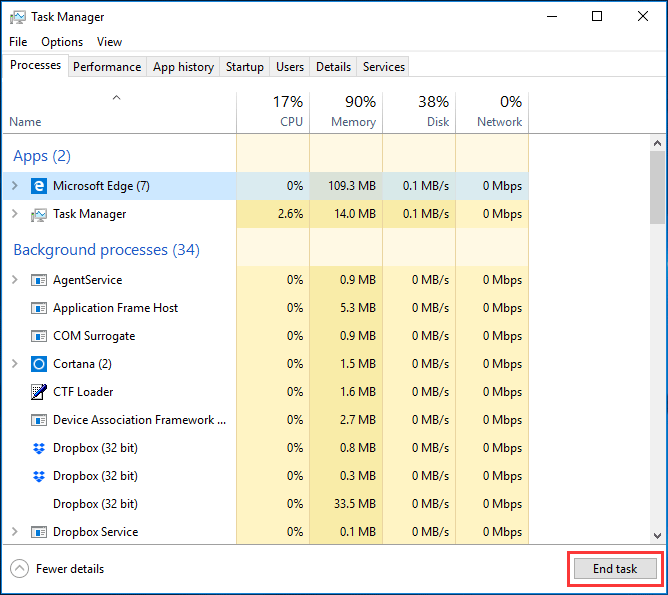
Paso 2: desinstalar los programas maliciosos de Windows 10
En tu ordenador, algunas aplicaciones se instalan sin tu consentimiento; algunas se pueden añadir a los complementos de tu navegador u ocultarse en otros instaladores. Es posible que se incluyan virus maliciosos, por lo que deberías eliminar esas aplicaciones.
1. Busca el panel de control en la barra de búsqueda y después haz clic sobre el resultado.
2. En la interfaz del panel de control, visualiza los elementos por categoría y después elige desinstalar un programa.
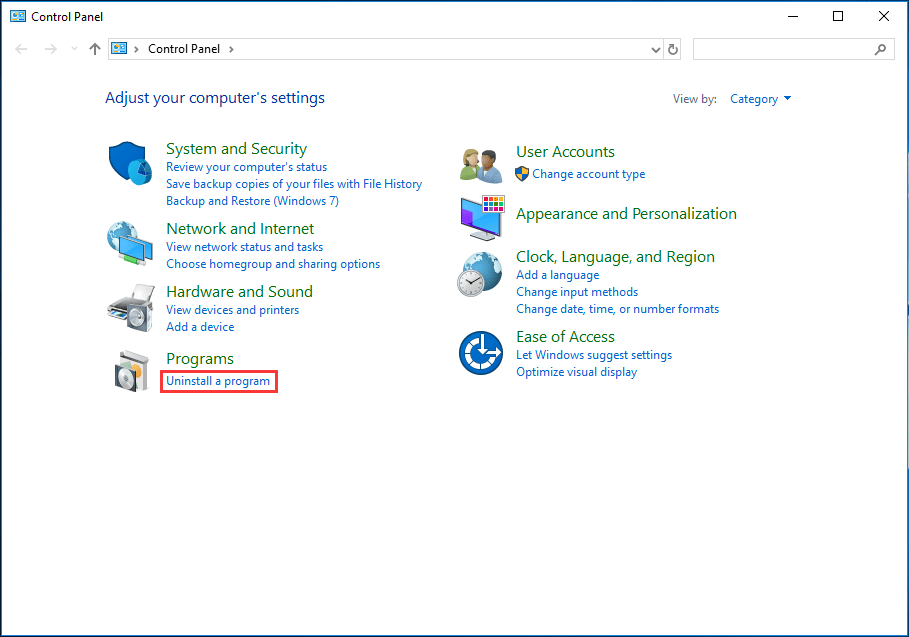
3. Baja hasta la lista de aplicaciones, busca y haz clic derecho sobre el programa malicioso y haz clic en Desinstalar.
Paso 3: utiliza un programa anti-malware para quitar el adware «Windows protegió su PC»
Es importante utilizar un programa anti-malware o antivirus para hacer un análisis de tu sistema y quitar los programas maliciosos y los virus. En el mercado, merece la pena recomendar Malwarebytes, porque es capaz de eliminar una gran cantidad de tipos de malware que otros programas tienden a pasar por alto.
Por supuesto, también puedes probar otros programas, por ejemplo, HitmanPro , AdwCleaner, etcétera, para analizar tu ordenador buscando badware o eliminar el adware de un equipo.
Paso 4: reiniciar los ajustes del navegador a los predeterminados
Si ya has probado las operaciones anteriores, ahora puedes probar a reiniciar la configuración de tu navegador a la configuración por defecto para quitar la estafa del soporte técnico de «Windows protegió su PC» de tu ordenador con Windows 10.
Google Chrome
1. Abra Chrome, haz clic en el menú principal, que tiene el icono de tres líneas horizontales y haz clic en los Ajustes.
2. Ve a la pestaña Avanzado.
3. En la sección Restablecer y limpiar, haz clic en Restaura los valores predeterminados originales de la configuración.

4. Para completar este proceso del restablecimiento, haz clic en el botón de Restablecer configuración.
Mozilla Firefox
- Haz clic en el menú y elige Ayuda > Información sobre resolución de problemas.
- En la ventana emergente, haz clic en Actualizar Firefox para eliminar los complementos, las personalizaciones y para restaurar la configuración del navegador a sus valores predeterminados y así eliminar el mensaje de error falso de virus Windows protegió su PC.
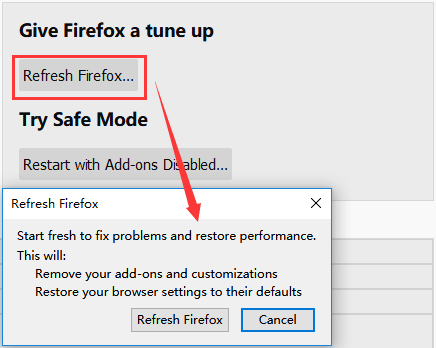
Internet Explorer
1. Haz clic en el icono de la rueda dentada y elige Opciones de Internet.
2. En la pestaña Avanzado haz clic en Reiniciar.
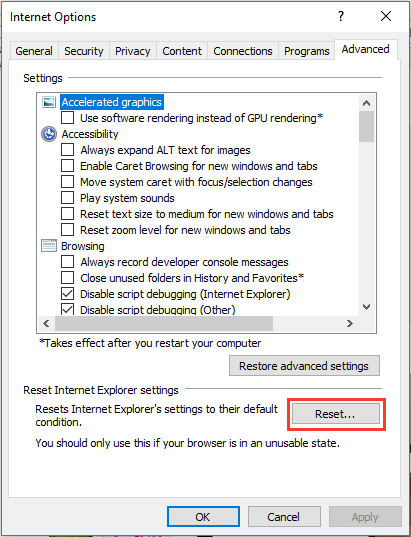
3. En la ventana emergente, marca la opción Eliminar configuración personal y haz clic en Restablecer.
4. Finalmente, haz clic en Cerrar.
Haz una copia de seguridad de tu PC para evitar la pérdida de datos
Los virus, malware, adware malicioso, spyware, etcétera son siempre omnipresentes. Para mantener tu ordenador realmente protegido, puedes hacer algunas cosas, por ejemplo, ejecutar un buen antivirus o anti-malware, no instalar programas no reconocidos, no abrir archivos adjuntos o correos electrónicos desconocidos, hacer copias de seguridad de tu ordenador, etcétera.
Los ordenadores son atacados fácilmente por virus o software malintencionado, lo que puede provocar la pérdida de datos. Por lo tanto, lo más importante debe ser hacer una copia de seguridad de tus archivos importantes.
MiniTool ShadowMaker, un software de copia de seguridad gratuito de terceros, puede ser una buena ayuda, porque ha sido diseñado para hacer copias de seguridad de tu sistema operativo, de discos, particiones, archivos y carpetas con unos simples clics. Para hacer una copia de seguridad de tu ordenador, de manera adecuada, puedes hacer una copia de seguridad automática. Además, puedes utilizarla para realizar una recuperación rápida si ocurriera un desastre.
Para hacer una copia de seguridad de los archivos, también puedes probar a utilizar la sincronización de archivos. Además, este programa de copia de seguridad te permite clonar un disco a otro disco. Descarga ahora MiniTool ShadowMaker Free Edition de manera gratuita e instálalo en tu ordenador para realizar una copia de seguridad de tus archivos.
MiniTool ShadowMaker TrialHaz clic para Descargar100%Limpio y seguro
1. Ejecutar MiniTool ShadowMaker.
2. Ir a la pestaña Copia de seguridad, elegir los archivos para hacer la copia de seguridad.
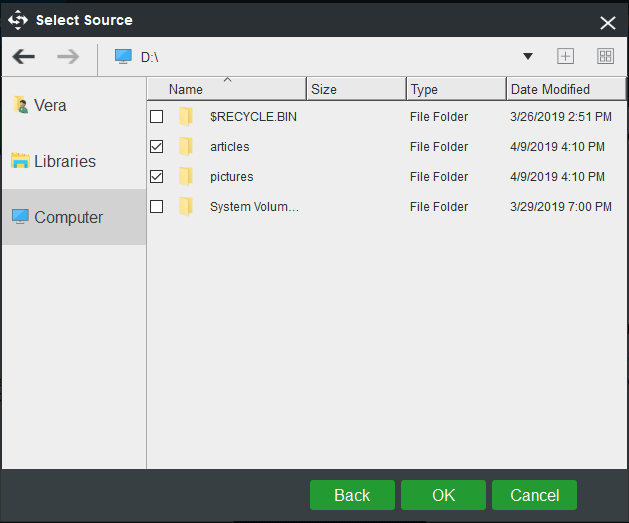
3. Decidir en qué lugar quieres guardar la copia de seguridad.
4. Finalmente, haz clic en Hacer copia de seguridad ahora para iniciar la copia de seguridad del archivo de inmediato.
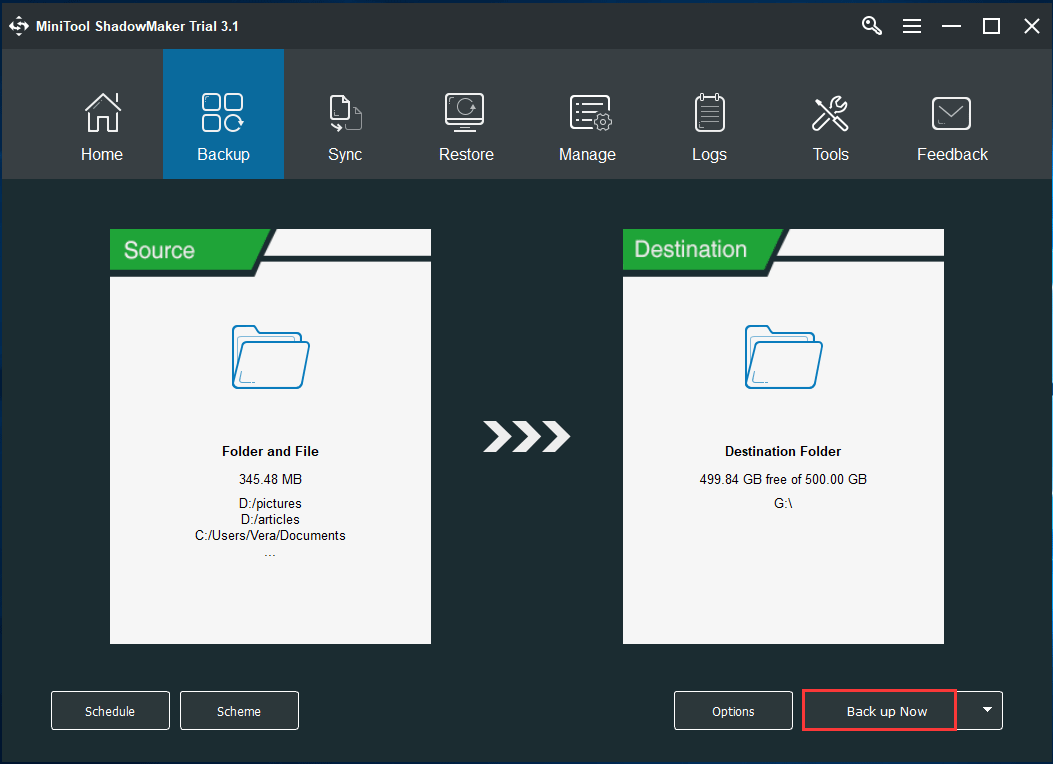
Conclusión
¿Te ha aparecido la advertencia «Windows protegió su PC» en Windows 10? Si así es, que no cunda el pánico, este artículo te presenta 2 casos. Solo tienes que hacer lo que debas en función de tu situación real, siguiendo los pasos que se han mencionado anteriormente. Lo que es mejor, te sugerimos hacer una copia de seguridad de tus archivos para evitar la pérdida de datos, porque los virus y los programas maliciosos no tienen escrúpulos.
Relacionado con otras sugerencias o preguntas sobre este artículo o sobre nuestro software, puedes informarnos dejando un comentario a continuación o enviando un correo electrónico a nuestro equipo de soporte en [email protected].
Preguntas frecuentes sobre Windows protegió su PC
Te ofrecemos tres métodos:
- Cambiar la configuración de Windows Defender
- Utilizar el editor del registro para desactivar Windows SmartScreen
- Editar la política de grupo para desactivar SmartScreen
- Ve a Configuración > Actualización y seguridad > Windows Defender.
- Después de abrir el centro de seguridad de Windows Defender, haz clic en el botón Control de aplicaciones y navegadores.
- Haz clic en desactivar en estas tres secciones Comprobar aplicaciones y archivos, SmartScreen para Microsoft Edge y SmartScreen para aplicaciones de Windows Store.