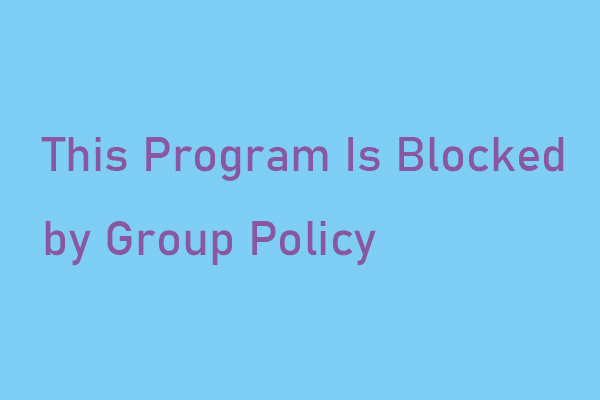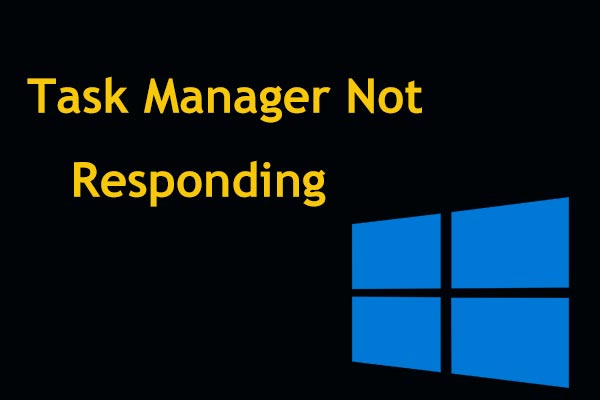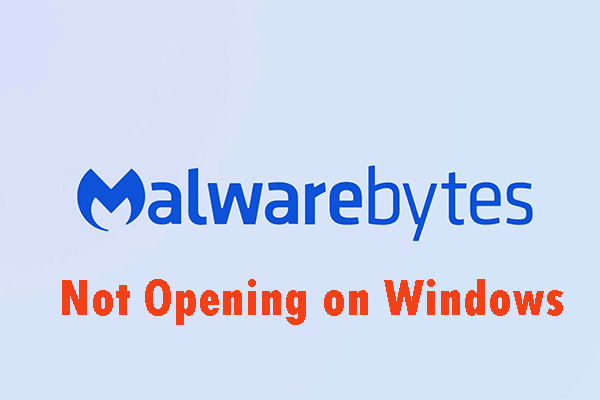Ao executar um programa, o Windows 10 pode exibir uma janela pop-up dizendo “O Windows protegeu seu computador”. Esta mensagem também pode aparecer quando você estiver usando um navegador. O primeiro é um aviso dado pela Microsoft, e o segundo caso se trata de um golpe simulando suporte técnico. Nesta postagem, você saberá como desabilitar a proteção do SmartScreen e evitar possíveis golpes, e aprenderá a utilizar a proteção de dados oferecida pelo Software MiniTool.
Agora, vejamos dois casos onde a janela pop-up “O Windows protegeu seu computador” pode ser exibida.
1º Caso: Pop-up de Proteção do Windows SmartScreen na Tela da Área de Trabalho
No Windows 10, existem alguns recursos de segurança integrados projetados para proteger o seu PC de uma série de aplicativos maliciosos e sites criminosos. Entre esses recursos, temos o Windows Defender SmartScreen.
Ele é habilitado por padrão e roda em segundo plano para impedir que você execute determinados aplicativos que não são reconhecidos pelo banco de dados de software do Windows ou que são maliciosos. Esta pode ser uma boa medida de proteção para o seu PC.
Normalmente, você verá um pop-up ao tentar executar ou instalar um aplicativo que o Windows não reconhece. O aviso é “O Windows protegeu seu computador. O Windows SmartScreen impediu a inicialização de um aplicativo não reconhecido…”
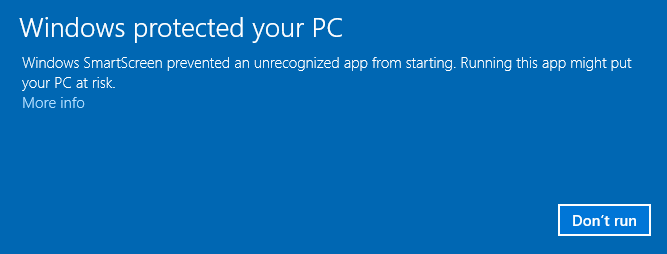
No entanto, esse aviso às vezes pode ser irritante. Por exemplo, você sabe que o aplicativo que está usando é seguro, obtido de uma fonte confiável e não danificará seu sistema. Além disso, o alerta exibe uma única opção – Não executar. O que fazer nesse caso? Agora, vamos para a próxima parte.
O Que Fazer Quando a Mensagem “O Windows Protegeu Seu Computador” Aparecer no Windows 10
Como Permitir que o Aplicativo Ignore a Mensagem do SmartScreen do Windows Defender
Ao ver a tela de aviso mencionada acima, certifique-se de que o aplicativo seja absolutamente seguro. Para obter mais informações e opções, você pode clicar no link Mais informações que é exibido abaixo da mensagem de aviso.
Na janela pop-up, você verá também o nome do aplicativo e o editor. Você perceberá que o editor é listado como desconhecido. Não entre em pânico, pois nem todo desenvolvedor se registra na Microsoft e a ausência dessas informações de campo não significa que o aplicativo é arriscado.
Claro, você pode verificar novamente com cuidado e certificar-se de que o aplicativo vem da fonte correta. Em seguida, clique no botão Executar assim mesmo para ignorar o aviso do Windows Defender SmartScreen e continuar usando o aplicativo.
Desativando o Windows SmartScreen
Alguns de vocês podem não gostar dos recursos de proteção oferecidos pelo Windows SmartScreen, pois eles não são tão eficientes quanto se espera. Segundo alguns relatos, ele pode tornar seu sistema muito mais lento além de não oferecer nenhuma segurança adicional se você já executar um programa antivírus profissional. Além disso, O Windows SmartScreen pode coletar seus dados privados.
Obviamente, desabilitar o recurso SmartScreen pode evitar a exibição do aviso “O Windows protegeu seu computador” no Windows 10.
1º Método: Desative o Software de Segurança Windows Defender SmartScreen
- Vá para Iniciar > Configurações > Atualização e Segurança.
- Navegue até o Windows Defender e clique em Abrir a Central de Segurança do Windows Defender.
- Clique na seção Controle do navegador e de aplicativos, role para baixo, localize a opção Verificar aplicativos e arquivos e desative-a.
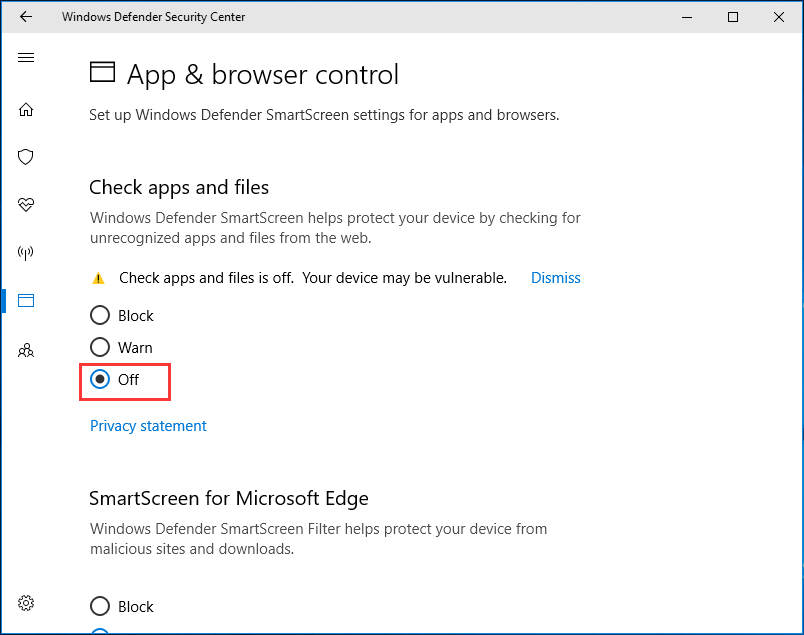
Agora, você não receberá mais a mensagem “O Windows protegeu seu computador” ao executar um aplicativo não reconhecido no Windows 10.
2º Método: Use o Editor do Registro Para Desativar o Windows SmartScreen
Se você for um usuário de computador doméstico, pode desativar o SmartScreen por meio do Editor do Registro no Windows 10 para remover a mensagem “O Windows SmartScreen impediu a inicialização de um aplicativo não reconhecido”.
- Digite regedit.exe na caixa de pesquisa do Windows 10 e clique no resultado exato para abrir o Editor de Registro.
- Vá para o caminho: HKEY_LOCAL_MACHINE\SOFTWARE\Policies\Microsoft\Windows\System
- Clique duas vezes em EnableSmartScreen e defina seu valor como 0 (desativado).
- Saia da ferramenta e reinicie o computador.
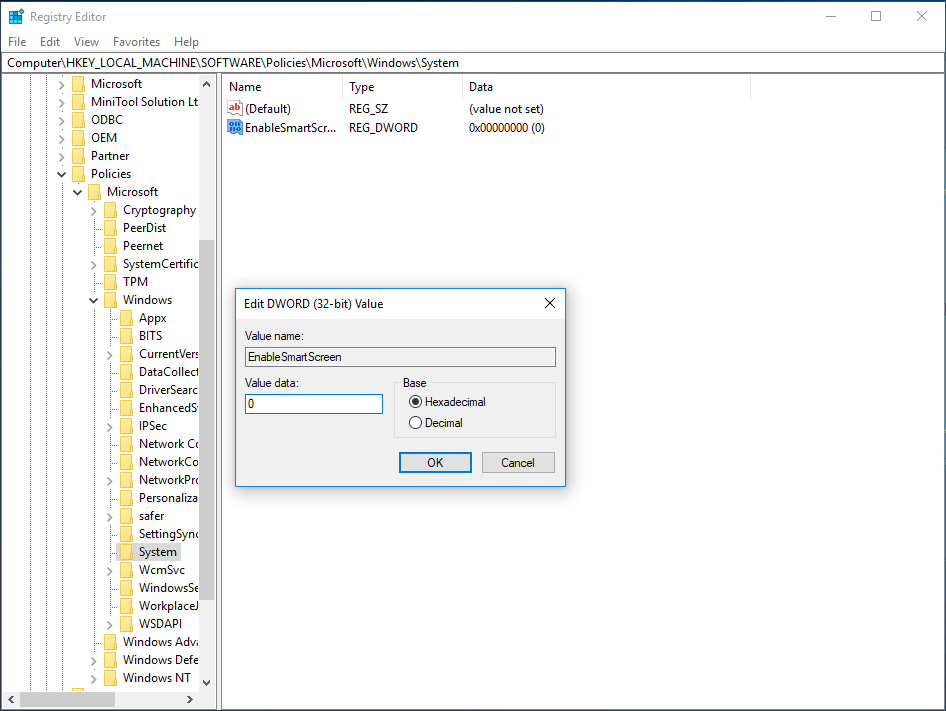
3º Método: Use a Política de Grupo para Desativar o SmartScreen
Se você for um usuário Pro, pode desativar o recurso para remover a mensagem “O Windows protegeu seu computador”. Veja como fazer isso:
- Pesquise por gpedit.msc na barra de pesquisa e clique em Editar política de grupo.
- Vá para Configuração do Computador > Modelos Administrativos > Componentes do Windows > Explorador de Arquivos.
- Clique duas vezes em Configurar Windows Defender SmartScreen e defina-o como Desativado.
- Clique em OK para salvar a alteração.
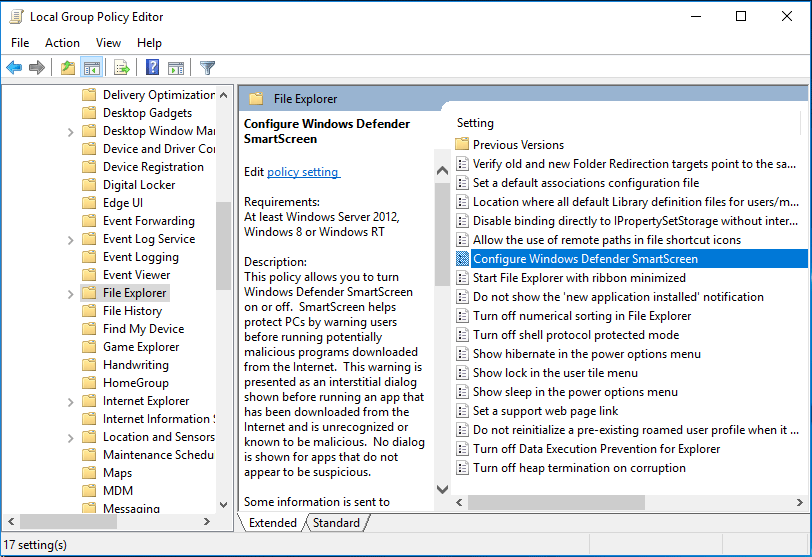
Desativando o Filtro SmartScreen no IE e Edge
Às vezes, o aviso pode aparecer no Internet Explorer (IE) ou no Microsoft Edge. Para removê-lo, você deve abrir o Internet Explorer, ir em Configurações > Segurança e desativar o Windows Defender SmartScreen. No Edge, vá para Configurações > Exibir configurações avançadas > Privacidade e serviços para desativar o serviço no botão Ajude a me proteger de downloads e sites maliciosos com o Windows Defender SmartScreen.
2º Caso: O Windows Protegeu o Seu PC Contra Vírus
Os parágrafos acima exemplificam a proteção real do SmartScreen na tela da área de trabalho no Windows 10. Você também pode receber o aviso “O Windows protegeu o seu PC” ao usar um navegador. Na verdade, esse caso se trata de um golpe de suporte técnico.
Normalmente, a mensagem de aviso fornece um número de telefone e o direciona a uma chamada de ajuda. Em seguida, os golpistas pedem pagamento por um suposto serviço de suporte. Por se tratar apenas de uma farsa, o site não sabe realmente o que está sendo executado no seu computador. Portanto, não ligue para nenhum número de telefone mostrado.
Na verdade, a Microsoft nunca envia mensagens de e-mail não solicitadas ou requer telefonemas para solicitar informações pessoais. Além disso, os erros da Microsoft também nunca incluem um número de telefone.
Ao encontrar essa mensagem de erro falsa, você deve tentar removê-la. Agora, vamos ver as operações necessárias.
Passos Para Remover a Mensagem de Golpe “O Windows Protegeu Seu Computador”
Passo 1: Feche a aba do navegador
Em primeiro lugar, você pode tentar fechar a aba do navegador que exibe a mensagem falsa. Normalmente, você não conseguirá fechá-la diretamente, mas pode fazer isso por meio do Gerenciador de Tarefas.
- Clique com o botão direito na barra de tarefas e selecione o Gerenciador de Tarefas.
- Encontre seu navegador na aba Processos e clique em Finalizar tarefa após selecioná-lo.
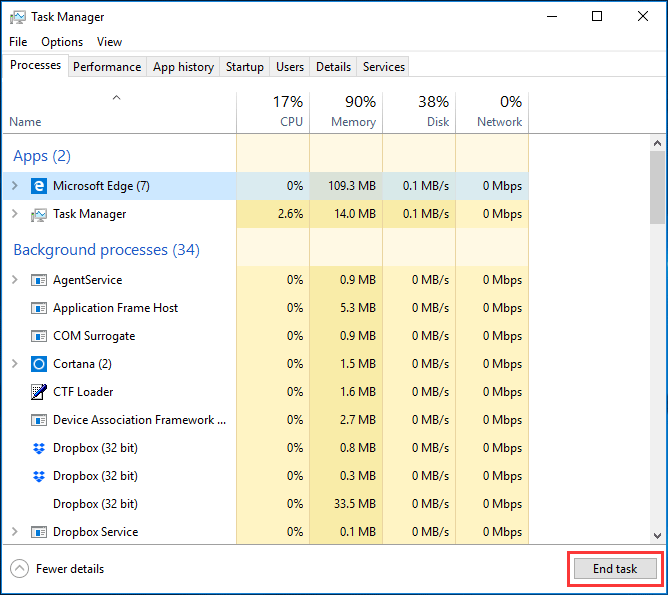
Passo 2: Desinstale Programas Maliciosos do Windows 10
No seu computador, alguns aplicativos são instalados sem o seu consentimento; alguns são adicionados aos add-ons do seu navegador ou ocultos em outros instaladores. Pode ser que, nesses casos, alguns vírus ou programas maliciosos também estejam incluídos. Dessa forma, você deve remover esses aplicativos.
1. Pesquise por painel de controle na barra de pesquisa e clique no melhor resultado.
2. Na interface do Painel de Controle, visualize os itens por categoria e selecione Desinstalar um programa.
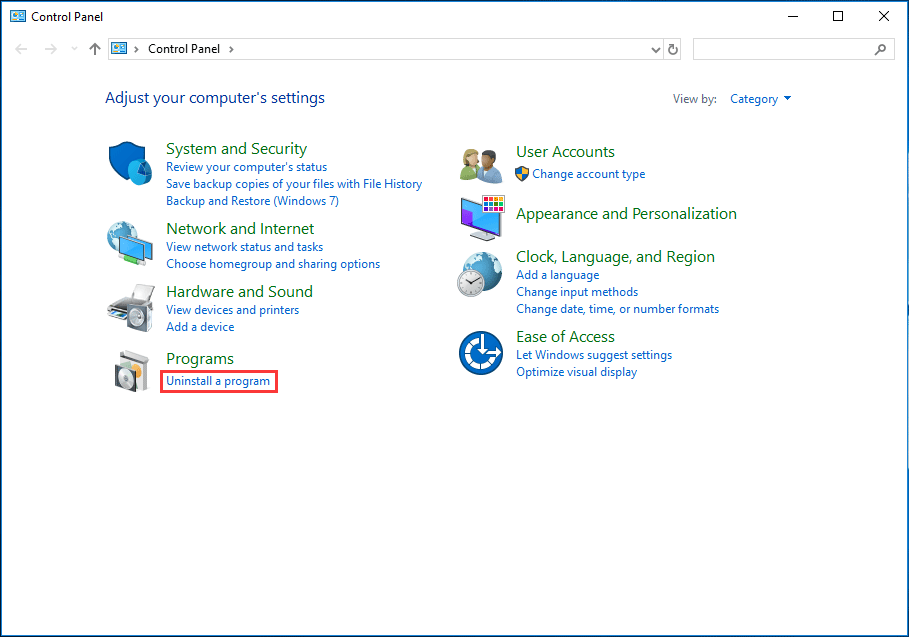
3. Role para baixo na lista de aplicativos, encontre o programa malicioso, clique nele com o botão direito e clique em Desinstalar.
Passo 3: Use UM Antimalware Para Remover o adware “O Windows Protegeu Seu Computador”
É importante usar um programa antimalware ou antivírus para fazer a varredura de seu sistema e remover programas maliciosos e vírus. Para isso, o Malwarebytes é recomendado, pois é capaz de destruir muitos tipos de malware que outros softwares tendem a deixar passar.
Claro, você pode tentar usar outros programas, por exemplo HitmanPro, AdwCleaner, etc. para fazer a varredura do seu computador em busca de badware ou remover adware do seu PC.
Passo 4: Redefina as Configurações do Navegador para o Padrão
Se você já tentou executar as operações acima, agora pode considerar redefinir as configurações do navegador para o padrão para remover a mensagem falsa “O Windows protegeu o seu PC”.
Google Chrome
1. Abra o Chrome, clique no menu principal representado por três linhas horizontais e clique em Configurações.
2. Vá para o link Avançado.
3. Na seção Redefinir e limpar, clique em Restaurar as configurações para seus padrões originais.

4. Para concluir o processo de redefinição, clique no botão Redefinir Configurações.
Mozilla Firefox
- Clique no menu e selecione Ajuda > Informações para Solução de Problemas.
- Na janela pop-up, clique em Restaurar Firefox para remover complementos, personalizações, restaurar as configurações do navegador para os padrões e remover a mensagem de erro falsa “O Windows protegeu seu computador”.
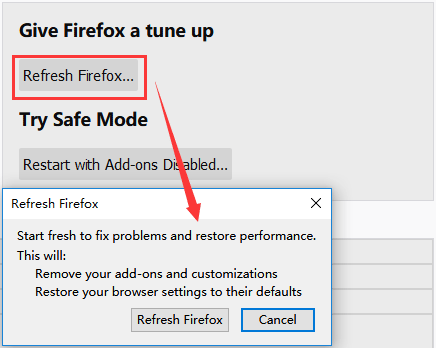
Internet Explorer
- Clique no ícone de engrenagem e selecione Opções da Internet.
- Na aba Avançado, clique em Redefinir.
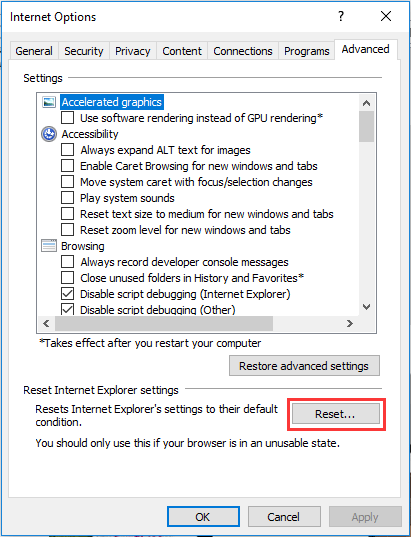
- Na janela pop-up, marque a opção Excluir configurações pessoais e clique em Redefinir.
- Clique em Fechar.
Agora, após executar as operações acima, seu PC deve estar livre da falsa mensagem de erro “O Windows protegeu seu computador”.
Faça Backup do seu PC Para Evitar Perdas de Dados
Vírus, malwares, adwares maliciosos, spywares, etc. sempre podem estar presentes. Para manter seu computador realmente protegido, você deve tomar algumas providências, por exemplo, executar um poderoso programa antivírus ou antimalware, não instalar programas não reconhecidos, não abrir anexos ou e-mails suspeitos, fazer backup do seu computador, etc.
Os computadores são facilmente atacados por softwares maliciosos ou vírus, causando perdas de dados. Portanto, é importante sempre fazer um backup dos seus arquivos importantes.
MiniTool ShadowMaker, um software de backup gratuito, pode ser um excelente assistente, uma vez que foi projetado para fazer backup do seu sistema operacional, discos, partições, arquivos e pastas com simples cliques. Para preservar os dados do seu computador, você pode fazer um backup automático. Além disso, você pode usá-lo para realizar uma recuperação rápida em caso de desastres.
Para fins de backup, você também pode usar a sincronização de arquivos. Além disso, este programa de backup permite clonar um disco em outro. Agora, baixe o MiniTool ShadowMaker Free Edition gratuitamente e instale-o no seu computador para iniciar o backup dos seus arquivos.
MiniTool ShadowMaker TrialClique para baixar100%Limpo e seguro
1. Execute o MiniTool ShadowMaker.
2. Vá para a aba Backup e escolha os arquivos dos quais deseja fazer backup.
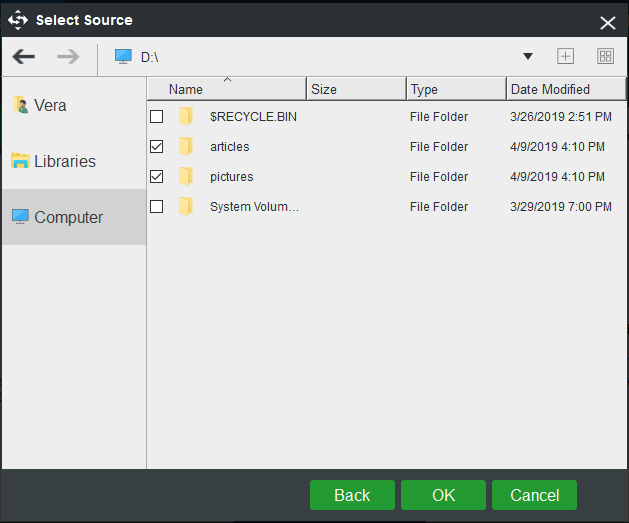
3. Decida em qual local você deseja armazenar o backup.
4. Por fim, clique em Fazer Backup Agora para iniciar o backup dos arquivos imediatamente.
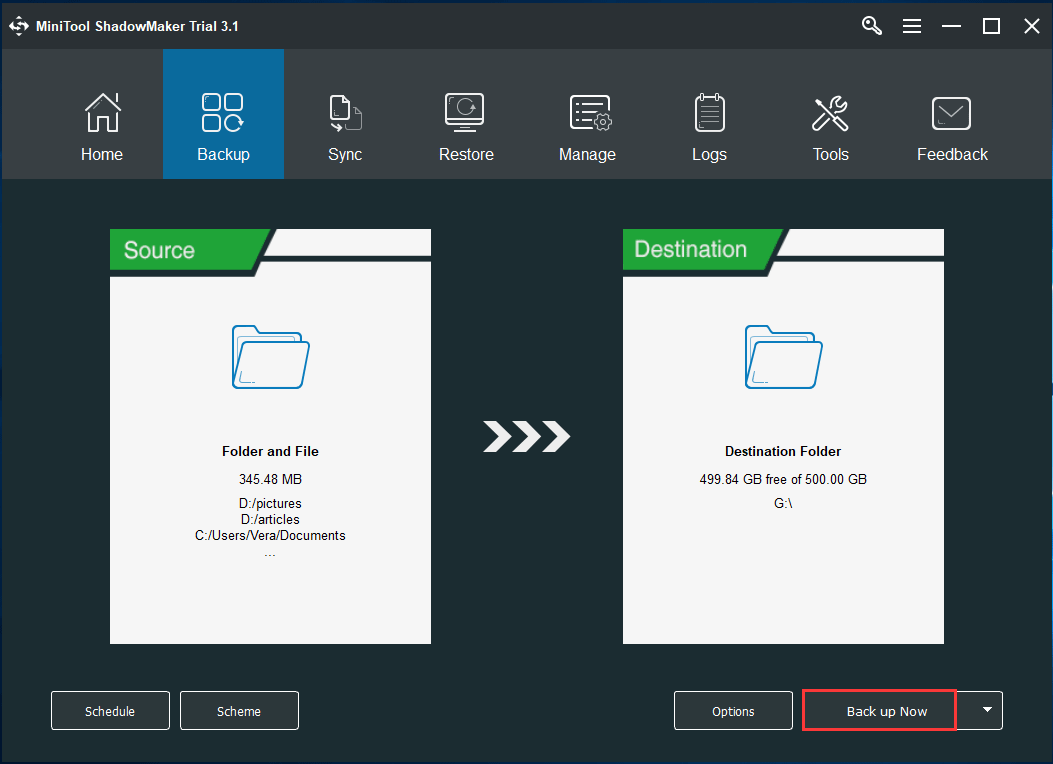
Conclusão
Recebeu o aviso “O Windows protegeu o seu PC” no Windows 10? Caso isso ocorra, não entre em pânico. Este post apresenta dois casos e suas respectivas soluções – basta seguir as etapas mencionadas acima. Além do mais, sugerimos fazer backup dos seus arquivos para evitar perdas de dados, uma vez que os vírus e programas maliciosos são ameaças constantes.
Caso tenha outras sugestões ou dúvidas em relação a este post ou nosso software, você pode nos informar deixando um comentário abaixo ou enviando um e-mail para nossa equipe de suporte: [email protected].
Perguntas Frequentes Sobre a Mensagem “O Windows Protegeu Seu Computador”
Você pode utilizar três métodos:
- Altere a configuração do Windows Defender
- Use o Editor do Registro para desativar o Windows SmartScreen
- Edite a Política de Grupo para desativar o SmartScreen
- Vá para Configurações > Atualização e Segurança > Windows Defender.
- Após abrir a Central de Segurança do Windows Defender, clique no botão de Controle do navegador e aplicativos.
- Clique na opção Desativar nestas três seções – Verificar aplicativos e arquivos, SmartScreen para Microsoft Edge e SmartScreen para aplicativos da Windows Store.