¿Windows no se puede instalar en un disco MBR/GPT? ¿No se puede instalar Windows en un disco dinámico? Estos son algunos de los problemas más comunes que nos pueden ocurrir durante el proceso de instalación de Windows 10/8/7. Este artículo te muestra cómo encargarte de estos problemas siguiendo unos pasos detallados.
Cuando instalas el sistema operativo Windows (tanto si se trata de una instalación limpia, de una reinstalación o de un inicio dual), pueden aparecerte varios tipos de errores diciendo que Windows no se puede instalar en un disco. En este artículo, te vamos a presentar 6 tipos de errores de instalación de Windows, así como las principales soluciones correspondientes para los mismos.
Error 1: Windows no se puede instalar en este disco. El disco seleccionado tiene un estilo de partición GPT.
Cuando instalas Windows en un disco GPT, puede ocurrir que te aparezca el error de que Windows no se puede instalar en un disco GPT:
«No se puede instalar Windows en este disco. El disco seleccionado es del estilo de partición GPT».
¿Qué es lo que provoca este error?
Razones
Esto ocurre principalmente porque la placa base solo soporta una BIOS Legacy en lugar de tanto Legacy como UEFI o CSM. En el modo BIOS legacy, solo tienes la posibilidad de instalar Windows en un disco MBR, porque las BIOS tradicionales no puede reconocer una partición GPT, pero la lectura/escritura de datos en un disco GPT está disponible siempre y cuando Windows lo soporte.
Soluciones
Para reparar este error, primero tienes que entrar en la configuración de la BIOS para ver la configuración del modo de inicio. Inicia/reinicia el ordenador y presiona una tecla continuamente para entrar a la BIOS antes de que aparezca el logotipo de Windows. Los distintos ordenadores requieren presionar distintas teclas, por lo que será mejor buscar «cómo entrar en la BIOS más la marca del ordenador o el nombre de la placa base» en Internet para encontrar la tecla exacta para acceder.
En la BIOS, si no encuentras ningún indicio de que se está utilizando una placa base UEFI, como muestra la siguiente imagen, es posible que estés utilizando una placa base tradicional que solo soporta el inicio de BIOS heredado. Si nos encontramos en esta situación, la única solución es convertir el disco GPT en disco MBR.
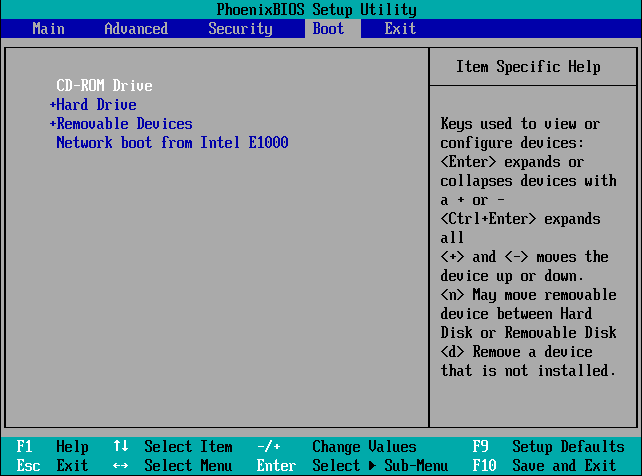
Aquí están los detalles:
Solución 1. Convertir el l disco GPT a MBR si la placa base solo soporta BIOS legacy
1) Utilizar Partition Wizard
MiniTool Partition Wizard Free Edition es una herramienta de particionamiento gratuita pero de excelente calidad para los usuarios de Windows que NO SON SERVIDORES, que te ayudará a convertir un disco GPT en un disco MBR sin perder datos cuando tienes una instalación de Windows disponible. No obstante, debes saber que Partition Wizard solo puede cambiar un disco GPT que no sea del sistema a un disco MBR son pérdida de datos. Esto funciona para todos los usuarios de Windows XP/Vista/7/8/10.
MiniTool Partition Wizard FreeHaz clic para Descargar100%Limpio y seguro
Paso 1: ejecutar MiniTool Partition Wizard.
Ejecutar MiniTool Partition Wizard. Luego, haz clic derecho sobre el disco de destino que quieras convertir y elige «Convertir disco GPT en disco MBR«.
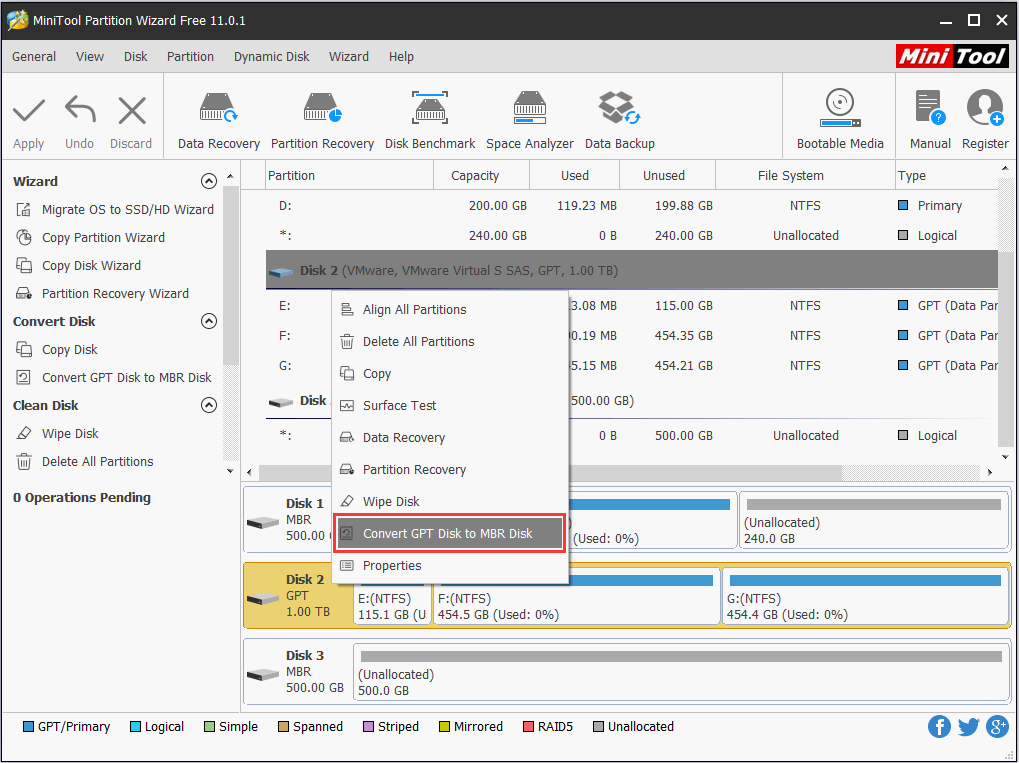
Paso 2: confirma la conversión.
Veras que el atributo GPT se ha convertido en MBR. Sin embargo, estas son solo las operaciones pendientes para que veamos una vista previa. Por favor, presiona «Aplicar» para confirmar el cambio. Después de la conversión, descubrirás que todos los datos están todavía ahí.
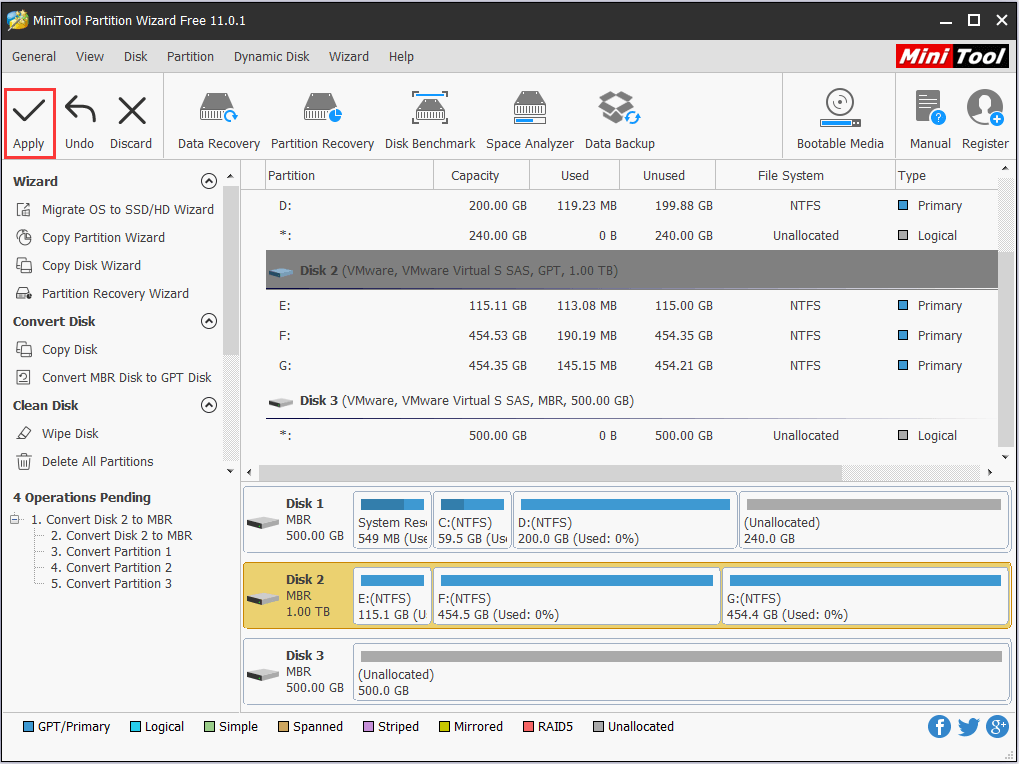
2) Utilizar Diskpart
Es posible realizar la conversión durante el proceso de instalación. Por favor, haz lo siguiente:
Paso 1: llamar a CMD.
Cuando aparezca el error, haz clic en en «Aceptar» para cerrar el error y prueba a presionar «Mayús + F10» para llamar a CMD. Si la utilidad no aparece, por favor, vuelve a la interfaz de instalación de Windows y después presiona «Mayús + F10» de nuevo para iniciar CMD.
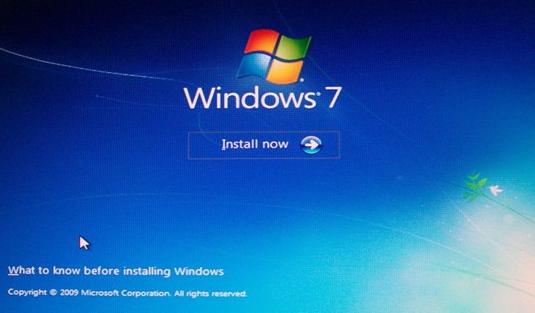
Paso 2: limpia el disco y conviértelo a MBR.
Ahora necesitas hacer una limpieza del disco introduciendo los siguientes comandos:
«diskpart -> list disk -> select disk 1 (1 significa el número de disco GPT) -> clean -> convert MBR. «

Cuando diskpart diga que ya ha convertido correctamente el disco seleccionado a formato MBR, puede salir de este programa y continuar con la instalación de Windows.
3) Utilizar la utilidad de la administración de discos
Si se encuentra otro sistema operativo Windows disponible en el mismo equipo, entonces la utilidad de administración de discos es útil. Prueba con estas operaciones:
Paso 1: ir a la administración de discos.
Inicia el Windows que funciona y accede a la herramienta de administración de discos incorporada haciendo derecho sobre el icono «Este equipo» en el escritorio, luego eligiendo «Administrar» y eligiendo la «Administración de discos«.
Paso 2: borrar el volumen.
Borra todas las particiones o volúmenes del disco GPT uno por uno haciendo clic derecho y dándole a la función «Eliminar volumen«.
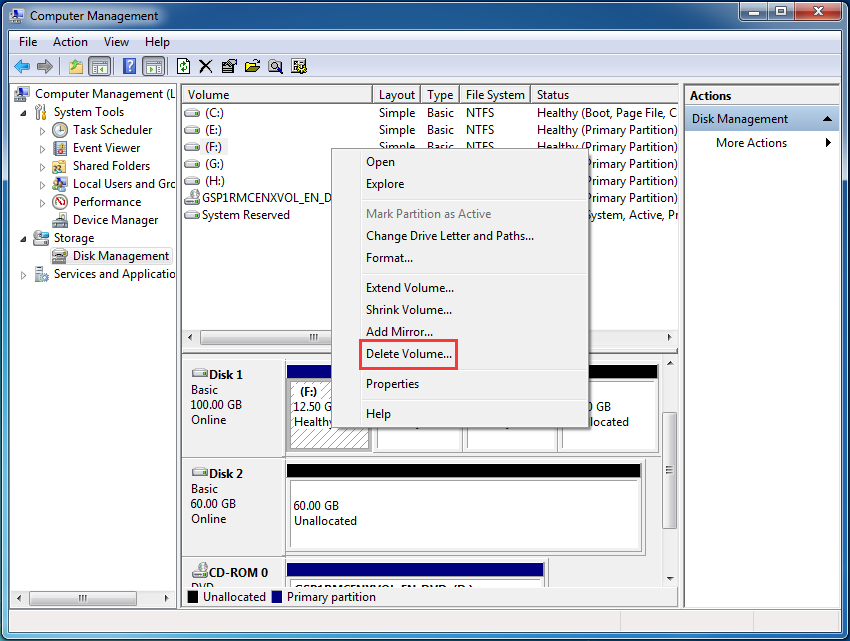
Paso 3: convertir el disco a MBR.
Cuando todo el disco haya sido convertido en espacio no asignado, haz clic con el botón derecho sobre el disco GPT y elige «Convertir a disco MBR«. Cuando termines con estos pasos, el disco GPT original ya habrá sido convertido a disco MBR y podrás seguir instalando Windows en ese disco.
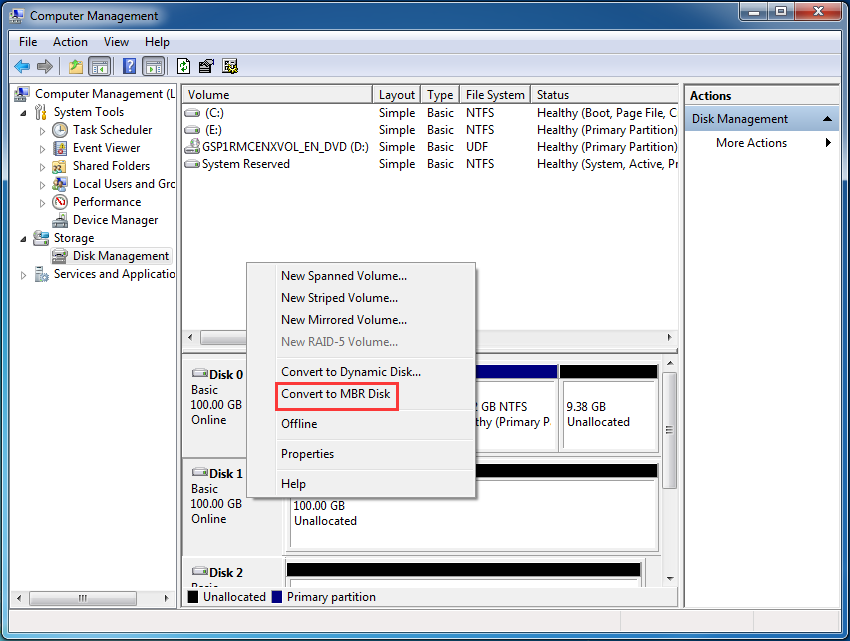
Solución 2. Cambia el modo de arranque si la placa base es compatible con el inicio heredado y UEFI
Actualmente, casi todas las placas base soportan tanto el modo de inicio heredado como el arranque UEFI, por lo que los usuarios pueden elegir el más adecuado manualmente. Si eliges la opción Legacy only, será imposible instalar Windows en un disco disco GPT. En estos momentos, puedes acceder a la BIOS y configurar el modo de inicio como CSM o elegir la opción «Both».
Cuando hayas realizado el cambio, por favor, presiona F10 para guardar los cambios y después podrás instalar Windows en un disco GPT.
Error 2: Windows no se puede instalar en este disco. El disco seleccionado tiene un estilo de partición MBR.
Cuando vas a instalar Windows 7, Windows 8 u otro sistema operativo Windows de reciente lanzamiento, es posible que recibas otro error diciendo que Windows no se puede instalar en un disco MBR:
«Windows no se puede instalar en este disco. El disco seleccionado tiene un estilo de partición MBR. En sistemas EFI, Windows solo puede instalarse en discos GPT».
¿Por qué no es posible instalar Windows en discos MBR en sistemas EFI?
Razones
Para dar respuesta a esta pregunta, tienes que saber algo sobre el arranque UEFI+GPT. En teoría, en sistemas EFI pueden utilizarse tanto discos MBR como discos GPT para iniciar los sistemas operativos, pero las reglas de Microsoft, Windows solo puede instalarse en un disco GPT. Para corregir este error, lo mejor será convertir el disco MBR a disco GPT.
Soluciones
Convertir un disco MBR a disco GPT para solucionar el error
Los pasos son casi los mismos que los necesarios para convertir un disco GPT en disco MBR, la única diferencia es que ahora es necesario convertir el disco a GPT en lugar de a MBR. Para convertirlo sin pérdida de datos, por favor, consulta Convertir disco MBR a disco GPT para disponer de más detalles.
Eso no es todo… En la primera parte, hemos comentado que la mayoría de las placas base UEFI soportan tanto el inicio heredado como el inicio UEFI y que se puede cambiar manualmente. Si el error aparece al poner el modo de inicio en UEFI only, cambiar el modo a Both o a CSM puede que solucione el error presentado en la sección Error 1.
Error 3: Windows no se puede instalar en un disco dinámico.
Cuando tratas de instalar Windows en un disco dinámico, es posible que te aparezca este mensaje:
«Windows no se puede instalar en este espacio del disco duro. La partición contiene por lo menos un volumen dinámico que no es compatible con la instalación».
Razones
¿Por qué no puede instalarse Windows en un disco dinámico? Vamos a ver lo que dice el recurso de Microsoft.
«Solo puedes realizar una instalación nueva de Windows en un volumen dinámico si ese volumen ha sido convertido de un volumen básico se conservó una entrada en la tabla de particiones. Los volúmenes simples convertidos de discos básicos no tienen una entrada en la tabla de particiones, a no ser que fueran volúmenes del sistema o volúmenes de arranque antes de la conversión».
Es decir, los usuarios solo pueden instalar Windows en un volumen dinámico que fuera una partición de arranque o una partición del sistema antes de convertirlo en disco dinámico. En esta situación, si quieres seguir instalando Windows, es una buena solución convertir un disco dinámico en disco básico.
Soluciones
Convertir el disco dinámico en disco básico para solucionar el problema
1) Utilizar MiniTool Partition Wizard
MiniTool Partition Wizard es una herramienta de particionado basada en Windows que puede ayudarte a revertir un disco dinámico a básico sin perder datos. Aquí tienes los pasos detallados:
Paso 1: ejecutar Partition Wizard y elegir la función para la conversión del disco dinámico.
Ejecutar MiniTool Partition Wizard. Haz clic derecho en el disco dinámico que quieras convertir y elige «Convertir disco dinámico en disco básico«.
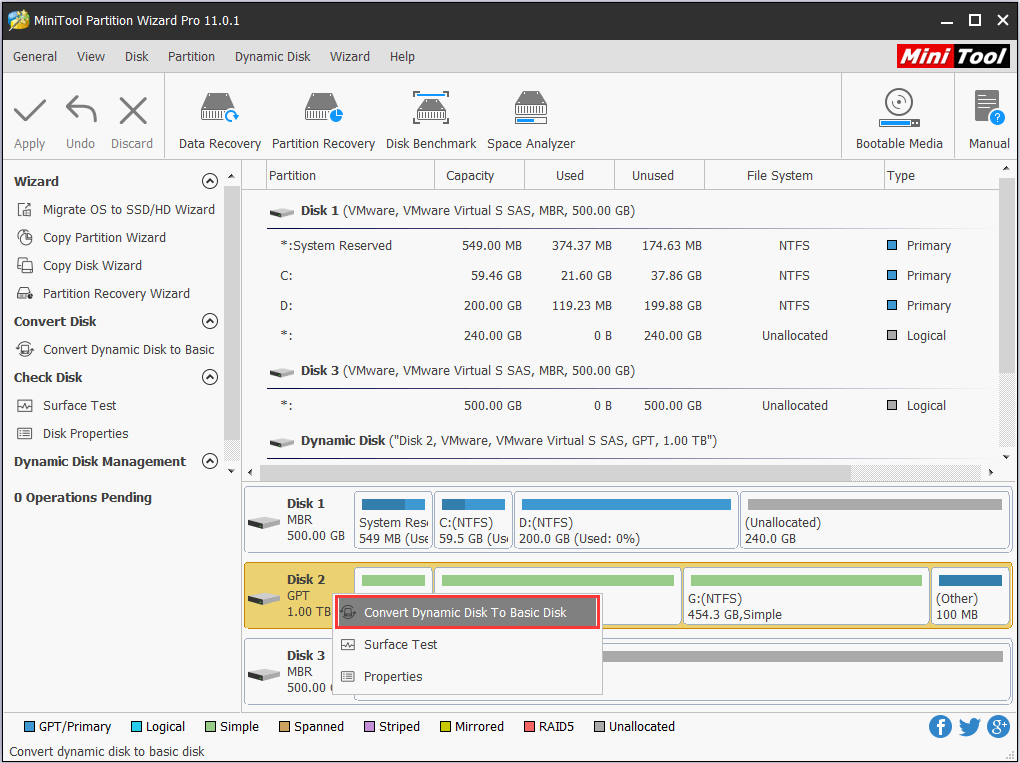
Paso 2: confirmar la operación.
Puedes ver una vista previa de cómo quedará convertido este disco dinámico a disco básico sin perder datos. Llegado a este punto, presiona en «Aplicar» para finalizar la conversión.
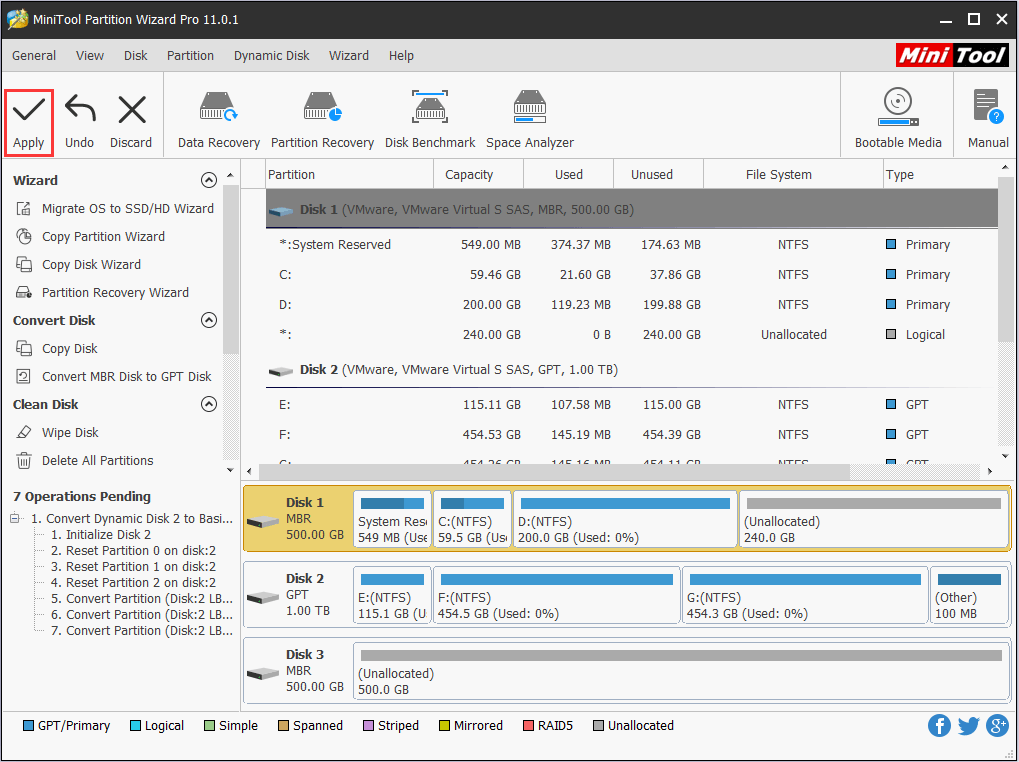
MiniTool Partition Wizard DemoHaz clic para Descargar100%Limpio y seguro
2) Utilizar la utilidad de la administración de discos
Ve a la administración de discos y después elimina todos los volúmenes introducidos uno por uno, tal como que dijo en el Error 1. Al terminar estos pasos, el disco dinámico será convertido automáticamente en disco básico. Sin embargo, si no tenemos el sistema operativo Windows disponible, pero tenemos un CD o DVD de instalación de Windows, utiliza Diskpart.
3) Utilizar Diskpart
Paso 1: ejecutar cmd.
Inicia el ordenador por medio del disco de instalación y abre CMD presionando las teclas «Mayús + F10«.
Paso 2: borra el volumen en diskpart.
Introduce los comandos correspondientes para borrar todos los volúmenes dinámicos uno por uno:
«diskpart -> list disk -> select disk N (N is the number of the dynamic disk) -> detail disk -> select volume=0 -> delete volume -> select volume=1 -> delete volume…«
Paso 3: cuando todos los volúmenes del disco dinámico hayan sido borrados, introduce «convert basic«. Cuando Diskpart te muestre que ha convertido correctamente el disco dinámico en básico, puedes escribir «exit» para salir de Diskpart.
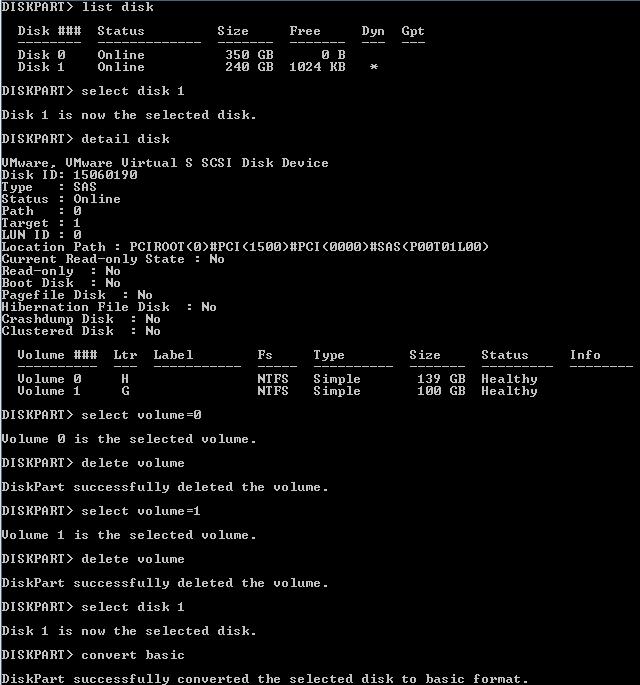
No obstante, si no quieres borrar ningún volumen porque tienes datos importantes, existe una solución sin pérdida de datos que te explicamos a continuación.
Error 4: Windows no se puede instalar en un disco. El hardware del ordenador puede no soportar arrancar de este disco.
Otro de los mensajes de error que te pueden aparecer durante la instalación de Windows es:
«No se puede instalar Windows en este disco. Es posible que el hardware de este equipo no sea capaz de arrancar en este disco. Asegúrese de que la controladora del disco esté habilitada en el menú BIOS del equipo».
Razones
Por lo general, hay 2 razones posibles:
- La protección del disco duro está habilitada.
- El modo del controlador SATA ha sido configurado incorrectamente (con el modo incorrecto de la unidad, el mismo disco puede no usarse con normalidad).
Soluciones
Solución 1. Quitar la protección del disco duro
Para resolver la primera situación, lee las especificaciones o comunícate con el vendedor para confirmar si el disco duro lleva protección, en caso de que el ordenador no haya sido configurado por nosotros mismos. Si efectivamente la hay, quita la protección siguiendo las instrucciones correspondientes.
Solución 2. Cambiar el modo del controlador SATA
Para resolver la segunda situación, si cambiamos antes el modo del controlador SATA en la BIOS, prueba a configurar la BIOS con sus ajustes de fábrica. Las distintas BIOS nos ofrecen distintas opciones para volver a configurarlas con los ajustes de fábrica, estas opciones tienen nombres como Restore Defaults, Load BIOS Defaults y Load Optimal Defaults, por lo que debes elegir la opción más adecuada según las situaciones prácticas.
No obstante, cuando esta solución no funciona, tendrás que cambiar el modo del disco duro manualmente en el BIOS. Si el estado actual es IDE, prueba a cambiarlo a AHCI. Si el modo actual es AHCI, prueba a cambiarlo a IDE, etcétera. Realmente, si aparecen las opciones Compatibility o Compatible, debes elegir este modo.
Además, cuando estás instalando la edición Data Center o Enterprise Server de Windows Server 2008/R2 o posterior en un disco sin formato con un CD o DVD, puede aparecerte este mismo error. Esto es debido a que la política SAN predeterminada durante la configuración de instalaciones nuevas de Data Center o Enterprise SKUs se comparten sin conexión, con lo cual se aplican los atributos Desconectado y Solo Lectura a los discos presentes en un bus compartido y que no están considerados como discos del sistema o de arranque.
Los discos RAW no se pueden detectar como de sistema o de arranque, lo produce los atributos de solo lectura y sin conexión. Como resultado, no es posible instalar Windows en este tipo de discos. Para solucionar este problema, debes configurar la política SAN predeterminada como OnlineAll. Para aprender los pasos detallados, consulta el correspondiente informe de error de instalación de Microsoft.
Error 5: Windows no puede instalarse en este disco. El disco puede estropearse pronto.
En ocasiones, es posible que aparezca el siguiente mensaje de error cuando vas a instalar Windows:
«No se puede instalar Windows en este disco. El disco puede fallar pronto. Si hay otro disco duro disponible, instale windows en otra ubicación».
Razones
Cuando aparece este error, nos está indicando que hay algo malo con el disco duro.
Soluciones
Hacer una copia de seguridad y reparar/sustituir el disco duro
Llegado este momento, debes detener la instalación de Windows y después hacer una copia de seguridad de los datos importantes inmediatamente, por si ocurre que realmente falla el disco. Si no tienes muchos datos que respaldar, solo tienes que copiarlos y pegarlos a un lugar seguro. Sin embargo, si quieres hacer una copia de seguridad de una gran cantidad de datos del disco, utilizando un software de clonación de disco de terceros, hacer una copia de seguridad del disco duro al completo puede ahorrarte mucho tiempo.
Cuando hayas realizado la copia de seguridad, comprueba el estado del disco ejecutando las herramientas de diagnóstico y reparación que puedes descargar de la página web del fabricante del disco duro o desde un centro de descarga profesional. En caso de que Windows no arranque, descarga el archivo ISO y grábalo en un CD o DVD en otro ordenador, luego debes llevar a cabo un diagnóstico del disco utilizando el disco de arranque.
En caso de que se detecten errores de tu disco duro pero que estos no puedan ser reparados, es necesario sustituir el disco duro que se está estropeando pro uno nuevo. No obstante, si este está en garantía, devuélvelo a los fabricantes, porque ellos repararán el disco o te enviarán uno nuevo.
Error 6: Windows no puede ser instalado en este espacio de disco duro, Windows debe instalarse en una partición formateada en NTFS.
Cuando vas a instalar Windows en un disco antiguo, puede ser que te aparezca un mensaje diciendo que no se puede instalar Windows en este espacio en el disco duro:
«Windows no puede instalarse en el espacio del disco duro. Windows debe instalarse en una partición formateada en NTFS».
¿Qué es lo que provoca este error?
Razones
Esto es debido principalmente a un sistema de archivos incompatible de la partición en la que se pretende instalar Windows. Las reglas de Microsoft dicen que, desde Windows Vista, Windows debe ser instalado en una partición formateada en NTFS.
Soluciones
Solución 1. Formatear la partición con el sistema de archivos NTFS
1) Utilizar MiniTool Partition Wizard
Recuerda que Windows no te permitirá formatear la partición de arranque actual, no importa si utilizas la administración de discos o CMD. Si no tienes un sistema operativo que utilizar, formatear requiere más esfuerzo. Por lo tanto, para hacer las cosas más fáciles, te recomendamos encarecidamente utilizar MiniTool Partition Wizard Bootable CD para afrontar las distintas situaciones con una única solución. Por favor, haz lo siguiente:
Paso 1: utiliza Partition Wizard Bootable para iniciar el equipo.
En la barra de herramientas de las ediciones de pago de Partition Wizard, inicia el creador de medios de arranque para crear un disco CD/DVD de arranque o una unidad flash USB. Luego, configura tu ordenador para que se inicie desde el dispositivo de arranque y finalmente entra a MiniTool Partition Wizard Bootable.
Haz clic sobre la partición que quieres formatear y elige «Formatear partición» del menú de operaciones.
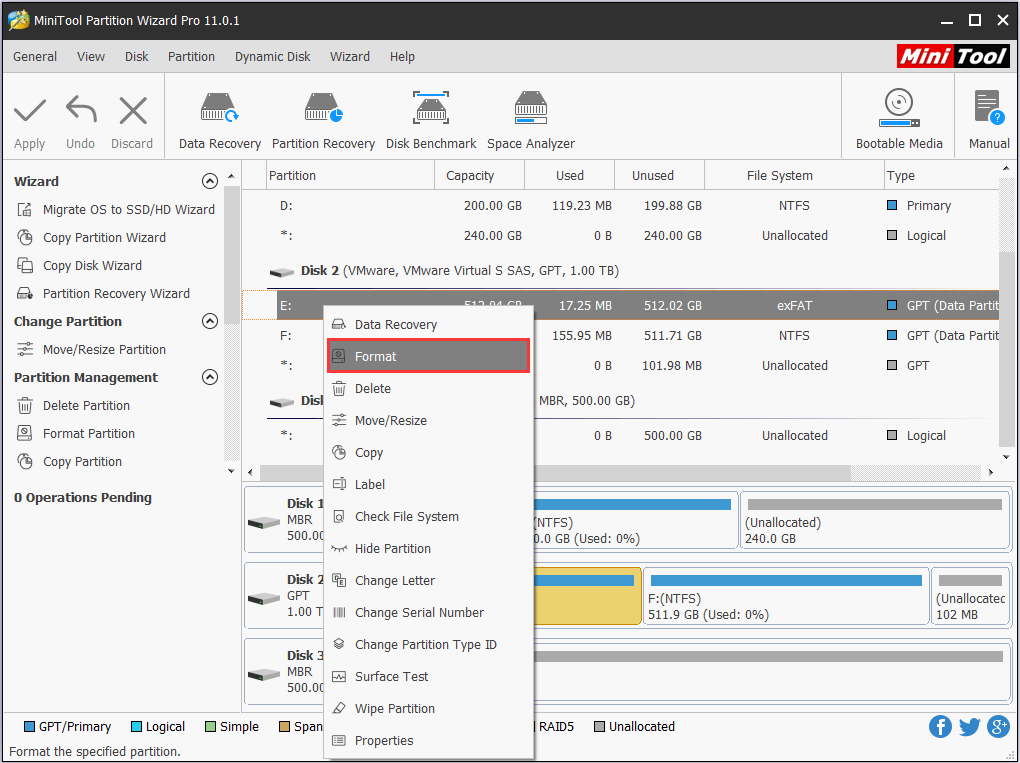
Paso 3: elige NTFS como el sistema de archivos deseado.
En la ventana emergente, tienes que elegir NTFS como sistema de archivos y después hacer clic en «Aceptar» para continuar.
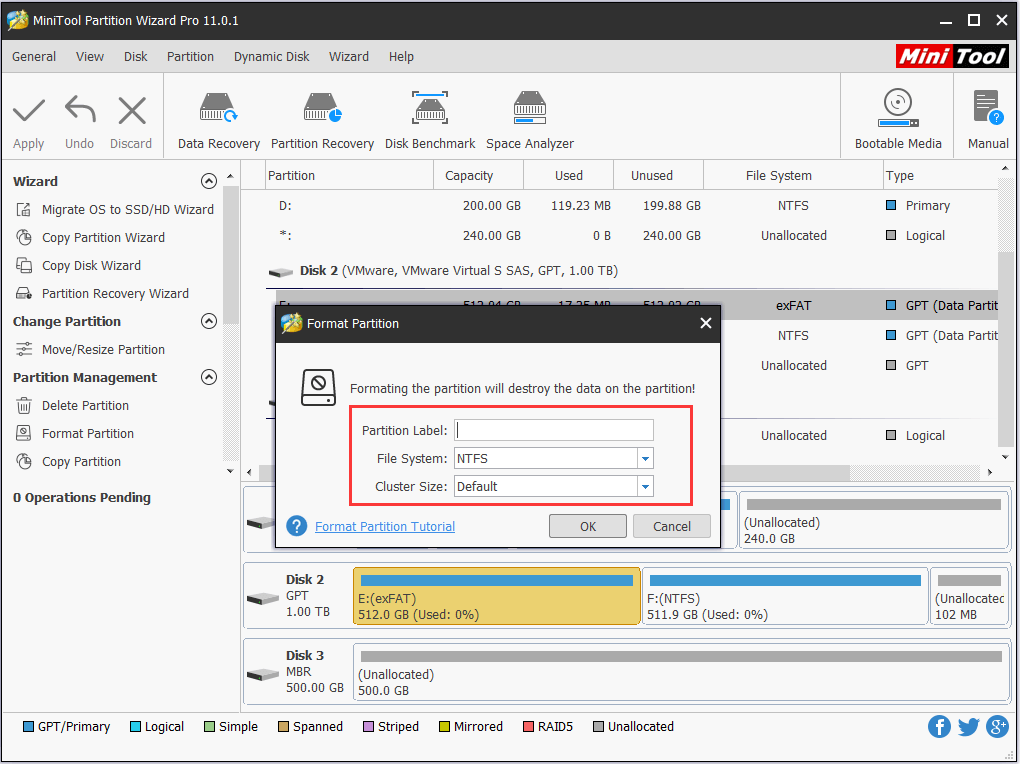
Paso 4: ejecutar la operación.
Volver a la interfaz principal y darle a «Aplicar» para ejecutar el cambio.
MiniTool Partition Wizard DemoHaz clic para Descargar100%Limpio y seguro
2) Utilizar el disco de instalación de Windows
También puedes elegir formatear la partición durante el proceso de instalación. Cuando te aparezca el mensaje «dónde desea instalar Windows», haz clic en la partición de destino al principio y luego dale a Opciones de unidad (avanzadas) para formatearla.
Solución 2. Limpiar el disco al completo
Otra solución para Windows debe instalarse en una partición formateada en NTFS es limpiar el disco duro al completo. También puedes utilizar MiniTool Partition Wizard Bootable CD para realizar esta tarea (utiliza la función Eliminar todas las particiones), Windows creará una partición para él automáticamente durante el proceso de instalación.
Resumen
Si te aparece uno de los 6 errores durante una instalación de Windows, esperamos que nuestras soluciones te sean útiles. Si resultaron útiles, por favor, compártelas para que puedas ayudar a más personas. Si tienes cualquier tipo de duda o problema, no dudes en dejarnos tus comentarios en la sección siguiente o enviarnos un correo a [email protected]. Haremos todo lo posible para ayudarte a resolver esos problemas.