Não é possível acessar uma partição no disco removível porque o Windows não conseguiu completar a formatação? Se continuar a receber o erro "O Windows não conseguiu formatar o disco removível" ou um semelhante, pode experimentar as soluções explicadas aqui. E, primeiro e principalmente, lembre-se de recuperar dados de discos inacessíveis.
O Windows não foi capaz de completar a formatação.
A formatação de disco é bastante eficiente na limpeza de arquivos de partição de disco e geralmente é adotada por nós quando vamos esvaziar um disco rígido interno ou um disco removível. No entanto, às vezes, quando realizamos a formatação em um disco removível, o Windows nos mostra um aviso dizendo “ O Windows não conseguiu completar a formatação “, conforme mostrado na figura abaixo.
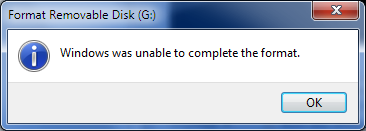
Mais detalhes sobre este problema .
O Windows não conseguiu completar a formatação sempre acontece na unidade flash USB ou cartão SD. Antes de encontrarmos essa mensagem de erro, outro fenômeno é que, quando tentamos abrir o disco removível, o Windows diz que “você precisa formatar o disco na unidade N antes de poder usá-lo. Deseja formatá-lo?”
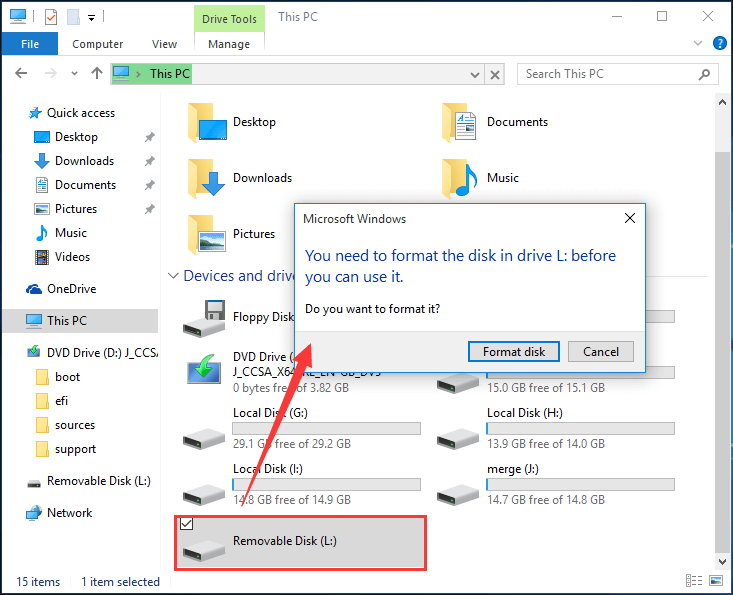
Neste momento, se ignorarmos esta mensagem, veremos “[letra da unidade] não está acessível. O volume não contém um sistema de arquivos reconhecido.”
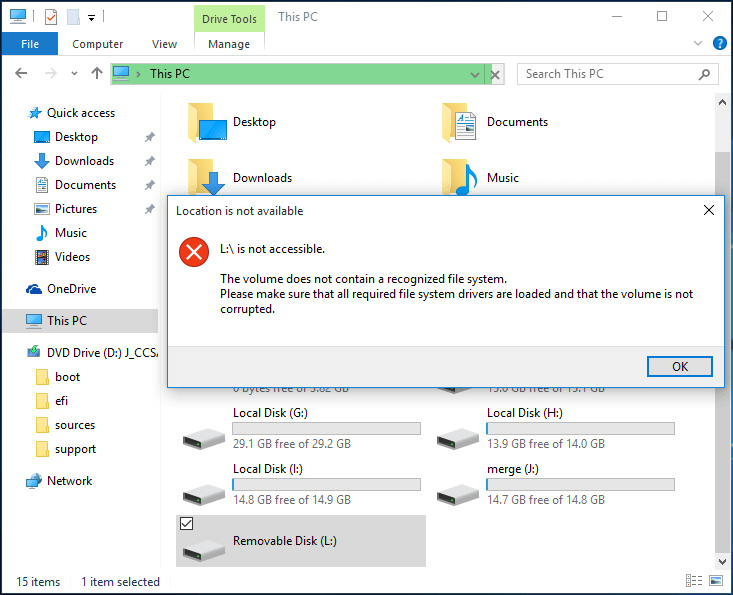
Mas se aceitarmos a sugestão, veremos em seguida “O Windows não conseguiu completar a formatação”.
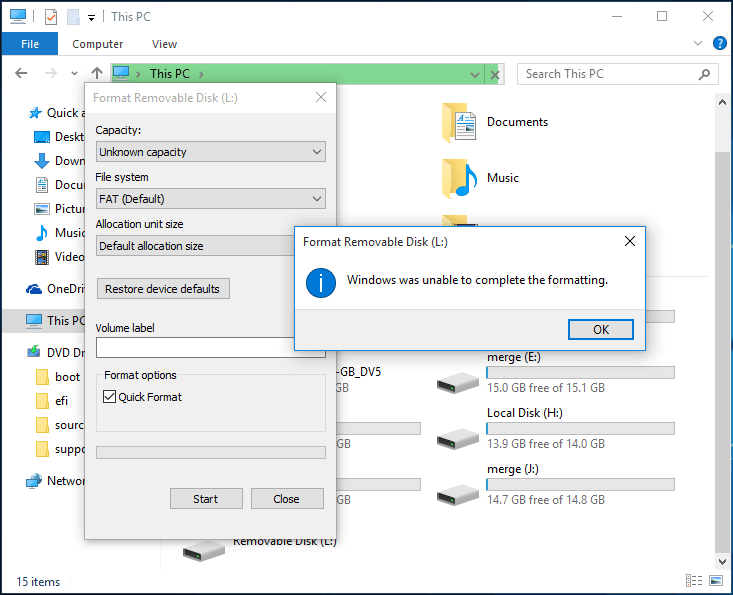
Exemplo
“Olá, sou novo nessas pequenas coisas. Como posso abrir minha unidade flash quando diz “Você precisa formatar o disco antes de usá-lo”. Mas quando eu formato, uma mensagem pop-up aparece dizendo “O Windows não conseguiu completar a formatação”. Como posso abri-lo quando não consigo formatá-lo? Espero que você me ajude. Obrigado.” Por Allen420 do CCM
Pela simples descrição, sabemos que a unidade flash USB fica inacessível e não pode ser formatada. E o autor realmente precisa de ajuda para formatá-la e torná-la normal para uso. Se você se deparar com essa situação ao formatar uma unidade flash USB, o que você deve fazer para formatá-la? O que causou essas solicitações? E quanto aos dados nela?
Agora, concentre-se nesta postagem porque ela apresenta as causas e as soluções passo a passo para “O Windows não foi capaz de completar o formato”. Além do mais, ela mostra como recuperar dados de drives USB que não podem ser formatados.
Você está procurando por quê o Windows não pôde formatar uma partição durante a instalação? Leia “ O Windows não conseguiu formatar uma partição no disco 0” para encontrar a solução.
Possíveis razões para o Windows não poder formatar pendrive.
Antes de chegarmos às soluções, gostaríamos de informar as possíveis razões para esse erro. Desta forma, você pode evitar a possibilidade de obter esse erro. Normalmente, cinco fatores podem fazer com que o Windows não seja capaz de completar a formatação:
1. O drive está protegido contra gravação.
Como a formatação é um tipo de operação de gravação, você precisa remover a proteção contra gravação antes de formatá-lo. Como você sabe que ele está protegido contra gravação? Bem, copie algo para ele. Se você vir a seguinte mensagem: “O disco está protegido contra gravação. Remova a proteção contra gravação ou use outro disco”, então ele está realmente protegido contra gravação.
2. A unidade tem setores ruins .
Os arquivos armazenados em discos rígidos geralmente ocupam muitos setores. Os setores são as menores unidades de armazenamento de dados. Se um setor estiver danificado e não puder ser lido ou gravado, é chamado de setor defeituoso. O setor defeituoso pode afetar a operação de formatação, bem como a operação de recuperação de dados. O que causou setores defeituosos? Má qualidade, desfragmentação excessiva ou desligamento falso da unidade USB, etc.
3. A unidade está fisicamente danificada .
Danos físicos são outro motivo importante que torna o dispositivo de armazenamento inacessível. Então o Windows requer formatação. Um centro de reparo profissional pode reparar os pontos ruins, mas o custo não é baixo. Portanto, você pode considerar a mudança para outro disco removível.
4. A unidade está infectada por vírus.
Como as unidades USB costumam ser carregadas pelos usuários e conectadas a vários computadores, é mais provável que contraiam infecção por vírus do que outras unidades de disco rígido. O vírus muitas vezes enche as unidades USB com arquivos perigosos e os torna fora de serviço.
5. A unidade está vazia.
O último motivo pelo qual o Windows não conseguiu formatar o disco removível é que não há partição no disco rígido. No entanto, você descobrirá que há uma letra de unidade para ele. Assim, você pode ver o disco removível no gerenciamento de disco e receber a sugestão de formatação. Como a formatação é baseada na partição ao invés de espaço não alocado, o Windows não consegue completar a formatação.
As melhores soluções para Windows não conseguiu formatar o disco removível.
Se a sua unidade USB não puder ser formatada corretamente e relatar “O Windows não conseguiu completar a formatação”, não abandone a unidade antes de tentar as soluções abaixo para corrigir esse problema. No entanto, observe que todas essas soluções não funcionarão se a unidade USB estiver fisicamente danificada.
Situação 1: A unidade não tem partição.
Se não houver partição no disco removível, apenas o espaço não alocado será apresentado, então você precisará recriar uma partição nele. Existem três maneiras de criar uma nova partição.
Solução ①: Use MiniTool Partition Wizard para criar.
MiniTool Partition Wizard é uma solução completa para gerenciamento de disco/partição no Windows Vista/XP/7/8/10. Oferece soluções poderosas para lidar com todos os tipos de problemas de disco rígido, como redimensionar partição, reconstruir MBR, converter sistema de arquivos, copiar disco/partição, e muito mais. Sua interface concisa e operações amigáveis ajudaram milhões de usuários a gerenciar melhor seus discos rígidos. Quando se trata de criar partição, faça o seguinte:
Etapa 1: Inicie o MiniTool Partition Wizard Free Edition e acesse sua interface principal. Em seguida, clique no disco removível e escolha “Create Partition“.
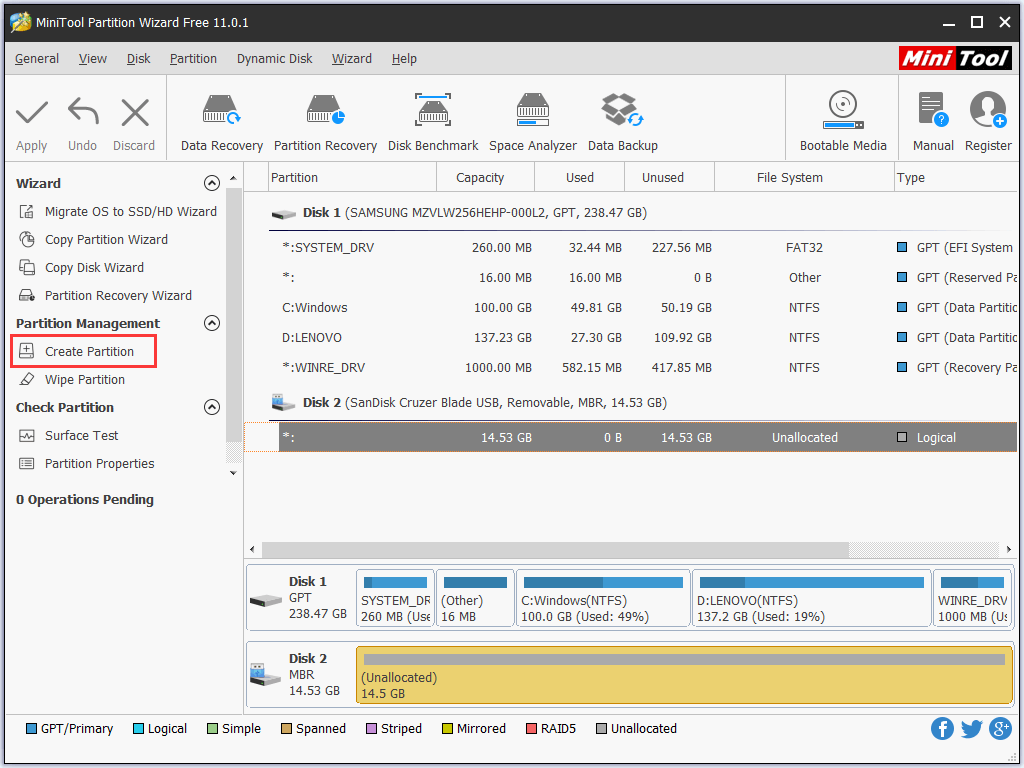
Etapa 2: Na nova janela apresentada, especifique os detalhes da nova partição como Rótulo da partição, Tipo de partição, Sistema de arquivos, Letra da unidade e assim por diante. Então clique “OK” para continuar.
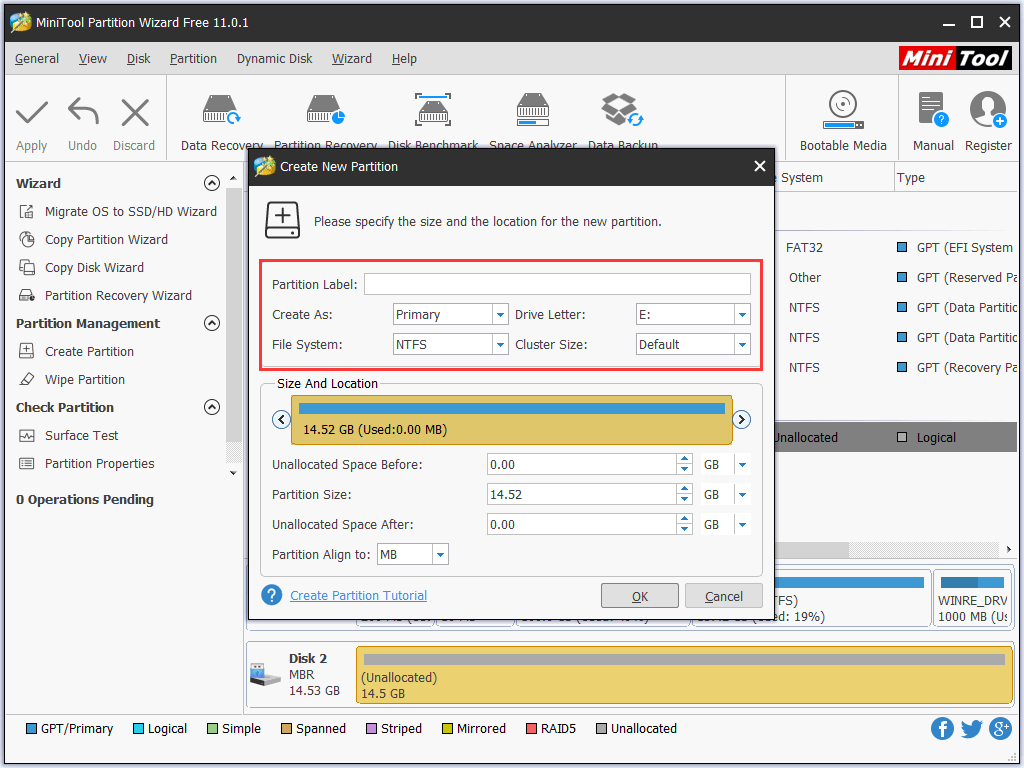
Etapa 3: Volte para a interface principal e você verá que há uma partição no disco removível. Mas isso é apenas uma prévia. Se você quiser fazer algumas alterações, pode clicar em “Desfazer” ou “Descartar” para recriar a partição. Se você confirmar a mudança, basta pressionar “Apply“, que a nova partição é criada.
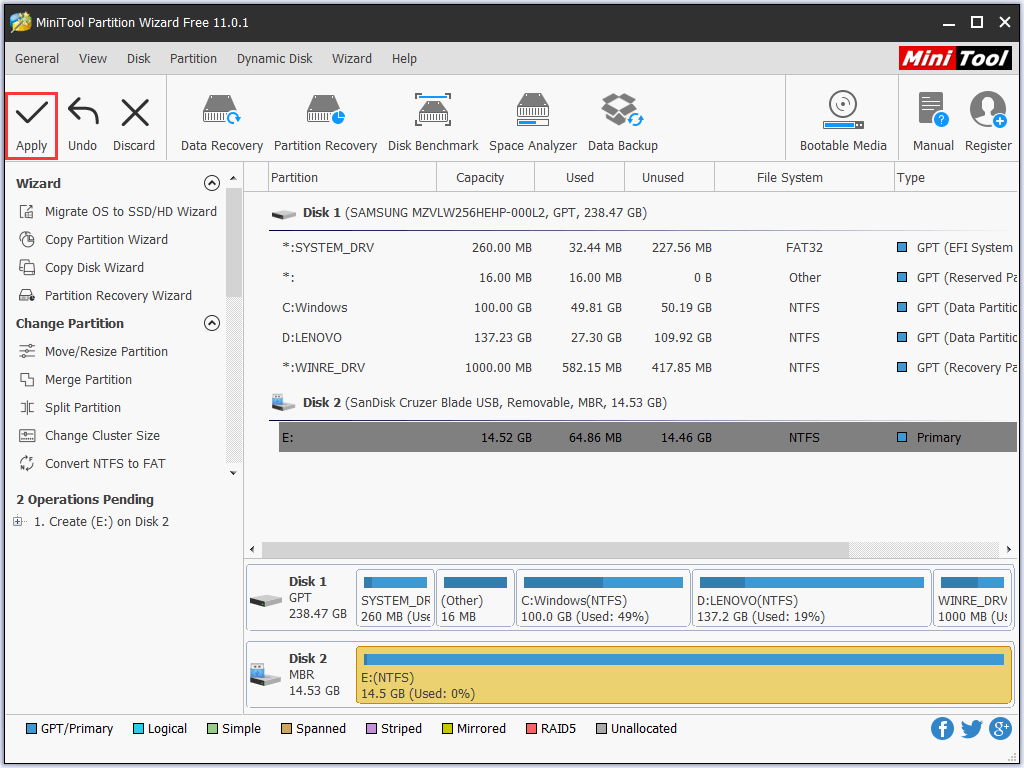
Talvez essa breve introdução não possa ajudá-lo a compreender claramente esta ferramenta, bem como sua poderosa função. Para saber mais, vale a pena assistir o seguinte vídeo.
MiniTool Partition Wizard FreeClique para baixar100%Limpo e seguro
Solução ②: Uso o Gerenciador de Disco para criar.
O Gerenciamento de disco também é uma boa solução para gerenciar partições e discos para computadores com Windows. Com apenas alguns cliques, você pode criar um novo volume no disco removível que o Windows não pode formatar.
Etapa 1: Clique botão direito do mouse em “Este computador”, selecione “Gerenciar”, e então “Gerenciamento de disco” OU execute “DISKMGMT.MSC” para carregar o Gerenciador de Disco. A seguir, clique com o botão direito no disco removível e escolha “ Novo Volume Simples “.
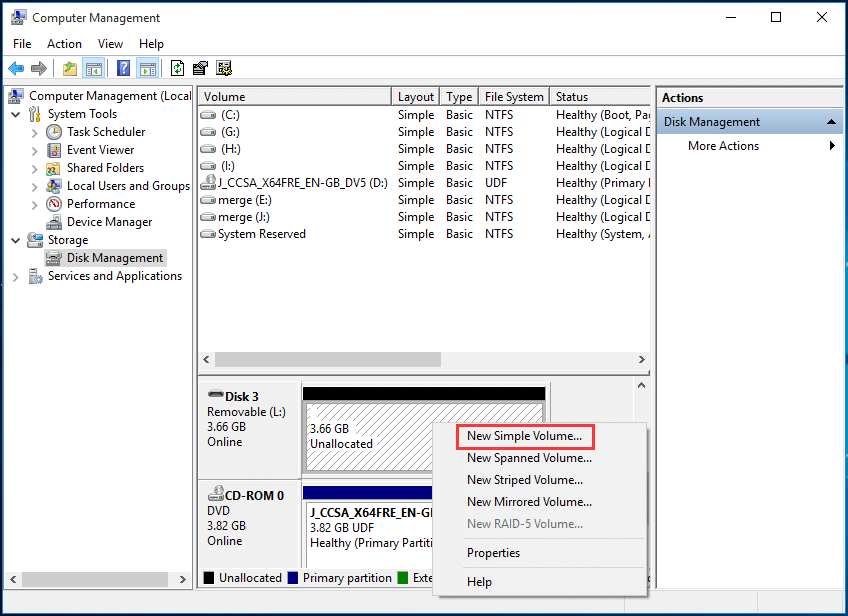
Etapa 2: Na nova janela exibida, siga as orientações para especificar o tamanho do volume, atribuir a letra da unidade e formatar a partição para finalizar a criação da partição.
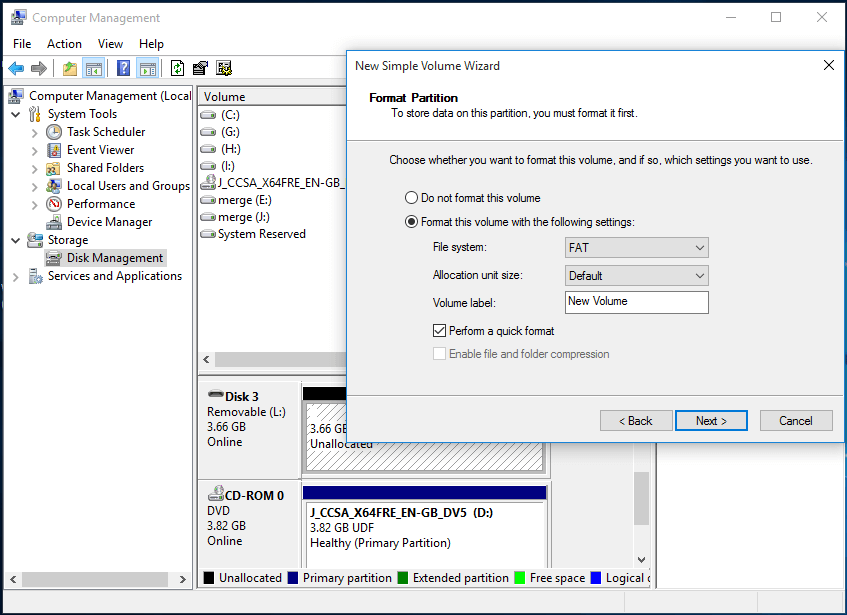
Solução ③: Use a linha de commando para criar.
Outra solução confiável para criar uma partição baseada no Windows é a linha de comando. Parece que esse método é complicado para usuários comuns, mas nem sempre é de fato. Siga as etapas abaixo e verifique se tudo pode ser feito.
Etapa 1: No menu Iniciar do Windows, execute “Diskpart“.
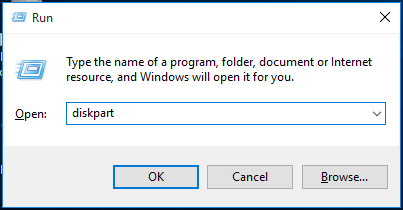
Step 2: Na janela do prompt de comando, digite os seguintes comandos em ordem (cada um deve terminar com a tecla Enter):
- “list disk”;
- “select disk n” onde n é o número do disco removível;
- “clean”;
- “create partition primary”
- “format FS=FAT32 quick” ou “format FS=NTFS quick”;
- “atribua a letra N:” onde N: pode ser outra letra de unidade não ocupada atualmente;
- “exit”.
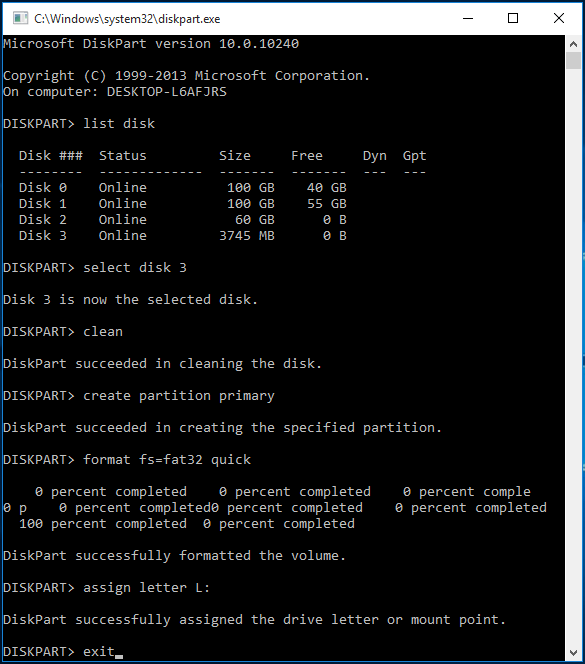
Quando qualquer uma das três soluções é realizada, o disco removível pode ser usado normalmente.
Situação 2: A unidade está com o Sistema de arquivos RAW.
A unidade RAW é um disco rígido/partição que não foi formatada com um dos seguintes sistemas de arquivos: FAT12/FAT16/FAT32 ou NTFS. A unidade RAW pode ser causada por vários motivos, como infecção por vírus, falha de formato, falta de energia, sistema de arquivos não reconhecido, etc. Para consertar o sistema de arquivos RAW, você pode fazer uma das seguintes soluções para reformatar o disco removível.
Solução ①: Use Partition Wizard para formatar.
Etapa 1: Inicie o MiniTool em sua interface principal. No painel do meio, você pode ver que a unidade RAW é exibida como ” Unformatted “. Agora clique nesta partição e escolha “Format Partition“.
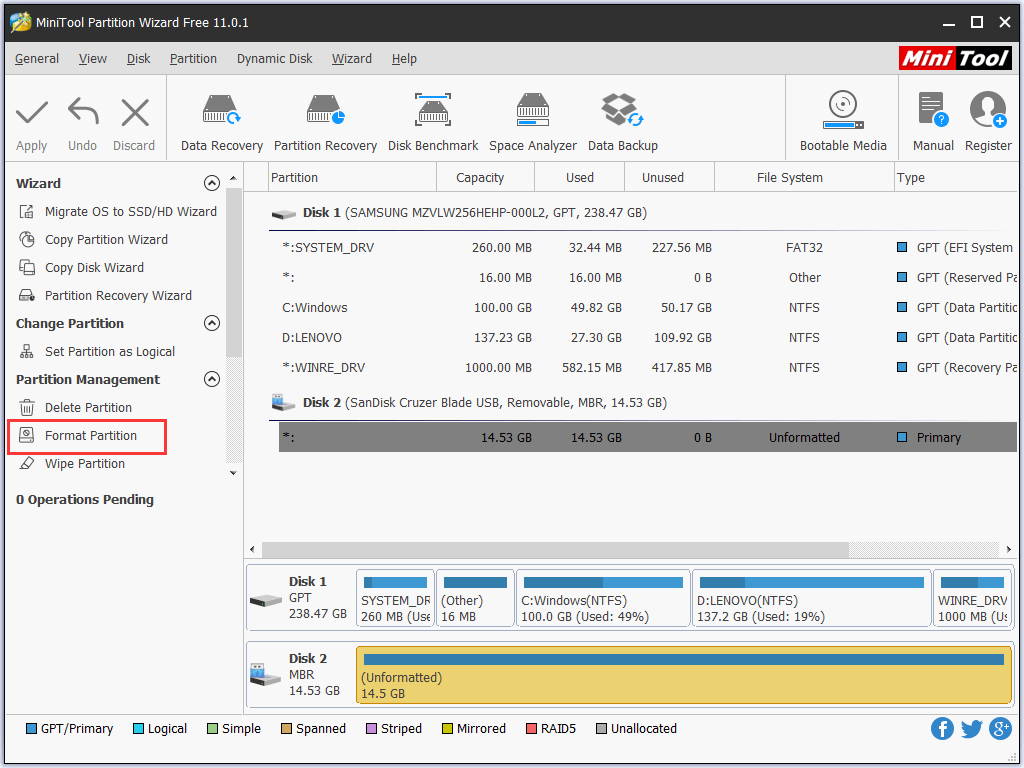
Etapa 2: Na nova janela apresentada, confirme o rótulo da partição, sistema de arquivos, tamanho do cluster e clique “OK” para continuar.
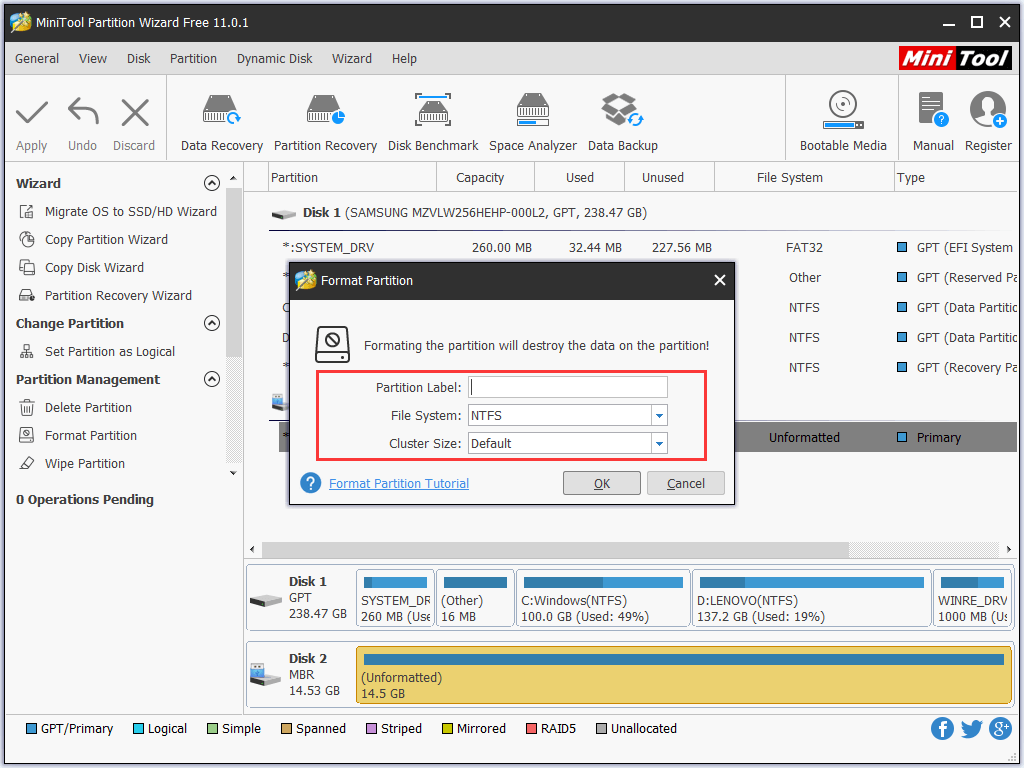
Etapa 3: Veja a partição no disco removível foi alterada. Agora clique “Apply” para salvar as modificações.
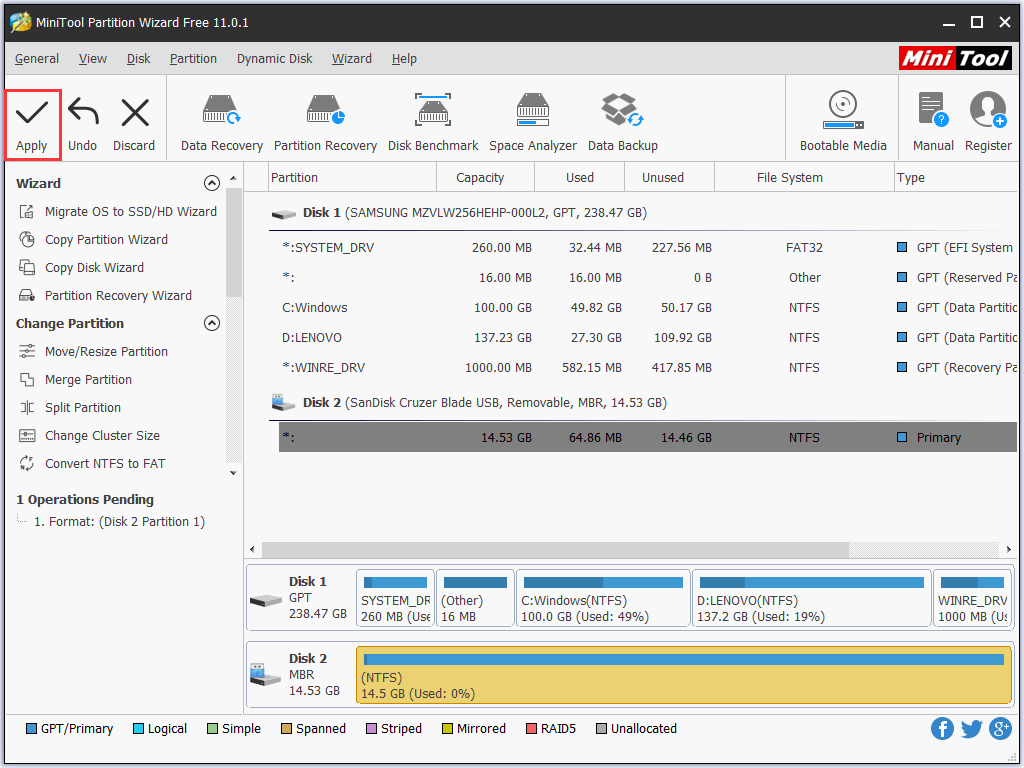
Solução ②: Use o gerenciador de disco para formatar.
Etapa 1: Vá para Disk Management e você pode ver que a unidade USB está listada no painel do meio.
Etapa 2: Clique com o botão direito na unidade USB e selecione a opção “Format” para executar uma formatação rápida.
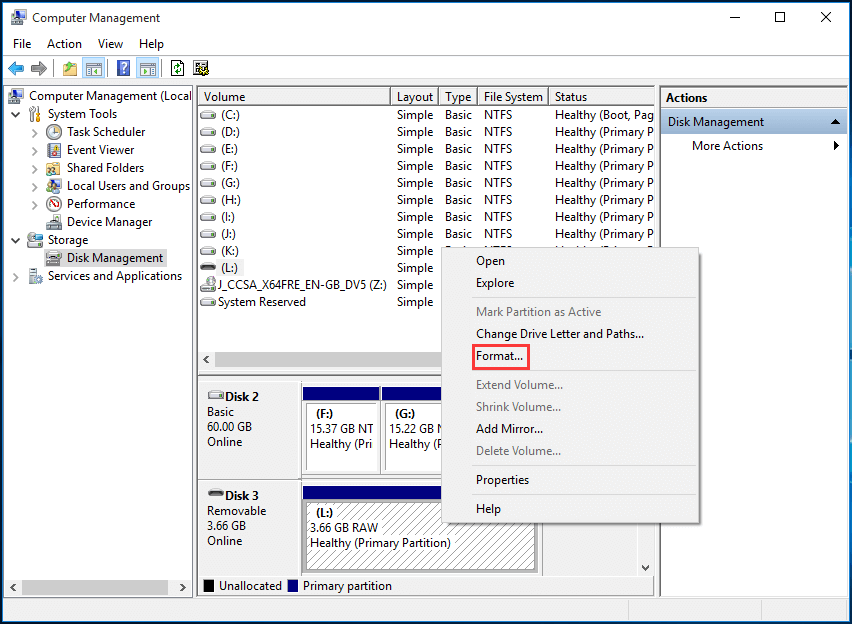
Etapa 3: Na nova janela exibida, confirme o rótulo do volume, sistema de arquivos, tamanho da unidade de alocação e escolha se deseja realizar uma formatação rápida e clique em “OK“.
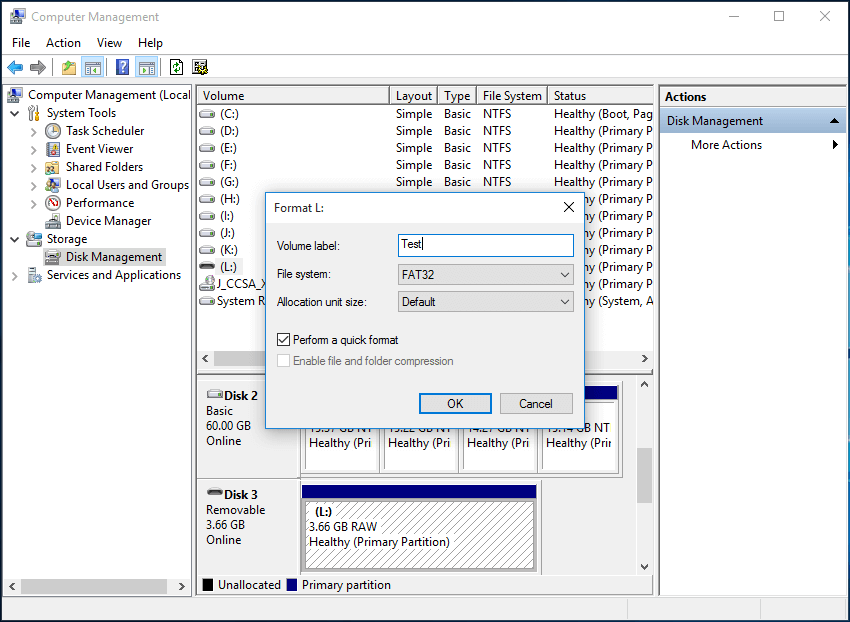
Etapa 4: Disk Management irá avisá-lo de que “Formatar este volume apagará todos os dados nele. Faça backup de todos os dados que deseja manter antes de formatar.” Se você já possui uma cópia do disco rígido e deseja continuar, clique em “ OK “, caso contrário, selecione “Cancelar” para preparar o resgate de dados. Assim que a formatação for concluída, o pendrive está pronto para uso.
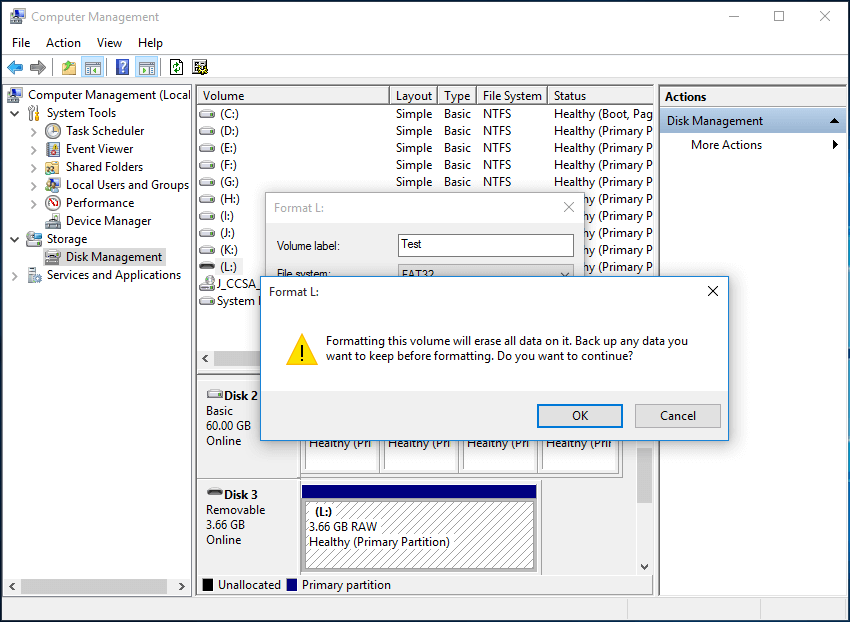
Solução ③: Use a linha de commando para formatar.
Às vezes, o gerenciamento de disco não é tão útil quanto o prompt de comando. Embora o uso do prompt de comando possa parecer complicado, ele ainda merece uma tentativa.
Etapa 1: Execute “cmd” no menu Iniciar do Windows.
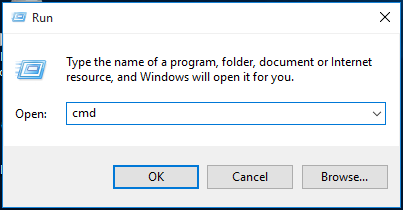
Etapa 2: Digite “format N:/fs:FAT32” (N: refere-se à partição de destino, e FAT32 pode ser substituído por NTFS). Este processo pode demorar muito.
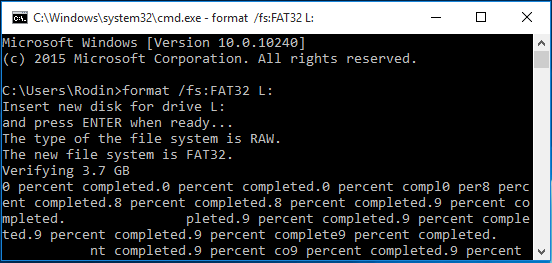
Você conhece as limitações do FAT32? Se você deseja converter FAT32 em NTFS depois que muitos dados estão salvos no disco removível, você pode ler esta postagem para obter novas habilidades em como quebrar as limitações do FAT32 sem perder dados.
Se todas essas soluções falharem, você deve considerar se há algo errado com o disco removível. Você deve realizar verificação e eliminação de vírus, e reparar setores ruins ou você pode verificar se o disco rígido está protegido contra gravação e remover a proteção. Finalmente, repita essas soluções.
Como transferir dados de unidades USB que não podemos acessar.
Lembra que todos os dados serão perdidos assim que executarmos “Formatar”? Portanto, é importante fazer backup dos dados na unidade USB se ela contiver documentos importantes. Mas, como não podemos acessar o disco rígido e o Windows continua nos pedindo para formatá-lo, temos que contar com um software de recuperação de dados para fazer esse trabalho. Aqui, MiniTool Power Data Recovery é fortemente recomendado.
Use o MiniTool Partition Wizard para recuperar dados.
MiniTool® Software Ltd. desenvolveu uma ferramenta profissional de recuperação de dados para ambos os usuários do Windows para resolver os tipos de problemas de recuperação de disco. Como estamos falando que o Windows não conseguiu formatar o pen drive, o MiniTool Partition Wizard que funciona no Windows Vista/XP/7/8/10 deve ser a escolha certa.
Você deve saber que nem todos os dados podem ser recuperados se o disco rígido USB for danificado, mas a recuperação de dados ainda é a maneira mais confiável de manter a integridade dos dados. Considerando que ninguém quer pagar por software inútil, recomendamos fortemente que primeiro você baixe a edição gratuita para experimentar.
MiniTool Partition Wizard FreeClique para baixar100%Limpo e seguro
Etapa 1: Certifique-se de que o Windows reconheça a unidade USB e execute o MiniTool Partition Wizard. Na interface principal, escolha Data Recovery.
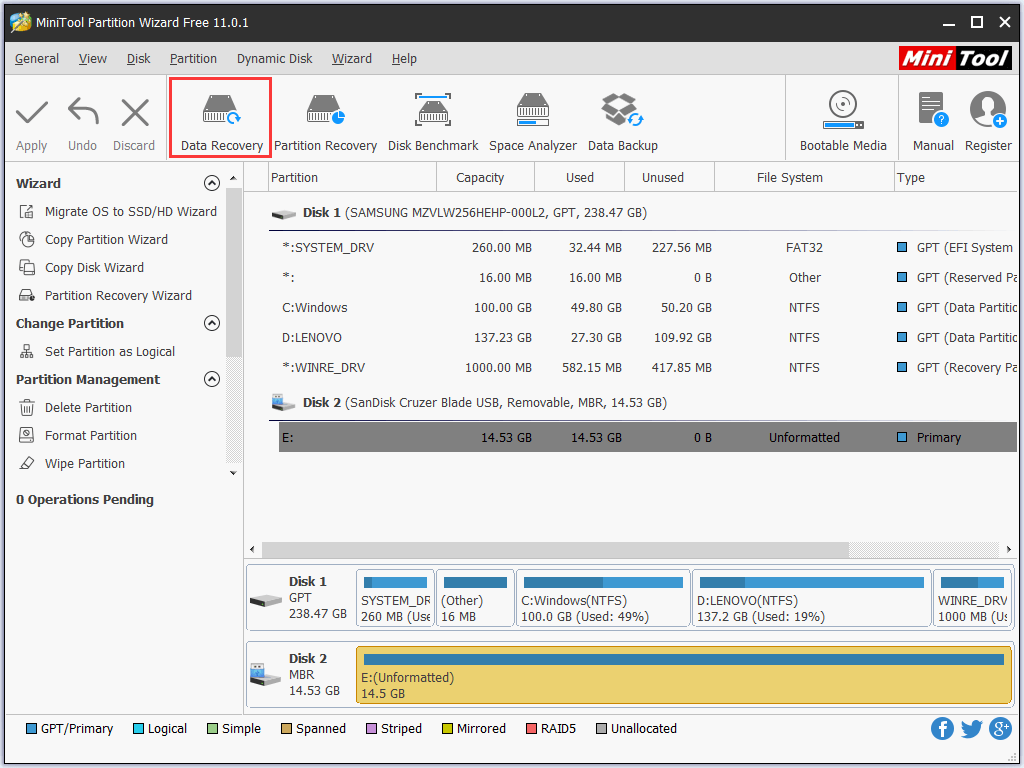
Etapa 2: Selecione a unidade USB para fazer uma verificação (ou clique duas vezes na partição da unidade USB para iniciar a verificação).
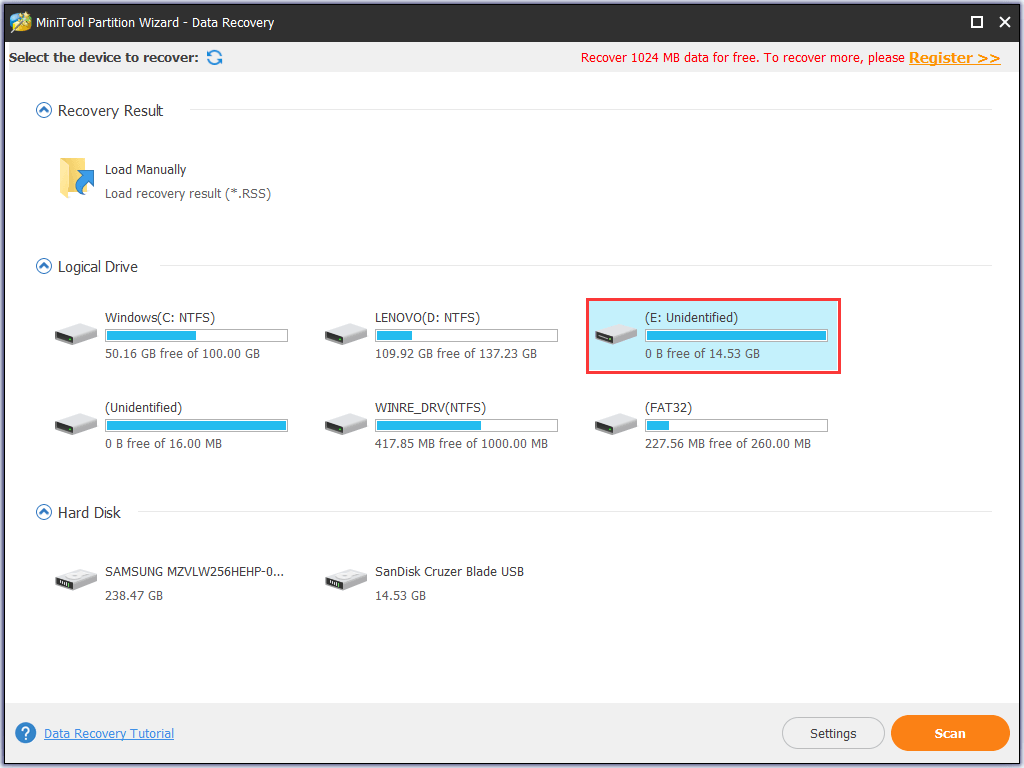
Etapa 3: Durante a verificação, você pode escolher os arquivos que deseja recuperar e selecionar um caminho de destino. Sugerimos selecionar qualquer local, exceto a unidade original, por medo de que o resultado da recuperação não seja satisfatório. Então é só esperar pelo sucesso.
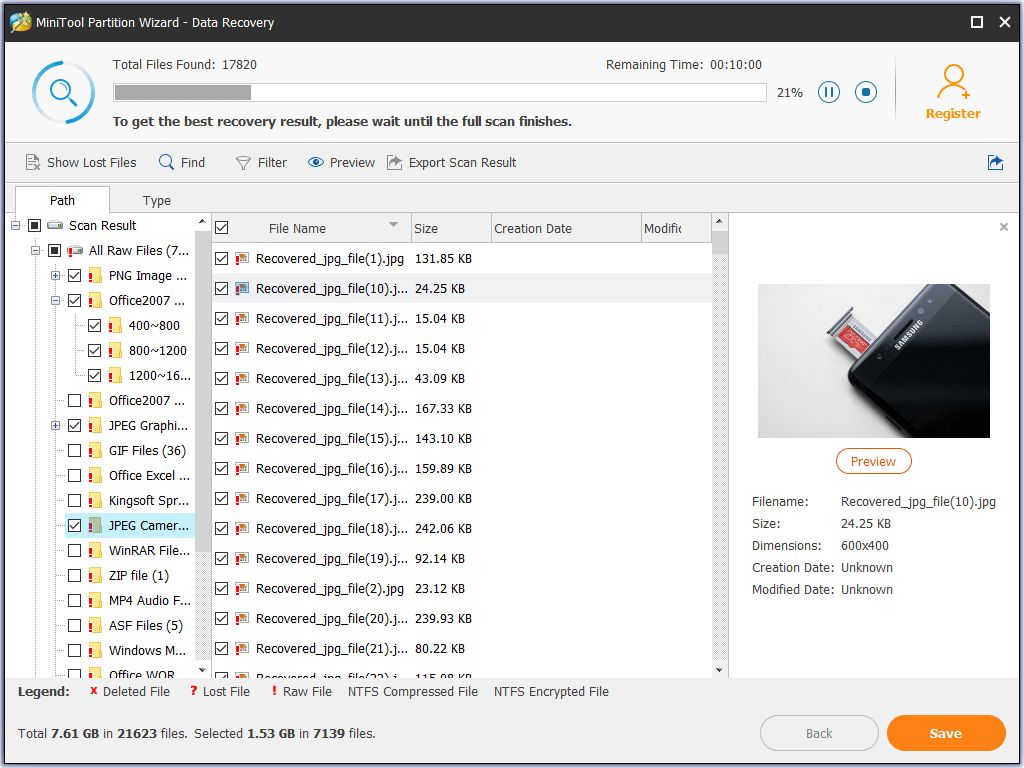
O que nós aprendemos.
Unidades flash USB ou cartões de memória são dispositivos de armazenamento úteis na sociedade moderna, pois são capazes de armazenar uma grande quantidade de dados e são fáceis de transportar e transferir dados. Drives USB são importantes para nós e é necessário aprender habilidades para resolver os problemas comuns ocorridos em discos removíveis como arquivo ou diretório corrompidos e ilegíveis. Portanto, seja mais cuidadoso ao usar unidades flash USB para evitar alguns erros. Se o Windows não conseguir formatar o pen drive, tente as soluções sozinho antes de desistir.
Agora é sua vez.
Ok, agora explicamos porque o Windows não conseguiu completar o formato e como lidar com esse problema com base em duas situações. Se estiver tentando abrir um disco removível e por acaso encontrar esse erro de formatação, você pode tentar essas soluções e ver se elas são úteis. Lembre-se de recuperar os dados antes de ir para a formatação e recriação. Para quaisquer perguntas e sugestões úteis, deixe nos comentários abaixo ou envie um e-mail para [email protected]. Nós lemos todos os tópicos.