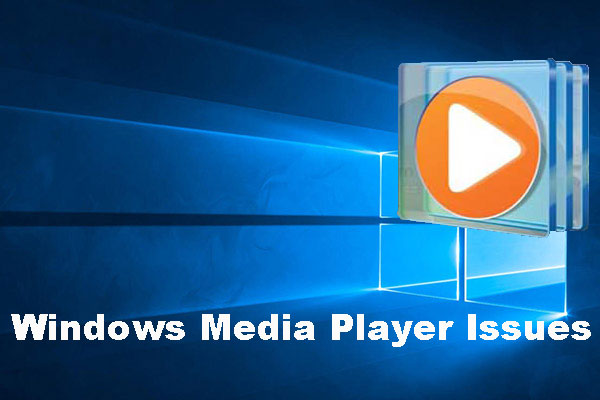What will you do if you meet the Windows Media Player not working error on Windows 10? If you have no idea to deal with the problem, then this post from MiniTool is what you need. You can find multiple efficient methods to fix the error in this post.
Sometimes, your Windows Media Player won’t open or it cannot play MP4 or DVDs. That’s terrible! Windows Media Player is the built-in media player for Windows 7/8/10. It has been preinstalled with the system and supports most media file formats.
So how to do to make Windows Media Player run well? There are 4 methods you can try.
Method 1: Run Windows Media Player Troubleshooter
You can run Windows Media Player Troubleshooter to fix the problem that Windows Media Player will not open. To open Windows Media Player Troubleshooter, you need to do the following:
Step 1: Press the Win + R keys at the same time to open the Run box.
Step 2: Type msdt.exe -id WindowsMediaPlayerConfigurationDiagnostic in the box and then click OK to open the troubleshooting wizard. Click Next to run the Troubleshooter.
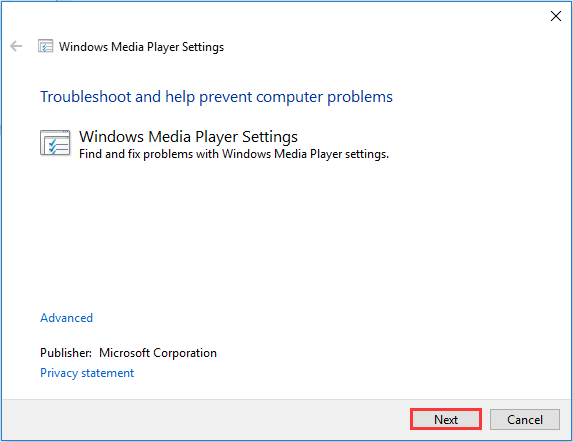
Step 3: Click Apply this fix to reset WMP to default settings
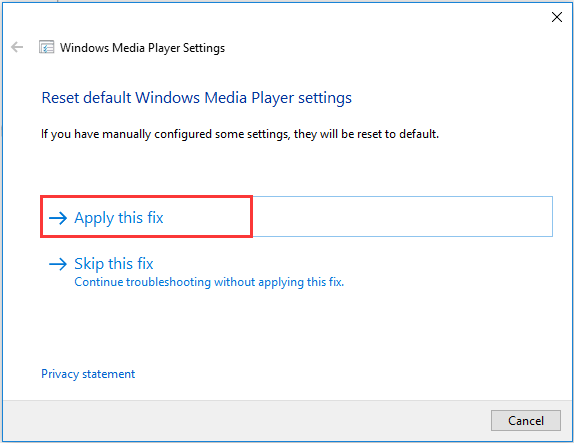
Now the Windows Media Player not responding error should be fixed.
Method 2: Re-register These DLL Files
You can also re-register some DLL files to fix the “Windows Media Player not working” error. Here is the tutorial:
Step 1: Type cmd in the Search bar and then right-click Command Prompt to choose Run as administrator.
Step 2: Type the following commands one by one in the window, and press Enter after each command:
regsvr32 vbscript.dll
regsvr32 jscript.dll
regsvr32 wmp.dll
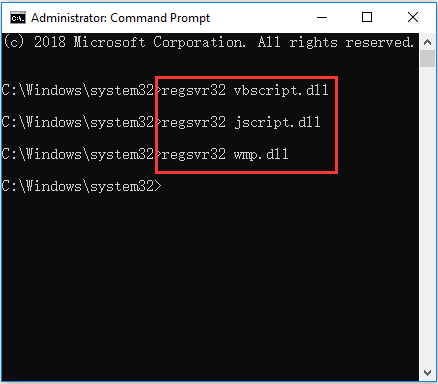
Step 3: Exit Command Prompt and restart your computer. Now you can see the “Windows Media Player not working” issue has been fixed.
Method 3: Delete the Windows Media Player Library
It is feasible to fix the “Windows Media Player not working” error by deleting the Windows Media Player Library. Here is a quick guide:
Step 1: Open the Run box, type services.msc in the box and then click OK to open Services.
Step 2: Find Windows Media Player Network Sharing Service, right-click it to choose Stop.
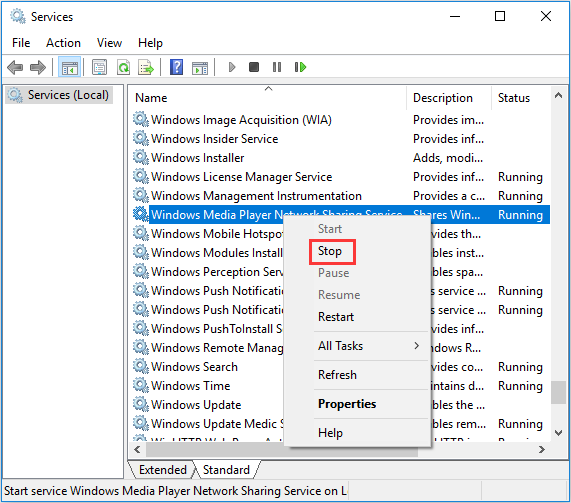
Step 3: Press the Win + E keys at the same time to open File Explorer, and then navigate to C:\Users\Default\AppData\Local\Microsoft.
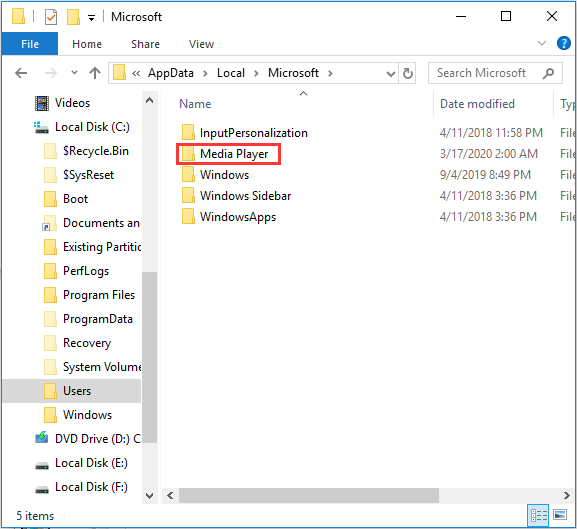
Step 4: Double-click Media Player to open it, and then delete all the Windows Media Library (.wmdb) types of files inside the folder.
Step 5: Try to open WMP again, then the “Windows Media Player not working” issue should be fixed.
Method 4: Reinstall Windows Media Player
If none of the methods above can solve the “Windows Media Player not working” error, then you can try to reinstall Windows Media Player. Follow the instructions below to do that:
Step 1: Type control panel in the Search bar, and then click the best match one to open it.
Step 2: Set View by: Small icons and then click Programs and Features.
Step 3: Click Turn Windows features on or off in the left panel. In the newly pop-out window, expand Media Features and uncheck the box next to Windows Media Player. Read the message, click Yes and OK.
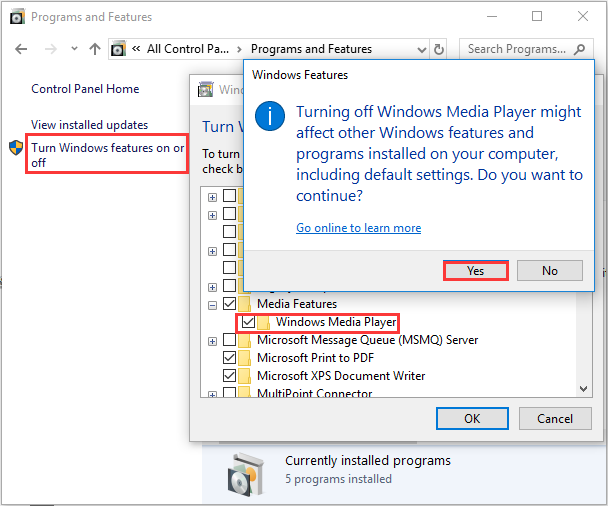
Step 4: Restart your computer and then go back to check the box next to Windows Media Player. Reboot your computer again. Then your system will install WMP automatically.
Bottom Line
This post is mainly talking about how to fix the “Windows Media Player not working” error. So if you are encountering the problem, try the methods mentioned above.