Puede que muchos usuarios de Windows 7 ya estén familiarizados con el error Windows no se pudo iniciar. Es posible que un cambio de hardware o software reciente sea la causa». El mensaje de error también ofrece a los usuarios un par de opciones para resolver el problema, como ejecutar la reparación de la secuencia de arranque o iniciar Windows normalmente, como muestra la siguiente captura de pantalla.
Ver: Qué debo hacer si un sistema no puede arrancar desde el disco duro
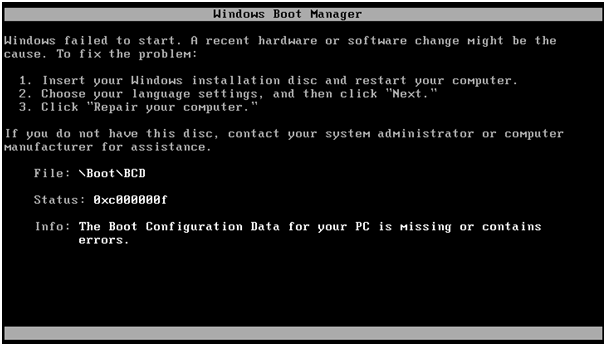
Existen distintos errores de arranque de Windows y este es un error típico de los sistemas operativos Windows Vista, Windows 7, Windows 8 y Windows 8.1. ¿Qué conduce a este error? Los siguientes contenidos te mostrarán las causas más comunes.
Razones por las que se produce el error al iniciar Windows
Las siguientes razones son posibles causas por las que Windows no pudo iniciarse.
Archivo BCD faltante o corrupto
La causa más posible de que Windows no se pudiera iniciar es un archivo BCD faltante o corrupto. Las razones para que el archivo BCD falte o este corrupto pueden ser varias. Puede que se produjeran errores de escritura en disco, cortes de energía o similiares. En caso de que falte el archivo BCD, el equipo mostrará el mensaje de error Windows no se pudo iniciar. Es posible que un cambio de hardware o software reciente sea la causa.»
Controladores malos u obsoletos
En ocasiones, los controladores en mal estado pueden provocar el error al iniciar Windows 7 conforme empieza a cargar.
Corrupción del sistema de archivos
El sistema de archivos puede corromperse o resultar dañado por algunas razones. Si se apagas el PC mientras se encuentra a medio escribir datos importantes al secto de arranque, puedes encontrarte este error de Windows 7 falló al iniciarse. La corrupción del sistema de archivos también puede provocar problemas de arranque como «Tu PC necesita ser reparado«, en caso de que uses Windows 10.
Cuando nos encontramos con el error al iniciar Windows, de lo que más nos preocupamos es de los datos guardados en el ordenador. Bueno, ¿cómo puedo recuperar los archivos de un ordenador que no arranca?
Cómo recuperar los archivos de un ordenador que no arranca
Puedes probar con la función de MiniTool Partition Wizard Data Recovery para recuperar archivos importantes del equipo que muestra el error «Windows no se pudo iniciar» inmediatamente. Sólo tienes que seguir los pasos que se indican a continuación.
Paso 1. Descarga MiniTool Partition Wizard Pro Ultimate del siguiente botón e instálalo en un ordenador normal.
Paso 2. Crea un USB o CD/DVD arrancable con la función Bootable Media que lleva este software para arrancar el ordenador que muestra el error al iniciar Windows.
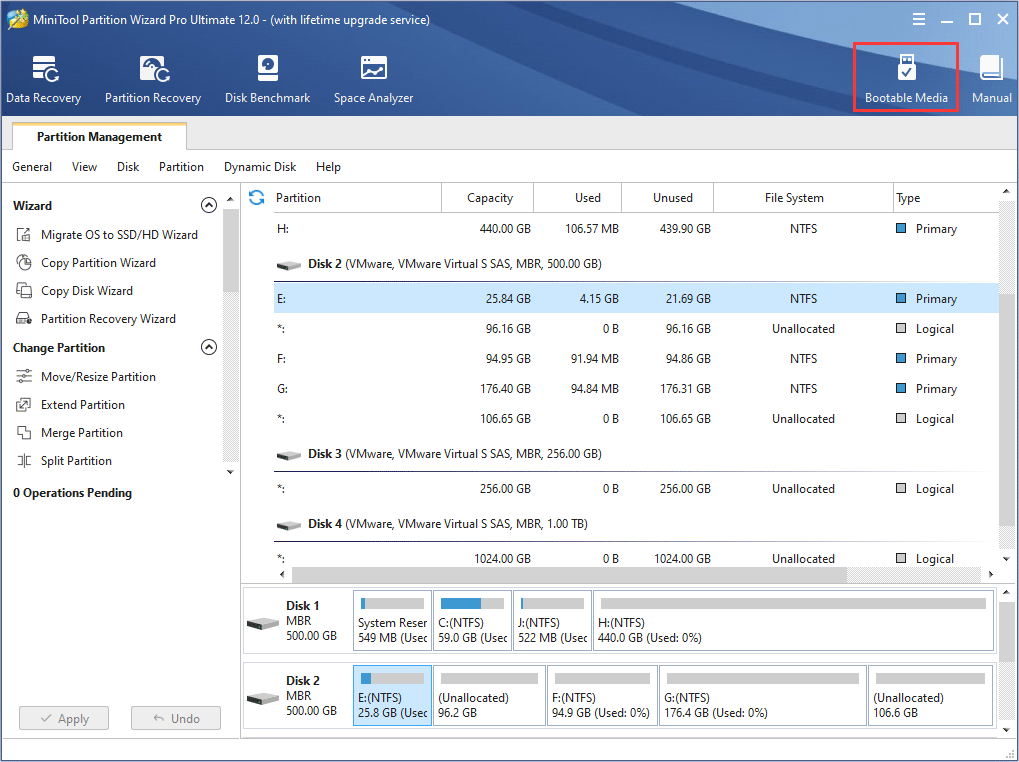
Paso 3. Conecta el disco de arranque que has creado al ordenador que muestra el error de Windows no se pudo iniciar.
Paso 4. Entra en el menú de configuración de la BIOS en tu equipo para darle prioridad de arranque de tu unidad USB o disco arrancable. Después, arranca desde ese disco de arranque.
Paso 5. Cuando llegues a la interfaz de MiniTool Partition Wizard, ejecuta el asistente Data Recovery.
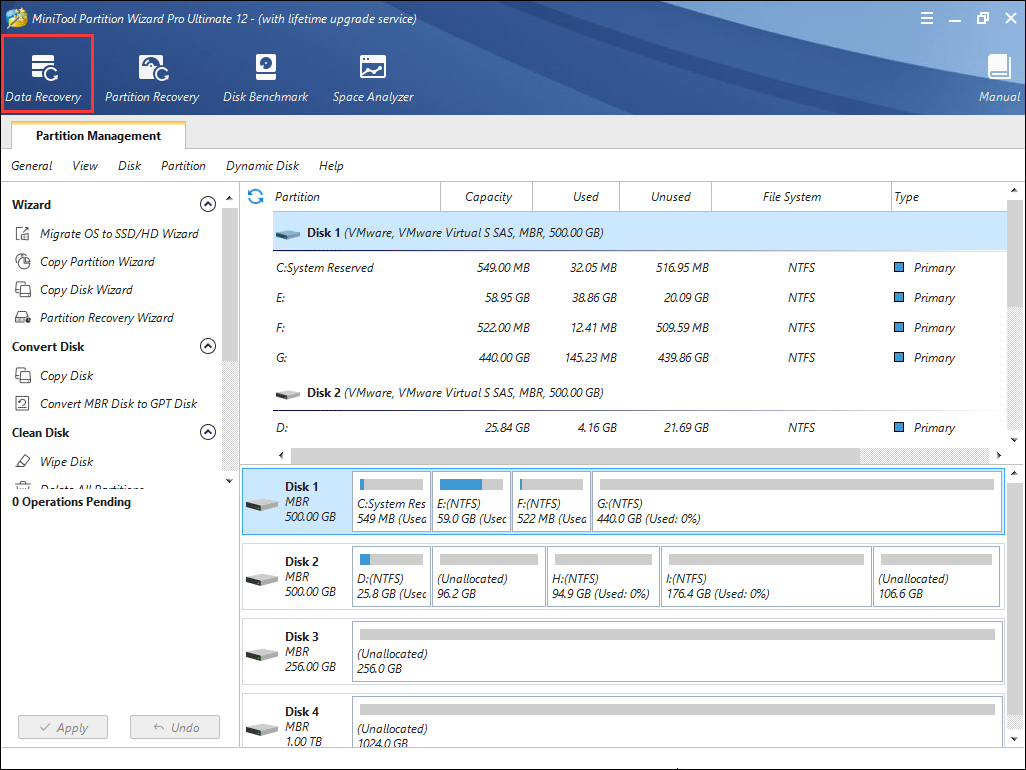
Paso 6. Una vez que hayas lanzado la función Data Recovery, podrás ver que todas las particiones de disco detectadas se han organizado por letras de unidad.
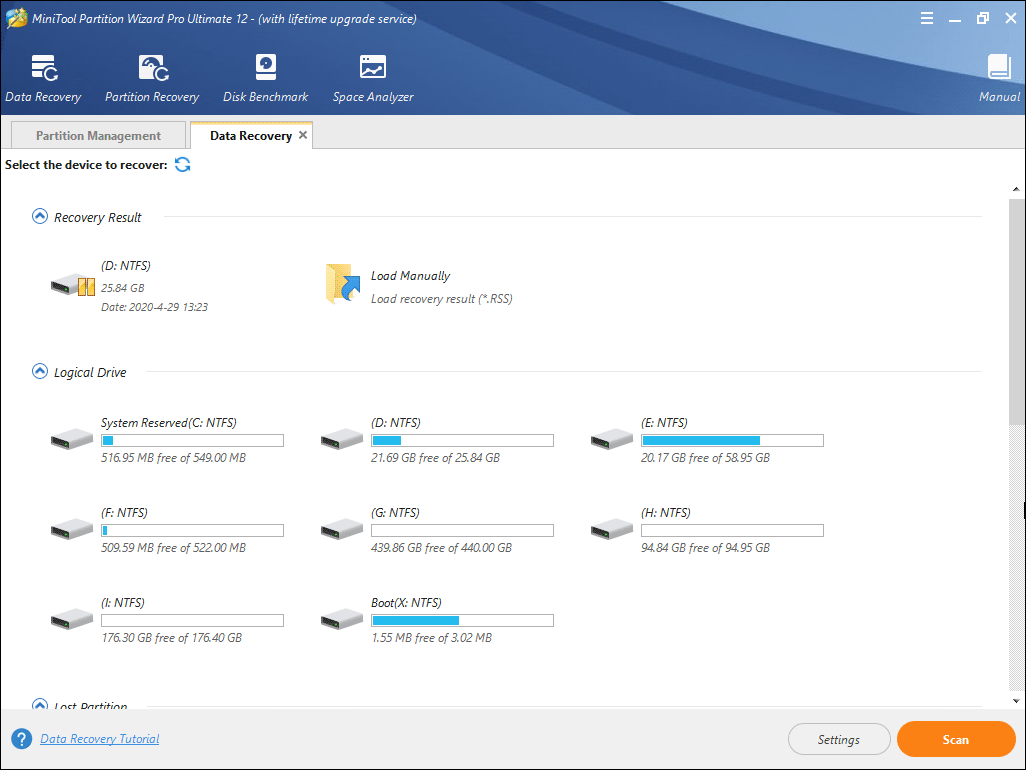
En esto, la función Data Recovery te mostrará 5 partes, cada parte es diferente de las otras.
- Recovery result: en esta sección se muestra el resultado del último escaneo, además puedes cargar manualmente el resultado del escaneo para marcar los archivos recuperados directamente.
- Logical Drive: en esta sección se mostrarán todas las particiones existentes que haya en tu equipo, incluyendo los dispositivos extraíbles.
- Lost Partition:esta sección te mostrará todas las particiones perdidas que haya detectado Data Recovery y luego podrás recuperar los datos de las particiones perdidas.
- Unallocated Space: en esta sección se muestran todos los espacios no asignados que haya en tu ordenador.
- Hard Disk: se muestra una lista con todos los discos duros encontrados en tu ordenador. Los usuarios también pueden elegir un disco duro para escanear.
Paso 7. Puedes elegir una partición y luego hacer clic en Scan. Para el ejemplo, aquí hemos tomado la partición G.
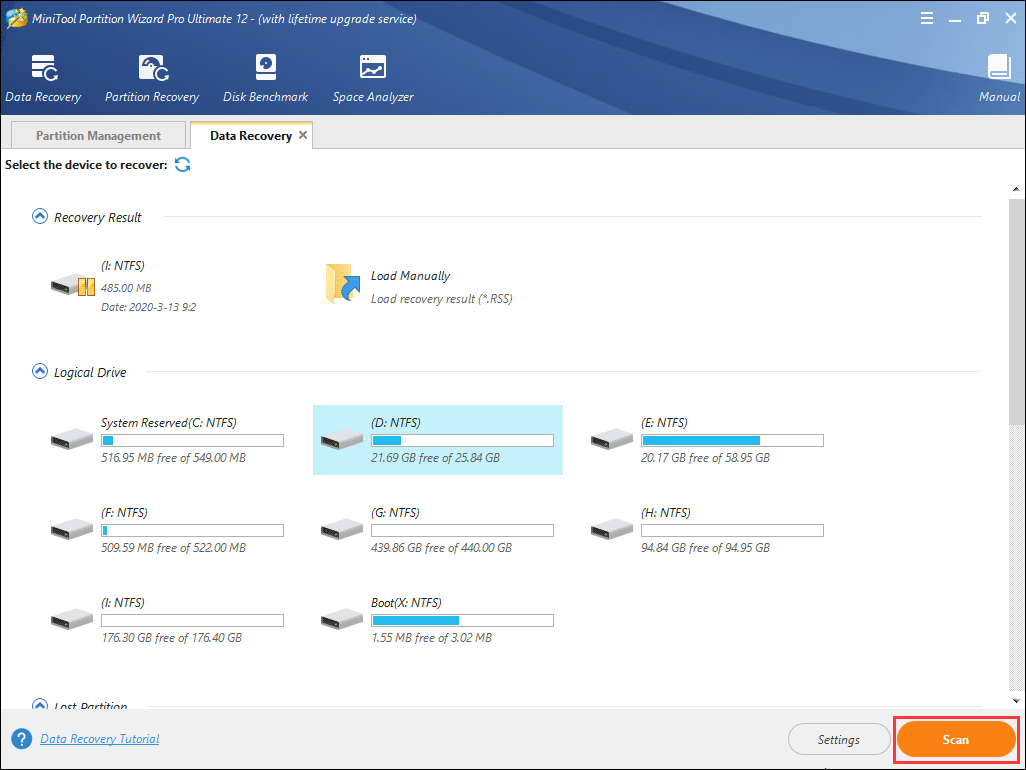
Paso 8. Espera que acabe el escaneo. Durante el proceso de escaneo, puedes pausar o detenerlo, haciendo clic en los botones Pause o Stop, si ya has encontrado lo que necesitas.
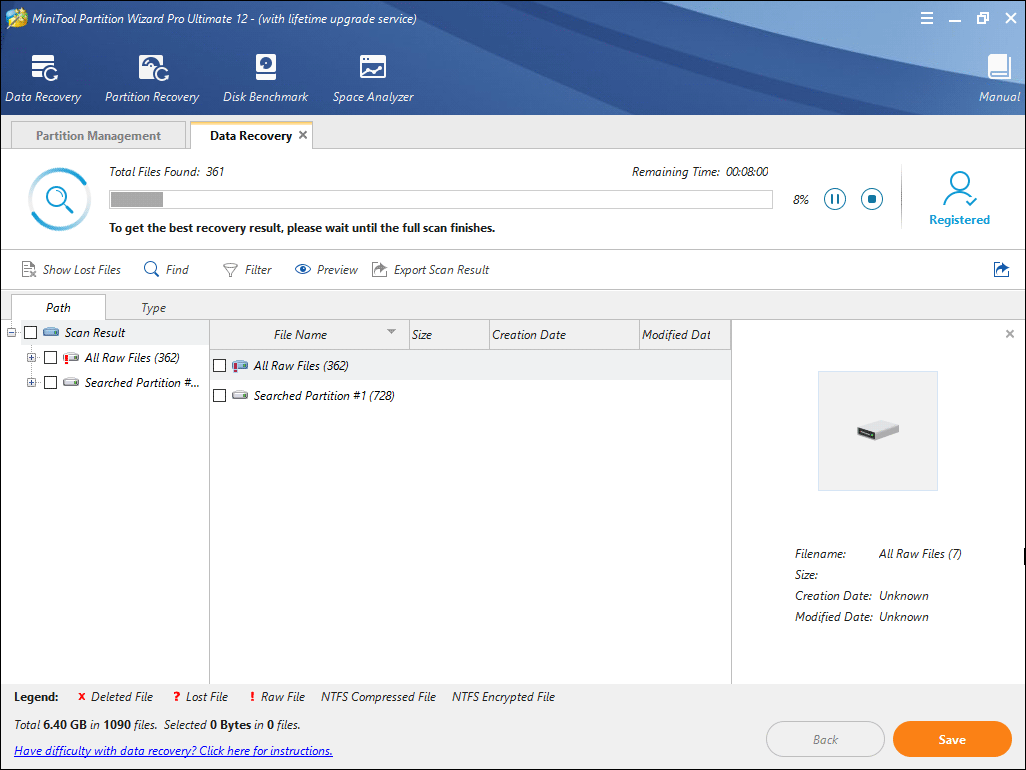
Paso 9. Cuando acabe el escaneo, puedes marcar los archivos que necesites y luego hacer clic en el botón Save.
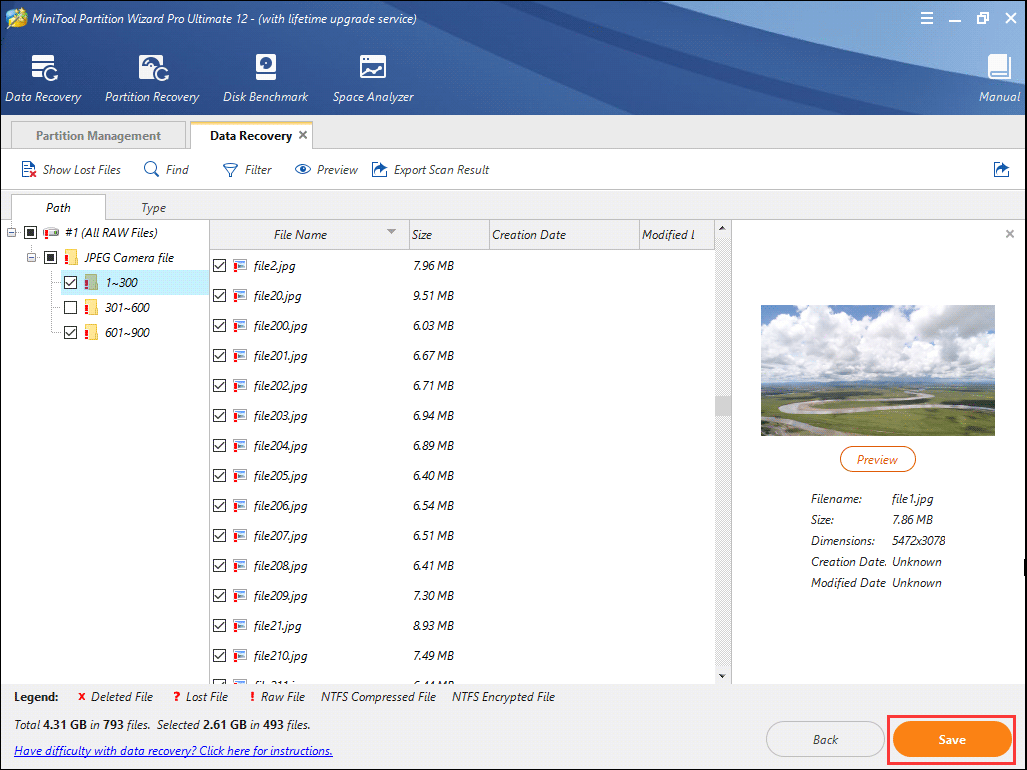
Paso 10. Por último, elige un directorio para guardar los archivos seleccionados. Es recomendable guardar los archivos recuperados en otra unidad. De no hacerlo, los archivos perdidos/borrados pueden ser sobreescritos. Puedes guardar los archivos a una unidad USB o a otros dispositivos externos.
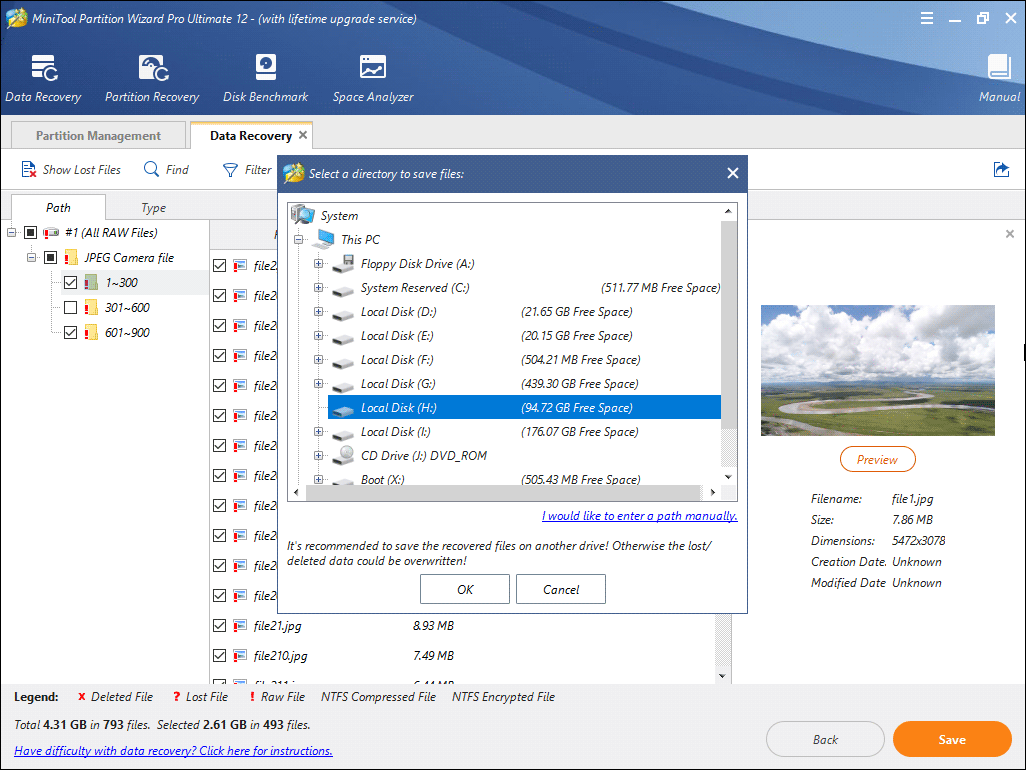
Así es cómo se recuperan archivos con MiniTool Partition Wizard Pro Ultimate cuando los ordenadores con arrancan. Si quieres recuperar archivos importantes inmediatamente, intenta este método.
Bueno, ya que hemos recuperado los archivos básicos, ¿cómo solucionar el error al iniciar Windows 7 «Windows no se pudo iniciar»? Para reparar este problema, puedes utilizar una de las mejores 7 soluciones para reparar el error «Windows no se pudo iniciar. Es posible que un cambio de hardware o software reciente sea la causa.»
7 Soluciones para reparar el error al iniciar Windows 7 «Windows no se pudo iniciar»
Solución 1. Quita cualquier hardware o dispositivos externos recién instalados y reinicia.
Si has instalado cualquier hardware (como impresoras o escáneres) justo antes de que apareciera el error «Windows no se pudo iniciar. Es posible que un cambio de hardware o software reciente sea la causa.» Solo quita el hardware que hayas instalado (sobre todo el hardware innecesario dejando solo el ratón y el teclado) y reinicia el ordenador.
Solución 2. Utiliza la última configuración buena conocida para arrancar Windows
Cuando te encuentras con el error «Windows no se pudo iniciar. Es posible que un cambio de hardware o software reciente sea la causa.» puedes intentar arrancar utilizando la opción Ultima configuración buena conocida, que puede salvar tu ordenador.
Paso 1. Reinicia tu equipo y pulsa F8 continuamente hasta que aparezca la lista de opciones de arranque.
Paso 2. Elige la opción Última configuración buena conocida (Avanzado) de la lista y pulsa intro.
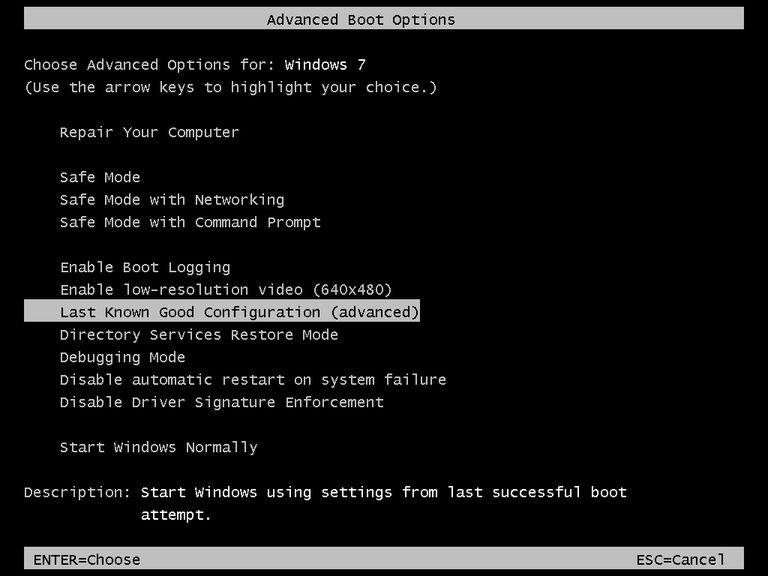
Paso 3. Esperar y observa a ver si Windows arranca adecuadamente.
Si no lo hace, puedes intentar utilizar la opción Reparación de inicio siguiendo los pasos detallados en la Solución 3.
Solución 3. Ejecutar la opción reparación de inicio
Paso 1. Inserta un disco de instalación de Windows en el ordenador que da el error Windows no se pudo iniciar.
Paso 2. Reinicia el ordenador utilizando su botón de encendido. Te debe aparecer el mensaje «Presione cualquier tecla para iniciar desde el CD o DVD». Sigue las instrucciones y arranca.
Paso 3. Elige tu idioma y otras preferencias y, después, haz clic en Siguiente.
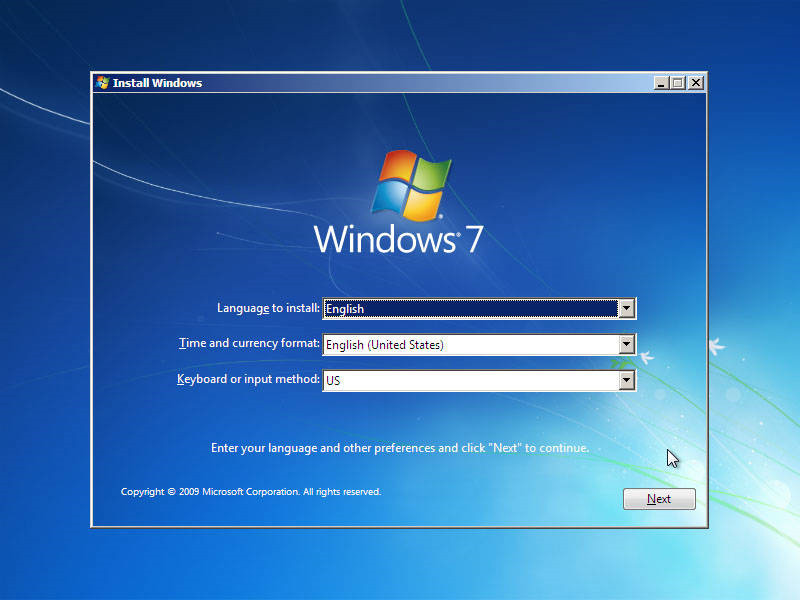
Paso 4. En esta pantalla, haz clic en Reparar tu equipo que se encuentra en la parte inferior izquierda.
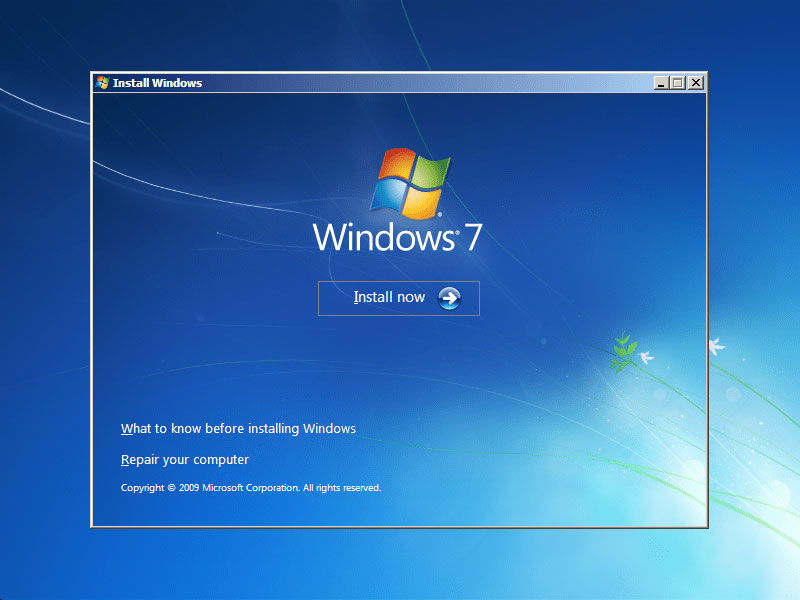
Paso 5. Elige el sistema operativo que quieras reparar y, a continuación, elige Siguiente.
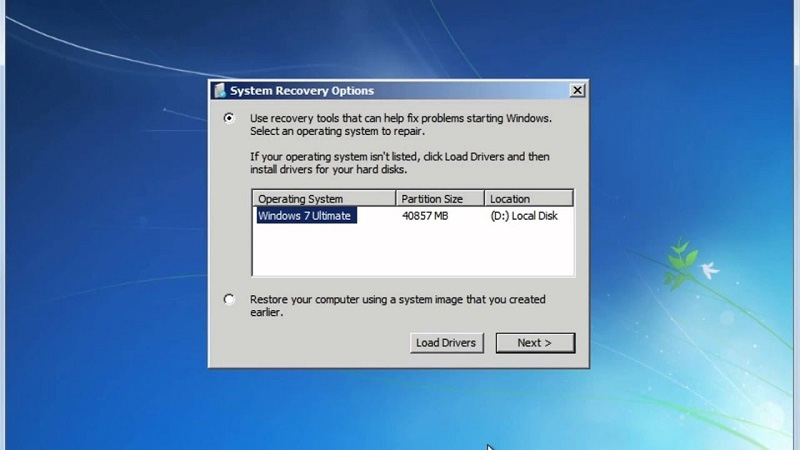
Paso 6. En el menú de opciones de recuperación del sistema, elige Reparación de inicio y, a continuación, sigue las instrucciones que aparecen en pantalla. Cuando se complete, reinicia tu equipo para ver si ya se ha solucionado el problema.
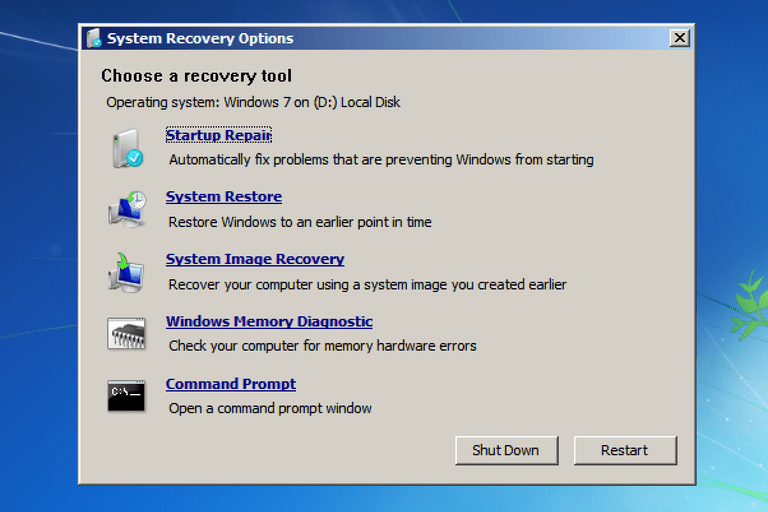
Cuando termine de reparar el arranque, puedes reiniciar el equipo y comprobar si ha desaparecido el error al iniciar Windows 7 «Windows no se pudo iniciar».
Cuando recibas el mensaje que aparece en la imagen, significa que no se pudo reparar el error de «Windows no se pudo iniciar» y que debes utilizar otro método en su lugar.
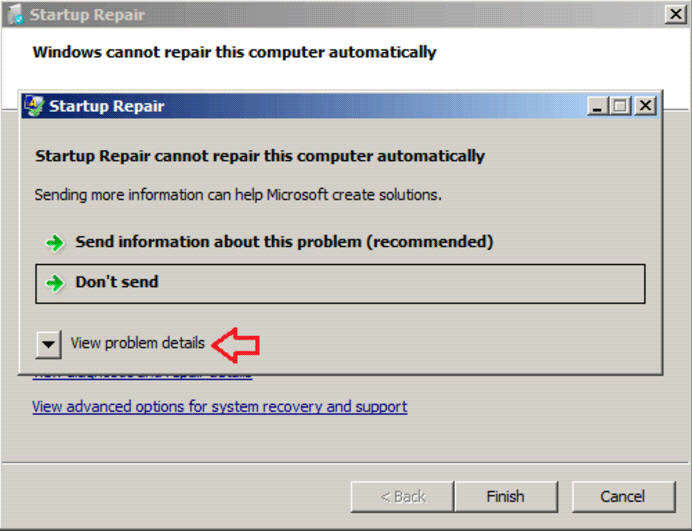
Solución 4. Reconstruir la configuración del BCD
Si el archivo BCD falta o está corrupto, esta también es una razón fundamental para que se produzca el error «Windows no se pudo iniciar». Puedes seguir los pasos que se detallan a continuación para reconstruir el archivo BCD desde el símbolo del sistema.
Paso 1. Inserta el disco de instalación de Windows 7 y reinicia tu equipo.
Paso 2. Arranca desde el disco pulsando cualquier tecla cuando aparezca el mensaje «Pulsa cualquier tecla para iniciar desde el CD».
Paso 3. En la página de instalar Windows, elige tu idioma y las demás preferencias, luego, elige Siguiente.
Paso 4. Ahora selecciona el sistema operativo Windows que quieras reparar y elige Next.
Paso 5. En las opciones de recuperación del sistema, elige Símbolo del sistema.
Paso 6. A continuación, introduce los siguientes comandos en la ventana del Símbolo del sistema y pulsa intro después de introducir cada uno de los comandos.
- exe /fixmbr
- exe /fixboot
- exe /rebuildbcd
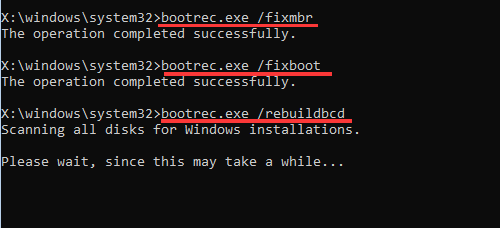
Solución 5. Ejecuta la utilidad CHKDSK
Paso 1. Inserta el disco de instalación de Windows 7 y reinicia tu equipo.
Paso 2. Arranca desde el disco pulsando cualquier tecla cuando aparezca el mensaje «Presiona cualquier tecla para arrancar desde el CD«.
Paso 3. En la página de instalar Windows, elige tu idioma y las demás preferencias, luego, elige Siguiente.
Paso 4. Elige el sistema operativo que quieras reparar y, a continuación, elige Siguiente.
Paso 5. En la página de las opciones de recuperación del sistema, elige Command para abrir una ventana del símbolo del sistema.
Paso 6. Introduce el siguiente comando y pulsa intro.
chkdsk c: /f /x /r
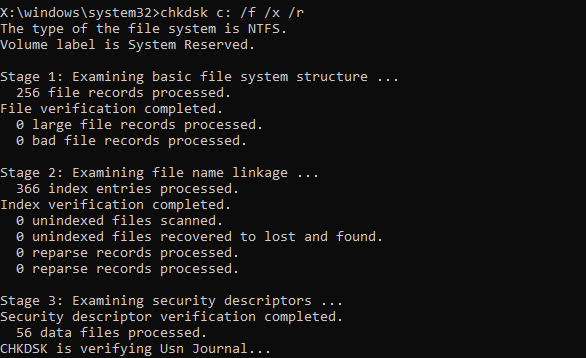
Solución 6. Realizar una restauración del sistema
Paso 1. Inserta el disco de instalación de Windows.
Paso 2. Pulsa una tecla cuando aparezca en pantalla el mensaje «Presiona cualquier tecla para arrancar desde el CD o DVD«.
Paso 3. Haz clic en Reparar equipo después de elegir un idioma, una hora y un método de entrada para el teclado.
Paso 4. Elige la unidad donde se ha instalado Windows (normalmente es C:\) y haz clic en Siguiente.
Paso 5. Elige la opción Restaurar sistema de la ventana de Opciones de recuperación del sistema.
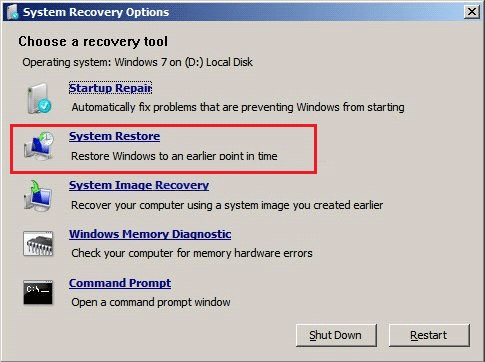
Paso 6. Sigue las instrucciones del asistente de restauración del Sistema para elegir un punto de restauración.
Paso 7. Restaura tu PC haciendo clic en Finalizar.
Solución 7. Reinstalar el sistema operativo Windows
Si ninguna de las soluciones mencionadas anteriormente funcionan, puede que necesites reinstalar Windows por completo. Ya que reinstalar Windows borrará todos los datos y programas de terceros que hayan instalados en tu equipo, lo mejor será realizar una copia de seguridad de todo lo que contenga el disco.
Paso 1. También, puedes conseguir MiniTool Partition Wizard Pro Ultimate para crear una unidad de arranque USB en un ordenador que funcione bien.
Paso 2. Arranca tu ordenador con la unidad USB/disco para llegar hasta la interfaz principal de MiniTool Partition Wizard. Elige el disco que quieras copiar y haz clic en Copy Disk.
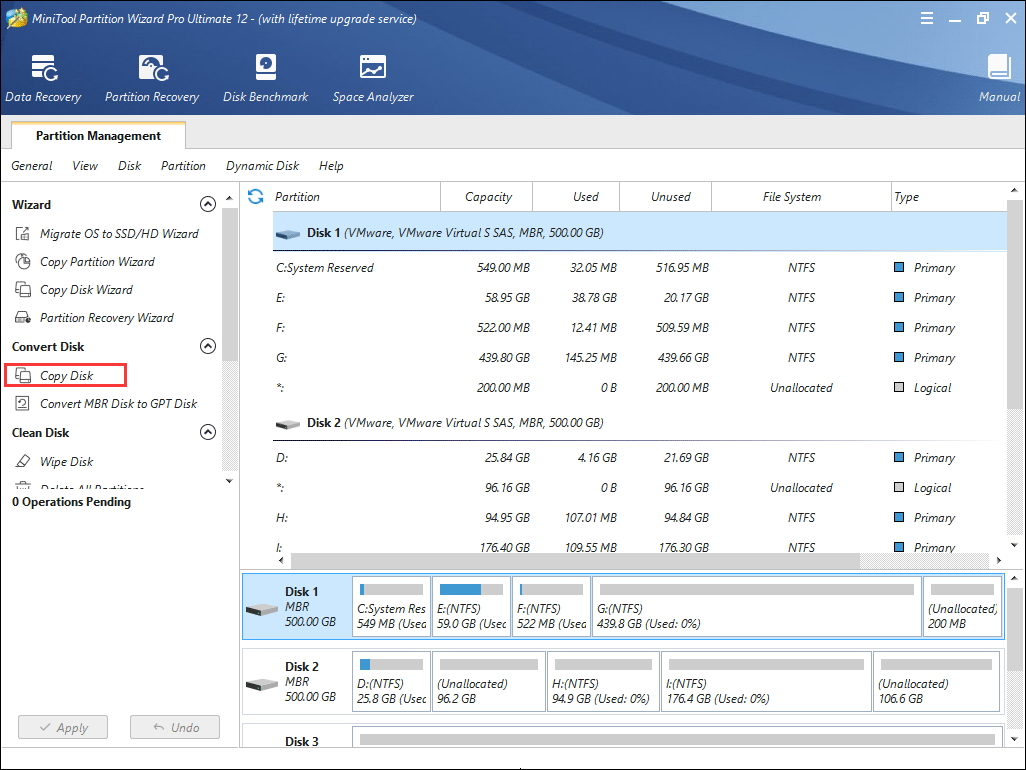
Paso 3. Sigue las instrucciones del asistente de Partition Wizard y, finalmente, haz clic en Apply que se encuentra en la esquina superior izquierda.
A continuación, puedes volver a instalar Windows 7.
Paso 1. Inserta un disco de instalación de Windows en el ordenador que da el error Windows no se pudo iniciar.
Paso 2. Reinicia el ordenador utilizando su botón de encendido. Pulsa cualquier tecla para arrancar desde el CD o DVD de instalación cuando aparezca el mensaje «Presiona cualquier tecla para iniciar desde el CD o DVD».
Paso 3. Elige tu idioma y otras preferencias y, después, haz clic en Siguiente.
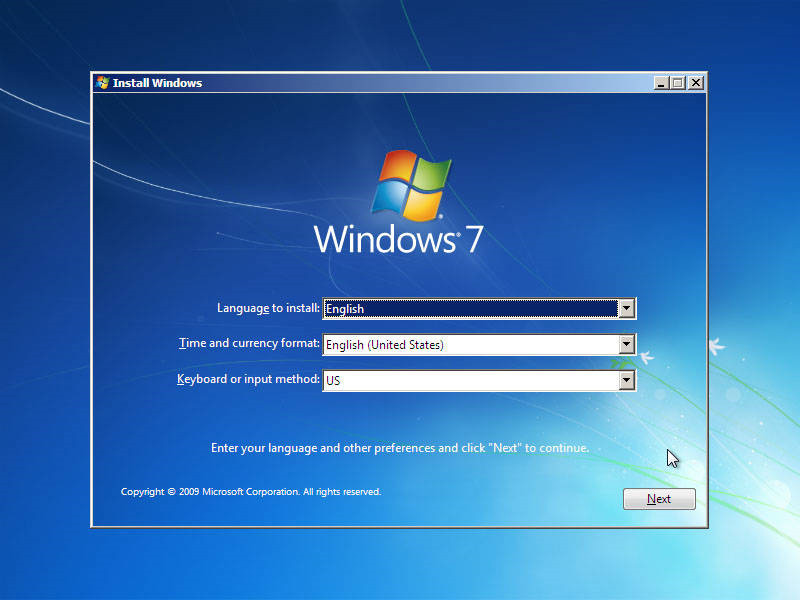
Paso 4. En esta pantalla, haz clic en Instalar ahora para iniciar la reinstalación de Windows 7.
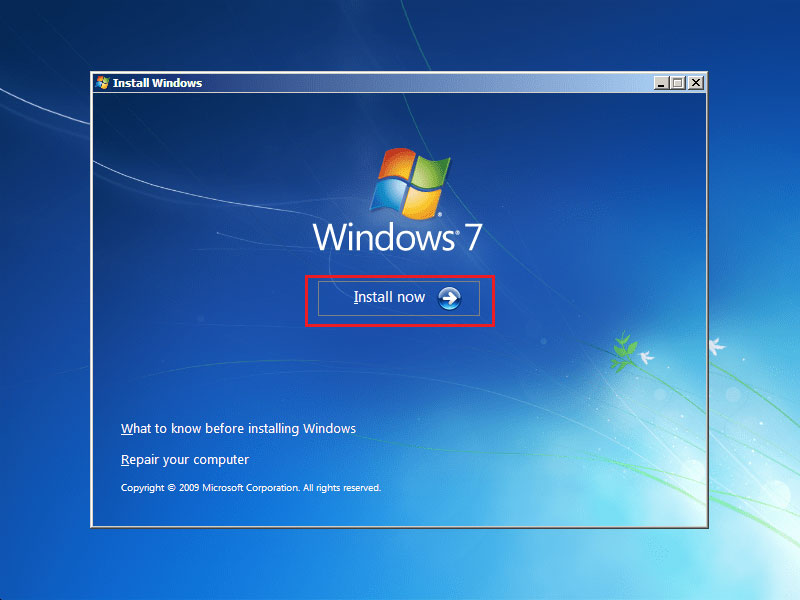
Después de reinstalar, puedes gestionar los discos y particiones de Windows 7 con un gestor de particiones profesional para Windows 7 y realizar copias de seguridad de Windows 7 regularmente por si ocurre un fallo de arranque accidental.
Conclusión
Después de haber leído este post, ¿has podido solucionar el problema de que Windows 7 falló al iniciarse? Esperamos que hayas podido recuperar el problema con estos métodos.
Si tienes cualquier otra buena solución para el problema «Windows no se pudo iniciar. Es posible que un cambio de hardware o software reciente sea la causa» de Windows 7, puedes dejarnos un mensaje en la siguiente zona de comentarios y te contestaremos lo antes posible. Y si necesitas cualquier tipo de ayuda a la hora de utilizar el software MiniTool, puedes ponerte en contacto con nosotros a través de [email protected].