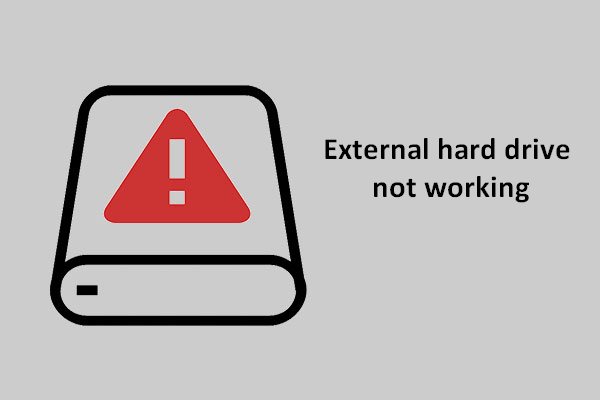Windows Explorer (ou Explorateur de fichiers) est un programme de gestion de fichiers fournissant une interface utilisateur graphique pour accéder à vos systèmes de fichiers. Windows Explorer est fréquemment utilisé lorsque vous accédez à des données, copiez des fichiers ou faites d'autres choses.
Parfois, le système vous invite à redémarrer Windows Explorer. Comment corriger et supprimer cette erreur?
Windows Explorer, également appelé l’Explorateur de fichiers depuis la sortie de Windows 8, est chargé de présenter les éléments de l’interface utilisateur (par exemple, la barre des tâches et le bureau) de Windows sur l’écran. Windows Explorer vous permet d’accéder directement à votre disque dur, en affichant tous les fichiers et dossiers. Chaque fois que vous ouvrez un fichier/dossier sur un ordinateur, Windows Explorer est lancé.
De plus en plus de personnes se plaignent d’être importunées par l’erreur Windows Explorer doit être redémarré. Dans ce post, je vais d’abord présenter le problème de plantage de Windows Explorer, puis plusieurs méthodes utiles pour résoudre le problème seront fournies.
Invite du système Windows: Windows Explorer doit être redémarré
Cette erreur peut être divisée en deux types principaux:
- Windows Explorer ne répond pas
- Windows Explorer a cessé de fonctionner
Que dois-je faire lorsque Windows Explorer ne répond plus ? Comment puis-je corriger le problème « Windows Explorer a cessé de fonctionner »?
En effet, la méthode la plus directe et la plus efficace consiste à redémarrer explorer.exe sur Windows 10, Windows 8 ou d’autres systèmes Windows. Que faire si l’explorateur de Windows 10 ne cesse de redémarrer? Veuillez lire la partie suivante pour le savoir.
L’emplacement d’explorer.exe:
- Dans un système d’exploitation 32 bits, le fichier explorer.exe est inclus dans C:\Windows par défaut.
- Dans un système d’exploitation 64 bits, l’emplacement par défaut sera C:\Windows\SysWOW64.
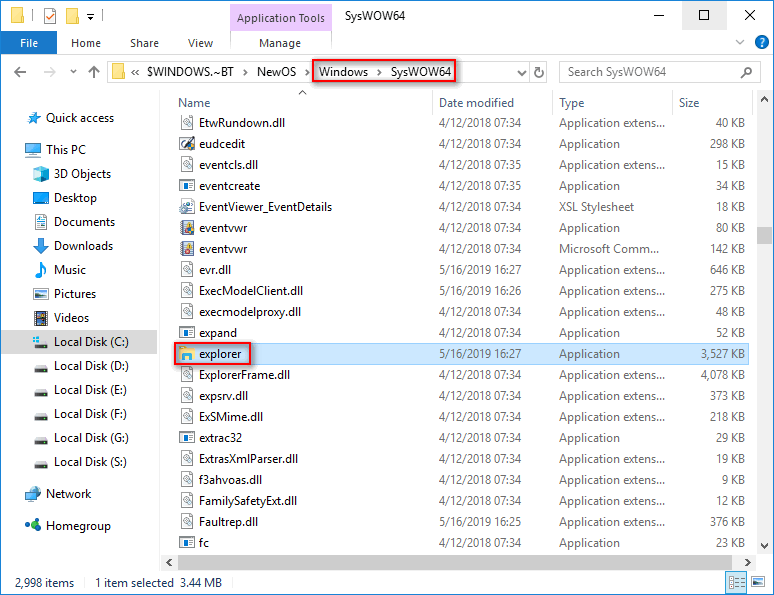
Comment corriger l’Explorateur de fichiers ne répond pas
Deux signes indiquent que l’Explorateur de fichiers de Windows 10 ne répond pas:
- Windows Explorer ne répond pas au démarrage
- L’Explorateur de fichiers fonctionne
Méthode 1: redémarrer l’Explorateur de fichiers dans le Gestionnaire de tâches.
Vous ne savez pas ce qui se passe si vous redémarrez Windows Explorer? Veuillez voir comment redémarrer Windows Explorer sous Windows 10 et vous comprendrez alors.
- Faites un clic droit sur l’espace libre de la barre de tâches Windows 10 (comment corriger le problème lorsque la barre de tâches ne fonctionne pas).
- Choisissez Gestionnaire de tâches dans le menu contextuel.
- L’onglet Processus sera coché par défaut. Maintenant, sélectionnez Windows Explorer sous Applications.
- Cliquez sur le bouton Redémarrer dans le coin inférieur droit.
- Attendez quelques secondes pour que Windows Explorer redémarre.
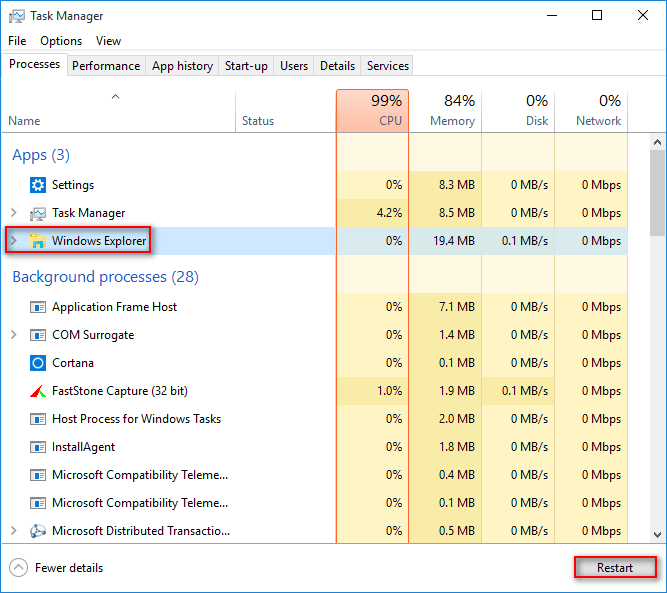
Méthode 2: redémarrer explorer.exe via l’Invite de commandes.
Comment mettre fin à explorer.exe en utilisant l’Invite de commandes:
- Cliquez sur l’icône Cortana sur la barre de tâches.
- Tapez cmd dans le champ de recherche.
- Faites un clic droit sur Invite de commandes dans les résultats de la recherche.
- Sélectionnez Exécuter en tant qu’administrateur dans le menu contextuel.
- Choisissez Oui dans le panneau Contrôle du compte utilisateur pour ouvrir l’Invite de commandes (Admin).
- Tapez taskkill /f /im explorer.exe et appuyez sur Enter.
Comment puis-je exécuter explorer.exe depuis l’Invite de commandes:
- Tapez start explorer.exe dans l’Invite de commandes.
- Appuyez sur Enter et attendez que Windows Explorer ouvre.
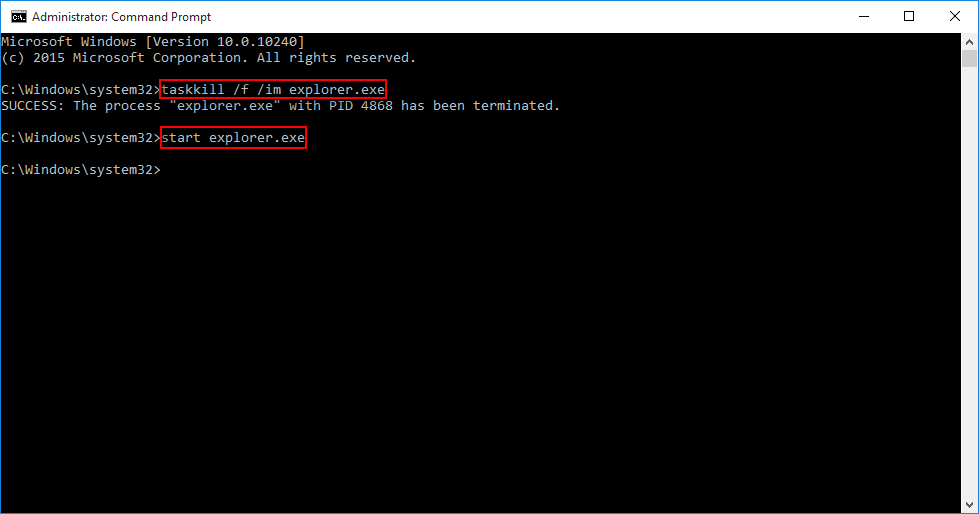
Méthode 3: Vider l’historique de l’Explorateur de fichiers.
- Cliquez sur le bouton Démarrer.
- Faites défiler vers le bas pour rechercher le dossier Système Windows et développez-le.
- Cliquez pour ouvrir le Panneau de configuration.
- Choisissez Apparence et personnalisation.
- Choisissez Options de l’Explorateur de fichiers.
- Cliquez sur le bouton Vider dans le coin inférieur droit de l’onglet Général.
- Cliquez sur le bouton OK.
- Attendez quelques secondes avant de réessayer d’ouvrir l’Explorateur de fichiers.
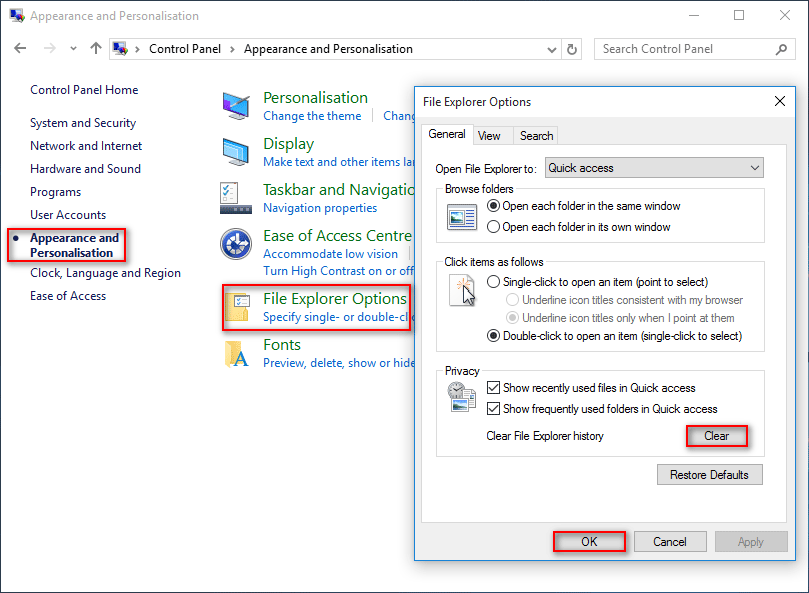
Méthode 4: restaurer/mettre à jour Windows 10.
- Assurez-vous que la restauration du système est activée et qu’il existe au moins un point de restauration.
- Tapez protection du système dans le champ de recherche de la barre de tâches.
- Appuyez sur Enter pour ouvrir l’onglet Protection du système (fenêtre Propriétés du système).
- Cliquez sur Restauration du système.
- Cliquez sur le bouton Suivant dans la fenêtre Restauration du système.
- Sélectionnez un point de restauration et cliquez sur le bouton Suivant.
- Confirmez votre sélection et cliquez sur Terminer.
- Choisissez Oui dans la fenêtre pop-up pour continuer la restauration du système.
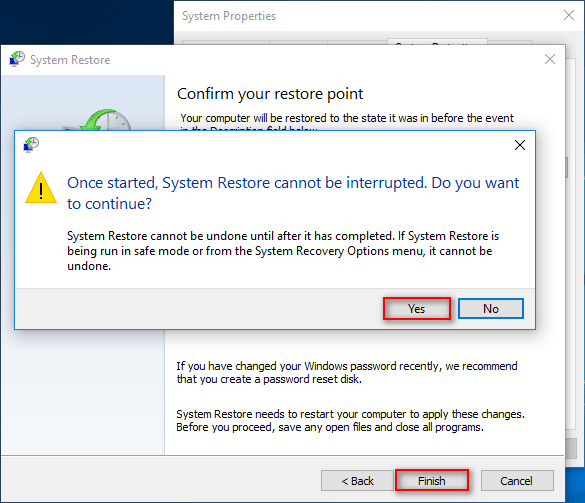
Comment mettre à jour Windows 10:
- Tapez mettre à jour dans le champ de recherche de Cortana.
- Sélectionnez Vérifier les mises à jour dans les résultats de la recherche.
- Cliquez sur le bouton Vérifier les mises à jour dans la fenêtre pop-up.
- Attendez le processus de vérification.
- Mettez votre système à jour s’il y a une mise à jour majeure.
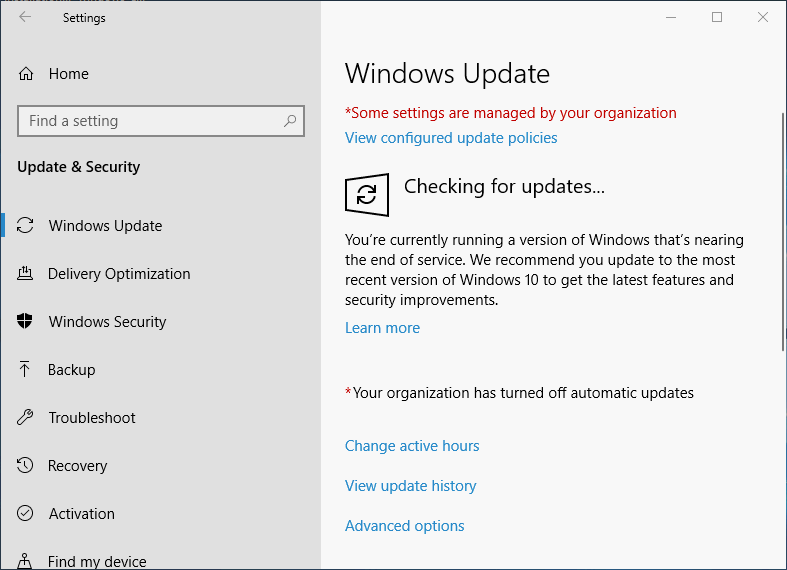
Comment récupérer des données après une mise à jour de Windows?
Ces 4 méthodes ont fonctionné pour de nombreuses personnes pour corriger Windows Explorer ne répondant pas sous Windows 10.
De plus, certaines personnes se plaignent que:
- exe ne cesse de planter Windows 10
- Windows Explorer redémarre en boucle
- Internet Explorer ne cesse de redémarrer Windows 10
- Pourquoi dois-je continuellement redémarrer Windows Explorer sous Windows 10?
Elles doivent essayer les méthodes suivantes pour voir si le problème peut être résolu.
- Créez et connectez-vous avec un nouveau compte utilisateur.
- Exécutez le Vérificateur de fichiers système (tapez sfc /scannow dans l’Invite de commandes).
- Changez les paramètres d’affichage (changez la taille du texte à 100%/réinitialisez le point recommandé).
Il existe également un autre phénomène indiquant que l’Explorateur de fichiers ne répond pas sur Windows 10.
Il se peut que vous voyiez le message « Travail en cours… » pendant que vous ouvrez l’Explorateur de fichiers ou que vous recherchez des fichiers dans celui-ci sur Windows 10.
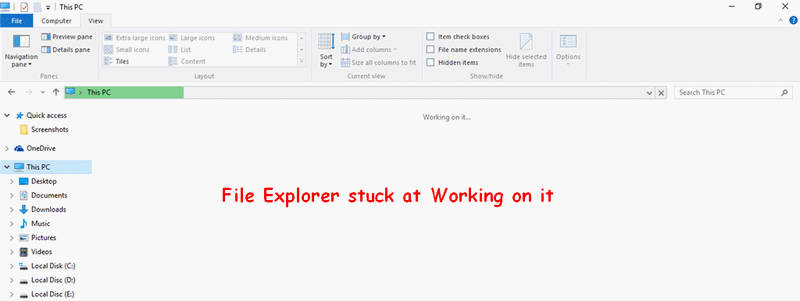
Lorsque vous êtes souvent bloqué sur le message « Travail en cours… » et que vous trouvez que la barre d’animation verte de votre Explorateur de fichiers Windows 10 se déplace très lentement pendant le processus de chargement du contenu, vous devriez essayer les méthodes suivantes pour corriger le problème.
Méthode 1: changer les Options du dossier.
- Ouvrez l’Explorateur de fichiers et choisissez l’onglet Affichage.
- Cliquez sur Options pour changer les paramètres d’ouverture des éléments, d’affichage des fichiers et des dossiers, et de recherche.
- Sélectionnez Ce PC (pas Accès rapide) pour Ouvrir l’Explorateur de fichiers à dans l’onglet Général.
- Cliquez sur le bouton OK pour appliquer.
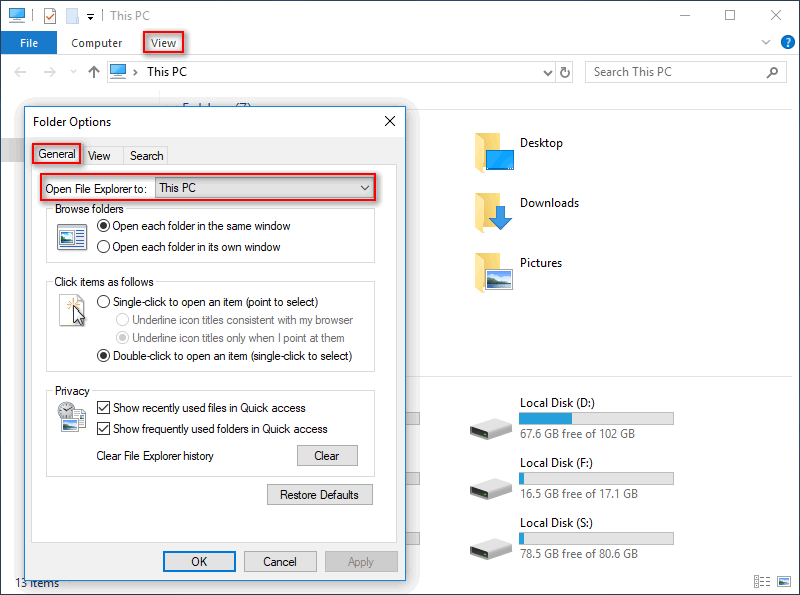
Méthode 2: supprimer le contenu du dossier Destinations automatiques.
- Appuyez sur la combinaison de touches Win + R pour ouvrir la boîte de dialogue Exécuter.
- Tapez %AppData%\Microsoft\Windows\Recent\AutomaticDestinations dans la zone de texte.
- Cliquez sur le bouton OK ou appuyez sur la touche Enter du clavier.
- Sélectionnez tous les éléments répertoriés dans le dossier AutomaticDestinations.
- Appuyez sur la combinaison de touches Shift + Delete sur votre clavier.
- Choisissez Oui dans la fenêtre Supprimer plusieurs éléments.
- Attendez que le processus soit complété.
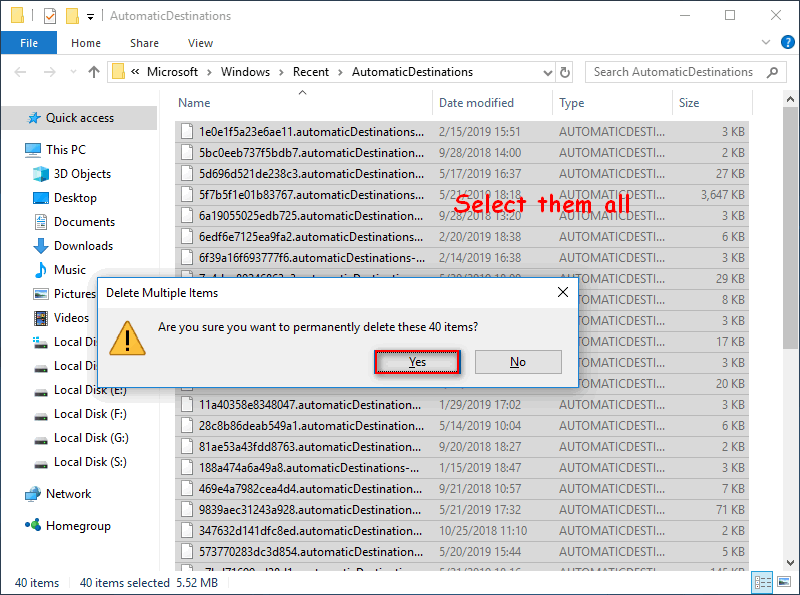
Veuillez noter que si vous avez supprimé des données importantes par erreur, vous devez récupérer les fichiers supprimés sur le PC le plus rapidement possible!
Méthode 3: optimiser le dossier pour les éléments généraux.
Si vous voyez le message d’erreur « Travail en cours… » lorsque vous essayez d’ouvrir un dossier (il faut beaucoup de temps pour charger le contenu), veuillez optimiser les propriétés du dossier pour corriger le problème.
- Ouvrez l’Explorateur de fichiers.
- Ouvrez le lecteur qui contient le dossier cible.
- Faites un clic droit sur le dossier.
- Choisissez Propriétés dans le menu contextuel.
- Naviguez jusqu’à l’onglet Personnaliser.
- Choisissez l’option Éléments généraux après Optimiser ce dossier pour.
- Cliquez sur le bouton OK pour appliquer les changements.
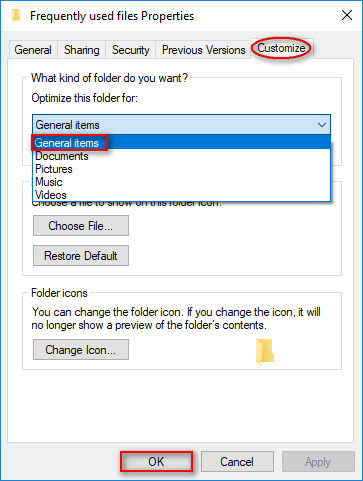
Méthode 4: recréer l’index de recherche.
- Tapez panneau de configuration dans le champ de recherche de la barre de tâches.
- Faites un clic droit sur Panneau de configuration (App) dans la liste des résultats.
- Choisissez Afficher par Petites icônes ou Grandes icônes.
- Sélectionnez Options d’indexation.
- Cliquez sur le bouton Avancé.
- Trouvez la section Dépannage dans l’onglet Paramètres d’indexation des Options avancées.
- Cliquez sur le bouton Recréer dans cette section.
- Choisissez OK dans la fenêtre d’invite Recréer l’index pour commencer la reconstruction.
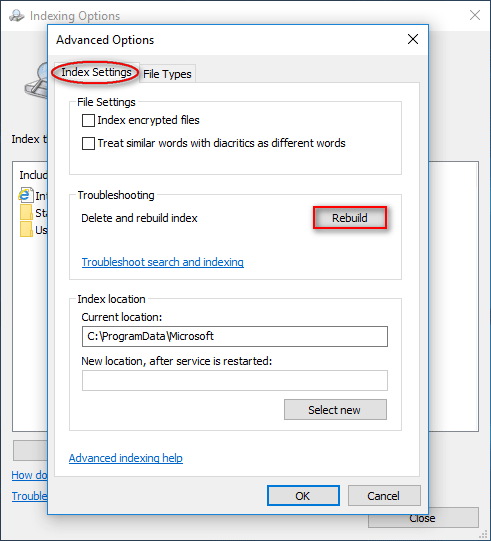
Voilà tout ce qu’il faut savoir pour corriger le problème de l’Explorateur de fichiers de Windows qui ne répond pas.
Comment récupérer des données inaccessibles/supprimées sur Windows
Vous risquez de perdre l’accès aux données enregistrées sur un certain lecteur ou dossier lorsque vous rencontrez l’erreur Windows Explorer doit être redémarré. Par ailleurs, vous risquez de supprimer des fichiers utiles pendant que vous essayez de corriger l’erreur. Les étapes faciles suivantes peuvent vous aider à récupérer rapidement vos fichiers importants perdus.
Tout d’abord, vous devez télécharger et installer correctement MiniTool Power Data Recovery.
MiniTool Power Data Recovery TrialCliquez pour télécharger100%Propre et sûr
Ensuite, suivez les étapes indiquées ci-dessous pour compléter le processus de récupération.
- Lancez le logiciel et gardez l’option Ce PC sélectionnée.
- Sélectionnez le lecteur qui contient les fichiers supprimés/inaccessibles.
- Cliquez sur le bouton Analyser et attendez.
- Jetez un coup d’œil aux fichiers trouvés pour sélectionner ceux dont vous avez besoin.
- Sélectionnez les fichiers nécessaires et cliquez sur le bouton Enregistrer.
- Choisissez un chemin de stockage sûr pour les fichiers nécessaires et cliquez sur le bouton OK.
- Attendez que le processus de récupération soit complété.
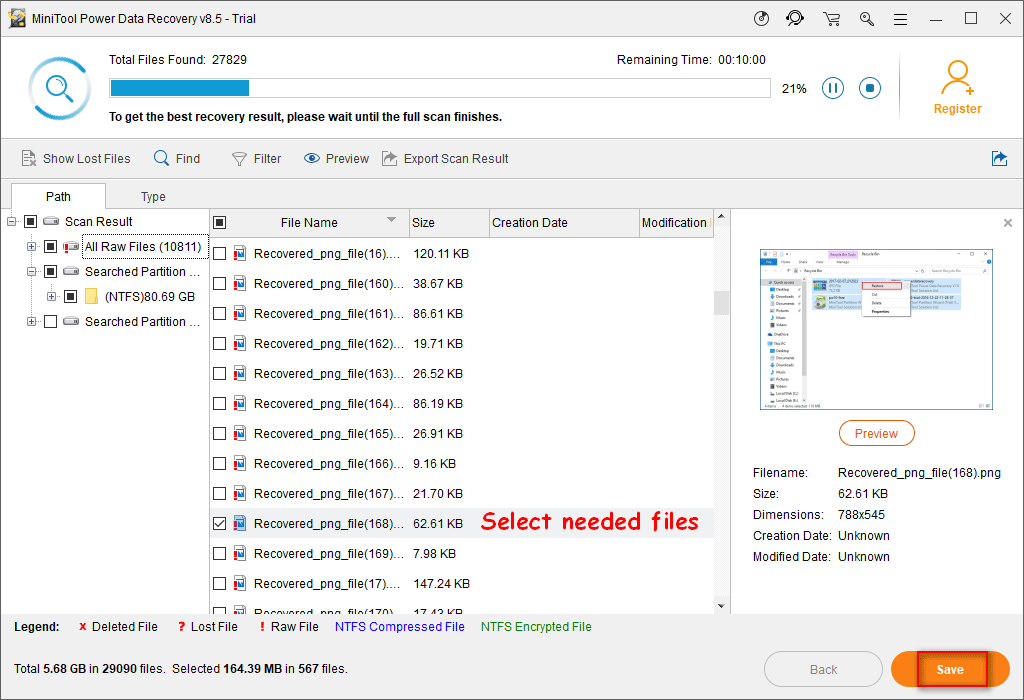
Veuillez choisir MiniTool Mac Data Recovery lorsque vous avez besoin de récupérer des fichiers depuis votre Mac.
Comment corriger Windows Explorer a cessé de fonctionner
Lorsque vous travaillez sur des données dans un Windows Explorer ouvert, vous êtes susceptible de rencontrer le problème de Windows Explorer a cessé de fonctionner.
- Windows Explorer a cessé de fonctionner et ne peut plus rien ouvrir
- Windows Explorer a cessé de fonctionner lors de la copie de fichiers
- Windows Explorer a cessé de fonctionner: écran noir
Windows Explorer a cessé de fonctionner: messages d’erreur
Il existe 4 types de messages d’erreur indiquant cette erreur.
Type 1: Windows Explorer a cessé de fonctionner. Windows peut rechercher en ligne une solution au problème et essayer de redémarrer le programme.
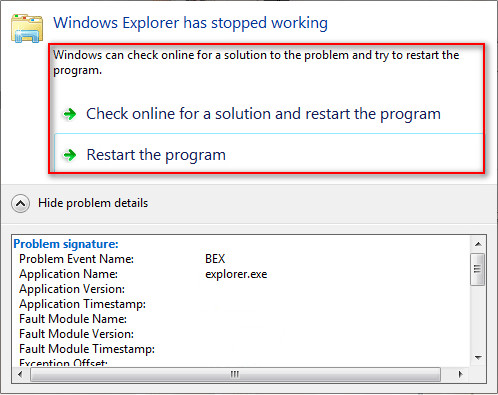
Type 2: Windows Explorer a cessé de fonctionner. Windows recherche une solution au problème…
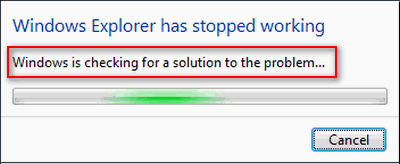
Type 3: Windows Explorer a cessé de fonctionner. Windows peut essayer de redémarrer le programme.
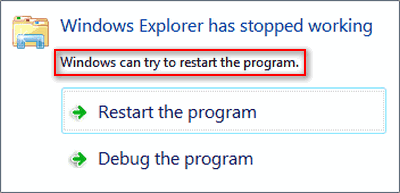
Type 4: Windows Explorer a cessé de fonctionner. Windows collecte plus d’informations sur le problème. Cela peut prendre plusieurs minutes…
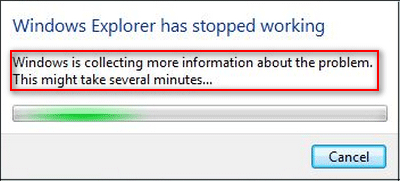
Voici les causes possibles:
- Le pilote vidéo est obsolète ou corrompu.
- Les fichiers système sont corrompus ou ne correspondent pas à d’autres fichiers.
- Un virus ou un logiciel malveillant attaque votre PC.
- Les applications ou services fonctionnant sur le PC ont des problèmes.
Il existe principalement 6 méthodes pour corriger le problème de l’Explorateur de fichiers qui a cessé de fonctionner.
Méthode 1: Exécuter le Vérificateur de fichiers système
Si les fichiers système sont corrompus, endommagés ou manquants, vous devez utiliser l’outil Vérificateur de fichiers système pour les réparer.
- Tapez cmd dans le champ de recherche de Cortana.
- Faites un clic droit sur Invite de commandes dans les résultats de la recherche.
- Choisissez Oui dans la fenêtre Contrôle du compte utilisateur pour ouvrir l’Invite de commandes.
- Tapez sfc /scannow et appuyez sur Enter.
- Attendez que le processus se complète.
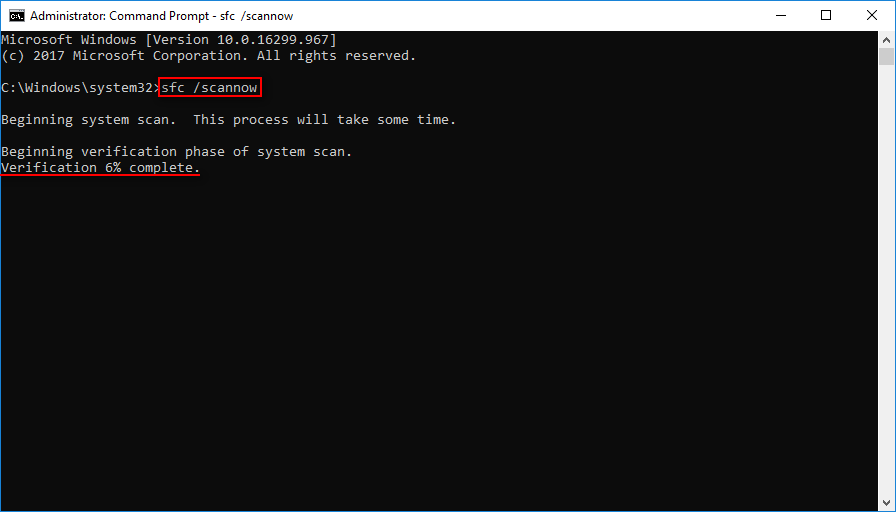
Méthode 2: Vérifier les problèmes de démarrage en mode sans échec
- Redémarrez votre PC en mode sans échec.
- Utilisez l’ordinateur comme vous le faites habituellement.
- Répétez les actions effectuées avant d’obtenir l’erreur Windows Explorer a cessé de fonctionner.
- Si l’erreur persiste en mode sans échec, effectuez le dépannage par démarrage propre (voir la méthode 3).
Méthode 3: Dépannage par démarrage propre
- Connectez-vous à votre ordinateur en tant qu’administrateur.
- Cliquez sur l’icône Cortana dans la barre de tâches.
- Tapez msconfig et choisissez Configuration du système dans les résultats.
- Naviguez jusqu’à l’onglet Services dans la fenêtre Configuration du système.
- Cochez Masquer tous les services Microsoft.
- Cliquez sur le bouton Désactiver tout.
- Naviguez jusqu’à l’onglet Démarrage.
- Cliquez sur Ouvrir le Gestionnaire de tâches.
- Faites un clic droit sur chaque élément répertorié sous l’onglet Démarrage du Gestionnaire de tâches.
- Choisissez Désactiver dans le menu contextuel.
- Fermez le Gestionnaire de tâches et revenez à l’onglet Démarrage de la Configuration du système.
- Cliquez sur le bouton OK en bas.
- Redémarrez votre PC.
- Installez, désinstallez ou exécutez votre application dans l’environnement de démarrage propre.
- Réinitialisez l’ordinateur pour qu’il démarre normalement après le dépannage.
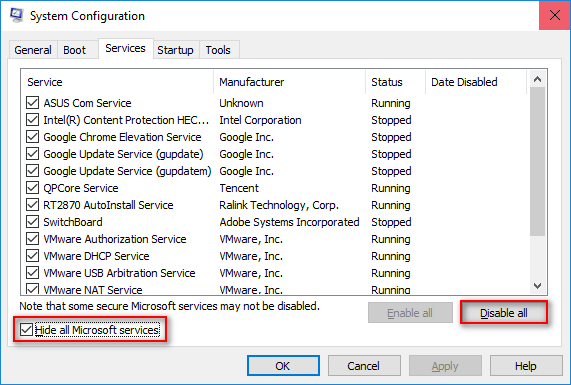
Méthode 4: Mettre à jour le pilote vidéo
- Tapez mise à jour dans le champ de recherche de Cortana.
- Choisissez Vérifier les mises à jour dans les résultats.
- Cliquez sur le bouton Vérifier les mises à jour et attendez.
- La dernière mise à jour du pilote vidéo sera téléchargée et installée automatiquement.
- Redémarrez votre ordinateur pour que les changements prennent effet.
Méthode 5: Analyser l’ordinateur à la recherche de virus et de logiciels malveillants
Si votre ordinateur est infecté par un virus ou un logiciel malveillant, les performances de l’application seront affectées. Ouvrez sans hésiter votre logiciel antivirus préféré. Utilisez-le pour rechercher les virus et les logiciels malveillants qui peuvent se dissimuler sur votre ordinateur. (Téléchargez Microsoft Security Essentials si vous n’avez pas d’antivirus).
Voici une bonne méthode pour récupérer des fichiers s’ils ont été supprimés par un virus:
Méthode 6: Tester le disque pour détecter des secteurs défectueux
- Téléchargez MiniTool Partition Wizard et installez-le correctement.
- Exécutez le logiciel et sélectionnez le disque sur lequel le problème s’est produit.
- Choisissez Disque dans la barre de menu.
- Cliquez sur Test de surface dans le sous-menu.
- Cliquez sur le bouton Démarrer maintenant.
- Attendez que le processus de test soit complété.
- Si des secteurs défectueux sont trouvés, veuillez les neutraliser à l’aide d’outils spéciaux.
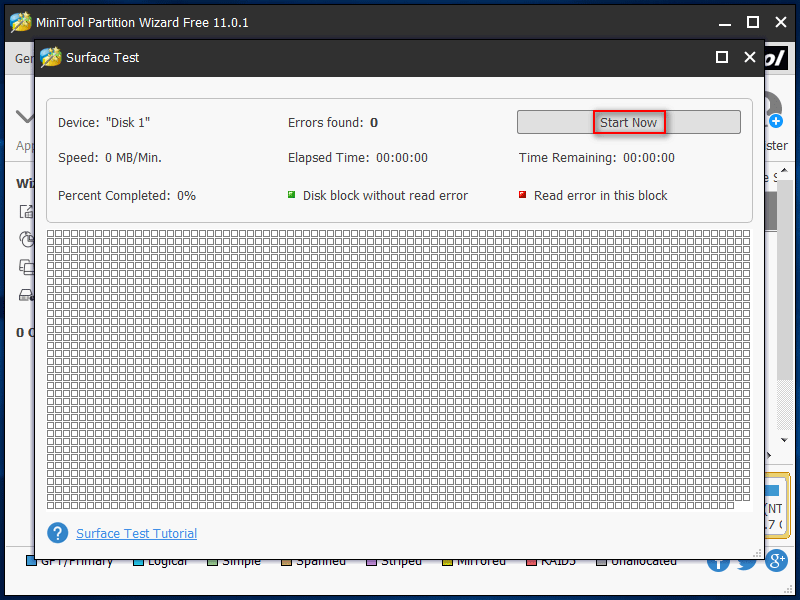
Solutions supplémentaires de dépannage
Un: tester la mémoire RAM de votre système.
- Tapez Diagnostic mémoire Windows dans le champ de recherche et choisissez-le dans les résultats.
- Cliquez sur Redémarrer maintenant et rechercher les problèmes (recommandé) et attendez.
- Windows commencera à rechercher les problèmes de mémoire dans la fenêtre de l’outil de diagnostic de la mémoire de Windows.
- Une fois les problèmes de mémoire RAM trouvés, vous devez aller dans le Gestionnaire de tâches pour fermer les programmes suspects afin de vider la mémoire RAM.
Deux: vérifier si les images sont corrompues.
- Ouvrez une nouvelle fenêtre de l’Explorateur de fichiers.
- Naviguez jusqu’à l’onglet Affichage.
- Cliquez sur Options.
- Sélectionnez l’onglet Affichage dans la fenêtre Options du dossier.
- Cochez l’option Toujours afficher les icônes, jamais les miniatures.
- Décochez l’option Afficher l’icône du fichier sur les miniatures.
- Cliquez sur le bouton OK pour confirmer.
Trois: effectuer une restauration du système (se référer à la méthode 4: restaurer/mettre à jour Windows 10).
Assurez-vous que la restauration du système est activée et qu’il existe au moins un point de restauration.
Quatre: effectuer une mise à niveau sur place.
À titre informatif:
Si c’est le disque dur externe qui a cessé de fonctionner, vous devriez lire ce post pour savoir comment y remédier:
Veuillez cliquer ici pour voir comment corriger le problème « Internet Explorer a cessé de fonctionner« .
Verdict
Dans l’ensemble, restez calme lorsque vous rencontrez l’erreur Windows Explorer doit être redémarré. Utilisez les méthodes et solutions mentionnées dans cet article pour corriger le problème de Windows Explorer qui ne répond pas/a cessé de fonctionner dès que possible ! Par ailleurs, il vous indique comment récupérer les données perdues en raison de l’erreur. Nous vous invitons à partager avec nous d’autres méthodes utiles pour corriger de telles erreurs.
![[RÉSOLU] Comment récupérer les fichiers supprimés par un virus | Guide](https://images.minitool.com/minitool.com/images/uploads/2022/02/recuperer-fichiers-par-virus-thumbnail.jpg)