Vous ne pouvez pas accéder à une partition sur disque amovible parce que Windows n'a pas pu effectuer le formatage? Si vous continuez à recevoir l'erreur « Windows est incapable de formater le disque amovible » ou une erreur similaire, vous pouvez essayer les solutions décrites ci-dessous. Et, d'abord et avant tout, n'oubliez pas de récupérer les données depuis les disques inaccessibles.
Windows n’a pas pu effectuer le formatage
Le formatage de disque est relativement efficace pour nettoyer les fichiers de partition de disque, et est généralement employé par nous lorsque nous vidons un disque dur interne ou un disque amovible. Cependant, parfois, lorsque nous effectuons le formatage sur un disque amovible, Windows nous dit : « Windows na pas pu effectuer le formatage », comme le montre l’image ci-dessous.

Plus de détails sur ce problème
Windows n’a pas pu effectuer le formatage se produit souvent sur clé USB ou carte SD. Avant que nous rencontrions ce message d’erreur, il se produit un autre phénomène : quand nous essayons d’ouvrir le disque amovible, Windows dit que « vous devez formater le disque dans le lecteur N avant de pouvoir l’utiliser, voulez-vous le formater? »
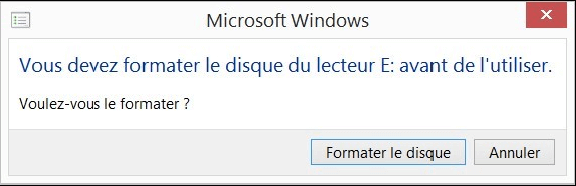
À ce stade, si nous ignorons ce message, alors nous voyons « [lettre de lecteur] n’est pas accessible. Le volume ne contient pas de système de fichiers reconnu. »
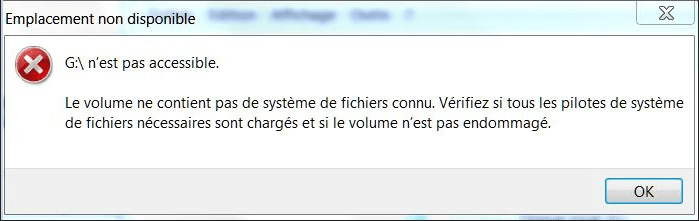
Mais si nous acceptons la suggestion, alors nous voyons apparaître rapidement « Windows n’a pas pu effectuer le formatage ».
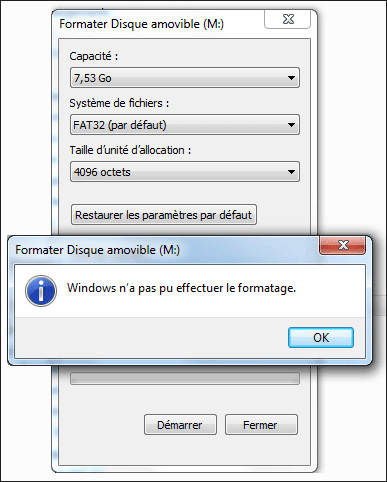
Exemple
« Bonjour, je suis novice en la matière. Comment puis-je ouvrir ma clé USB quand il est écrit « Vous devez formater le disque avant de pouvoir l’utiliser ». Quand je la formate, un message apparaît me disant « Windows n’a pas pu effectuer le formatage ». Comment puis-je l’ouvrir si je ne peux pas la formater ? J’espère que vous m’aiderez. Merci. » Par Allen420 de CCM
En se basant sur cette description, nous savons que la clé USB devient inaccessible et ne peut être formatée. Et l’auteur a vraiment besoin d’aide pour pouvoir la formater et la rendre opérationnelle normalement. Si vous rencontrez une telle situation lors du formatage d’une clé USB, que devez-vous faire pour la formater? Qu’est-ce qui a causé ces invites? Et qu’en est-il des données qu’elle contient?
Maintenant, je vous prie de vous concentrer sur ce post parce qu’il présente les causes et les solutions étape par étape à « Windows n’a pas pu effectuer le formatage ». De plus, il indique comment récupérer les données depuis des clés USB ne pouvant pas être formatées.
Cherchez-vous pourquoi Windows est incapable de formater une partition pendant l’installation ? Lisez « Windows n’a pas réussi à formater une partition sur le disque 0 » pour trouver la solution.
Raisons possibles pour Windows est incapable de formater la carte mémoire
Avant d’en venir aux solutions, nous aimerions expliquer les raisons possibles de cette erreur. De cette façon, vous pourrez éviter la possibilité d’obtenir une telle erreur. Normalement, cinq facteurs peuvent mener à l’incapacité de Windows à effectuer le formatage :
1. Le lecteur est protégé en écriture
Comme le formatage est une sorte d’opération d’écriture, vous devez retirer la protection en écriture avant de le formater. Comment savez-vous s’il est protégé en écriture? Eh bien, copiez-y quelque chose. Si vous voyez le message suivant : « Le disque est protégé en écriture. Retirez la protection en écriture ou utilisez un autre disque », alors il est bien protégé en écriture.
2. Le lecteur a des secteurs défectueux
Les fichiers stockés sur les disques durs occupent généralement de nombreux secteurs. Les secteurs sont les plus petites unités de stockage de données. Si un secteur est endommagé et ne peut être lu ou écrit, il est appelé secteur défectueux. Le secteur défectueux peut affecter l’opération de formatage aussi bien que l’opération de récupération des données. Qu’est-ce qui a engendré des secteurs défectueux ? Mauvaise qualité, défragmentation excessive, ou mauvais débranchement de la clé USB, etc.
3. Le lecteur est physiquement endommagé
Les dommages physiques représentent une autre raison importante menant à l’inaccessibilité des périphériques de stockage, c’est pourquoi Windows doit les formater. Un centre de réparation professionnel peut réparer les points défectueux, mais le coût n’est pas négligeable du tout. Vous pouvez donc envisager de changer pour un autre disque amovible.
4. Le lecteur est affecté par un virus
Comme les clés USB sont souvent transportées par les utilisateurs et sont connectées à divers ordinateurs, elles sont plus susceptibles d’être infectées par un virus que les autres disques durs. Le virus remplit souvent les clés USB de fichiers dangereux et les rend inutilisables.
5. Le lecteur est vide
La dernière raison pour laquelle Windows est incapable de formater le disque amovible est qu’il n’y a pas de partition sur le disque dur. Cependant, vous y trouverez une lettre de lecteur. Ainsi, vous pouvez voir le disque amovible dans la Gestion de disques et recevoir ensuite la suggestion de formatage. Comme le formatage est basé sur une partition au lieu d’un espace non alloué, Windows n’a pas pu effectuer le formatage.
Meilleures solutions pour Windows est incapable de formater un disque amovible
Si votre clé USB ne peut être formatée correctement et que le message « Windows est incapable d’effectuer le formatage » s’affiche, n’abandonnez pas le lecteur sans avoir essayé les solutions ci-dessous pour corriger ce problème. Cependant, veuillez noter que toutes ces solutions ne fonctionneront pas si la clé USB est physiquement endommagée.
Situation 1 : Le lecteur n’a aucune partition
S’il n’y a aucune partition sur le disque amovible, seul l’espace non alloué est présenté, alors vous devrez recréer une partition sur celui-ci. Il y a trois façons de créer une nouvelle partition.
Solution ① : Utilisez MiniTool Partition Wizard pour créer
MiniTool Partition Wizard est une solution tout-en-un pour la gestion des disques/partitions sous Windows Vista/XP/7/8/10. Il offre des solutions efficaces pour traiter toutes sortes de problèmes de disque dur comme redimensionner une partition, recréer MBR, convertir un système de fichiers, copier un disque / partition, et ainsi de suite. Son interface concise et ses opérations conviviales ont aidé des millions d’utilisateurs à gérer plus efficacement leurs disques durs. Quand il s’agit de créer une partition, procédez comme suit :
Étape 1 : Lancez MiniTool Partition Wizard Édition Gratuit et entrez dans son interface principale. Cliquez ensuite sur le disque amovible et choisissez « Créer une partition ».
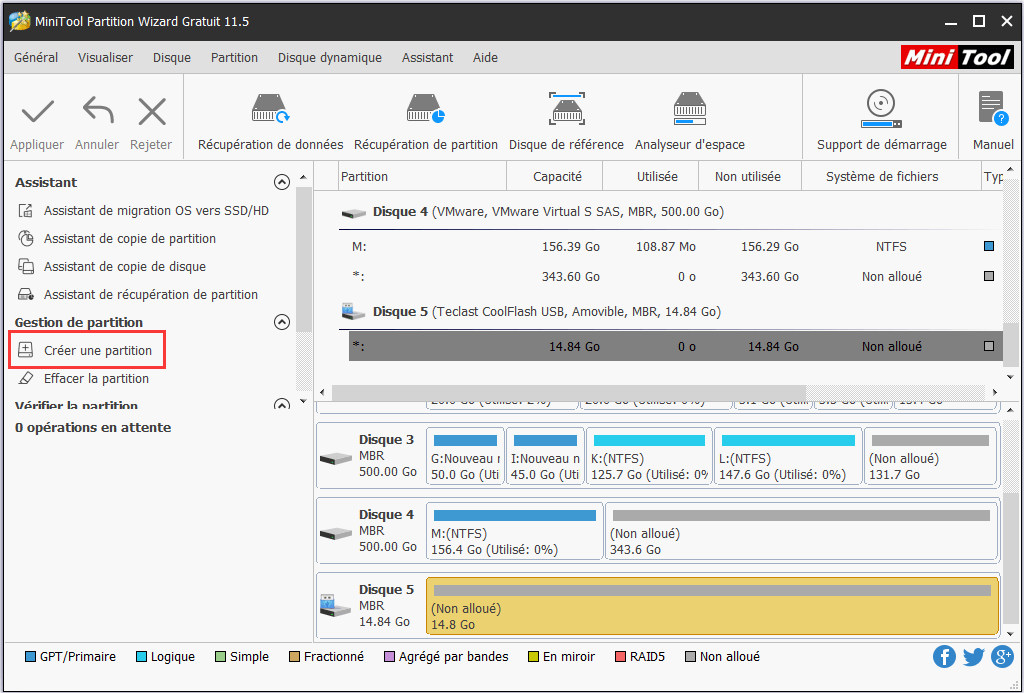
Étape 2 : Dans la nouvelle fenêtre présentée, spécifiez les détails de la nouvelle partition comme le Nom de la partition, le Type de partition, le Système de fichiers, la Lettre de lecteur, et ainsi de suite. Cliquez ensuite sur « OK » pour continuer.
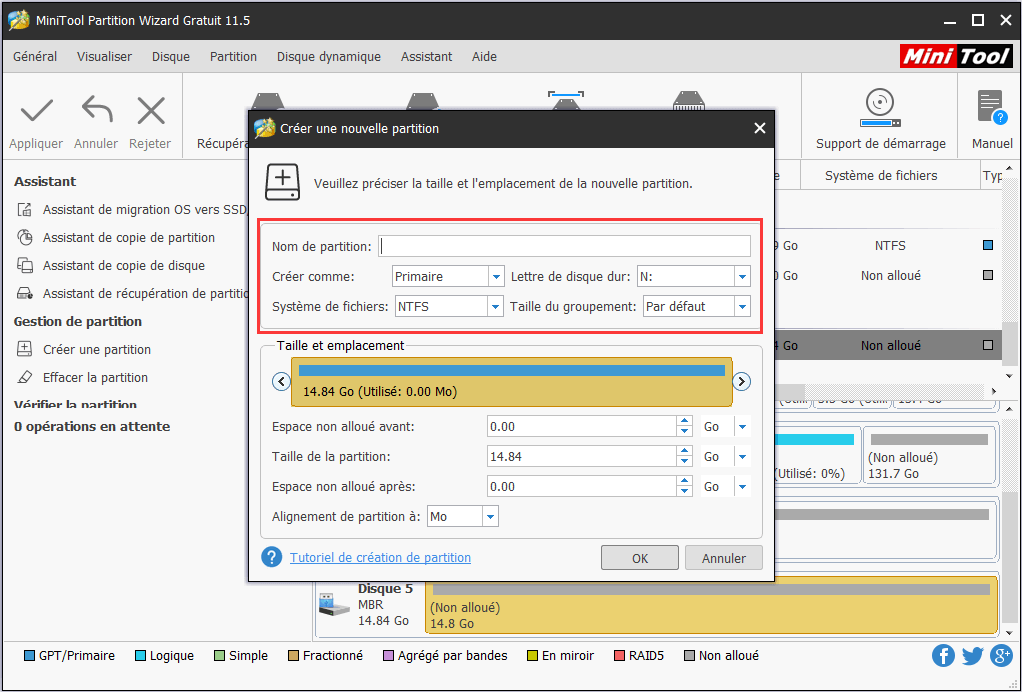
Étape 3 : De retour à l’interface principale, vous verrez qu’il y a une partition sur le disque amovible. Mais ce n’est qu’un aperçu. Si vous voulez faire des changements, vous pouvez cliquer sur « Annuler » ou « Rejeter » pour recréer la partition. Si vous confirmez le changement, appuyez simplement sur « Appliquer », puis la nouvelle partition est créée.
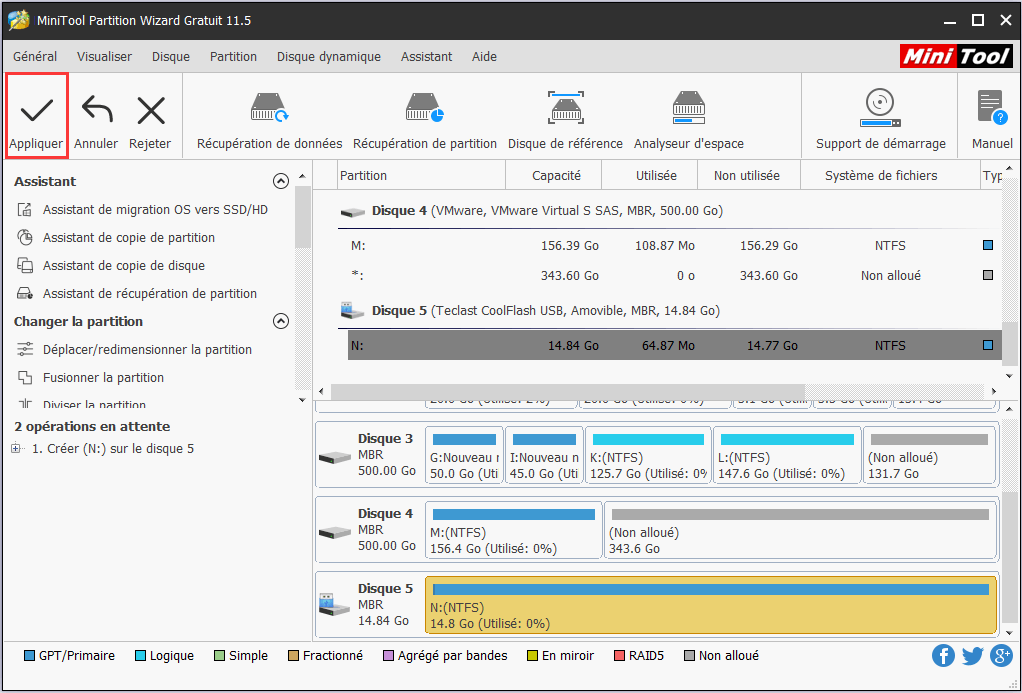
Il se peut qu’une introduction aussi brève ne puisse vous aider à comprendre clairement cet outil ainsi que sa puissante fonction.
Pour en savoir plus, la vidéo suivante est recommandée.
MiniTool Partition Wizard FreeCliquez pour télécharger100%Propre et sûr
Solution ② : Utilisez la Gestion de disques pour créer
La Gestion de disques est également une bonne solution pour gérer les partitions et les disques pour les ordinateurs Windows. En quelques clics, vous pouvez créer un nouveau volume sur le disque amovible que Windows ne peut formater.
Étape 1 : Cliquez avec le bouton droit de la souris sur « Mon Ordinateur », sélectionnez « Gérer », puis « Gestion de disques » OU exécutez « DISKMGMT.MSC » pour lancer Gestion de disques. Cliquez ensuite avec le bouton droit de la souris sur le disque amovible et choisissez « Nouveau volume simple ».
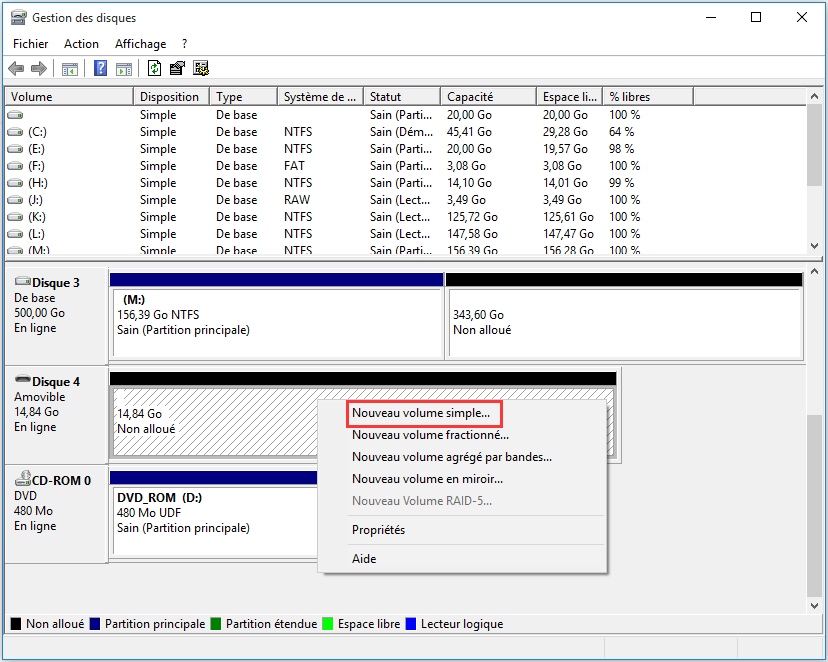
Étape 2 : Dans la nouvelle fenêtre présentée, suivez les instructions pour spécifier la taille du volume, attribuer une lettre de lecteur, formater la partition pour terminer la création de partition.
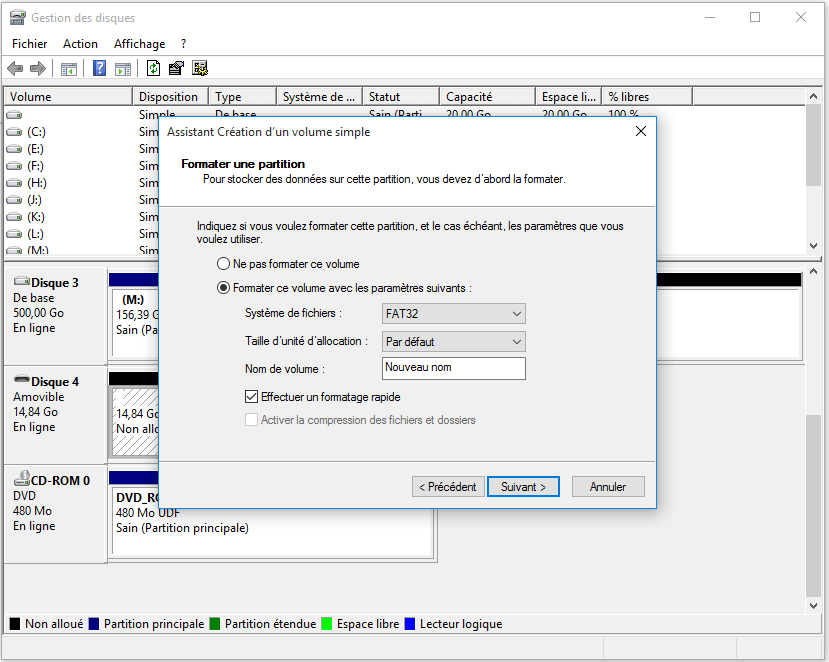
Solution ③ : Utilisez la ligne de commande pour créer
Une autre solution fiable pour créer une partition basée sur Windows est la ligne de commande. Il semble que cette méthode soit compliquée pour les utilisateurs communs, mais elle ne l’est pas dans les faits. Veuillez suivre les étapes ci-dessous et vérifier si tout peut être fait.
Étape 1 : Dans le menu Démarrer de Windows, lancez « Diskpart ».
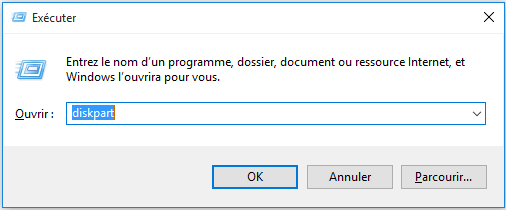
Étape 2 : Dans la fenêtre Invite de commandes, entrez les commandes suivantes dans l’ordre (chacune devrait se terminer par la touche Entrée) :
- « list disk »;
- « select disk n » où n est le numéro de disque du disque amovible;
- « clean »;
- « create partition primary »
- « format FS=FAT32 quick » ou « format FS=NTFS quick »;
- « assign letter N: » où N: peut être une autre lettre de lecteur non occupée actuellement;
- « exit ».
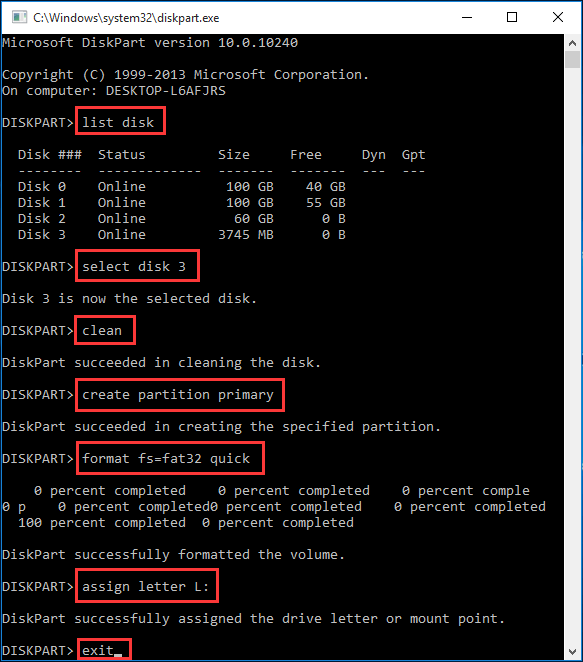
Lorsque l’une des trois solutions est réalisée, le disque amovible peut être utilisé normalement.
Situation 2 : Le lecteur a un système de fichiers RAW
Le lecteur RAW est un disque dur/partition n’ayant pas été formaté avec l’un des systèmes de fichiers suivants : FAT12/FAT16/FAT32 ou NTFS. Le lecteur RAW peut être causé par de nombreuses raisons comme un virus, une défaillance de formatage, des pannes de courant, un système de fichiers non reconnu, etc. Pour corriger le système de fichiers RAW, vous pouvez faire l’une des solutions suivantes pour reformater le disque amovible.
Solution ① : Utilisez Partition Wizard pour formater
Étape 1 : Lancez MiniTool sur son interface principale. Dans le panneau du milieu, vous pouvez voir que le lecteur RAW est affiché comme « Non formaté ». Cliquez maintenant sur cette partition et choisissez « Formater la partition ».
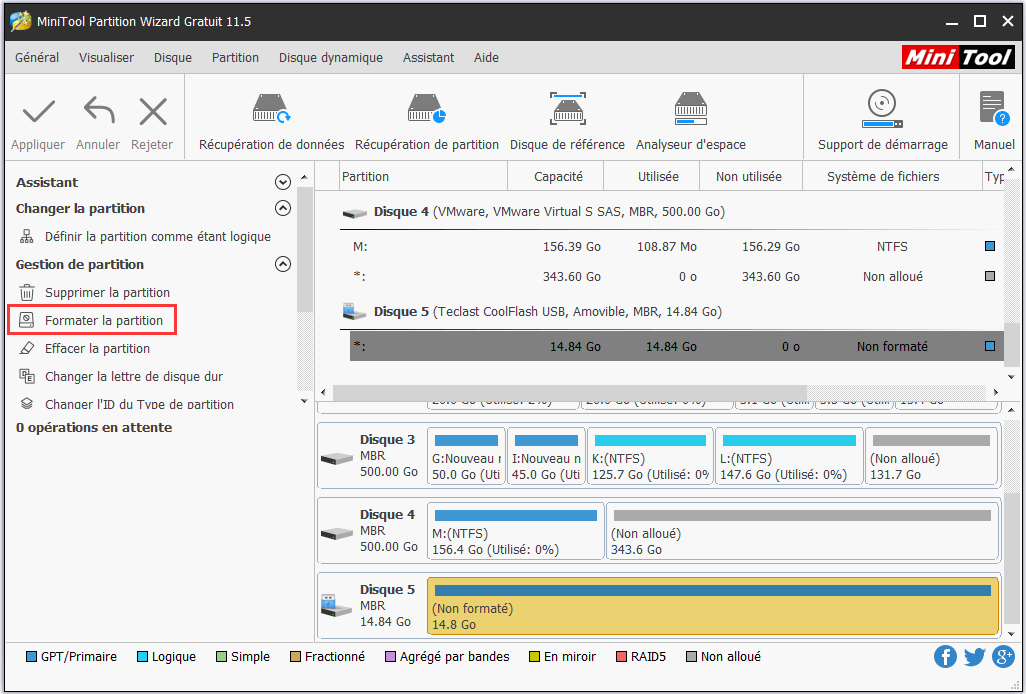
Étape 2 : Dans la nouvelle fenêtre présentée, confirmez le Nom de la partition, le Système de fichiers, la Taille du groupement et cliquez sur « OK » pour continuer.
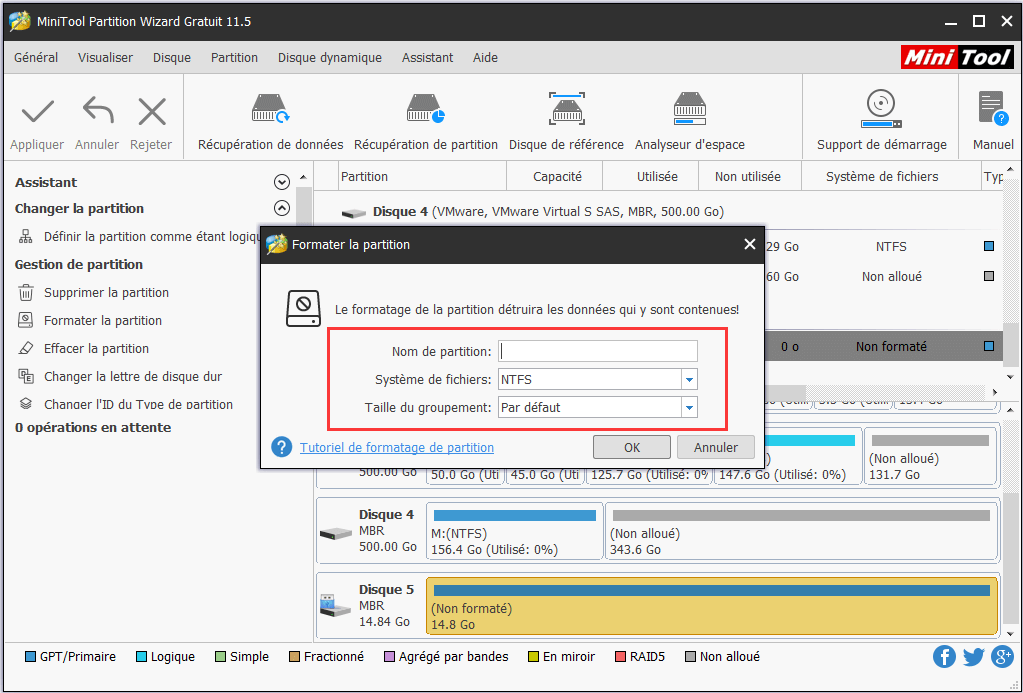
Étape 3 : Voir si la partition sur le disque amovible est changée. Cliquez maintenant sur « Appliquer » pour enregistrer les changements.
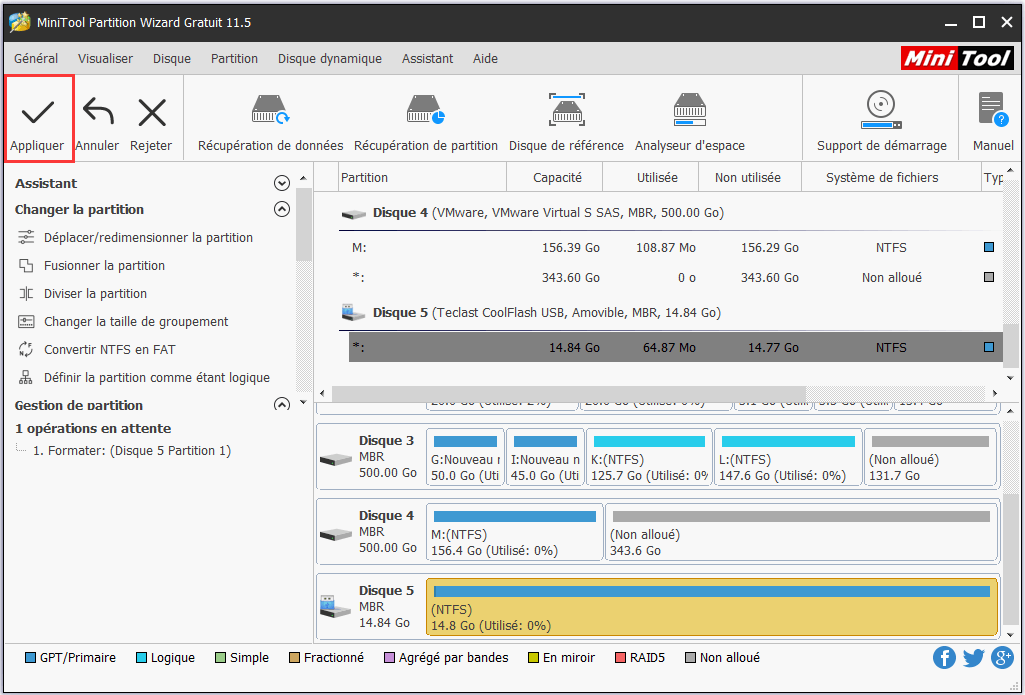
Solution ② : Utiliser la Gestion de disques pour formater
Étape 1 : Accédez à Gestion de disques et vous pourrez voir que le lecteur USB est répertorié sur le panneau central.
Étape 2 : Cliquez avec le bouton droit de la souris sur la clé USB et sélectionnez l’option « Formater » pour effectuer un formatage rapide.
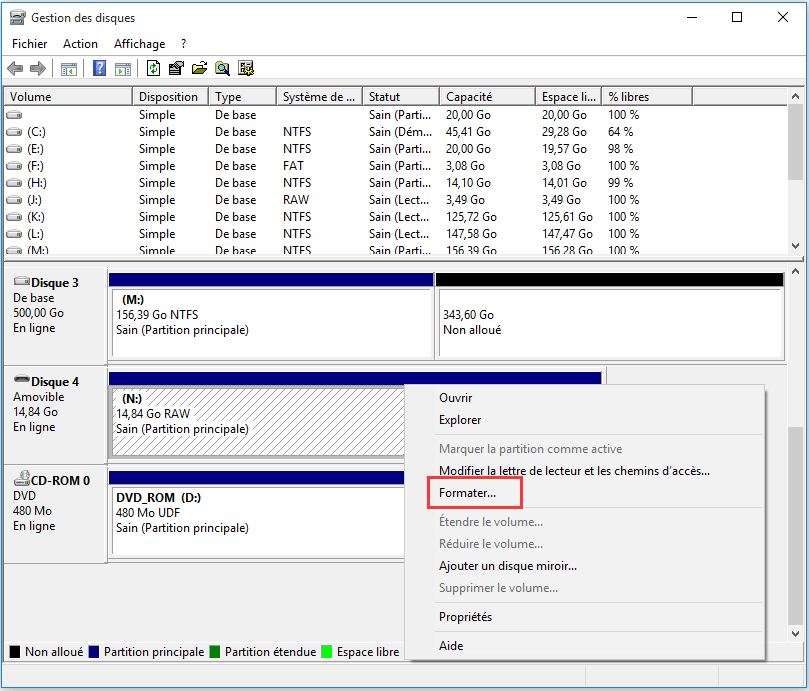
Étape 3 : Dans la nouvelle fenêtre présentée, confirmez le nom du volume, le système de fichiers, la taille de l’unité allouée, et choisissez si vous souhaitez effectuer un formatage rapide, puis cliquez sur « OK ».
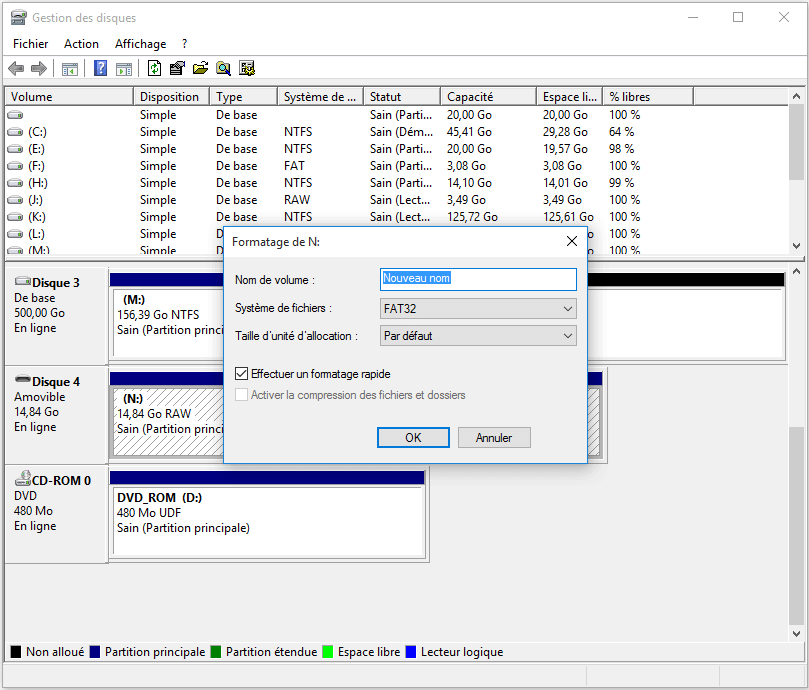
Étape 4 : Gestion de disques vous avertira que « Le formatage de ce volume effacera toutes les données qu’il contient. Faites une sauvegarde des données à conserver avant le formatage. » Si vous avez déjà une copie du disque dur et que vous souhaitez continuer, cliquez sur « OK », sinon choisissez « Annuler » pour préparer le sauvetage des données. Une fois le formatage terminé, la clé USB est prête à l’emploi.
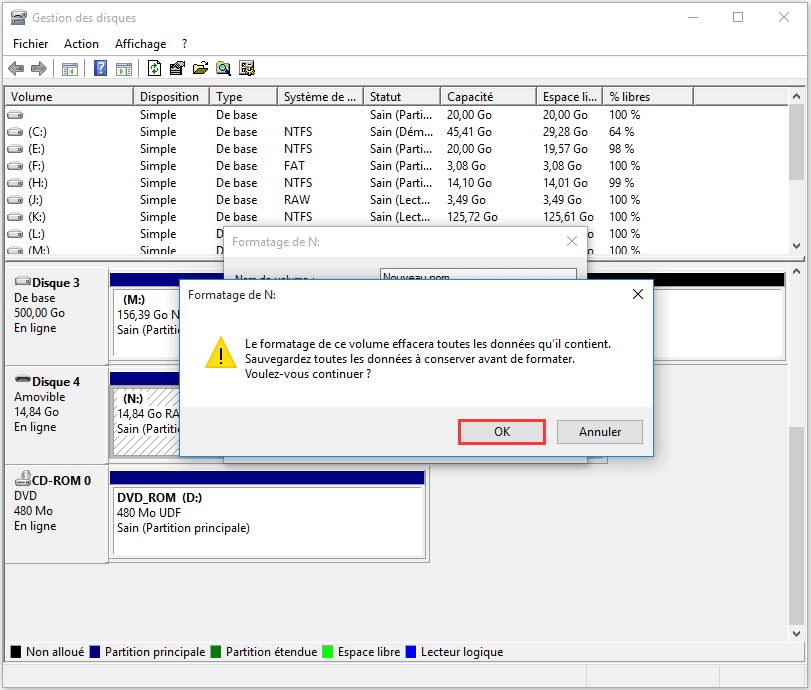
Solution ③ : Utilisez la ligne de commande pour formater
Parfois, la Gestion de disques n’est pas aussi utile que l’Invite de commandes. Bien que l’utilisation de l’Invite de commandes puisse sembler compliquée, elle mérite néanmoins d’être essayée.
Étape 1 : Exécutez « cmd » dans le menu Démarrer de Windows.
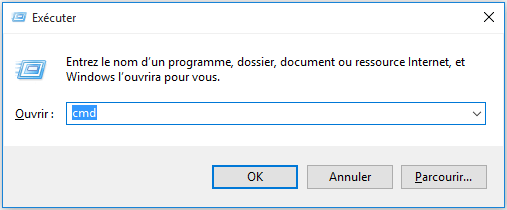
Étape 2 : Tapez « format N:/fs:FAT32 » (N: fait référence à la partition cible, et FAT32 peut être remplacé par NTFS). Ce processus peut être long.
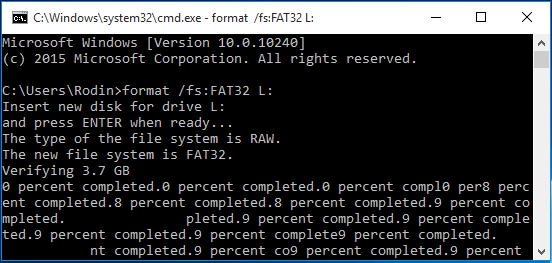
Connaissez-vous les limites de FAT32 ? Si vous voulez convertir FAT32 en NTFS après que de nombreuses données aient été enregistrées sur un disque amovible, vous pouvez lire ce post pour acquérir de nouvelles compétences sur comment se débarrasser des limitations FAT32 sans perdre de données.
Si toutes ces solutions échouent, vous devriez vérifier si le disque amovible présente un problème. Vous devriez effectuer la vérification et la destruction des virus, vous devriez vérifier et réparer les secteurs défectueux ou vous devriez vérifier si le disque dur est protégé en écriture et en retirer la protection. Enfin, répétez ces solutions.
Comment transférer des données depuis des clés USB dont nous ne pouvons accéder
Vous vous souvenez que toutes les données seront perdues une fois que nous aurons effectué « Formater »? Il est donc important de faire une sauvegarde des données importantes sur la clé USB si elle contient des documents importants. Mais comme nous ne pouvons pas accéder au disque dur et que Windows nous demande sans cesse de le formater, nous devons compter sur un logiciel de récupération de données pour faire ce travail. MiniTool Power Data Recovery est fortement recommandé ici.
Utiliser MiniTool Partition Wizard pour sauver les données
MiniTool® Software Ltd. a conçu un outil professionnel de récupération de données pour les utilisateurs Windows afin de résoudre les problèmes de récupération de disque. Comme nous parlons de Windows est incapable de formater la carte mémoire, MiniTool Partition Wizard, qui est compatible avec Windows Vista/XP/7/8/10, devrait être le bon choix.
Vous devez savoir que ce ne sont pas toutes les données qui peuvent être récupérées si le disque dur USB est endommagé, mais la récupération des données est toujours le moyen le plus fiable pour les conserver intégrées. Considérant que personne ne veut payer pour des logiciels inutiles, nous vous recommandons fortement de télécharger l’édition gratuite pour faire un essai au préalable.
MiniTool Partition Wizard FreeCliquez pour télécharger100%Propre et sûr
Étape 1 : Assurez-vous que Windows peut reconnaître la clé USB et exécutez MiniTool Partition Wizard. Sur l’interface principale, choisissez Récupération de données.
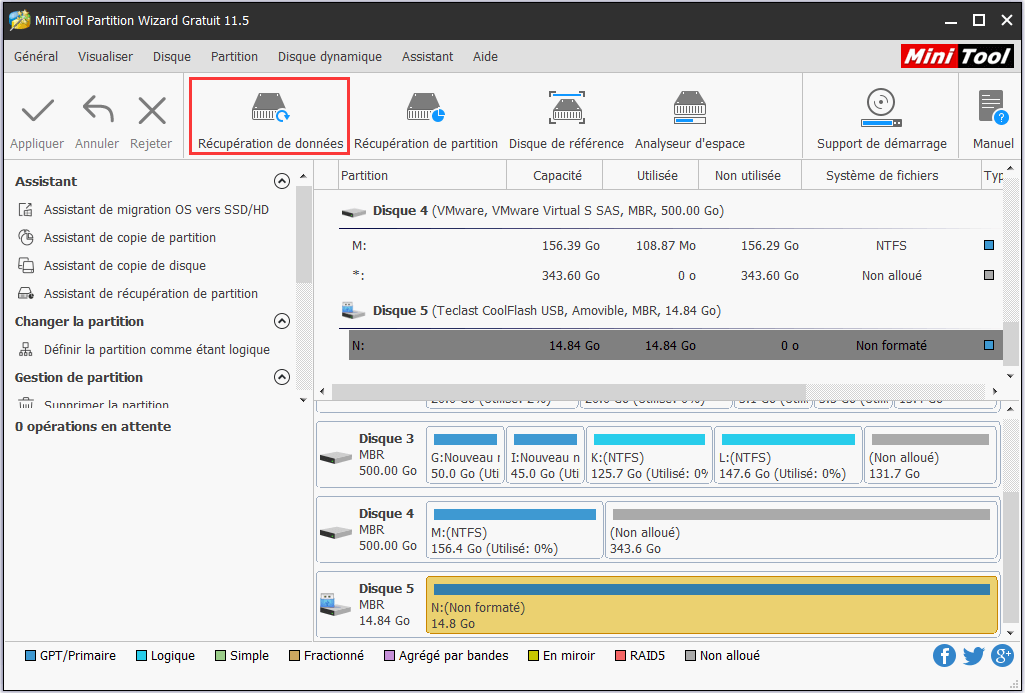
Étape 2 : Sélectionnez la clé USB pour effectuer une analyser (ou double-cliquez sur la partition de la clé USB pour lancer l’analyse).
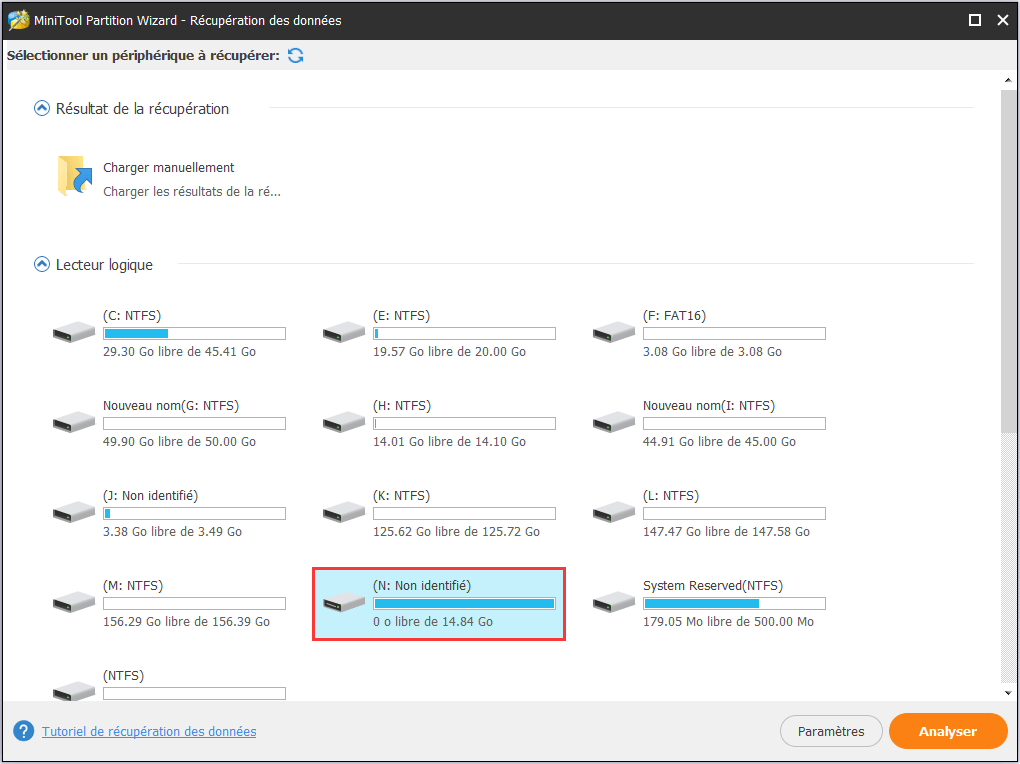
Étape 3 : Pendant l’analyse, vous pouvez choisir les fichiers à récupérer et sélectionner un chemin de destination. Nous vous suggérons de choisir n’importe quel emplacement, à l’exception du lecteur d’origine, de peur que le résultat de la récupération ne soit pas satisfaisant. Alors, attendez le résultat.
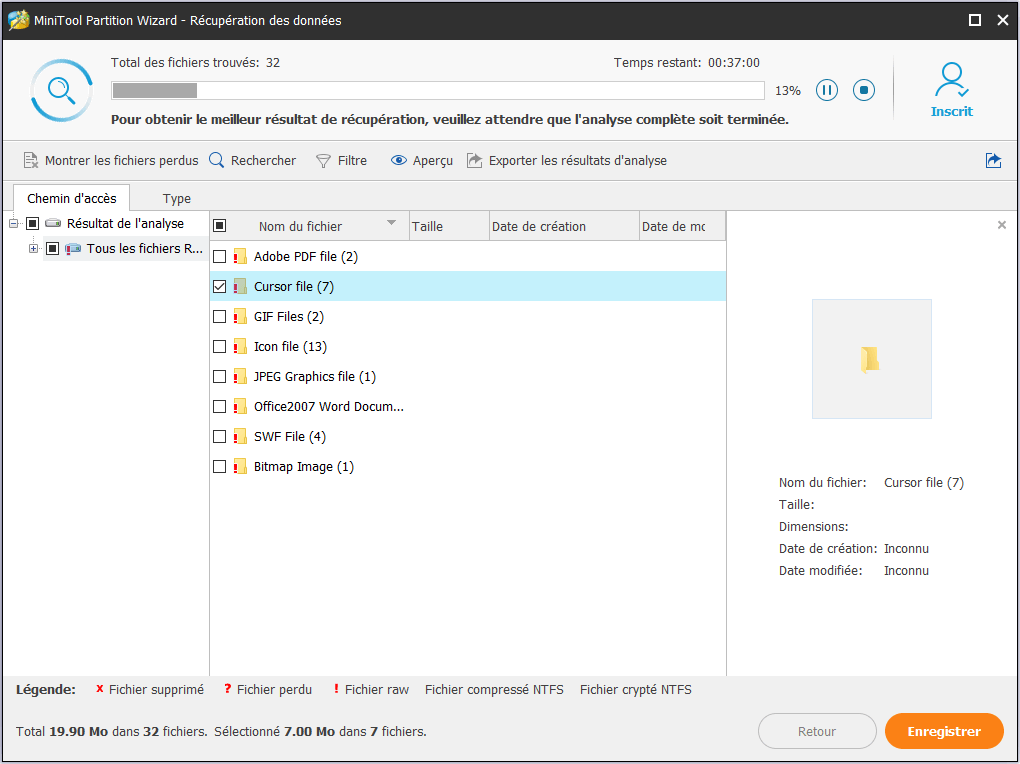
Les apprentissages que nous avons tirés
Les clés USB ou les cartes mémoire sont des supports de stockage utiles dans la société moderne, car elles sont en mesure de stocker une grande quantité de données et sont faciles à transporter et à transférer des données. Les clés USB sont importantes pour nous et il est nécessaire d’apprendre des compétences pour résoudre les problèmes communs survenus sur les disques amovibles comme le Fichier ou répertoire est corrompu et illisible. Soyez donc plus prudent lorsque vous utilisez des clés USB pour éviter certaines erreurs. Si Windows est incapable de formater la clé USB, essayez des solutions par vous-même avant d’abandonner.
C’est maintenant à votre tour
Ok, maintenant nous sommes passés par Pourquoi Windows est incapable d’effectuer le formatage et comment traiter ce problème en se basant sur deux situations. Si vous essayez d’ouvrir un disque amovible et que vous rencontrez une telle erreur de formatage, vous pouvez essayer ces solutions et voir si elles sont utiles. N’oubliez pas de récupérer les données avant de passer au formatage et la recréation. Pour toute question ou suggestion utile, veuillez nous laisser vos commentaires ci-dessous ou envoyer un e-mail à [email protected]. Nous lisons chaque fil.