While Windows Driver Foundation does not exactly restrict the functionalities of the CPU, it certainly drains the battery and might cause freezing of the system at times, especially if the usage shoots up to 100%. This post from MiniTool will show you how to fix the “Windows Driver Foundation high CPU” issue.
What Is Windows Driver Foundation
The Windows Driver Frameworks (WDF), formerly known as Windows Driver Foundation, is a set of libraries that you can use to write device drivers that run on the Windows OS. It is an important Windows service, but sometimes this service can cause high CPU usage.
How to Fix Windows Driver Foundation Using High CPU
Then I will introduce how to fix the Windows Driver Foundation high CPU issue.
Method 1: Run Windows Update
There is a high possibility that the “Windows Driver Foundation high CPU” issue can be fixed by Windows Update. Now follow the guidance below:
Step 1. In the Search box, type update and choose Check for updates from the best match.
Step 2. Click the Check for updates button and let Windows check for any update available now.
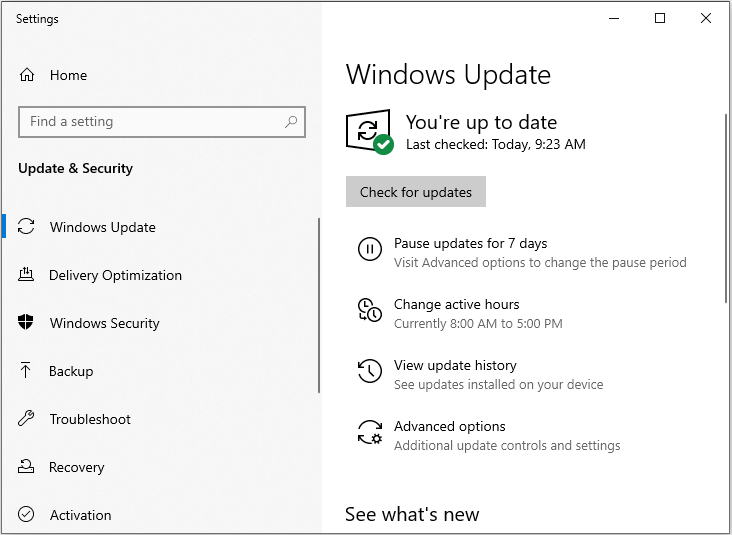
Step 3. Install all updates and restart your PC.
Method 2: Reinstall Your Wi-Fi Driver
If your driver isn’t fully compatible with Windows 10, your Windows Driver Foundation might encounter the issue. You just need to reinstall your Wi-Fi driver. This is quite simple, and you can do it by following these steps:
Step 1: Open Device Manager.
Step 2: Locate your Wi-Fi adapter, right-click it and choose Uninstall device from the menu.
A confirmation dialog will now appear, then click Uninstall.
Step 3: Once you remove the driver, restart your PC and install the Wi-Fi driver again. Now check if that solves the problem.
Method 3: Perform a Clean Boot
If the previous method doesn’t work, the next method for you is to perform a clean boot. The steps are as follows:
Step 1: Press the Windows + R keys at the same time to launch the Run application, then type msconfig and click OK.
Step 2: Navigate to the Services tab and check the Hide all Microsoft services option.
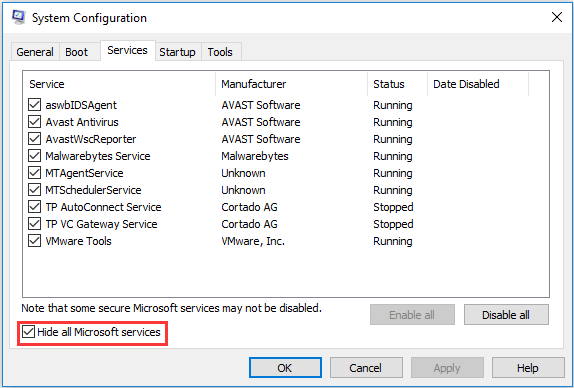
Step 3: Now click the Disable all button to disable all of the third-party services.
Step 4: Then click Apply to save changes. Then all of the Microsoft related services will be left and all of the third-party services will be disabled.
Step 5: Now navigate to the Startup tab and click the Open Task Manager option. Then you will be redirected to the task manager.
Step 6: Select each service one by one and click the Disable button.
Now you can restart your computer and try to install updates. If it works properly, it means that the issue is caused by some service or application. You can launch Task Manager again and try enabling each application one by one to check the behavior. Then you can find out the application that causes the issue.
After that, check to see if Windows Driver Foundation still causes high CPU.
Method 4: Perform a System Restore
If all of the methods don’t work, you can try to perform a system restore. This post – What Is System Restore Point and How to Create It? Solutions Are Here is what you need.
Final Words
Does your computer have the “Windows Driver Foundation high CPU” issue? Now, try these methods above to help you fix the annoying issue.

