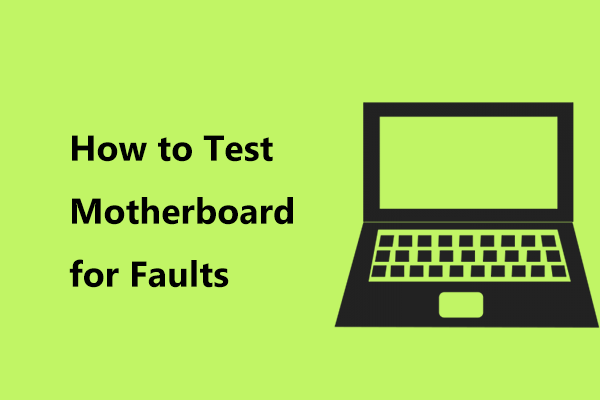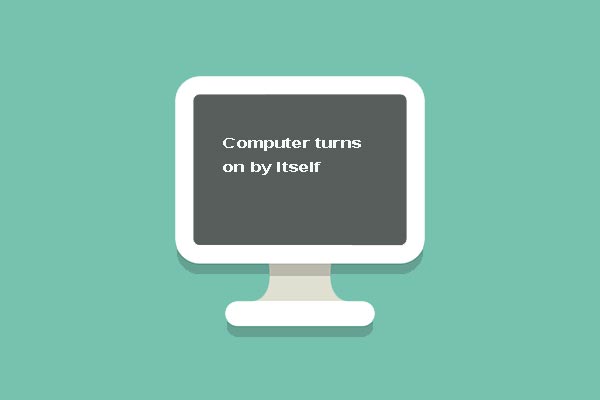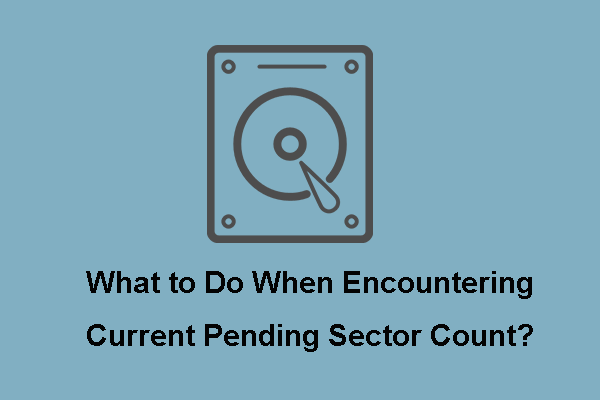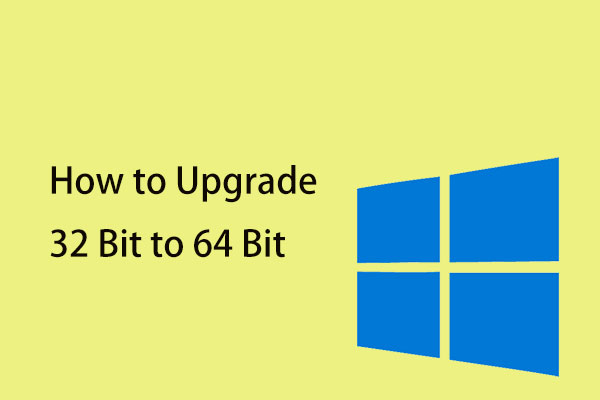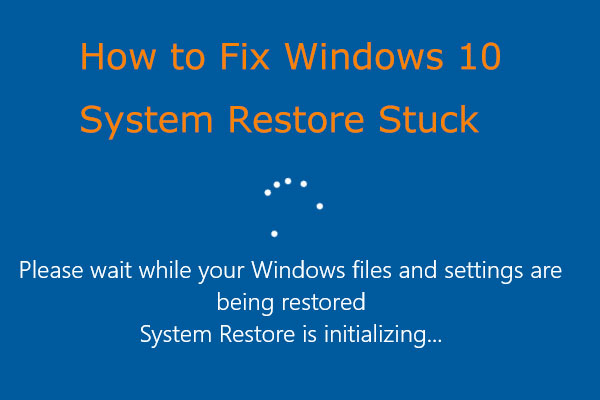A Atualização do Windows Travou em 100%
O Windows Update é uma parte fundamental do sistema para garantir seu bom desempenho e funcionamento. O Windows 11/10 baixa e instala automaticamente atualizações importantes do Microsoft Server. Às vezes, essas instalações de atualização ficam travadas ou falham ao prosseguir no processamento durante a inicialização.
Nesse caso, você poderá ver a seguinte mensagem: “Trabalhando em atualizações – 100% concluído. Não desligue seu PC. Isso vai demorar um pouco.” e o seu PC fica preso nessa tela de atualização do Windows. Existem muitas razões para esse problema, mas na maioria das vezes ele é causado por conflitos com software ou drivers.
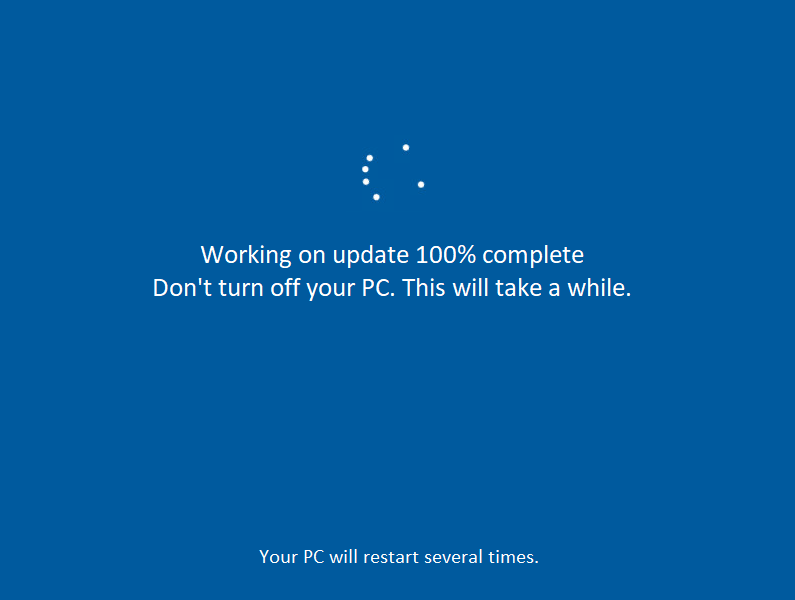
Agora, vejamos como proceder ao encontrar uma atualização do Windows travada em 100%. Basta seguir o guia de solução de problemas detalhado abaixo.
O Que Fazer Quando a Atualização do Windows Trava em 100%
- Remova quaisquer periféricos USB
- Execute a Solução de Problemas do Windows Update
- Renomeie a pasta SoftwareDistribution
- Execute uma Inicialização Limpa
- Desinstale a atualização específica
- Execute o DISM no modo de segurança
- Execute o Reparo Automático
- Execute a Restauração do Sistema no WinRE
É uma ocorrência bastante frustrante quando o Windows trava na atualização. Há casos em que sua atualização provavelmente não está travada, e basta esperar mais um pouco para concluir a instalação. No entanto, se você continuar preso nesta interface, basta tentar os métodos detalhados abaixo.
1º Método: Remova Quaisquer Periféricos USB
Se a atualização do Windows travar em 100%, a primeira coisa que você pode tentar é remover qualquer dispositivo externo conectado ao PC e desconectar qualquer conexão USB, como pen drives, mouse ou teclado, HD portátil, etc.
Após remover os periféricos USB corretamente, tente atualizar o Windows novamente e verifique se o problema foi corrigido ou não.
2º Método: Execute a Solução de Problemas do Windows Update
Se você ainda estiver preso na tela de atualização, reinicie o computador no modo de segurança antes de fazer qualquer operação. Você pode usar uma mídia inicializável de recuperação do Windows 11/10 (como uma unidade inicializável de DVD/USB) para entrar no WinRE e no modo de segurança. Aqui estão os passos:
Passo 1: Insira o CD/DVD de instalação do Windows ou a unidade USB inicializável no computador e inicie o PC.
Passo 2: Entre no BIOS.
Passo 3: Defina o DVD ou a unidade USB como o primeiro dispositivo de inicialização e inicialize o PC com Windows 11/10 a partir desse dispositivo.
Passo 4: Clique em Reparar seu computador para entrar no WinRE com sucesso.
Agora, você pode continuar a entrar no modo de segurança.
Passo 1: Na tela Escolha uma opção, clique em Solução de problemas. Em seguida, clique em Opções avançadas.
Passo 2: Clique na opção Configurações de inicialização.
Passo 3: Clique no botão Reiniciar.
Passo 4: Você verá várias opções para inicialização. Pressione a tecla F4 para ativar o modo de segurança.
Dica: Os Métodos 2 a 6 devem ser executados no Modo de Segurança. Os Métodos 7 a 8 devem ser executados no WinRE (Ambiente de Recuperação do Windows).
Agora seu PC será reiniciado no Modo de Segurança. Em seguida, execute a Solução de Problemas do Windows Update para corrigir a atualização do Windows travada em 100%. A Solução de Problemas do Windows Update é um recurso interno projetado para corrigir erros de atualização do Windows.
Siga as instruções abaixo passo a passo para executar a Solução de Problemas do Windows Update:
Passo 1: Digite Configurações na caixa Pesquisar para entrar nas Configurações.
Passo 2: Clique em Atualização e Segurança e selecione Solução de problemas no painel esquerdo.
Passo 3: Clique em Windows Update e clique em Executar solução de problemas.
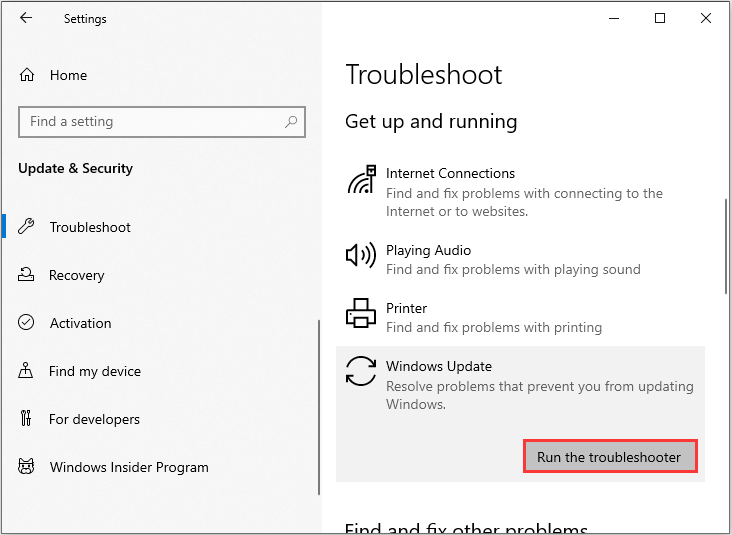
Passo 4: Este recurso começará a detectar os problemas existentes e você só precisa aguardar a conclusão do processo. Em seguida, clique em Aplicar esta correção.
Passo 5: Siga as instruções na tela para concluir o processo de reparo.
Reinicie o computador e verifique se o problema “trabalhando nas atualizações – 100% concluído” continua a ocorrer. Se este método não funcionar para corrigir o erro, tente as próximas soluções apresentadas a seguir.
3º Método: Renomeie a Pasta SoftwareDistribution
O próximo método para corrigir este erro consiste em renomear a pasta SoftwareDistribution. Veja como fazer isso:
Passo 1: Digite Prompt de Comando na caixa Pesquisar e clique com o botão direito do mouse no primeiro resultado para escolher a opção Executar como administrador.
Passo 2: Agora, digite os seguintes comandos para interromper os Serviços do Windows Update e pressione Enter após cada um:
net stop wuauserv
net stop cryptSvc
net stop bits
net stop msiserver
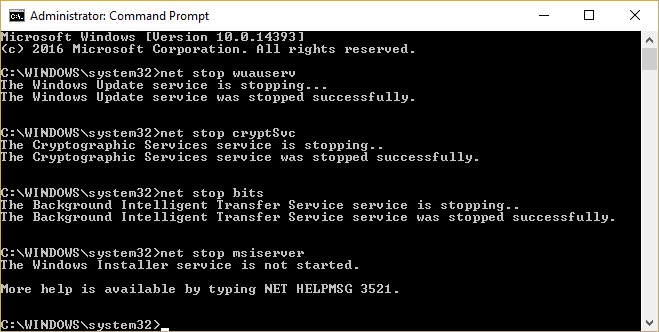
Passo 3: Em seguida, digite o seguinte comando para renomear a pasta SoftwareDistribution e pressione Enter:
ren C:\Windows\SoftwareDistribution SoftwareDistribution.old
Passo 4: Por fim, digite os seguintes comandos para iniciar os Serviços do Windows Update e pressione Enter após cada um:
net start wuauserv
net start cryptSvc
net start bits
net start msiserver
Reinicie o seu PC e verifique se a mensagem “trabalhando nas atualizações – 100% concluído” desapareceu.
Dica: Para saber mais sobre como renomear ou excluir a pasta SoftwareDistribution, confira esta postagem: Como Renomear ou Excluir a Pasta SoftwareDistribution no Windows.
4º Método: Execute Uma Inicialização Limpa
Executar uma Inicialização Limpa faz com que o Windows seja iniciado com um conjunto mínimo de drivers e programas de inicialização, o que pode evitar conflitos de software durante a instalação de atualizações do Windows. Para executar uma inicialização limpa, você precisa fazer o seguinte:
Passo 1: Digite msconfig na caixa Executar (pressionando as teclas Windows + R) e pressione Enter.
Passo 2: Em seguida, vá para a aba Serviços. Marque a caixa Ocultar Todos os Serviços da Microsoft.
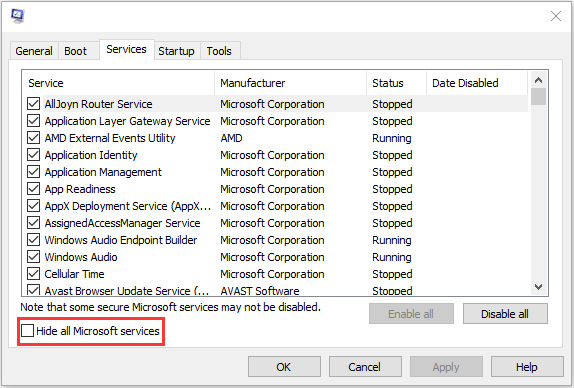
Passo 3: Agora, clique no botão Desativar tudo e clique em Aplicar para salvar a alteração.
Passo 4: Navegue até a aba Inicialização e clique em Abrir Gerenciador de Tarefas.
Passo 5: Na aba Gerenciador de Tarefas, selecione o primeiro aplicativo ativado e clique em Desativar. Aqui, você precisa desabilitar todos os aplicativos habilitados um a um. Após desabilitar todos os programas, feche o Gerenciador de Tarefas e clique em OK.
Depois disso, você pode reiniciar o computador para atualizar o Windows novamente. Se o erro “trabalhando em atualizações – 100% concluído” não ocorrer em um estado de inicialização limpa, isso indica que um dos programas estava causando o problema.
5º Método: Desinstale a Atualização Específica Que Está Causando o Problema
Se o erro continuar a ocorrer, você também pode tentar desinstalar a atualização específica que causou o problema. Os passos são os seguintes:
Passo 1: Abra o Painel de Controle. Clique na seção Programas e Recursos.
Passo 2: No menu à esquerda, clique em Exibir atualizações instaladas.
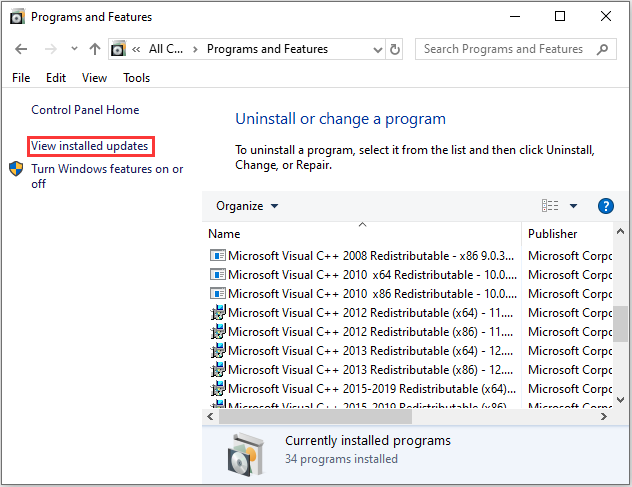
Passo 3: Agora, clique com o botão direito do mouse na atualização específica que está causando esse problema e selecione Desinstalar.
Reinicie o seu PC e ele deverá funcionar normalmente sem o travamento da atualização em 100%.
6º Método: Execute o DISM no Modo de Segurança
Você também pode tentar executar o DISM, que permite reparar arquivos de sistema corrompidos. Basta seguir esses passos:
Passo 1: Digite cmd na caixa Pesquisar e clique com o botão direito do mouse no primeiro resultado. Selecione Executar como administrador.
Passo 2: Digite os seguintes comandos e pressione Enter após cada um:
Dism /Online /Cleanup-Image /CheckHealth
Dism /Online /Cleanup-Image /ScanHealth
Dism /Online /Cleanup-Image /RestoreHealth
Passo 3: Aguarde a execução dos comandos DISM. Se os comandos acima não funcionarem, tente usar os comandos abaixo:
Dism /Image:C:\offline /Cleanup-Image /RestoreHealth /Source:c:\test\mount\windows
Dism /Online /Cleanup-Image /RestoreHealth /Source:c:\test\mount\windows /LimitAccess
Reinicie o seu PC para conferir se o problema da atualização travada foi corrigido.
7º Método: Execute o Reparo Automático
Se a atualização continuar travando em 100%, você deve executar o Reparo Automático. Siga o tutorial abaixo passo a passo.
Passo 1: Clique em Reparar seu computador no canto inferior esquerdo para entrar no WinRE.
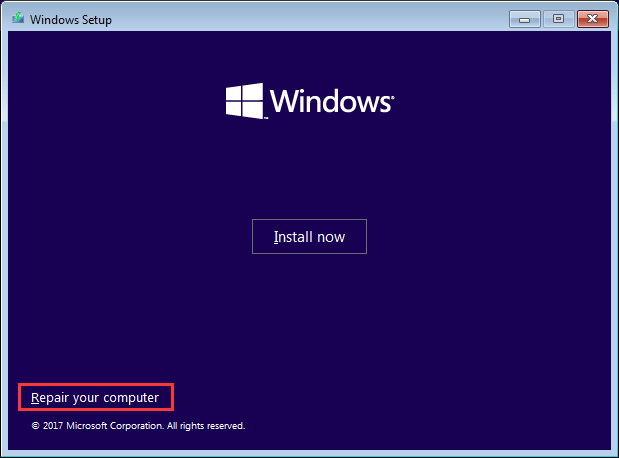
Passo 2: Clique em Solução de problemas na janela pop-up para continuar.
Passo 3: Clique em Opções avançadas para ir para a próxima página.
Passo 4: Clique no Reparo de Inicialização na tela Opções avançadas e aguarde a conclusão do processo.
Quando o processo for concluído, você pode reiniciar o computador e executar a atualização do Windows para verificar se o travamento em 100% foi resolvido.
Dica: Se o Reparo Automático do Windows não estiver funcionando, a postagem O Que Fazer Quando o Reparo Automático do Windows Não Funciona pode ajudá-lo a corrigir esse problema.
8º Método: Execute a Restauração do Sistema no WinRE
Se os métodos anteriores não funcionarem, você deve executar uma Restauração do Sistema no WinRE. Veja como fazer isso:
Dica: Somente teste esse método se você tiver criado um ponto de restauração com antecedência.
Passo 1: Entre no WinRE.
Passo 2: Clique em Solução de Problemas na seção Escolher uma opção e, em seguida, selecione Opções avançadas.
Passo 3: Clique em Restauração do Sistema nas Opções avançadas.
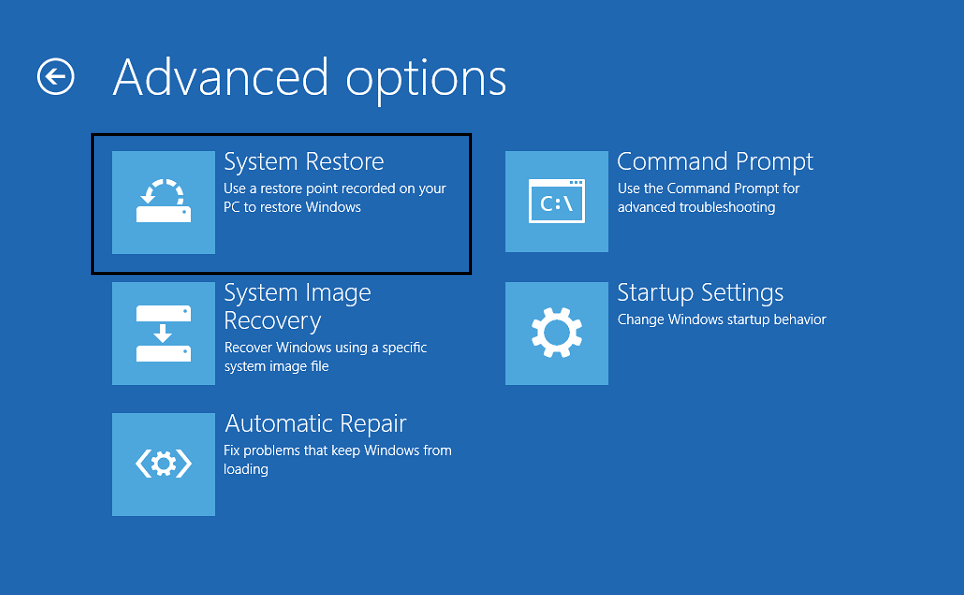
Passo 4: Siga as instruções na tela para concluir a restauração.
Agora, tente executar a atualização do Windows e o problema deve ser corrigido.
Confira mais algumas soluções úteis neste vídeo:
O Que Fazer Após Corrigir a Atualização do Windows Travada em 100%?
Após resolver o problema da atualização do Windows travada em 100%, é recomendável criar uma imagem do sistema para restaurar seu sistema caso ele trave ou apresente outros erros no futuro.
Para criar uma imagem do sistema, é altamente recomendável que você use o MiniTool ShadowMaker –um software de backup profissional e completo. É um programa muito fácil de usar e totalmente seguro para fazer backup e restaurar seu sistema.
Além de fazer backup do seu sistema operacional, você também pode usar o MiniTool ShadowMaker para fazer backup de arquivos e pastas, discos e partições. O que é melhor, você pode usá-lo gratuitamente por 30 dias. Basta baixar para testar no link abaixo.
MiniTool ShadowMaker TrialClique para baixar100%Limpo e seguro
Confira a seguir as instruções para criar uma imagem do sistema com o MiniTool ShadowMaker:
Passo 1: Inicie o MiniTool ShadowMaker e clique em Continuar Teste.
Passo 2: Clique em Conectar na seção Este Computador para entrar na interface principal.
Passo 3: O MiniTool ShadowMaker seleciona a fonte do backup por padrão. Assim, você só precisa escolher o destino do backup.
Passo 4: Vá para a página Backup. Clique em Fazer Backup Agora para começar a criar uma imagem do sistema.
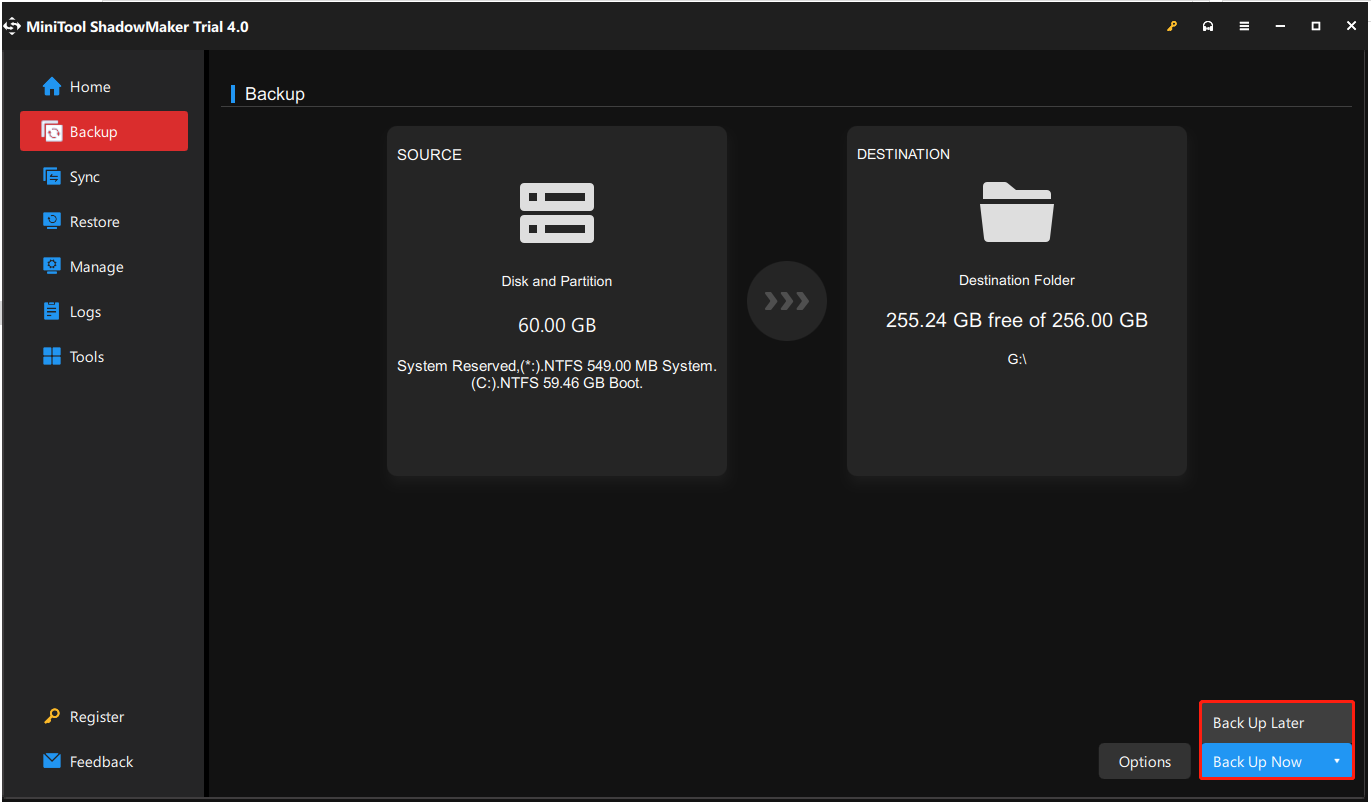
Se você clicar em Fazer Backup Mais Tarde, poderá adiar a tarefa e reativá-la em outro momento clicando em Fazer Backup Agora na página Gerenciar.
Passo 5: Aguarde o MiniTool ShadowMaker concluir o backup do sistema operacional.
Palavras finais
Em resumo, este post apresentou as possíveis causas para o erro de atualização do Windows travada em 100% e mostrou 8 soluções para corrigi-lo. Se você se deparar com o mesmo problema, basta testar as soluções detalhadas mostradas aqui. Se você conhece um método melhor para corrigir o problema, compartilhe com a gente na seção de comentários.
Após corrigir esse erro, é recomendável criar uma imagem do sistema. Se você encontrar algum problema ao usar o programa MiniTool, fique à vontade para nos contatar através do e-mail [email protected] e nós responderemos a você o mais breve possível.