¿Windows 7 atascado en la pantalla de carga y no avanza? ¿Ni siquiera un reinicio resulta útil? Aquí te presentamos algunas soluciones para cuando Windows 7 se bloquea en el logo de inicio para que las pruebes.
Vista general de Windows 7
Publicado el 22 de octubre del año 2009, Windows 7 ya tiene casi 10 años de vida. A pesar de que Microsoft ya ha anunciado oficialmente que dejará de dar soporte a Windows 7 el 14 de enero del 2020, todavía hay una gran cantidad de usuarios que siguen utilizando Windows 7.
¿Por qué? La razón es que Windows 7 es estable y es fácil usar. Y lo más importante de todo, los usuarios se han acostumbrado a utilizar Windows 7 más que a los otros.
Aunque Windows 7 todavía tiene una gran popularidad, no es un sistema 100% perfecto. Los se encuentran con muchos problemas mientras lo utilizan, por ejemplo Windows 7 atascado en la pantalla de carga, Windows no puede formatear una partición con el código de error 0x80070057, que no se puede acceder a una partición en Windows y demás.
Ya que hemos discutido las dos últimas situaciones, en este caso vamos a hablar de la primera: por qué Windows 7 se atasca en la pantalla de carga y cómo solucionarlo.
¡Ayuda! Mi Windows 7 se atasca en la pantalla de carga…
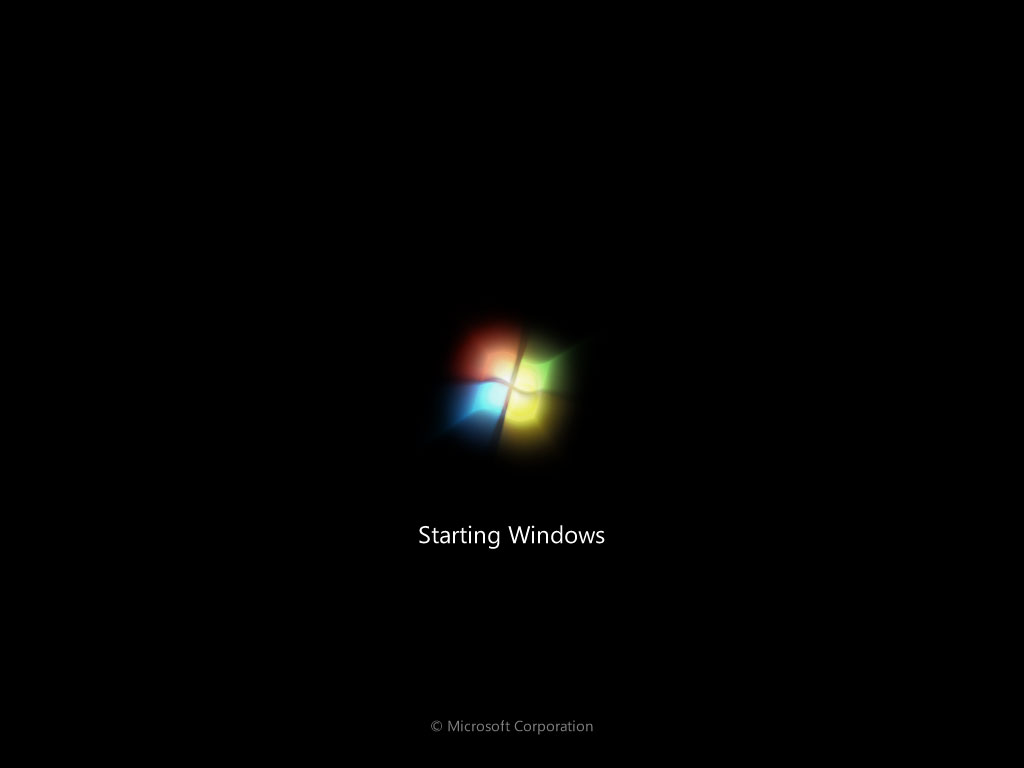
Es algo bastante frustrante cuando inicias Windows 7 y se cuelga en el logotipo de inicio, pasando desde minutos a horas, según la razón por la que Windows no pueda iniciarse correctamente.
Si te encuentras esta situación, puedes dejarlo y hacer otra cosa, solo para descubrir que se sigue bloqueado cuando vuelvas; también puedes forzar el apagado y reiniciar Windows 7, solo para descubrir que Windows 7 sigue bloqueándose una y otra vez.
Esta no es una situación excepcional, no estás solo en tu enfado. Vamos, que a muchos usuarios de Windows 7 les ha ocurrido lo mismo.
Ayer me levanté y encendí mi ordenador y se queda bloqueado en la pantalla de carga de inicio de Windows. No se que ha pasado, pero cada vez que intento arrancarlo, se queda bloqueado en la pantalla de carga. Por favor, ¡que alguien me ayude! Tomshardware
Por lo tanto, la pregunta aquí es: ¿qué debes hacer con Windows 7 atascado en la pantalla de carga? Creemos que hay muchas sugerencias que se han mencionado en Internet para afrontar este problema, sin embargo, no tendrás idea de si son creíbles o no lo son. Con esto en mente, nos hemos encargado de filtrar las soluciones más factibles para que los usuarios las puedan consultar cómodamente.
10 Soluciones para cuando Windows 7 se bloquea durante el inicio
Aquí tienes 10 soluciones en caso de que tu Windows 7 se cuelgue en el logotipo de inicio:
Solución 1. Arranca Windows 7 en modo seguro y luego reinicia Windows con normalidad
Inicia Windows en modo seguro y luego reinicia tu ordenador como haces normalmente. Sí, has leído bien, simplemente arranca Windows 7 en modo seguro y luego reinicia el ordenador sin hacer nada en modo seguro.
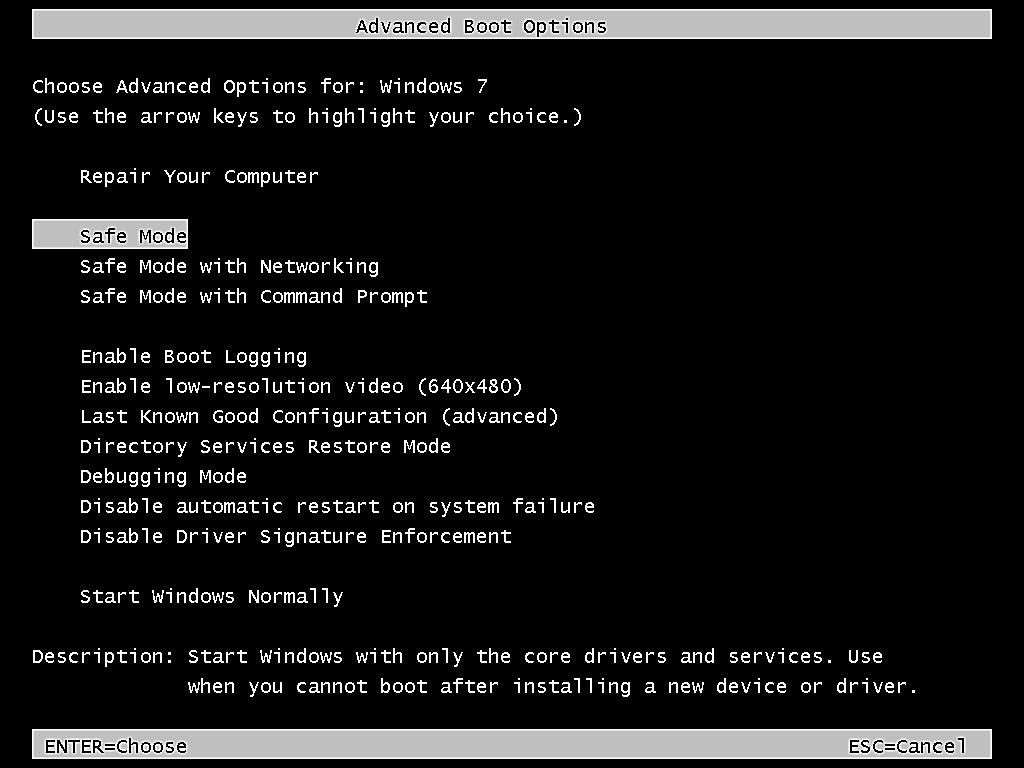
La razón para hacer esto es que, en ocasiones, las actualizaciones de Windows u otras cosas se cuelgan. En este caso, no funcionará solo forzar el reinicio. Pero, en caso de que pruebes el modo seguro, en ocasiones ocurre el milagro.
Sin embargo, si no funciona, prueba las siguientes maneras.
Solución 2. Reparar el sistema utilizando el CD de instalación de Windows 7
Puedes probar a reparar el sistema con el CD de instalación de Windows 7: presione Shift + F10 para abrir la ventana del símbolo del sistema. En la ventana del símbolo del sistema, ejecuta bootrec.exe . Esto puede ser de ayuda.
Los parámetros de bootrec.exe son:
- bootrec /FixMBR : escribe un MBR compatible en la partición del sistema en la que está instalado Windows 7.
- bootrec /FixBoot : escribe un nuevo sector de arranque compatible a la partición del sistema de Windows 7.
- bootrec / ScanOS: escanea todos los discos buscando instalaciones compatibles con Windows 7 y muestra las entradas que no se encuentra en el almacenamiento BCD en ese momento.
- bootrec /RebuildBcd: busca instalaciones en tu disco duro y te permite elegir cuál añadir al BCD.
O también puedes hacer algo como esto: inserta el CD de instalación de Windows. A continuación, cargará los controladores y la pantalla de instalación de Windows debería aparecer. Sin embargo, en la esquina inferior izquierda puedes ver la opción Reparar el equipo. Haz clic en esa opción y el problema debe solucionarse.
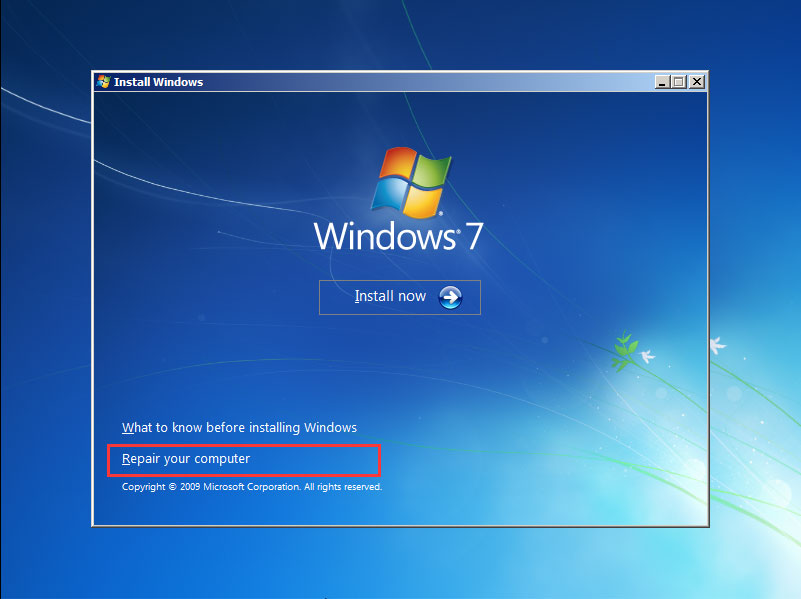
Solución 3. Prueba a restaurar el sistema
Si has ido realizando copias de seguridad completas del sistema a diario, las cosas serán muy sencillas. Puedes restaurar el sistema a un momento anterior en el que funcionase bien.
Paso 1. Arranca Windows 7 como normalmente. Antes de que aparezca el logotipo de carga de Windows, pulsa F8 en el teclado. Entonces, podrás ver varias funciones de arranque avanzadas.
Paso 2. Elige Reparar el equipo y espera hasta que el modo de reparación de Windows 7 esté preparado.
Paso 3. Si se te pide que elijas el teclado, solo haz clic en Aceptar. Si se te pide que elijas una cuenta, elija tu cuenta y haz clic en Aceptar. Si le has puesto una contraseña a tu cuenta de Windows, introduce la contraseña también. A continuación, aparecerán las opciones de recuperación del sistema.
Paso 4. Elige la opción Restaurar sistema.
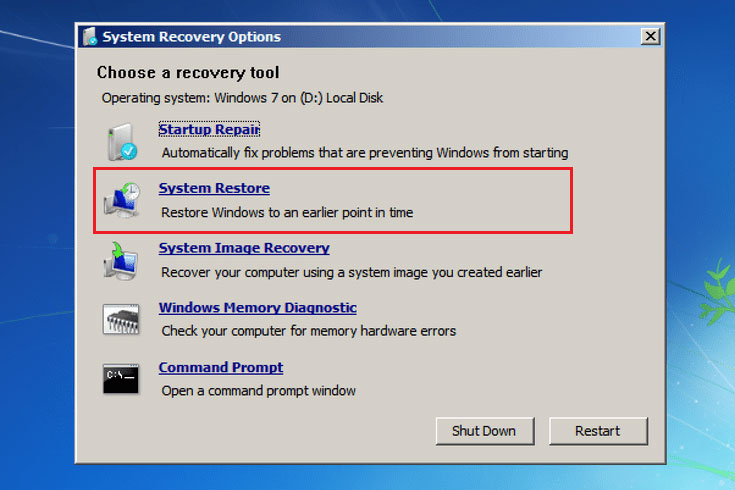
Paso 5. Aquí podrás ver todos los puntos de restauración de Windows disponibles. Haz lo posible para recordar en qué momento tu ordenador funcionaba bien y elige el punto de restauración correspondiente. Si no puedes ver los puntos de restauración completos, marca la opción Mostrar más puntos de restauración.
Paso 6. Haz clic en siguiente. Se intentará restaurar tu instalación de Windows al punto de restauración seleccionado. Esto puede tardar algún tiempo hasta que termine la restauración del sistema.
Solución 4. Prueba a verificar y a corregir los errores del disco duro
Si restaurar sistema no ha funcionado o da error, hay otra opción que puedes probar: CHKDSK. Esperamos que esto te ayude.

Paso 1. Enciende tu ordenador y, antes de que aparezca el logotipo de carga de Windows, pulsa rápidamente la tecla F8 en el teclado. Entonces, podrás ver varias funciones de arranque avanzadas.
Paso 2. Elige la opción Reparar el equipo y espera hasta que el modo de reparar Windows 7 se inicie.
Paso 3. Si te pide que elijas un teclado, haz clic en Aceptar. Si te pide que elijas una cuenta, elige tu cuenta y haz clic en Aceptar. Si le has puesto contraseña a tu cuenta de Windows, también deberás introducirla.
Paso 4. Ahora, podrás ver las opciones de recuperación del sistema.
Paso 5. Elige el Símbolo del sistema, esto sirve para ejecutar el símbolo del sistema de Windows. Cuando puedas ver el shell de comandos en negro, Escribe chkdsk /f. Esto escaneará el disco duro buscando errores e intentará corregir los que detecte. También, puedes introducir chkdsk /r para escanear e intentar reparar los sectores defectuosos. Este proceso puede tardar algún tiempo en completarse, por lo que deberás esperar hasta que termine la verificación del disco.
Paso 6. Reinicia tu ordenador
Sin embargo, en caso de que ocurra lo mismo, esto indica que puede haber un problema con el disco duro. Entonces debes valorar la opción de cambiarlo. Si decides hacerlo, puedes utilizar la función Copiar disco del CD de arranque del MiniTool Partition Wizard Bootable CD para clonar el disco duro.
Consejo: MiniTool Partition Wizard Bootable CD es una función destacada que se encuentra disponible en todas las ediciones de pago de MiniTool Partition Wizard. Si no tienes una edición de pago a mano, puedes pulsar el botón de más abajo para conseguir la Pro Edition a un buen precio.
Por favor, elige Medios de arranque de la barra de herramientas y sigue Cómo crear un administrador de particiones arrancable para que puedas crear un disco CD/DVD o una unidad flash USB de arranque. A continuación, configura el ordenador para que arranque desde el dispositivo de arranque en la BIOS. Después de hacer eso, copia el disco completo a otro. Así, no perderás ningún dato en el disco de origen en caso de que ocurra algo malo.
Para ser concretos, hay que seguir los pasos a continuación:
Paso 1: en la interfaz principal de MiniTool Partition Wizard, haz clic con el botón derecho en el disco del sistema de Windows 7 que quieras clonar y elige la opción Copiar disco.
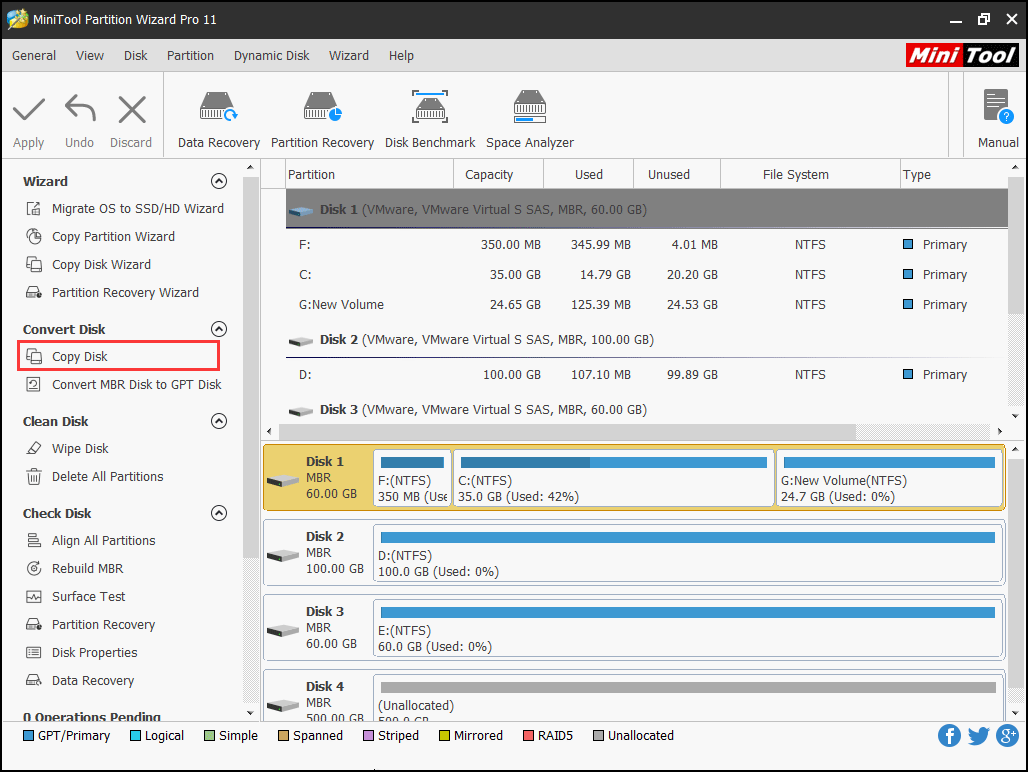
Paso 2: elige un disco de destino para copiar todo el contenido del disco de origen. Ten en cuenta que se borrarán todos los datos del disco de destino, así que asegúrate de que esa unidad se puede limpiar o que se ha realizado una copia de seguridad antes.
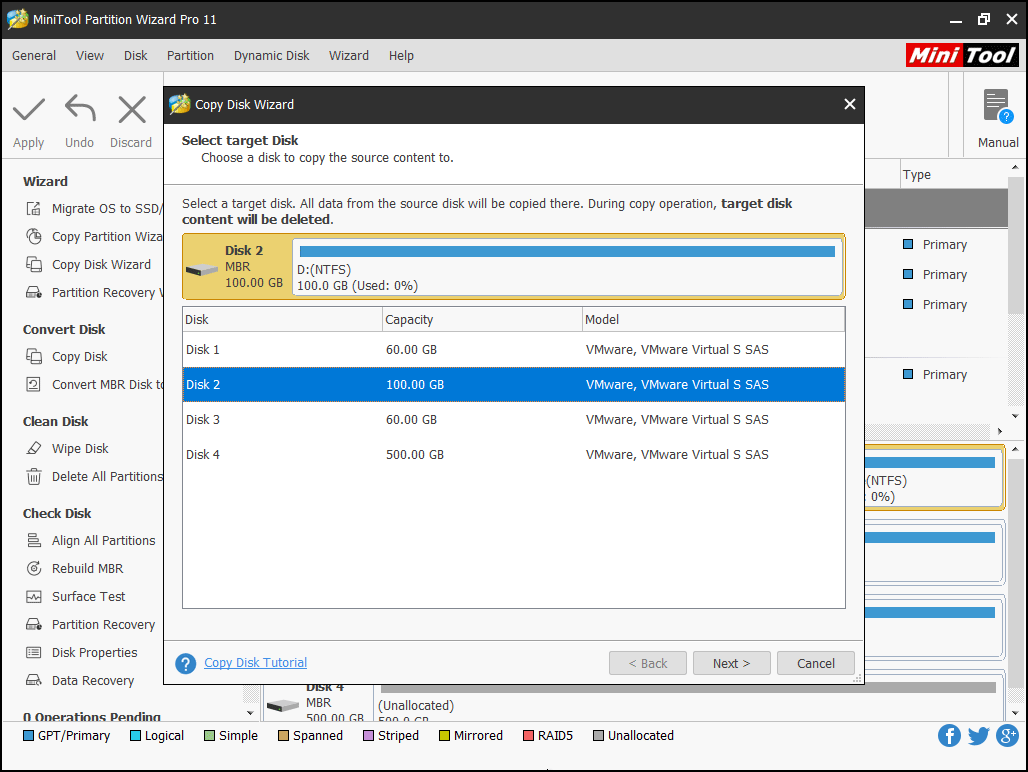
Paso 3: elige una opción de copia. Puedes mantener el tamaño de la partición original, mantener la proporción de los tamaños de partición o personalizar el tamaño de la partición para cada una de las particiones. Además, tienes dos opciones más para elegir:
Marca «Alinear particiones a 1 MB» para mejorar el rendimiento de un disco con formato avanzado o un SSD.
Utiliza la «Tabla de particiones GUID para el disco de destino» para que este soporte discos de tamaño superior a 2 TB.
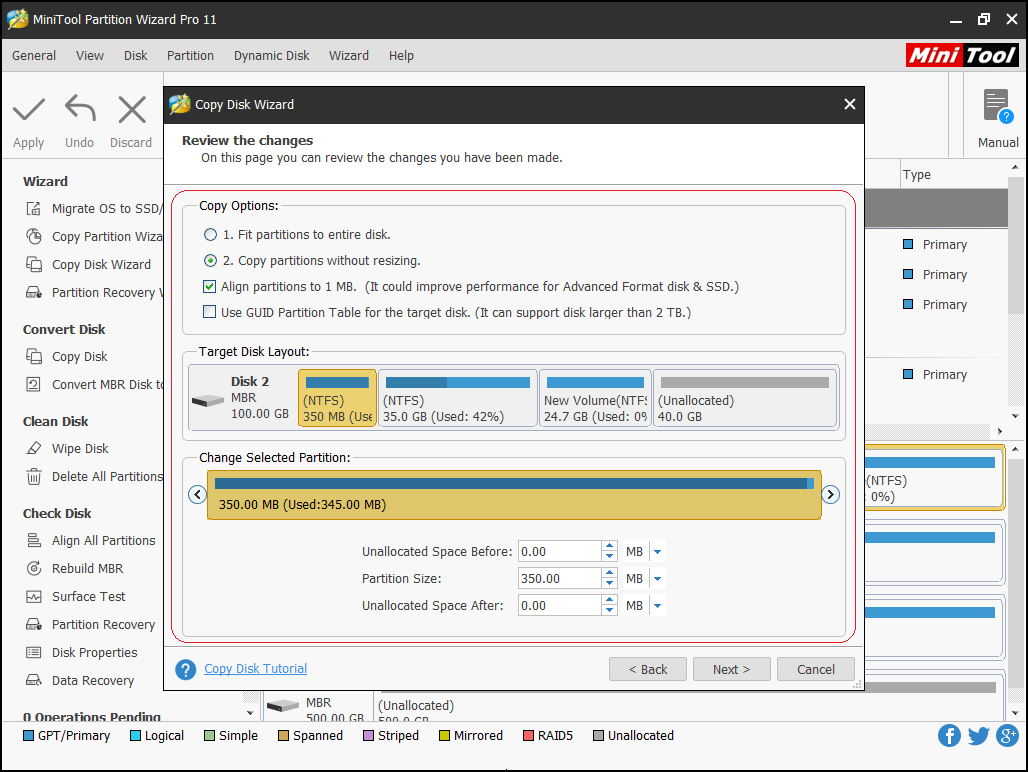
Paso 4: lee el mensaje siguiente que te indica cómo arrancar el ordenador desde el disco de destino hasta que vuelvas a la interfaz principal. Finalmente, haz clic en «Aplicar» para llevar a cabo este cambio.
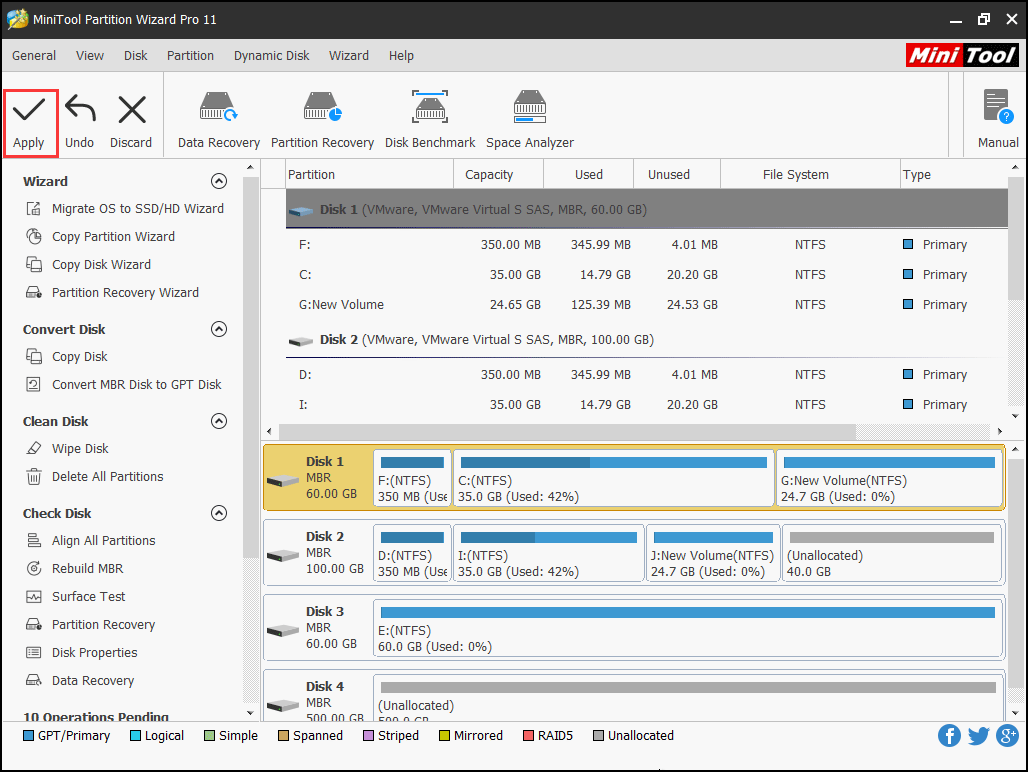
Con la copia de disco a mano, no tendrás que preocuparte por la pérdida de datos que pueda provocar un Windows 7 atascado en la pantalla de carga o por otros problemas.
Consulta también: Reparar Windows cuando se atasca al cargar archivos
Solución 5. Comprobar CMOS y la batería CMOS

En esto se incluyen dos aspectos, CMOS y la batería CMOS. CMOS es un chip de lectura/escritura en paralelo o en serie que lleva la placa base y se utiliza para guardar la configuración del hardware, así como la configuración personalizada del usuario.
Para limpiar la CMOS, borra la memoria BIOS de tu placa base. La manera más sencilla de hacerlo es quitar la batería CMOS unos minutos. Esto devolverá la configuración de la BIOS al nivel predeterminado de fábrica. Una configuración incorrecta de la BIOS puede ser la razón por la que Windows 7 se bloquea durante el inicio.
Una batería CMOS que lleve descargada durante mucho tiempo puede ser la causa de que Windows 7 se bloquee durante el inicio. Sustituye la batería CMOS si tu ordenador tiene más de dos o tres años de antigüedad o si has dejado el ordenador sin utilizar durante un largo período de tiempo.
Solución 6. Comprobar la memoria RAM del sistema

Es posible que tengas algún problema con la RAM de tu sistema. En ocasiones, cuando la memoria de tu ordenador está defectuosa o cuando la ranura de la placa base no funciona bien, Windows 7 también puede colgarse al arrancar, aunque esto es algo más raro.
Prueba a cambiar la memoria de tu sistema o a volver a instalar la memoria del ordenador. Después de eso, reinicia el ordenador en modo seguro. En modo seguro, pulsa las teclas Win + R para ejecutar MSCONFIG y luego pulsa OK. Aquí, por favor, elige la opción de inicio limpio desmarcando todas las opciones que se encuentran en el inicio selectivo. Finalmente, pulsa Aplicar y reinicia Windows 7 en modo normal.
Solución 7. Quitar el controlador de la tarjeta gráfica

En algunos casos excepcionales, puede ser que el cuelgue en el logotipo de Windows 7 esté provocado por un controlador de la tarjeta gráfica dañado. Prueba a arrancar en modo seguro y quítalo. Después, reinstala el controlador de la tarjeta gráfica. Ahora, reinicia Windows 7 y mira a ver si puedes arrancar en modo normal.
Solución 8. Escanea tu ordenador buscando virus en modo seguro

Es recomendable analizar tu ordenador buscando virus en modo seguro. Un virus o cualquier otro tipo de malware pueden provocar problemas graves en la instalación de Windows, impidiendo que este arranque correctamente. Ya que la mayoría de los virus y malwares no pueden cargar en modo seguro, esto puede ayudarte a recuperar tu Windows 7 limpio.
Solución 9. Desinstalar el antivirus
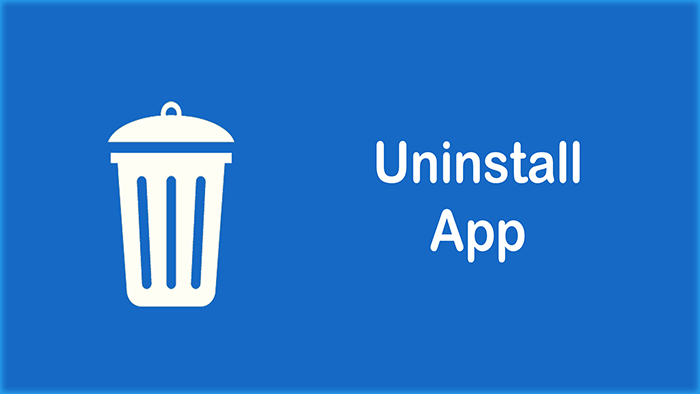
Si no se trata de un virus, puede tratarse de tu software antivirus. Un conflicto entre el antivirus y Windows 7 puede causar que Windows 7 se bloquee cuando se inicia. Muchos usuarios han explicado que cuando quitaron el antivirus en modo seguro, el ordenador empezó a funcionar bien de nuevo.
Solución 10 Reinstalar Windows 7

Esta es la última y también la manera más directa de solucionar el problema de que Windows 7 se atasca en la pantalla de carga. Pero, un problema es que perderás todos los datos de la partición del sistema, incluyendo el sistema operativo, las aplicaciones y otros archivos que tengas guardados allí.
Por lo tanto, no es una opción recomendada, a no ser que no te quede otra opción. Pero si te sientes obligado a hacer esto, prueba MiniTool Partition Wizard Bootable que te ayudará a recuperar los archivos que necesites de la partición del sistema antes de la reinstalación de Windows 7.
Normalmente, puedes utilizar la función Recuperación de datos para recuperar los archivos necesarios o probar a usar la función Copiar partición para realizar una copia de seguridad de la partición del sistema al completo. Las dos funciones evitarán que pierdas datos en gran medida.
Veredicto
El problema de Windows 7 atascado en la pantalla de carga es muy molesto para los usuarios de Windows 7 en muchas ocasiones. En este artículo hemos citado 10 posibles soluciones, esperamos que descubras al menos una que te sea útil.
La próxima que Windows 7 se cuelgue con el logotipo de inicio, prueba estas soluciones una por una. Si descubres que son de ayuda para ti, compártelas con tus amigos; si tienes cualquier consejo adicional, ¡asegúrate de contárnoslo!