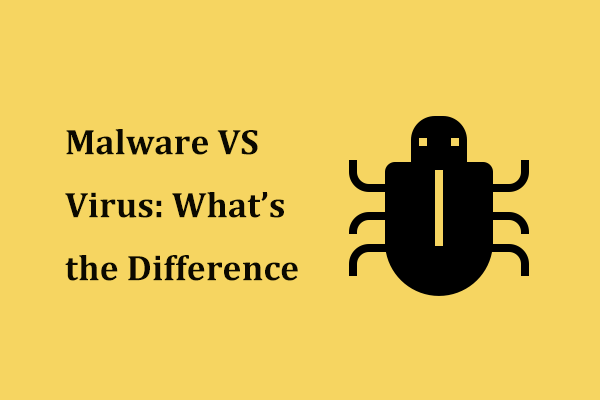This article drafted by MiniTool Software Ltd. Mainly introduce some information about Windows 11 malware and viruses. It covers definitions, examples, detection, removal, as well as prevention of Win11 virus or malware. Much useful knowledge is here!
Update: The official Windows 11 is already available since October 5, 2021.
A computer virus is a kind of computer program that (when executed) replicates itself by modifying other computer programs and inserting its code. If this replication succeeds, the affected areas are regraded as infected with a computer virus, which is a metaphor derived from biological viruses.
Virus creators make use of social engineering deceptions and exploit detailed knowledge of security vulnerabilities to infect operating systems (OSes) and to spread the virus. A great many viruses target machines running Microsoft Windows, employing a variety of mechanisms to infect new hosts. They usually evade antivirus software by complex anti-detection or stealth strategies.
Whereas malware is any software intentionally designed to cause damage to a computer, server, client, or computer network. “malware” is a portmanteau for malicious software. There are a wide variety of malware types like computer viruses, ransomware, trojan horse, spyware, adware, wiper, scareware, as well as rogue software.
About Windows 11 Virus/Malware
With the next generation of the system – Windows 11 is coming on October 5, 2021, and its Insider Preview build has already been available, the topic of computer virus or malware in Windows 11 has come into being. Will Win11, like its predecessors such as Windows 10/8/7, be affected by viruses/malware?
Of course! Soon or later, the first Windows 11 virus (malware) will be found infecting a large number of PCs all over the world. A large amount of malware and viruses are most effective to the new Windows. Actually, some Windows 11 update or installer is a computer malware instead of an official service.
Fake Windows 11 Installers Are Used to Spread Malware
It is said that cyber scammers have already been using fake Windows 11 installers to inject a virus, malware, adware, and many other malicious programs into Microsoft users’ devices early in July 2021. Although the official Windows Insider Preview has been available then, many people still download OS installers from unofficial websites and are infected with Windows 11 viruses.
Windows 11 installer lures are also used to directly deliver a variety of other payloads ranging from comparatively harmless adware to more dangerous password stealers, Trojans, etc.
For example, there is a much smaller fake Windows 11 installer (less than 2 GB) called windows 11 build 21996.1 x64 + activator. Once launch, it will display like a Windows installation wizard. However, instead of downloading system-related items, this malicious installer downloads a second installer for adware, malware, or potentially unwanted tools.
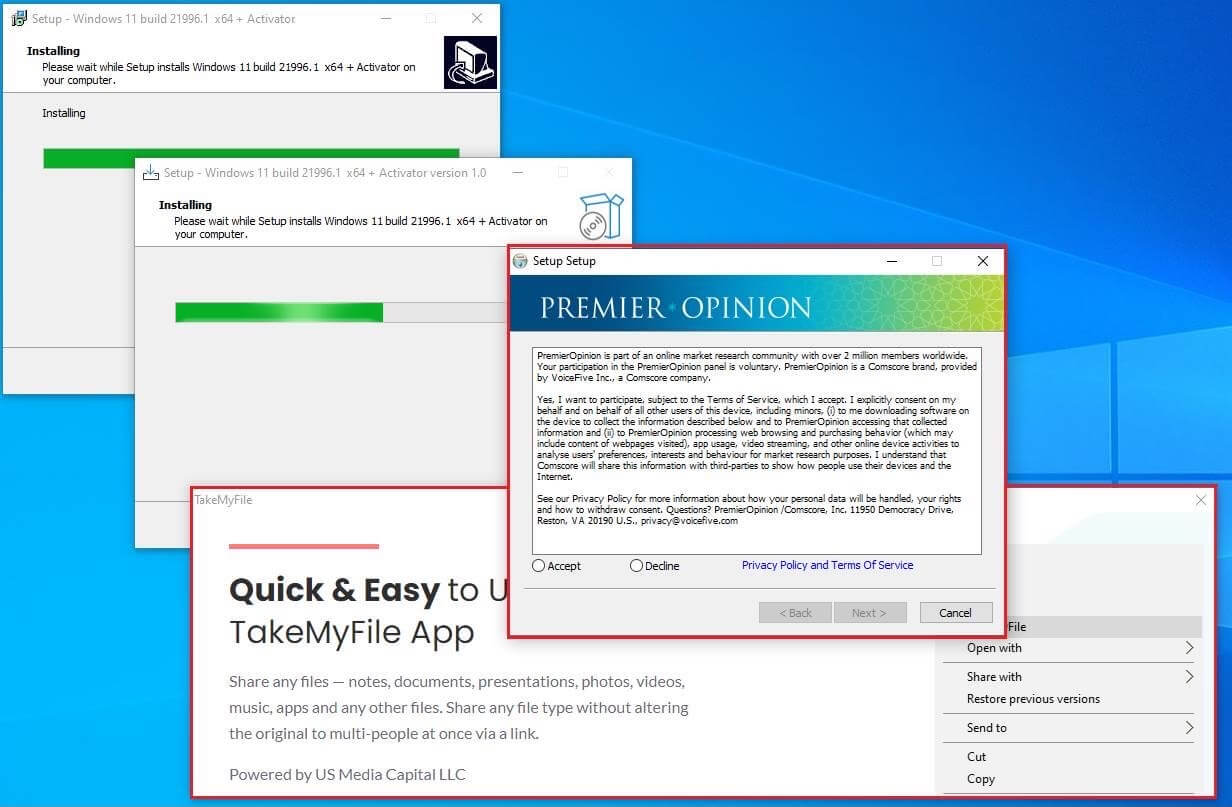
Windows 11 Alpha Malware
The hackers have managed to hack Windows 11 with new malicious software. A brand new Win11 Alpha malware has been circulated in the tech community. It fools users into activating malicious code on their computers.
It is said that the Alpha malware was spread via a Word document claiming to be made with “Windows 11 Alpha” and the document asks the users to perform steps to open it. Later, a code is activated that could be used to steal users’ financial info.
Researchers have found that the cybercrime group FIN7 could be the reason for the start of Alpha malware. Yet, as for the source of the spreading of the malicious file, it has not been found. The best way to avoid being affected by this malware is not interacting with any unauthorized document or link on your machine mostly received through emails.
Symptoms for Being Infected by Windows 11 Virus or Malware
Most users can find out they are infected by Windows 11 malware or viruses not long after the infection. Typically, if you suddenly find your computer runs extremely slow, programs pop up automatically without permission or new apps appear, etc., or just receive threats warning messages from Windows Defender, you may be affected by viruses or malware.
How to Check Windows 11 for Virus?
Besides the symptoms that may indicate malware infection, you can also manually check for viruses any time you want. To detect potential malware or virus on your computer, you should rely on antivirus and antimalware programs provided by the system or third-party security companies.
For Windows 11, the built-in security tool is named Microsoft Defender, which can scan your PC regularly to keep your device safe from cyberattacks. Let’s see how to do this step by step.
1. Go to Windows 11 Settings > Privacy & security > Windows Security.
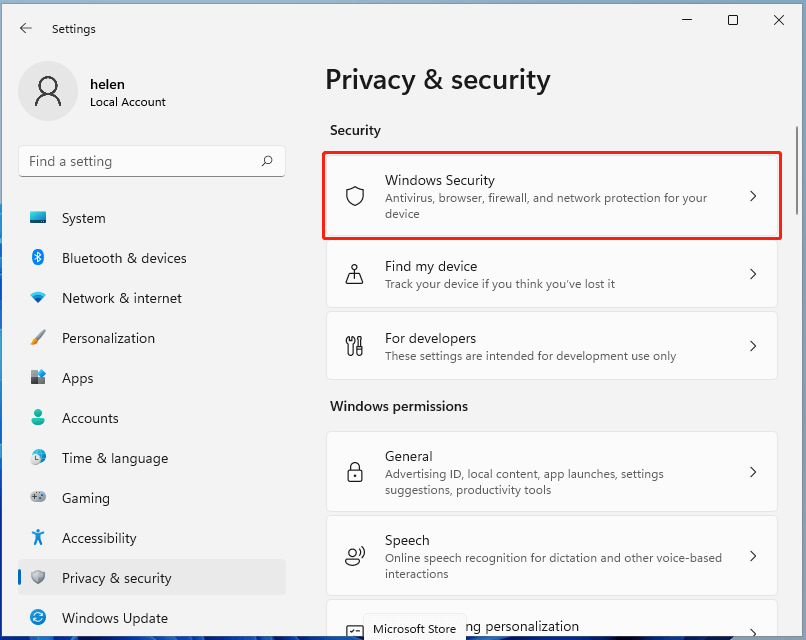
2. On the Windows Security page, choose the Open Windows Security button.
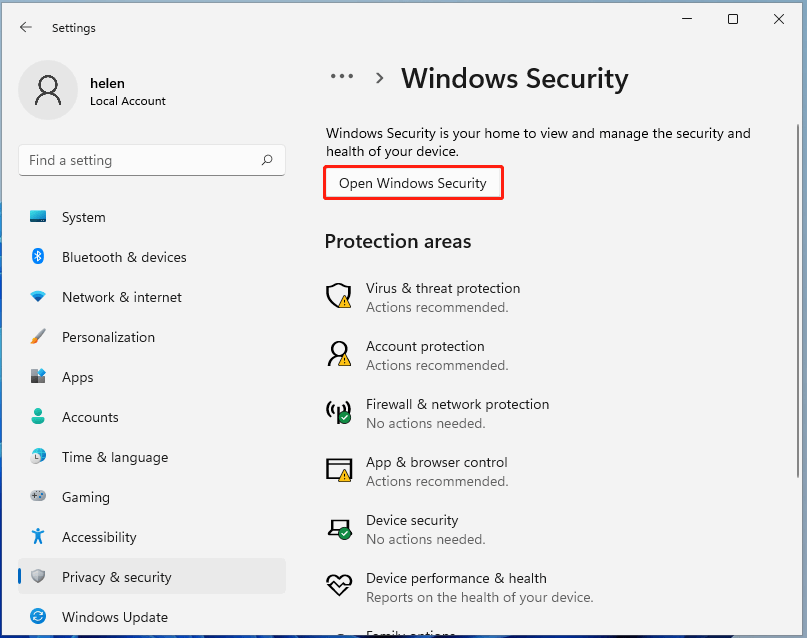
3. Then, the Windows Security window will pop up. In the default tab, if all sections are with a green tick icon, it means that your device is in good condition. If not and there are sections with a yellow exclamation mark or even red cross mark, it indicates that there is something improper or wrong with your machine. You need to deal with them, especially for the sections with a red cross.
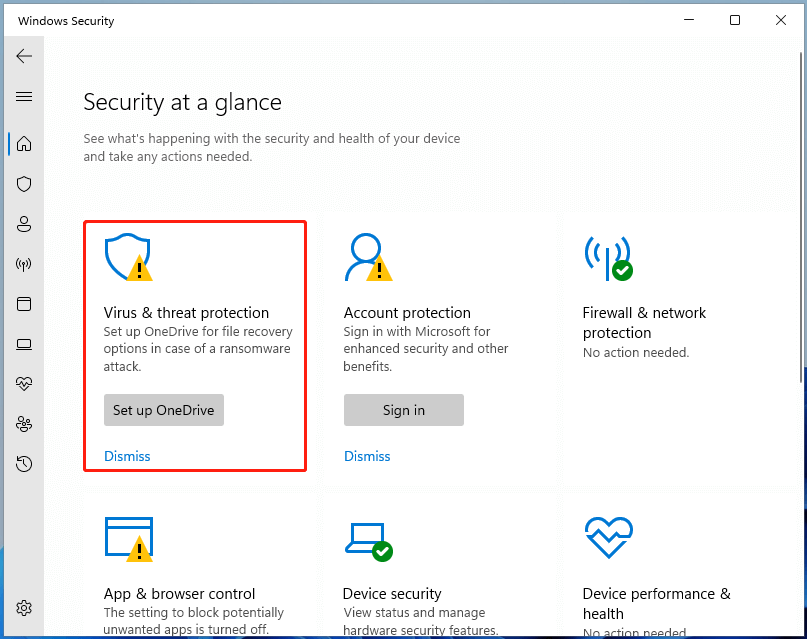
4. Navigate to the Virus & threat protection section. There, click the Protection updates option under the Virus & threat protection updates section.
5. On the next page, click the Check for updates button.
6. Return to the previous page and choose the default Quick scan option under the Current threats section.
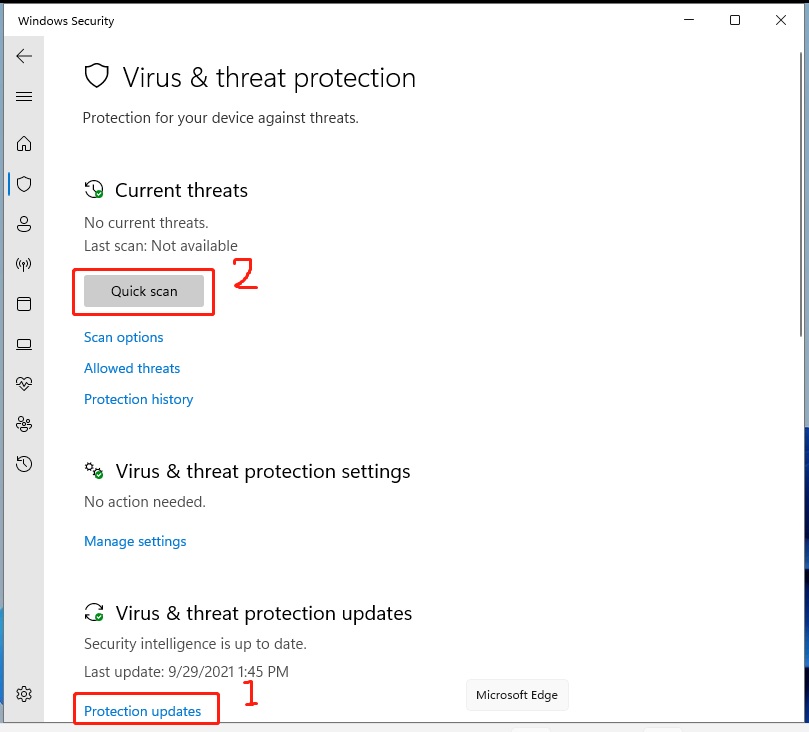
You are able to change the scan type and carry out advanced scanning by clicking the Scan options below the Quick scan button. It will offer you the following four options.
- Quick scan: Checks folders in your system where threats are commonly found. (default option)
- Full scan: Checks all files and running programs on your hard disk. This scan could take longer than one hour.
- Custom scan: Choose which files and locations you want to check. This method suits the situation that you have highly suspicious objectives.
- Microsoft Defender Offline scan: Some malicious software can be particularly difficult to remove from your device. Microsoft Defender Offline can help find and remove them using up-to-date threat definitions. This will restart your device and will take around 15 minutes.
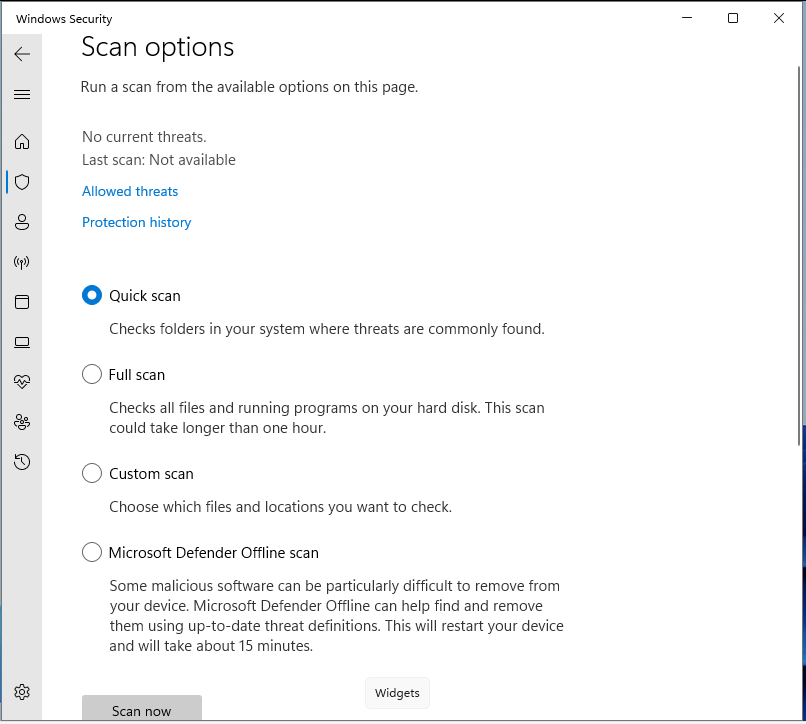
Wait until Windows Security finishes the scanning. If it scans out a virus or malware, it will allow you to remove the malicious items following the instructions.
How to Remove Malware from Windows 11?
First of all, if you find the malware with the Windows Security app, it will provide you with a way to remove the malware. Just follow the on-screen instructions to complete the removal.
You can also rely on third-party security tools to detect and delete malware or viruses. Below lists some popular antivirus and antimalware products in the market.
- Avast
- Avira
- AVG
- Bitdefender
- Kaspersky
- Malwarebytes
- McAfee
- Norton
- Trend Micro
If both system self-contained and 3rd party security tools fail to get rid of your Windows 11 virus, you should reinstall Windows 11 or have a clean and refresh installation. Or, you may have to factory reset your PC or laptop. Those actions may help you remove the malware.
How to Set up Microsoft Defender to Protect Your Windows 11 PC?
Besides checking for malware or Virus when you feel like you have already been infected, it is strongly recommended that you arm yourself to teeth for virus attacks by taking full advantage of Microsoft Windows Defender.
1. Enable Windows 11 Virus and Threat Protections
On Virus & threat protection page, click on the Manage settings option under the Virus & threat protection settings.
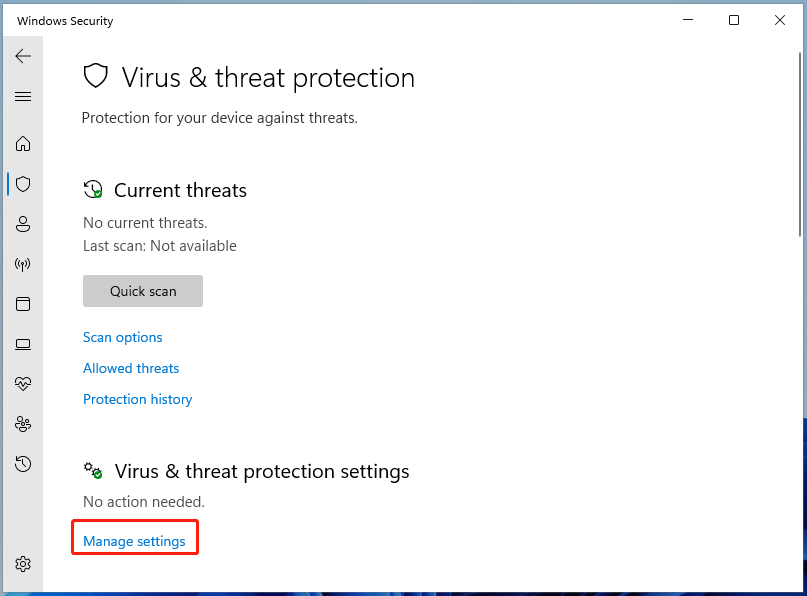
Next, switch on all protections including Real-time protection, Cloud-delivered protection, Automatic sample submission, and Tamper Protection.
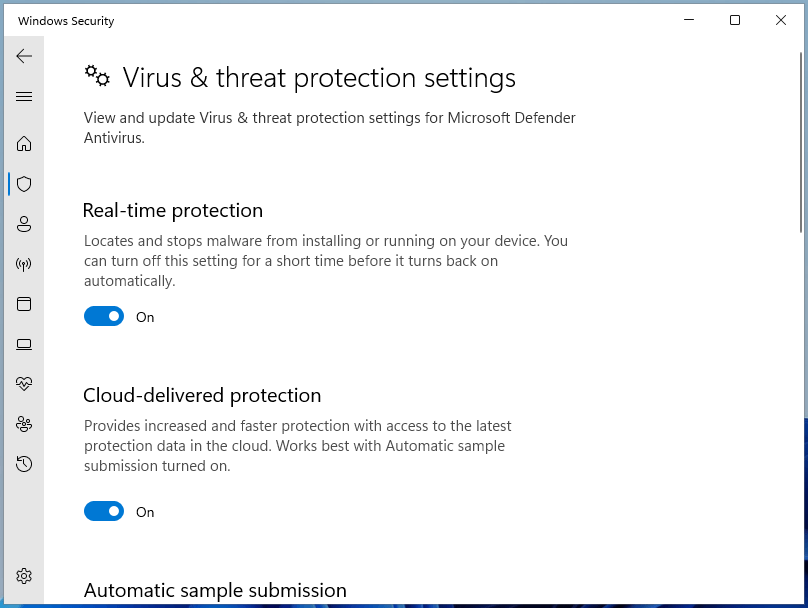
2. Set up Windows 11 Ransomware Protection
Also in Virus & threat protection page, click on the Manage ransomware protection option under the Ransomware protection section.
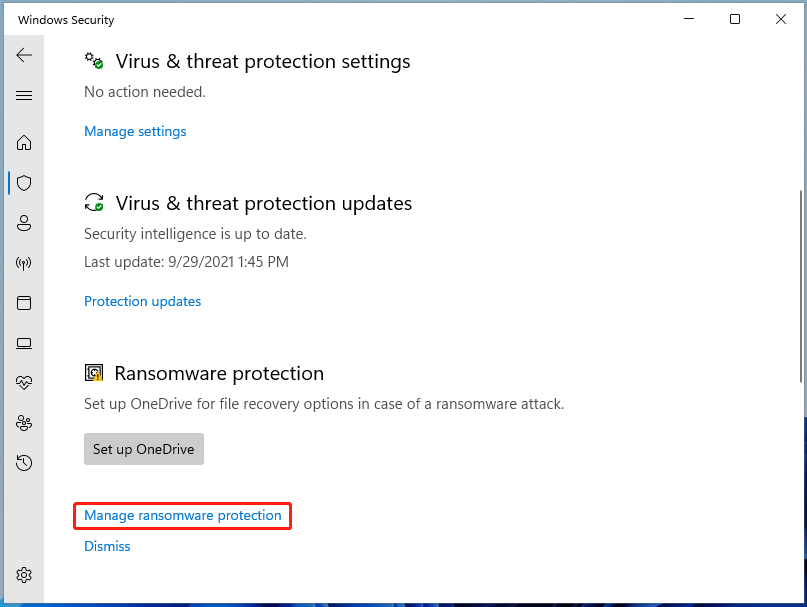
Then, turn on the Controlled folder access to protect files, folders, and memory areas on your machine from unauthorized changes by unfriendly apps. You can also turn on Ransomware data recovery by configuring Windows 11 OneDrive to sync your crucial files to the cloud.
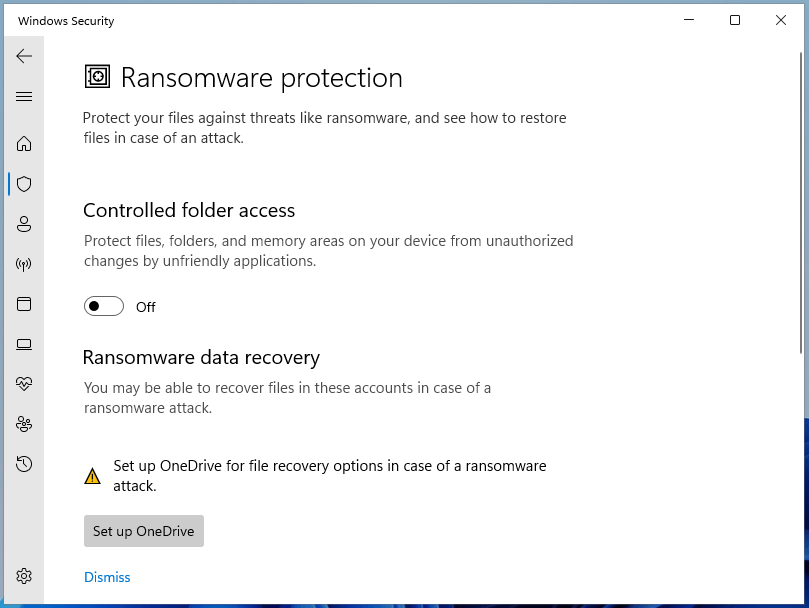
3. Windows 11 Account Protection
To protect your Microsoft account from being hacked, you should sign in to your Windows account and secure it with Windows Hello and Dynamic lock.
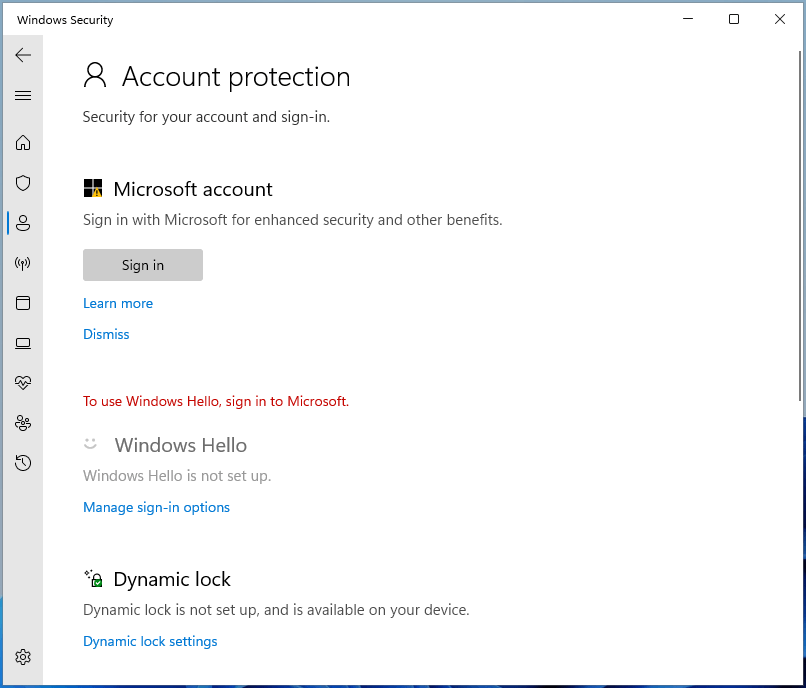
4. Windows 11 Firewall and Network Protection
Next, for online Windows 11 viruses, there is a firewall and network protection on Windows Security. With this feature, you can guard your domain network, private network, as well as the public network.
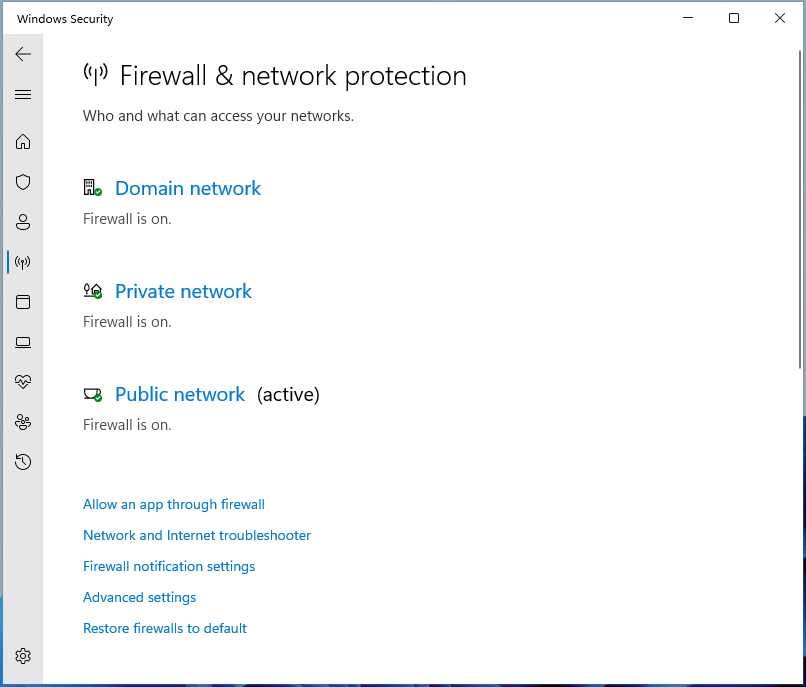
5. Windows 11 App and Browser Control
As for applications and web browsers, there is an app & browser control utility. Reputation-based protection secures your device from malicious or potentially unwanted apps, files, and websites. It includes apps and files checking by Microsoft Defender SmartScreen, SmartScreen for Microsoft Edge, potentially unwanted app blocking, and SmartScreen for Microsoft Store apps.
This utility also contains exploit protection, which protects Windows 11 devices against attacks with settings to both system and program.
Exploit protection system settings:
- Control Flow Guard (CFG)
- Data Execution Prevention (DEP)
- Force randomization for images (Mandatory ASLR)
- Randomize memory allocations (Bottom-up ASLR)
- High-entropy ASLR
- Validate exception chains (SEHOP)
- Validate heap integrity
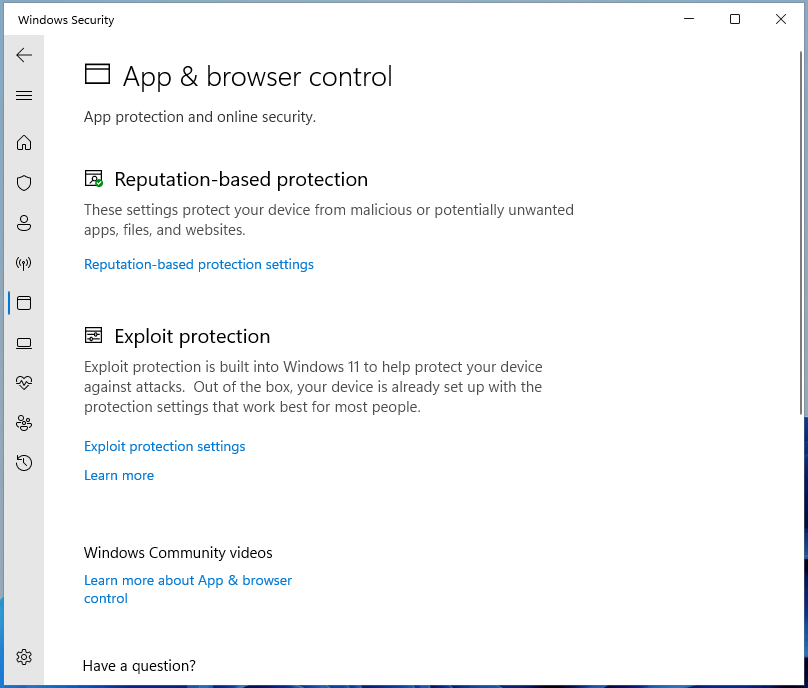
6. Windows 11 Device Security
Device security enables you to view status and manage hardware security features. It contains a feature called Core Isolation, which is a virtualization-based security feature protecting the core parts of your device. Core isolation further includes the Memory Integrity function that prevents attacks from inserting malicious code into high-security processes.
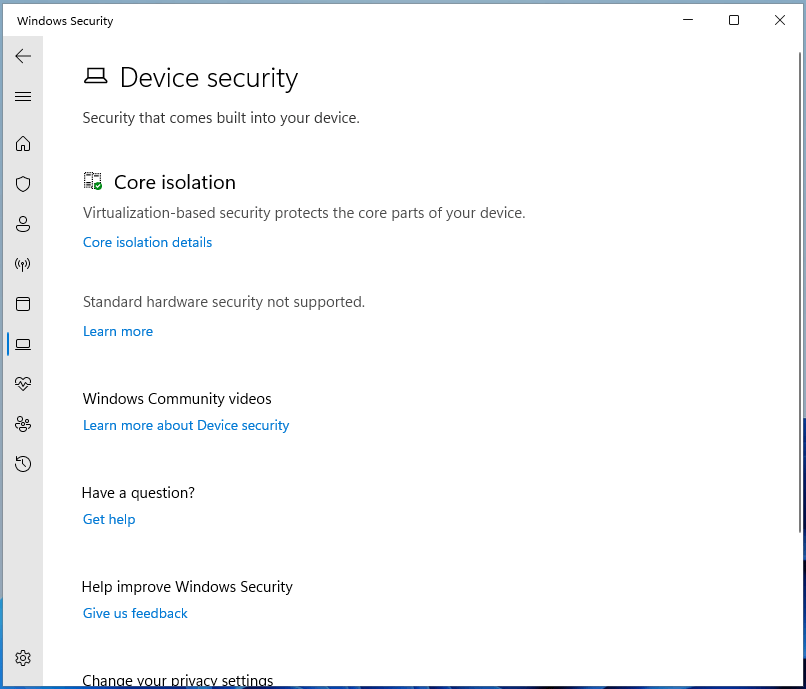
7. Windows 11 Device Performance and Health
The device performance & health utility charges in monitoring the health conditions of Windows Time service, storage capacity, as well as apps and software.
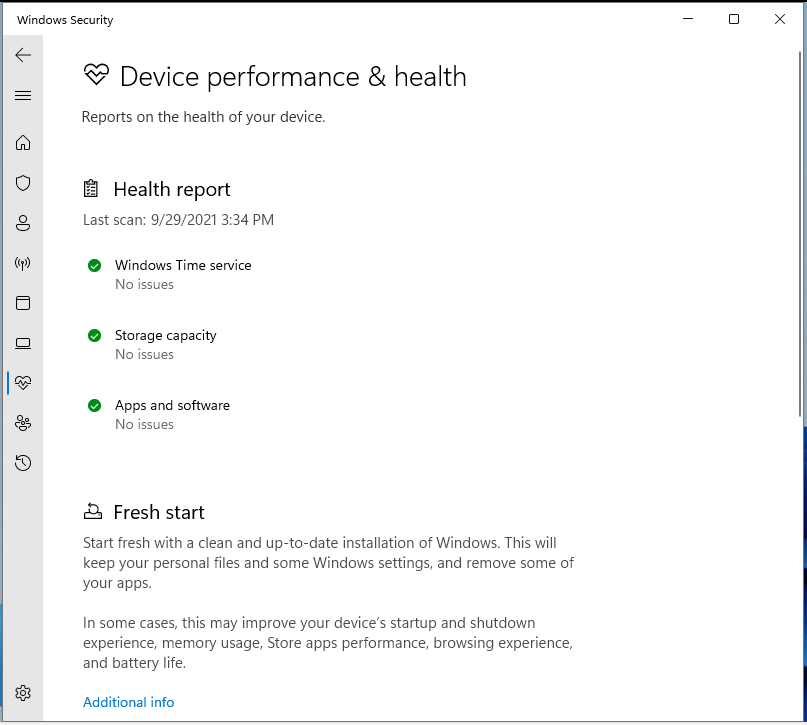
How to Avoid Windows 11 Virus?
Just be similar to the strategies of avoiding malware on other Windows editions, the traditional and effective ways are below.
#1 Avoid Dangerous Operations
What are dangerous operations? operations that may invite malware or virus to your computers are regarded as dangerous operations, such as connecting to unknown networks, visiting unsecured websites, downloading unknown files, opening unknown apps, and so on.
#2 Keep Firewall and Antivirus On
You are recommended to always keep your firewall and antimalware programs on. Unless in rarely necessary situations and you trust the target item, it is not smart to turn off the security services.
#3 Scan Computer for Viruses Regularly
You should check the health condition of your machine not only when you suspect that you have been attacked by viruses or malware, but also at the usual time and better with a schedule. You can set up an automatic Windows Defender scan in Task Scheduler. See the steps >>
#4 Keep a Data Backup Habit
Finally, the last choice is to create a backup of your important files before they are destroyed or got lost due to virus attacks. Thus, a powerful and reliable backup program is needed like MiniTool ShadowMaker. It can back up your files/folders, system, partitions/volumes, and even the entire hard disk with just a few clicks. Moreover, it enables you to build a schedule to automatically back up data in the future and manage backup images smartly to save target space.
MiniTool ShadowMaker TrialClick to Download100%Clean & Safe
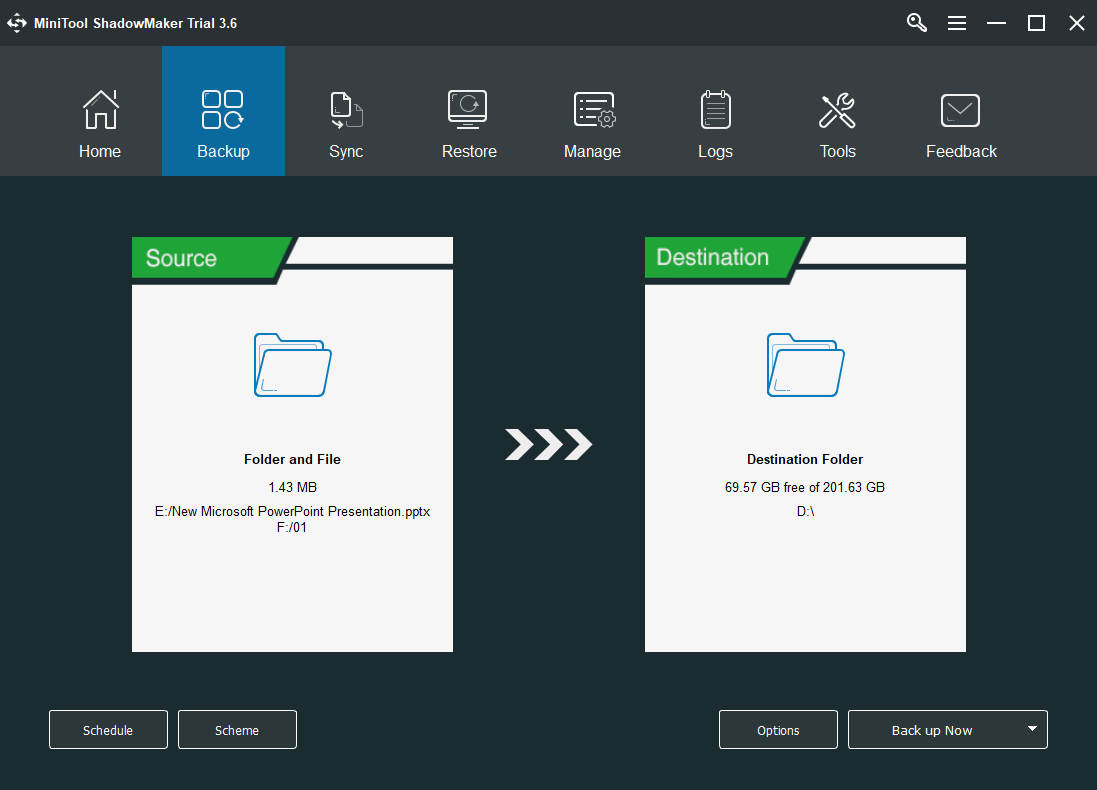
Windows 11 Virus FAQ
Is Windows 11 upgrade a virus?
Windows 11 upgrade itself is not a virus. Yet, some malicious people may create viruses or malware named or looks like Windows upgrade or update.
Is windows 11 safe or virus?
The officially distributed Windows 11 is completely safe and free of viruses. However, if you download and install Windows 11 from unauthorized sources, it may contain malware or viruses. Also, some viruses may take exploit of the vulnerabilities of Windows 11 to spread themselves to your computer.
How to remove Windows 11 update virus?
The way to remove Windows 11 update virus is the same as that of deleting other viruses or malware. Generally, you need to rely on Microsoft Defender or third-party security tools.
How to turn off antivirus Windows 11?
Firstly, it is not recommended to turn off antivirus in Windows 11. If you really want to, just go to Settings > Privacy & security > Windows Security > Open Windows Security and disable all the options and services one by one.