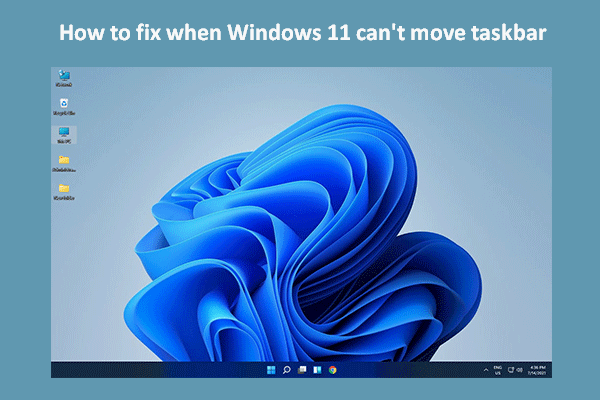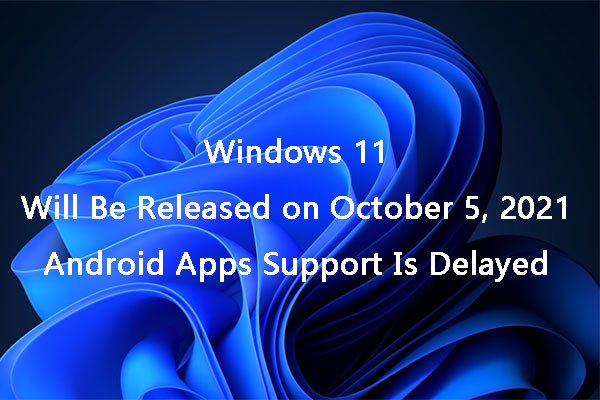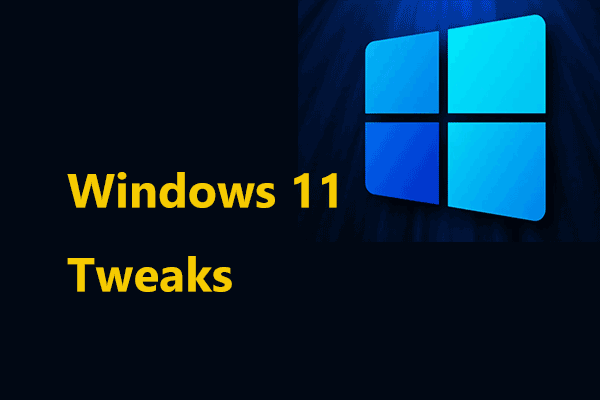Windows 11 Is Not Good as Expected
On June 24, 2021, Windows 11 was introduced first and its official version was released on October 5, 2021. Since the release of this new operating system, many users have upgraded to Windows 11 because of its brand new UI design and some new features & improvements.
Is Windows 11 good? This new OS doesn’t work well as expected and you may run into some problems, for example, error code 0x8007007f, the performance issues on some AMD Ryzen CPUs, Intel Killer networking software and Windows 11 issues, Oracle VirtualBox issues, compatibility issues with Cốc Cốc browser, etc.
On some forums like Reddit, many users complain about this new system and you can find some negative reviews. Read the following content and you can know why Windows 11 sucks – at least, Windows 11 is garbage in some aspects.
Windows 11 Sucks: Windows 11 Is Bad in 6 Aspects
Hardware Requirements Are Prohibitive
To run Windows, your PC should meet its system requirements. For Windows 11, it is not exceptive. The hardware requirements of Windows 11 are strict. It is no exaggeration to say, the requirements are prohibitive and are stricter than any previous system versions.
Besides the normal requirements of RAM, storage, and graphics card, Windows 11 requires your PC to have a (Trusted Platform Module) TPM 2.0 chip and the processor must meet the demand – 1 GHz or faster with 2 or more cores on a compatible 64-bit processor or System on a Chip (SoC). To know some details, refer to this post – Basic Windows 11 System Requirements for PCs & Laptops.
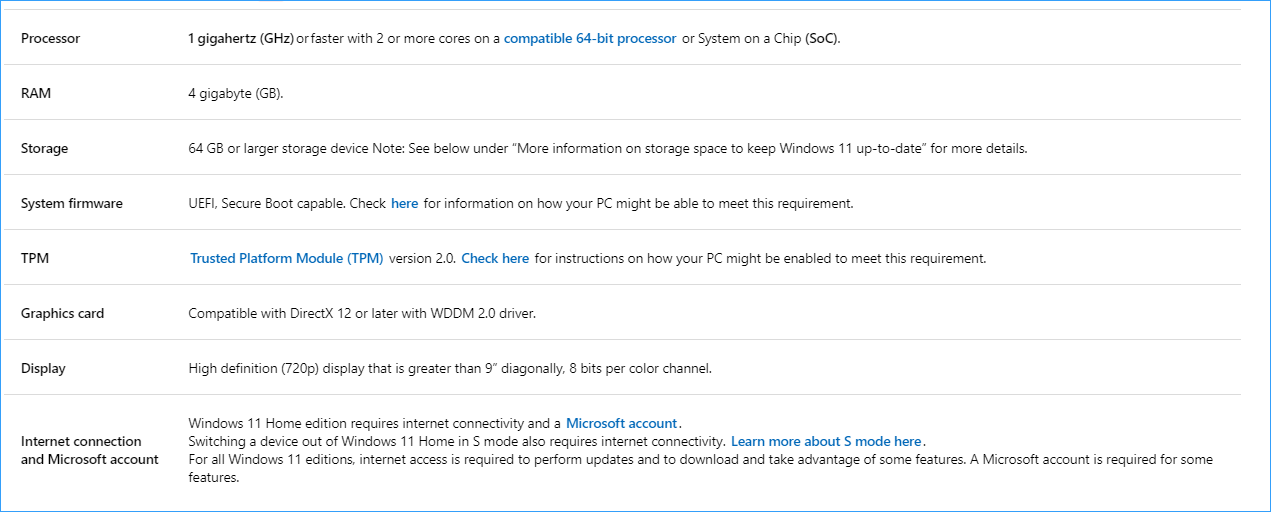
For many users, they have slightly older PCs that have all the features to run Windows 11 but cannot support TPM 2.0 or don’t have a supported processor. To run Windows 11, a CPU upgrade is necessary or it is optional to buy a new computer. This is not economical and it sucks.
Less Personalizable Windows 11 Taskbar
When Windows 11 loads to the desktop, you can find its taskbar and Start Menu are in the middle. So far, Windows 11 taskbar looks great. However, it seems to be a downgrade from Windows 10 from a usability perspective.
You cannot move the taskbar to any side of the screen you wish. Besides, you cannot set it to show smaller icons and the time cannot show on the secondary monitor. You can do all these things in Windows 10 but you cannot do them with the taskbar in Windows 11. This is why Windows 11 sucks.

Can’t Open Windows 11 Task Manager via Taskbar
In all the versions of Windows, you can right-click the taskbar to view Task Manager. However, Microsoft removes this feature from Windows 11. You cannot see the Task Manager option via the context menu. This is one of Windows 11 cons since the access to Task Manager is not convenient although you can open this tool via the Win + X menu, a shortcut, or Windows search.
To know more information, refer to this article – How to Open Task Manager in Windows 11? (3 Methods).
Difficult to Set Default Web Browser in Windows 11
Another reason why Windows 11 sucks is the way to set the default web browser in Windows 11. For a long time, Microsoft has been attempting to let you use Microsoft Edge to visit websites online. Edge is a good browser but this doesn’t mean you can only use it.
If you are used to using Google Chrome and prefer it, you want to open web pages via Chrome by default. So, how to switch the default browser to Google Chrome?
This is not an easy task in Windows 11 since this system requires you to change the default app for specific file types and link types like HTTPS, HTTP, etc. to set the default web browser. To know many details, read our previous post – How to Set Default Browser in Windows 11? Easy Ways Are Here!
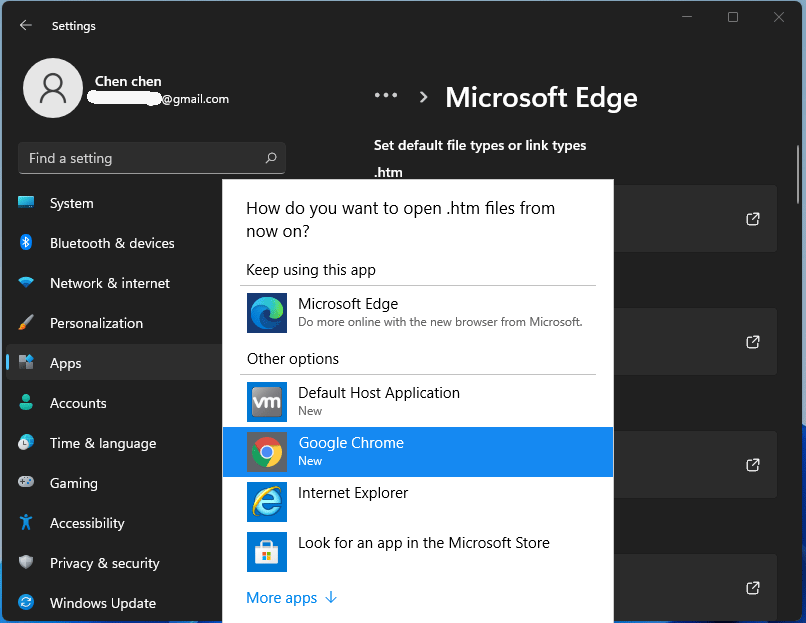
It’s not nearly as easy as setting the default browser in Windows 10 (only a single click is required). If that’s not a reason why Windows 11 is bad, we don’t know what it is.
User Interface in Windows 11 Requires More Clicks Sometimes
When upgrading to Windows 11 and powering it off, you can find one big change in the user interface and many interfaces are redesigned. This is slightly difficult to use this new operating system, that is, you must spend some time to be familiar with the new UIs and interact with this operating system.
In addition, sometimes you need more clicks to access something. For example:
- The context menu changes: When clicking the desktop in Windows 10, only a contextual menu with options appears. In Windows 11, only a few options appear after doing the same thing and you need to click Show More Options to see all.
- The way to access the Wi-Fi network: In Windows 10, you only need to click the Wi-Fi button in the system tray to view the network connection list and choose the one you want to connect. While in Windows 11, you also need to click the network button. But to access the Wi-Fi list, additionally pressing the small arrow button next to the Wi-Fi button is required.
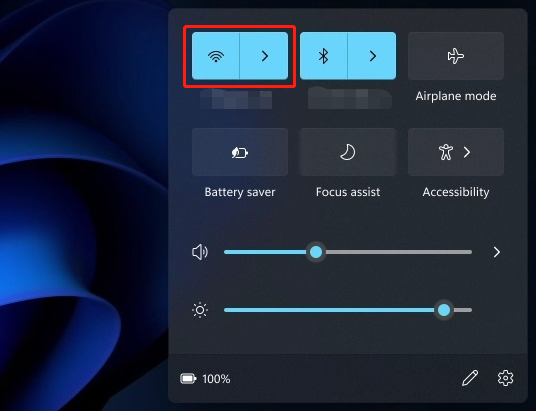
From these two examples, you can know that is another reason why Windows 11 sucks compared to Windows 10.
Control Panel Is Still There
In Windows 11, there is a new Settings app and Microsoft tries to add features to both this app and Control Panel, which creates a mess. And although the Settings app in Windows 11 is better than Windows 10, it doesn’t include all the things found in Control Panel.
In addition to these disadvantages, Windows 11 sucks in some other aspects, for example, it is not stable (update issues always appear), some features are removed like Timeline and Cortana, Start Menu is oversimplified and lacks features, and more.
After reading so much information about Windows 11 sucks, you may ask: isn’t Windows 11 good? Almost all things have two sides – Windows 11 has cons and pros. To know Windows 11 pros, refer to the next part.
Windows 11 Is Good in Some Aspects
- Improved multitasking features: In Windows 11, you can handle multitasking well. Better multiple desktop support lets you switch between multiple virtual desktops for personal, work, and gaming use. Windows Snap Layouts and Snap Group help to make the best use of Windows.
- Return of Widgets: Do you prefer Widgets (it has been around for a while – Windows 7 and Vista)? In Windows 11 Taskbar, you can access the new Widgets that allows you to see the information you need, including news feeds, weather, calendar, and more.
- Xbox tech for better gaming: Windows 11 brings two new features for Xbox gaming users – Auto HDR and DirectStorage to improve the PC performance in gaming.
- Microsoft Team integration: Microsoft Team is beefed up in Windows 11 and it is tightly integrated into the system – it’s live in the taskbar. It is simple to launch a video call, just like opening FaceTime in macOS.
- Enhanced Windows security: Microsoft provides a secure operating system to meet the new security challenges of hybrid work. It has a built-in security technology, offers enhanced hardware and operating system security (begins at the chip), robust application security and privacy controls, secured identities and cloud protection, etc.
- Integrated Android apps: The Android app support feature will come to Windows 11 via Amazon AppStore and is installable from within the Microsoft Store. Currently, it is not shipped to Windows 11 this fall.
Of course, in addition to these merits, Windows 11 is good in other aspects, for example, different sounds in dark mode keep you calmer, more intuitive tablet mode, new Microsoft Store, and more.
Should You Upgrade to Windows 11?
After knowing Windows 11 pros and cons, then a question comes: should you upgrade to Windows 11?
Windows 11 sucks in some aspects but it also has many advantages. Currently, it is not stable since it has been released for only months with many bugs. So, our suggestion is to wait some time and then upgrade to Windows 11. Windows 10 will continue to getting patches updates and security updates until October 14th, 2025.
Surely, if you are raring to enjoy this new operating system, you can perform Windows 11 update. But to avoid system issues and unexpected data loss after the update, it is necessary to make a backup for your PC before installing Windows 11.
Back up Your PC before Windows 11 Upgrade
How to back up your computer to safeguard the machine? We strongly recommend using the professional PC backup software – MiniTool ShadowMaker to back up files, folders, Windows, partitions, and disks in Windows 11/10/8/7. This backup program allows you to create a system image and quickly perform a system recovery to reduce downtime.
To protect data, you can make full use of this software since it enables you to automatically back up files and folders and back up the only changed items. Besides, you can create a bootable USB drive or CD/DVD for disaster recovery when the PC fails to load.
Now, click the following button to get its trial edition for free PC backup in 30 days.
MiniTool ShadowMaker TrialClick to Download100%Clean & Safe
Here is how to back up a PC in Windows 11.
Step 1: After installing MiniTool ShadowMaker, launch it to enter the main interface.
Step 2: Under the Backup window, choose the backup source (system or files & folders) and specify a destination path.
Step 3: Click the Back Up Now button to start backup at once.
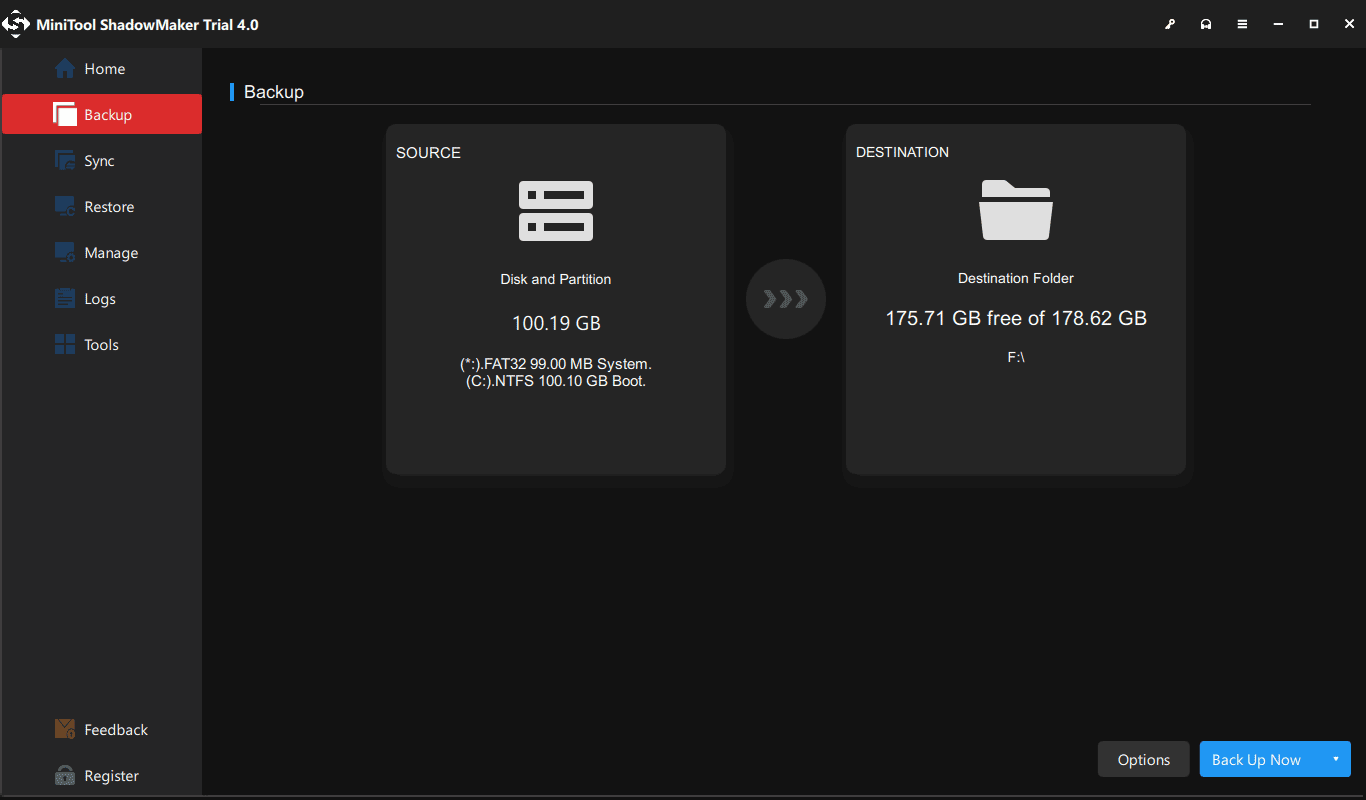
After finishing a backup, upgrade Windows 10 to Windows 11 based on your needs. This post – How to Upgrade Windows 10 to Windows 11? See a Detailed Guide is helpful for you.
Wrapping Things up
Why Windows 11 sucks? Read this post and you can know everything wrong with Windows 11. Windows 11 is bad in 7 aspects and it is also good in some aspects. So, whether upgrade to this new operating system depends on your needs.
If you have some suggestions or ideas about Windows 11 advantages or disadvantages, leave a comment in the following section or directly contact [email protected].