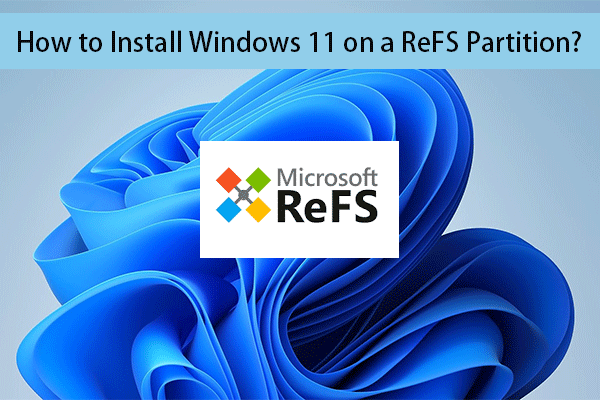In Windows 11, the Settings app is different from the one in Windows 10. At the first glance, the Settings interface is changed. Of course, there are also some other changes. In this post, MiniTool Software will show you how to open Windows 11 new Settings and how to use it to modify your computer settings.
According to the Windows 11 Insider preview build, Windows 11 has a new Settings app. The following screenshot is the Settings app in Windows 11. You can see the interface is different from Windows 10.
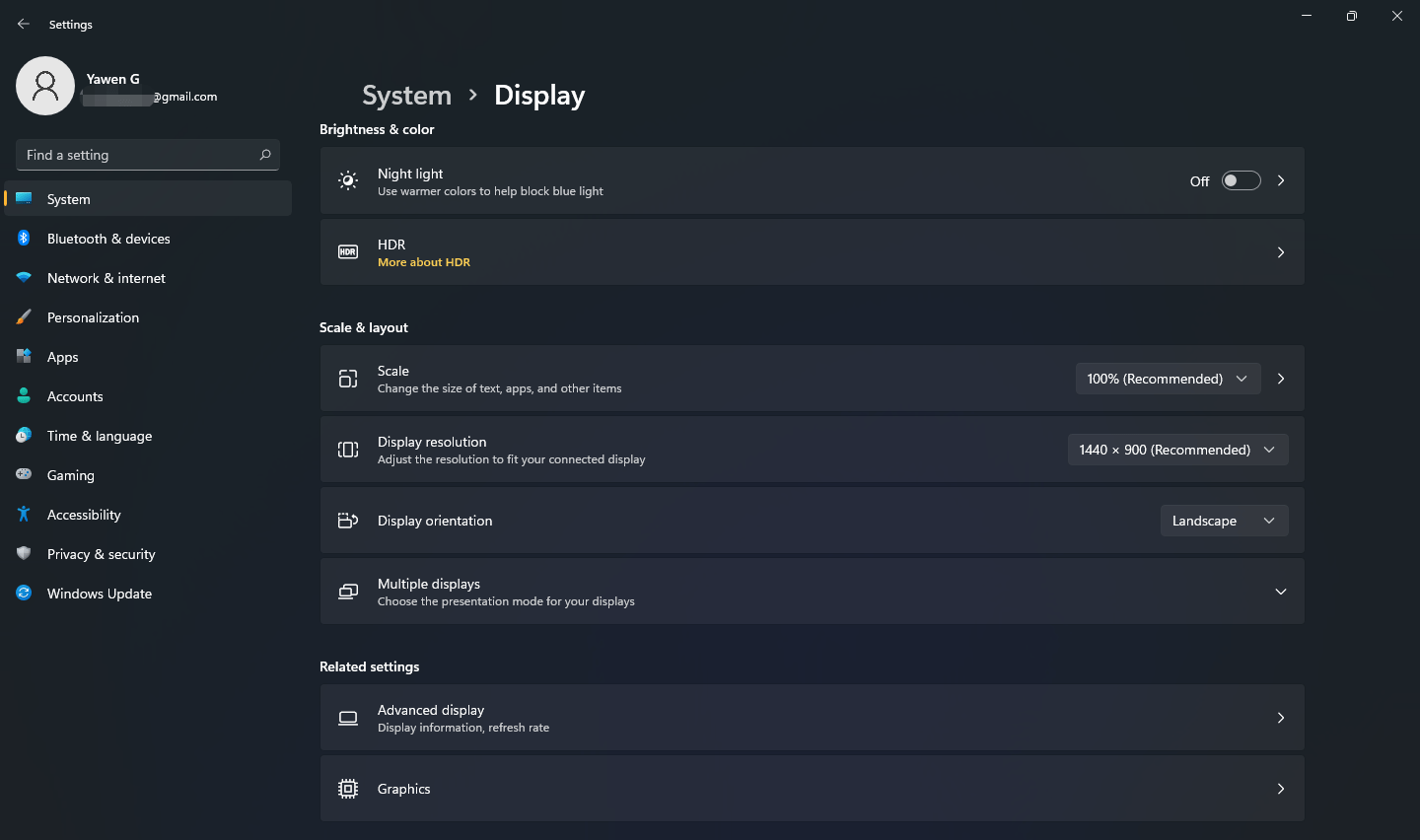
Microsoft has made some changes to the Settings app in Windows 11. Now, we will show you how to open Windows 11 new Settings and how to use it to change your computer’s settings.
How to Open Settings in Windows 11?
How to Open Windows 11 Settings?
- Use Keyboard Shortcuts
- Use WinX Menu
- From the Start Menu
- From the Context Menu of the Desktop
- Via Taskbar Settings
- Via Notifications Settings
Method 1: Use Keyboard Shortcuts
You can just press the Windows + I keys at the same time to call out the Settings app.
Method 2: Use WinX Menu
Settings is still an available option in the WinX menu. You can press the Windows + X keys at the same time to call out the WinX menu and select Settings to open it. You can also right-click the Start button to open the WinX menu.
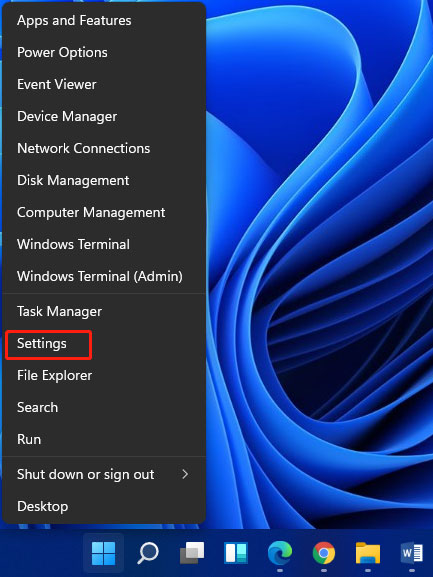
Method 3: From the Start Menu
In Windows 11, the Settings app is pinned to the Start menu by default. You can open Settings using the Start menu.
You can click the Start button and then select Settings under the Pinned section.

Method 4: From the Context Menu of the Desktop
You can right-click the desktop and select Display settings or Personalize to go to the Settings app.
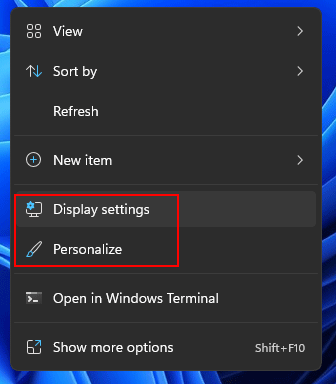
Method 5: Via Taskbar Settings
You can right-click the taskbar and select Taskbar settings to open the Settings page.

Method 6: Via Notifications Settings
You can right-click the date and time section on the right side of the taskbar and select Notification settings to open Windows 11 Settings.
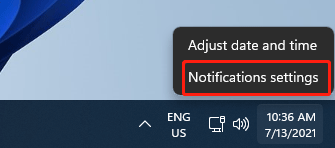
These are 6 easy methods to open Settings in Windows 11. Of course, there are some other available methods. For example, you can right-click the Volume icon or the Network and Internet icon on the taskbar, and then select Sound settings or Network and Internet settings to open the Settings app. Besides, some methods of open Settings in Windows 10 are also available in Windows 11.
How to Use Windows 11 New Settings?
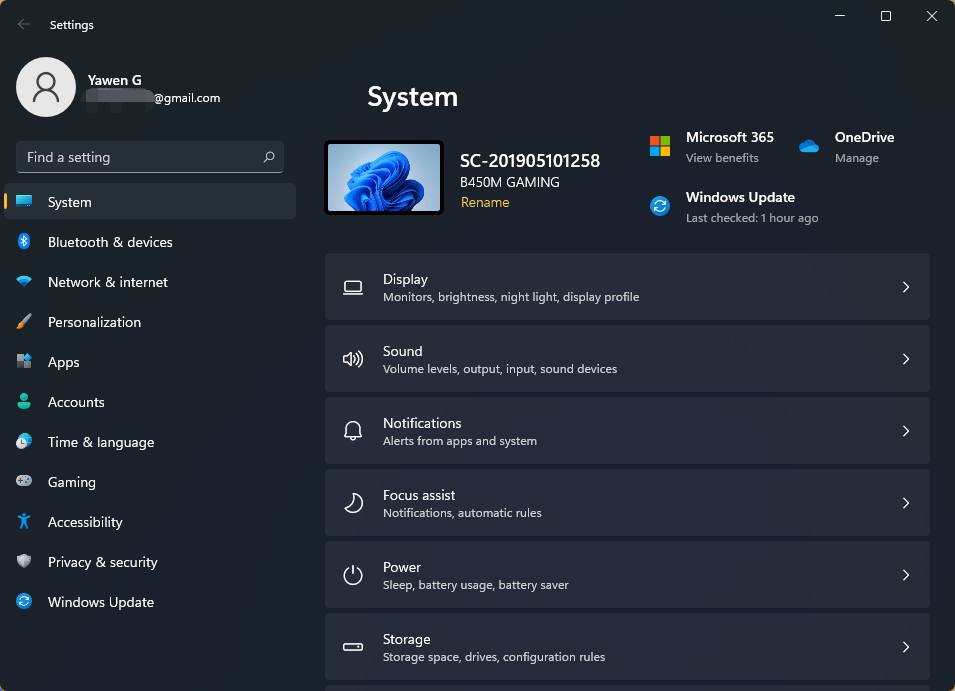
In Windows 11 Settings, you can see the following categories:
- System
- Bluetooth & devices
- Network & internet
- Personalization
- Apps
- Accounts
- Time & language
- Gaming
- Accessibility
- Privacy & security
- Windows Update
System
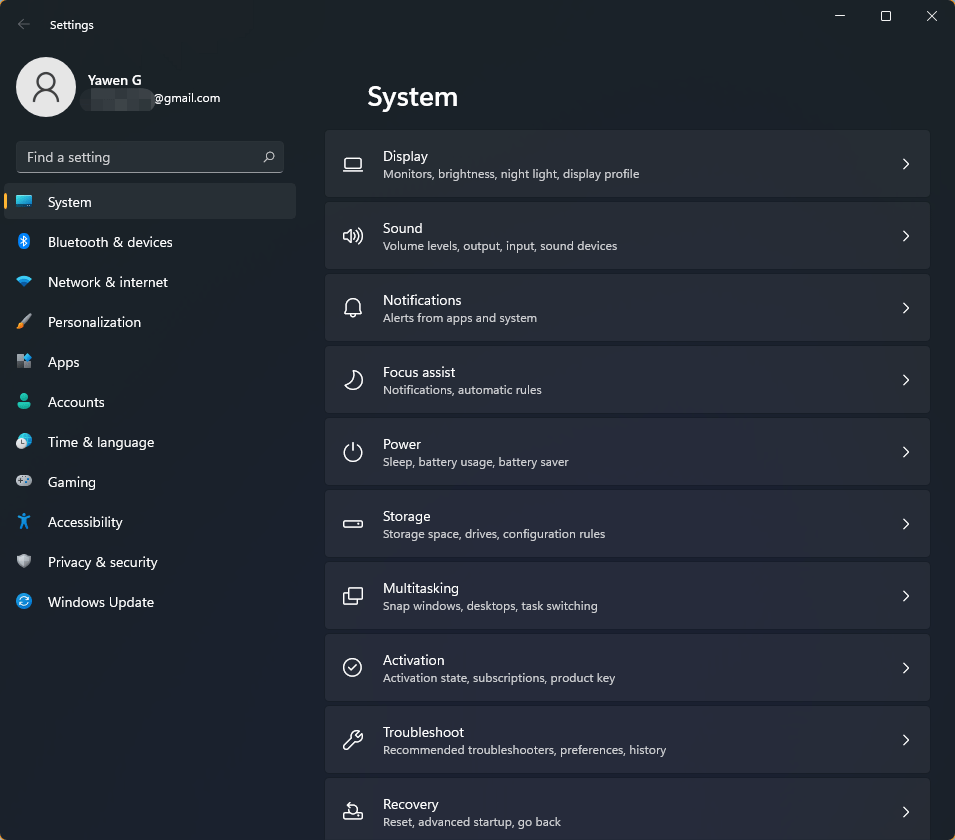
Under System, you can modify these settings for your computer:
- Display
- Sound
- Notifications
- Focus assist
- Power
- Storage
- Multitasking
- Activation
- Remote Desktop
- Clipboard
There are some other available options:
Troubleshoot
You can use Troubleshoot to fix some software and hardware issues on your computer.
Recovery
You can go to Recovery to fix problems without resetting your PC, reset your PC, go back to Windows 10 (if you have upgraded to Windows 11 for more than 10 days, this feature will be unavailable), and change the start-up settings.
Projecting to this PC
You can use this feature to project your Windows phone or computer to this screen. You can also rename your computer on this page.
About
Under this section, you can see your device specifications, Windows specifications, and modify some settings like product key and activation, remote desktop, and BitLocker. You can also open Device Manager in this section.
Bluetooth & devices
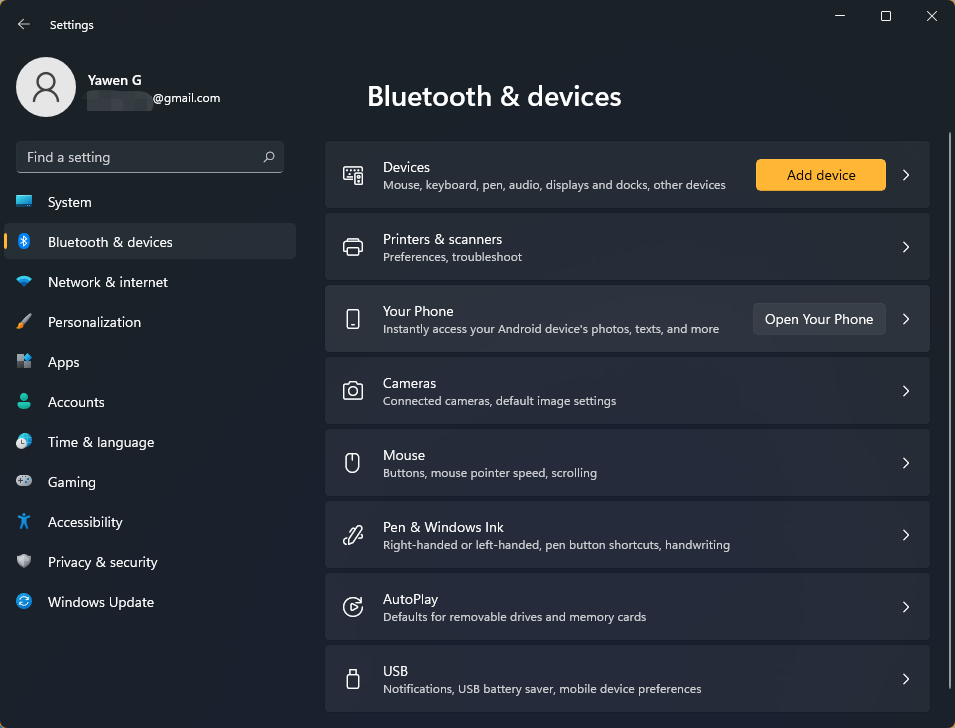
In this section, you can select which device to connect to your computer using Bluetooth. You can also change the settings for your devices like your camera, mouse, Pen & Windows Ink, USB, and more.
Network & internet
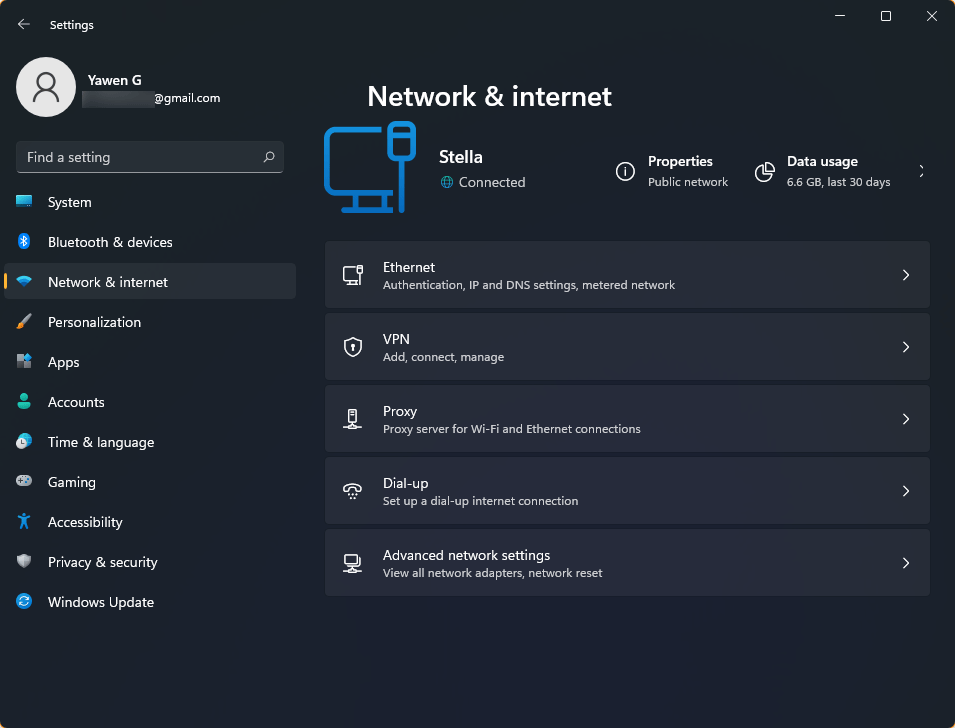
Under Network & internet, you can set your Ethernet, use VPN, set proxy, set up a dial-up internet connection, and use other advanced network settings.
Personalization
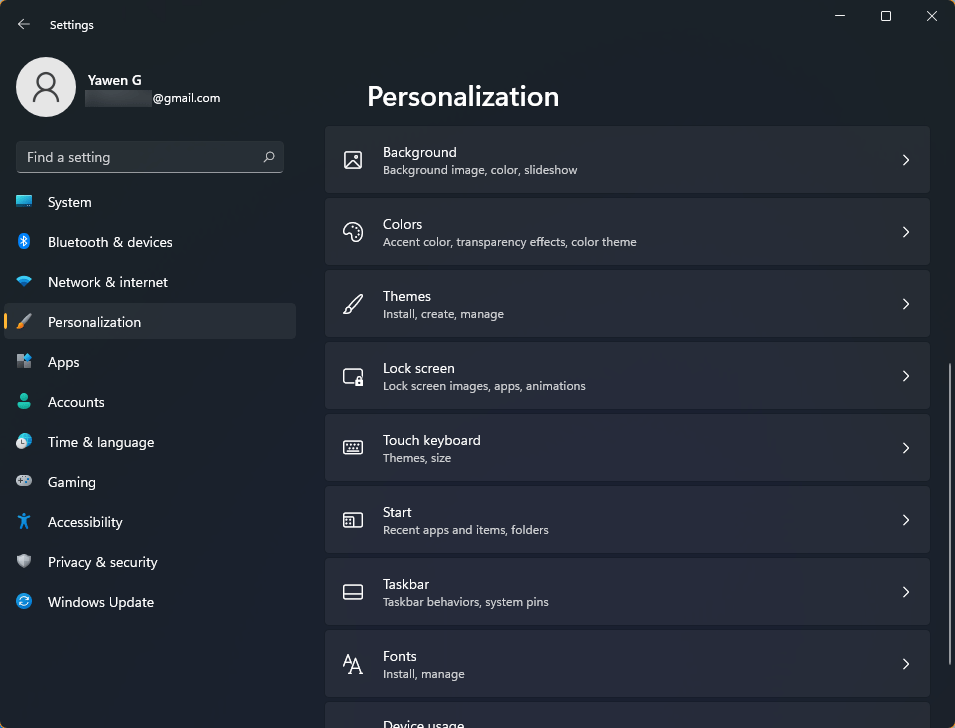
Under Personalization, you can customize your computer appearance by changing the following elements:
- Background
- Colours
- Themes
- Lock screen
- Touch keyboard
- The Start menu
- Taskbar
- Fonts
- Device Usage
Apps
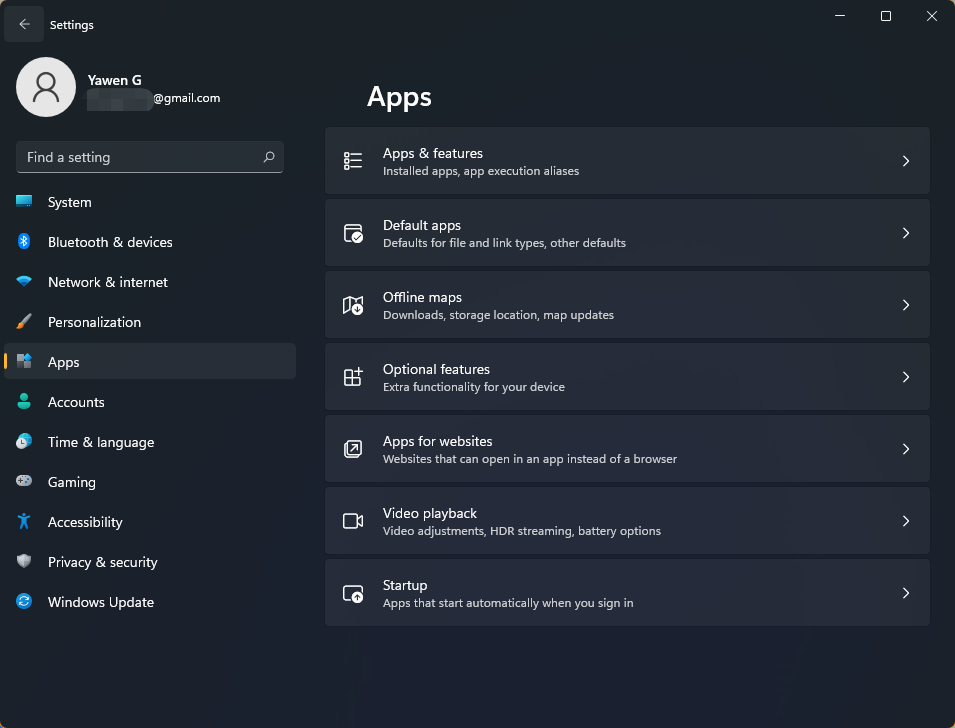
Under Apps, you can uninstall apps from your computer, set default apps to open your files, set video playback, set startup apps, and do other things.
Accounts
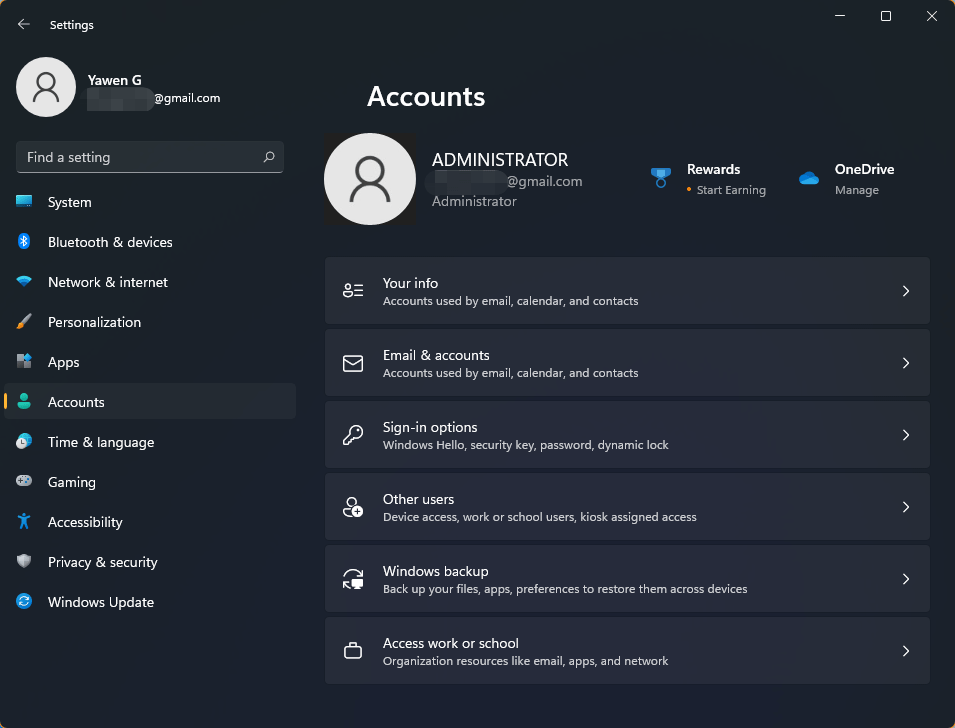
Under Accounts, you can view and change the settings of your accounts. Click each option to see the details.
Time & language
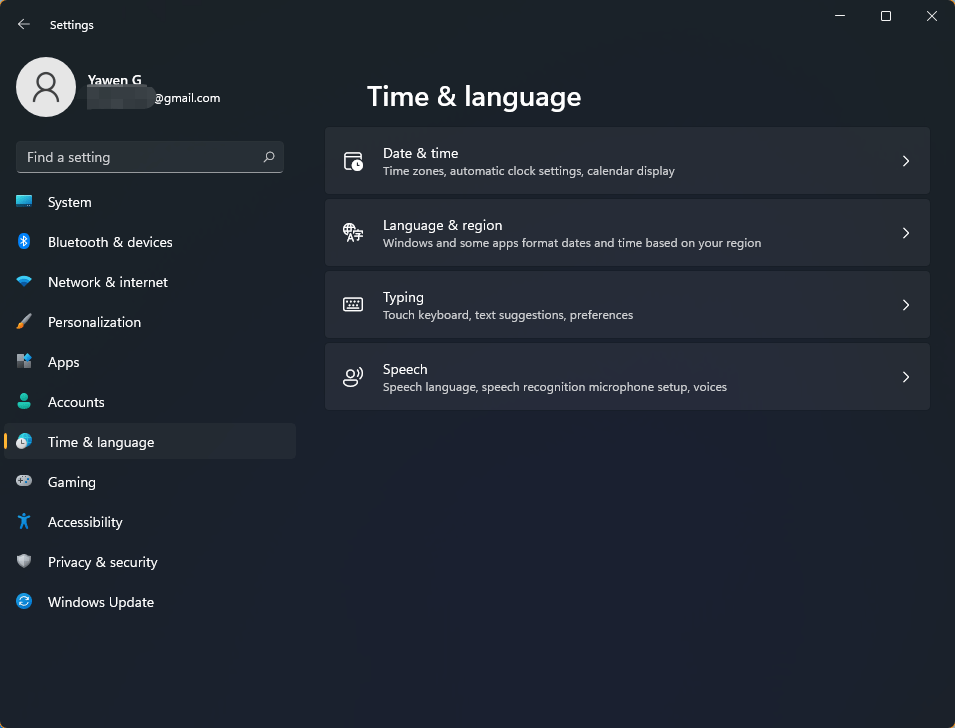
Under Time & language, you can set date & time, language & region, typing habits, and speech for your computer.
Gaming
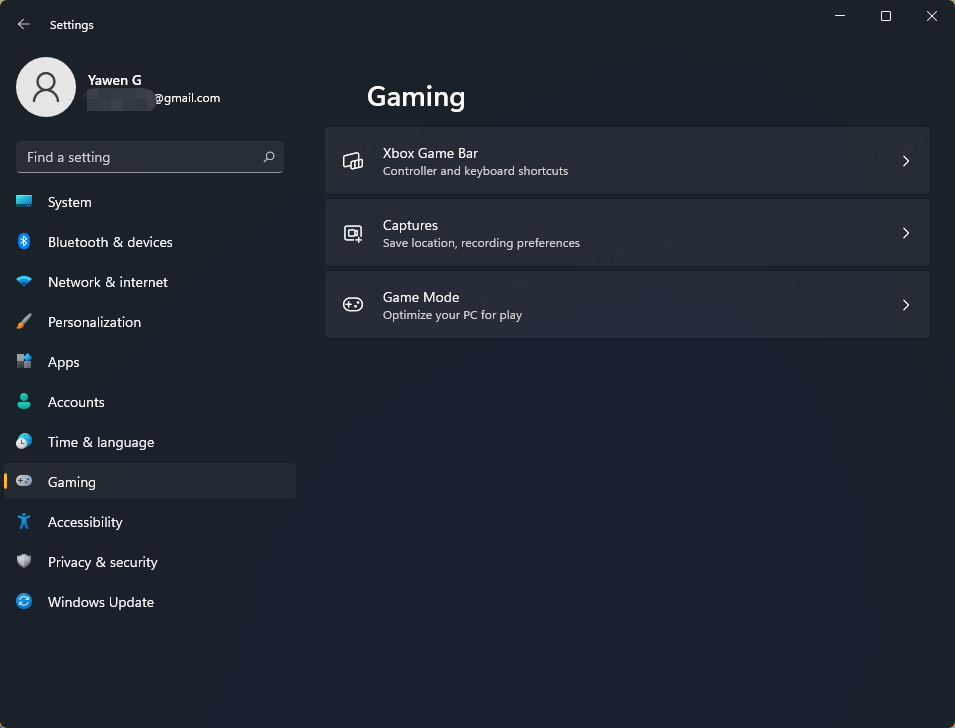
Under Gaming, you can change the settings for your Xbox Game Bar, captures, and game mode.
Accessibility
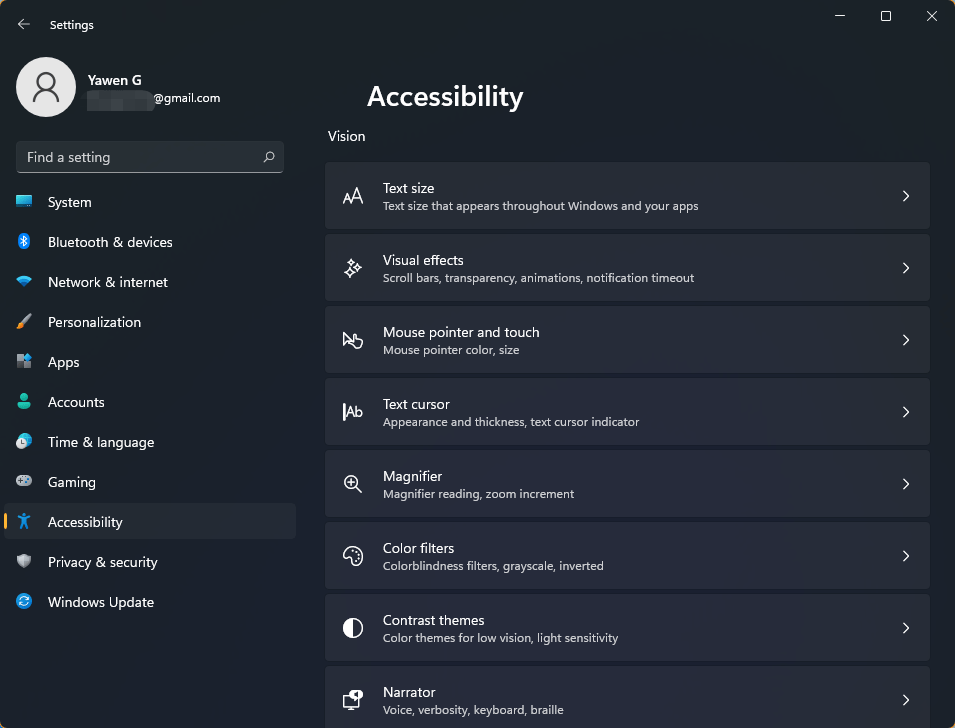
Under Accessibility, you can change the settings for vision, hearing, and interaction.
Privacy & security
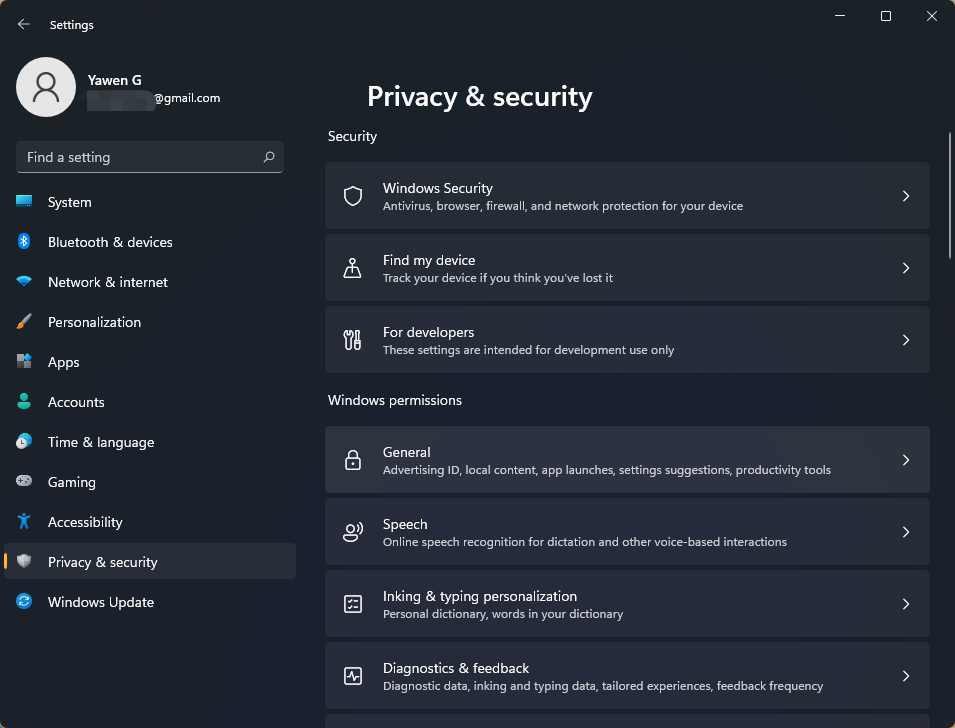
Under Privacy & security, you can manage your computer’s security settings, and modify your Windows permissions & app permissions.
Windows Update
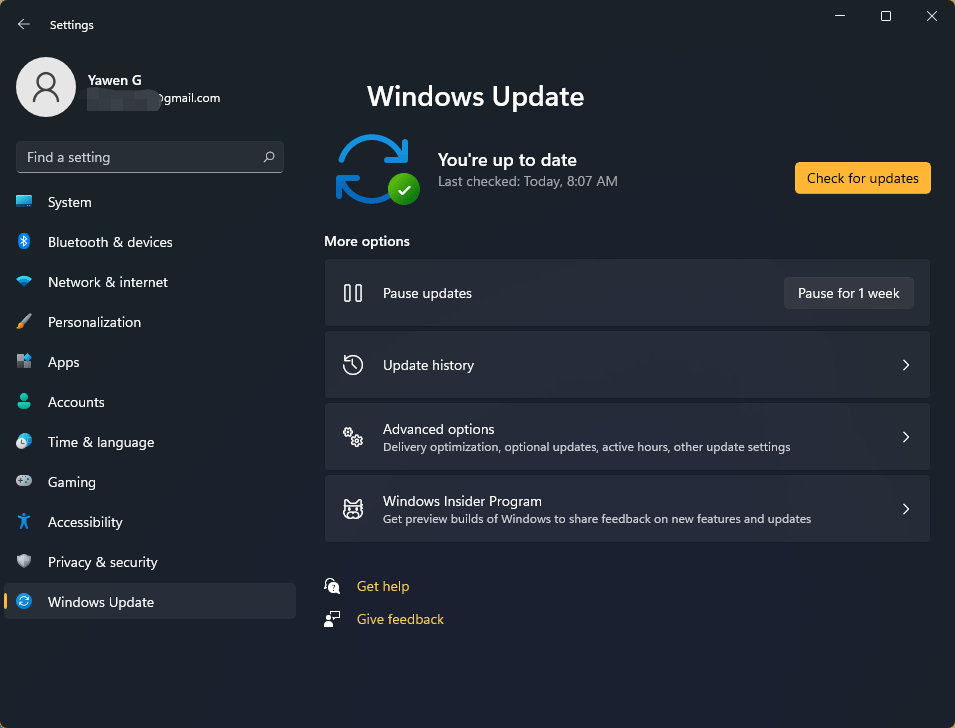
Under Windows Update, you can check for updates, set your Windows update frequency, view your update history, etc.
Those are the related information about Windows 11 Settings. If you have other issues, you can let us know in the comments.