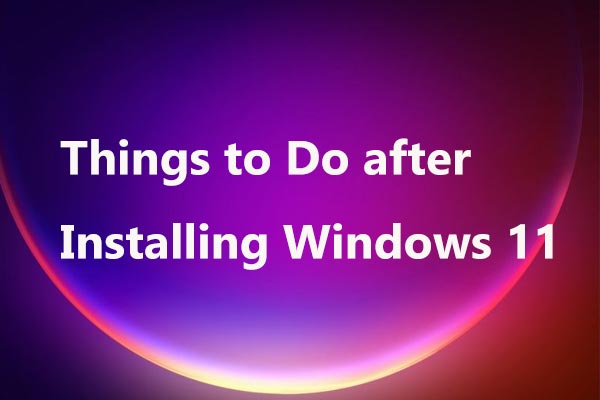When you download a Windows 11 ISO file from Microsoft online, you may get an error to block you. Why I can't download Windows 11 ISO? How do I download Windows 11 from an ISO file? From this post, you can find possible factors and solutions collected by MiniTool to help you out.
Can’t Download Windows 11 ISO from Microsoft
As a brand-new Windows operating system, Windows 11 has attracted many users’ eyes and you may also be interested in this OS. To install Windows 11 on your PC, you can choose to create a bootable Windows 11 USB drive via an ISO file which is an image that compresses all files and folders for running Windows 11.
Usually, you choose to download a Windows 11 ISO from the official website of Microsoft since it is the safest and recommended place, no viruses and ads. After the download link is created, it is valid for 24 hours.
However, sometimes a download error may come up unexpectedly, saying we are unable to complete your request at this time. Some users, entities and locations are banned from using this service. Why you can’t download Windows 11 ISO from Microsoft to your PC? The factors that can trigger this issue are various, for example, the internet connection, insufficient disk space, antivirus program, etc.
Take it easy when encountering the download issue. Just follow the given methods to easily get rid of trouble.
How to Fix Windows 11 ISO Download Error
Check System Requirements Before You Download
Before you download a Windows 11 ISO, you had better check the system requirements. Or else, some issues appear. To do this thing, visit the official download page of Windows 11 and go to the Download Windows 11 Disk Image (ISO) section, then click Before you start to check system requirements.
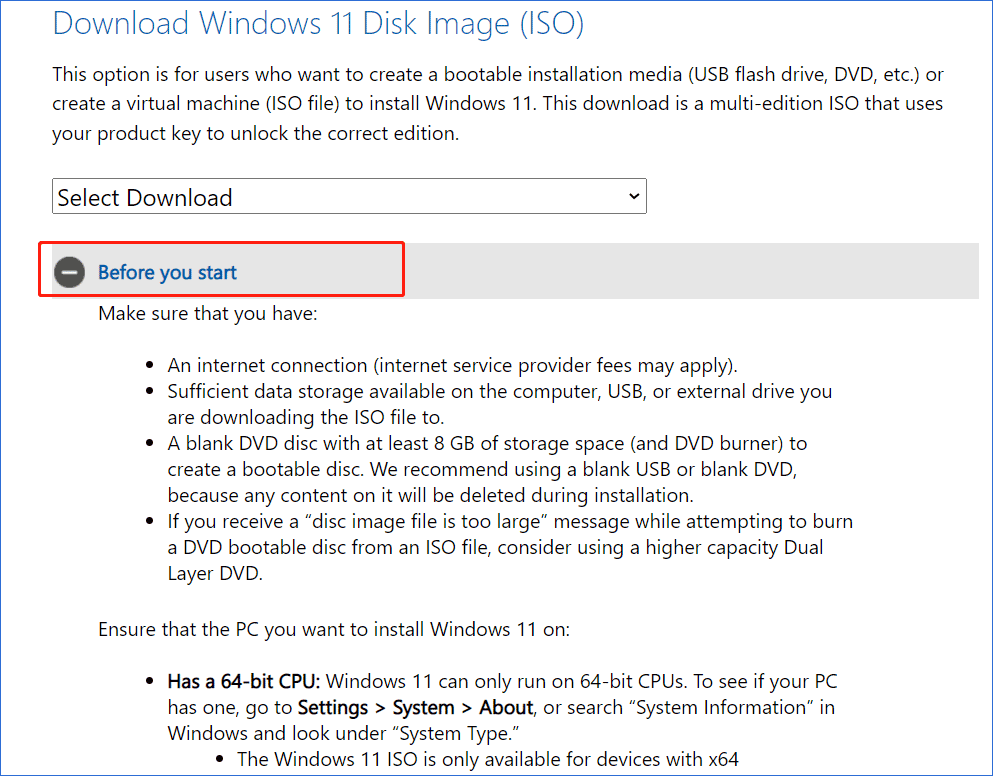
Here you should pay attention to something:
- To download the ISO file, make sure there is enough sufficient data storage on your PC, USB, or external drive.
- Make sure your DVD or USB drive has at least 8GB of disk space.
- A stable internet connection is required.
Disable VPN
VPN is a useful tool to access the internet via a virtual IP. But sometimes some VPN services are abused heavily by some users, as a result, Microsoft bans the IP or service from accessing its content. To fix the Windows 11 ISO download error, disable your VPN and then re-try to download the ISO file.
Disable Third-Party Antivirus
Sometimes your third-party antivirus program may block you from downloading Windows 11 ISO from Microsoft. To fix this issue, try to disable your antivirus tool. Based on the different products, the way to disable it varies. You can search for the corresponding method online.
Download Windows 11 ISO to a Drive with Enough Space
As mentioned above, you need to make sure the target has more than 8GB of space to save the ISO file. For a USB flash drive, a blank one is recommended.
Besides, make sure the file system of the USB drive is NTFS instead of FAT32. This is because FAT32 doesn’t support a single file that is larger than 4GB.
Before formatting, back up your important files on the USB drive if you store some data on it. To back up files, MiniTool ShadowMaker is a good option. You can refer to this related post - How to Backup Files on Windows 10? Try These Top 4 Ways.
Try Another Web Browser
Some web browsers have a very strict policy towards online activities like downloads. When you download a Windows 11 ISO from Microsoft, it may block you. You can try to use another web browser to see if the Windows ISO not downloading issue still appears.
Disable Browser Extensions
Sometimes extensions could bring troubles, leading to Windows 11 ISO download error. You can try to disable your extensions temporarily and start downloading the ISO file. After that, enable them in your browser.
Verdict
These are the possible solutions to address Windows 11 ISO download error. If you cannot download Windows 11 ISO to your PC, try to fix it. After that, you can create a bootable Windows 11 drive and then use it to install the new OS on your machine.
For Windows 11, if you are looking for professional PC backup software, MiniTool ShadowMaker is recommended. See this post – Best Windows 11 Backup Software for PC System & Data Protection to know much about this tool.