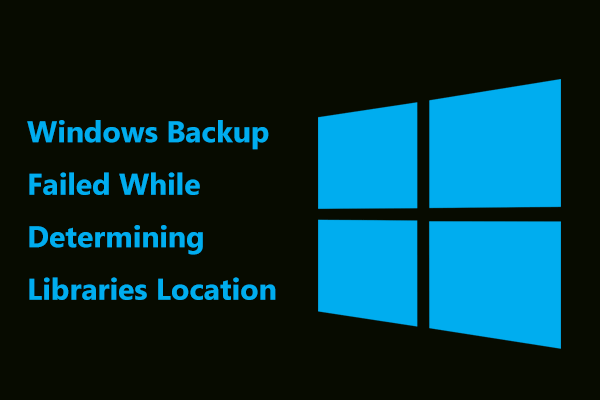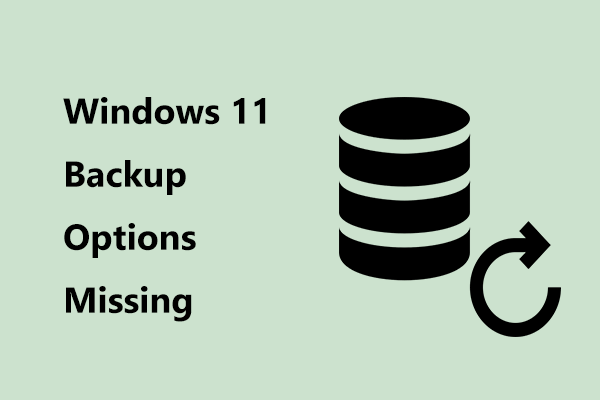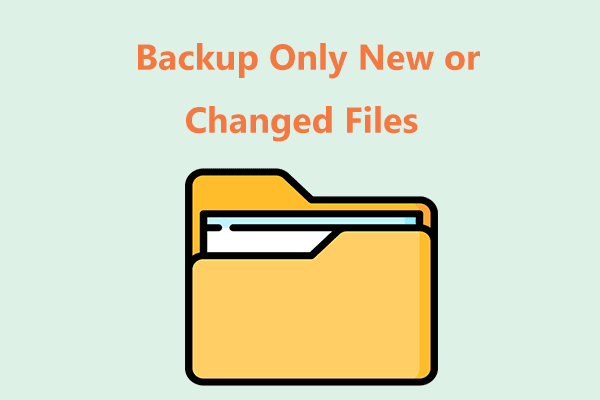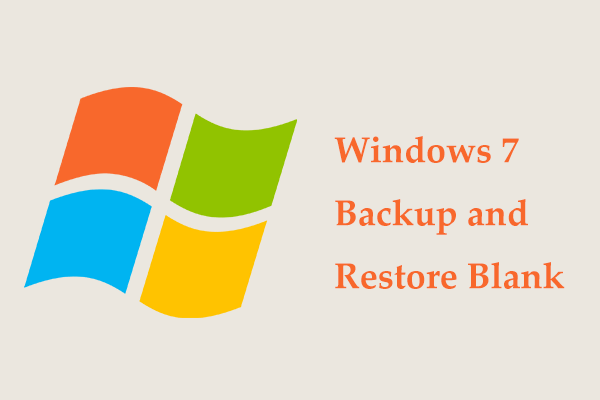What is the best way to back up Windows 11? Does Windows 11 do incremental backups? If you wonder about Windows 11 incremental backup, you are in the right place. Here, MiniTool will show you what an incremental backup is, why to create incremental backups and how to use 2 Windows 11 incremental backup software to back up only changed files.
What Is Incremental Backup & Why Choose It?
Incremental backup is a backup method that is used to back up only new or added files since the last backup. The last backup could be a full backup or incremental backup. Compared to a differential backup, this method can take up less disk space and save much time to back up. During the restoration, a full backup and all the incremental backups are necessary.
To know these 3 types of backup, refer to our previous post – Full vs Incremental vs Differential Backup: Which Is Better.
If you have many new files or folders to generate at intervals, you can choose to make a full backup and then create incremental backups automatically. In this way, only modified data is backed up since the last backup. This method can save much disk space and time & effort because the revised data is small. You won’t need to spend much time creating many full backups.
So, how to create Windows 11 incremental backups? Two ways are available here.
Run Incremental Backup Software Windows 11: MiniTool ShadowMaker
As a professional Windows 11 backup software, MiniTool ShadowMaker is your good assistant. It offers several features to safeguard your PC, for example, it enables you to create a system image for Windows, back up files, folders, the entire hard drive or selected partitions to an image file, sync files & folders, and clone your hard drive.
MiniTool ShadowMaker also lets you easily make a scheduled backup plan and you can finish automatic backups with a few steps. Importantly, it allows you to create incremental backups and differential backups for the only changed or new files. Just download its Trial Edition by clicking the button below and install it on your Windows PC for creating Windows 11 incremental backup.
MiniTool ShadowMaker TrialClick to Download100%Clean & Safe
See these steps to know how to back up only new or changed files in Windows 11 via incremental backup:
Step 1: Double-click on the icon of MiniTool ShadowMaker to open this software and click Keep Trial to go on. You are allowed to free use Trial Edition within 30 days.
Step 2: Under the Backup tab, click SOURCE > Folders and Files to choose the folders you want to back up, and click OK to confirm the selection.
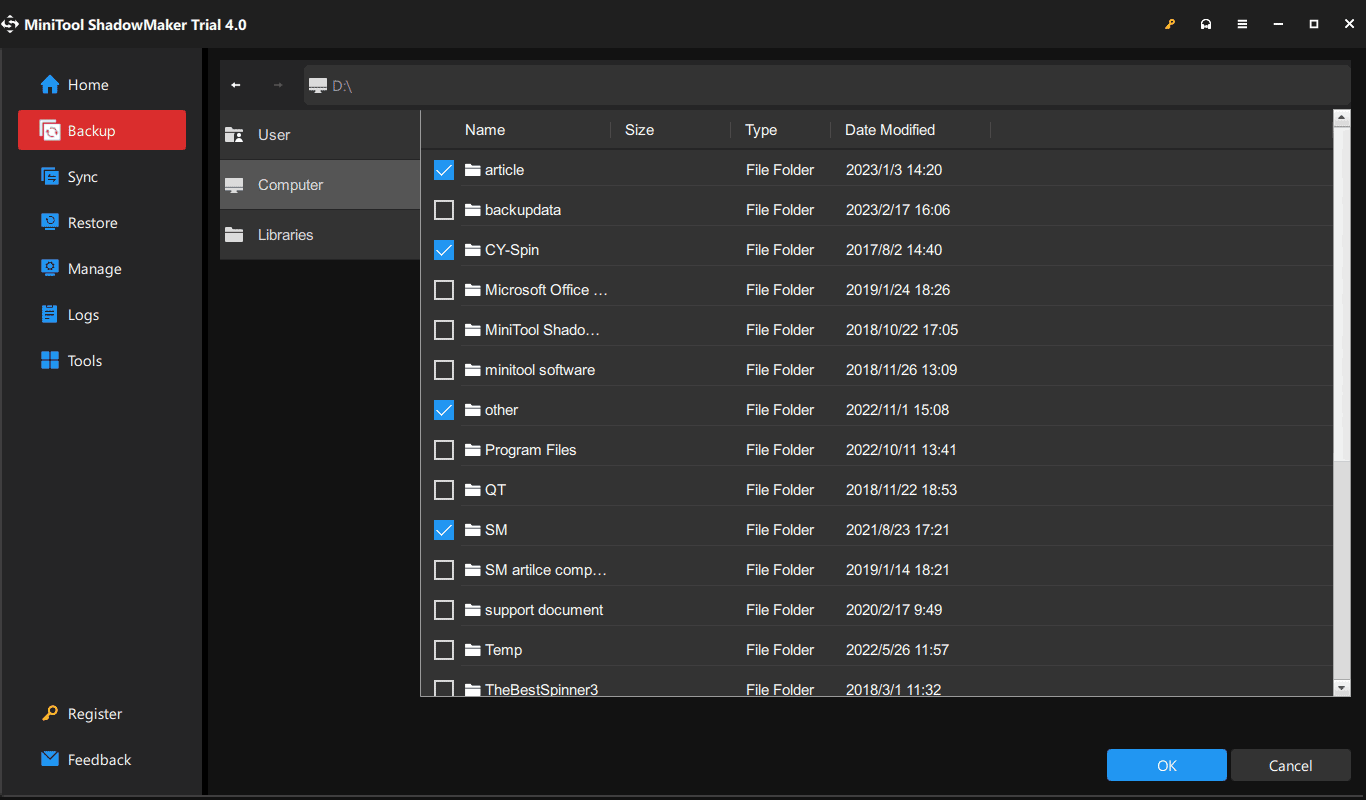
By default, MiniTool ShadowMaker backs up your current Windows operating system.
Step 3: Click DESTINATION and choose a target to save the backups.
Step 4: You need to configure a time point for the automatic file backup. Just click Options > Schedule Settings, turn on this feature, and choose a time point under Daily, Weekly, Monthly, or On Event based on your needs.
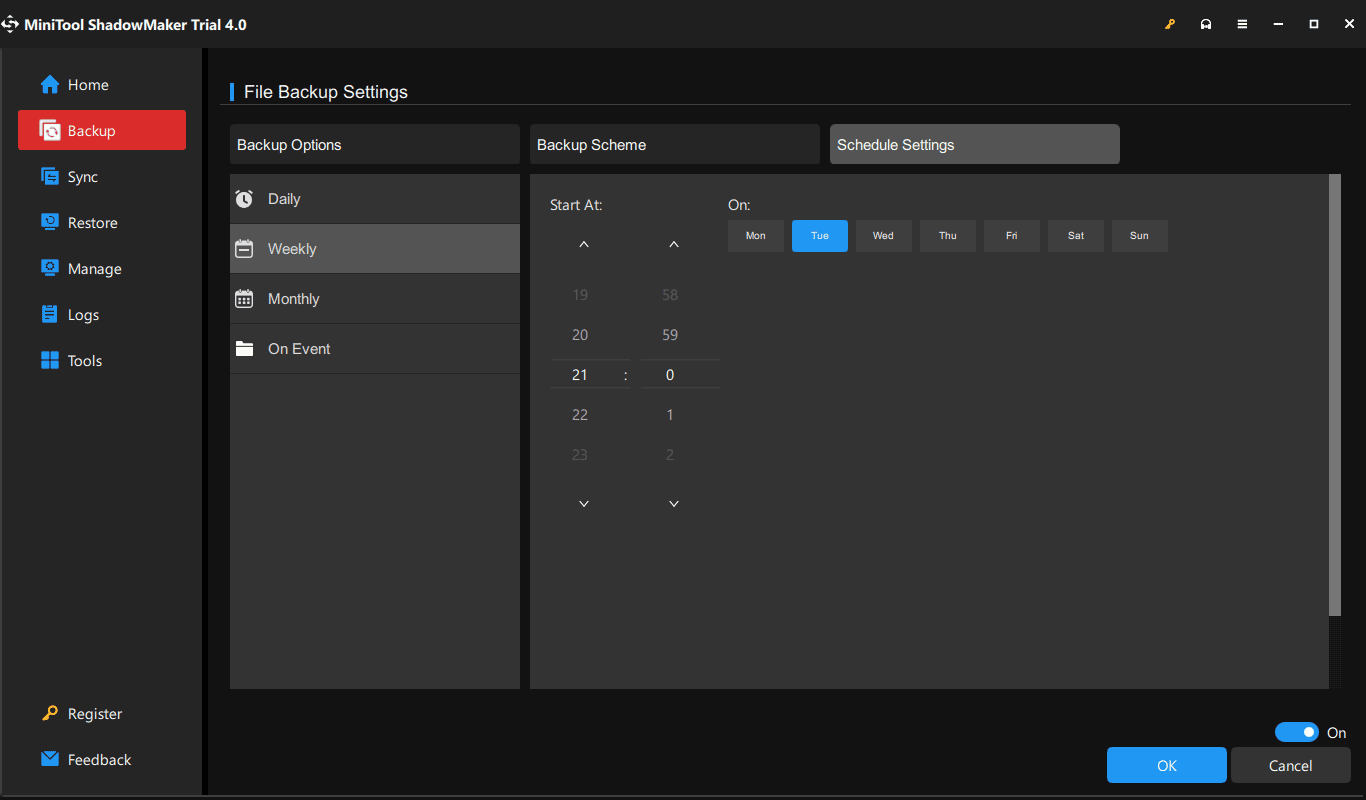
Step 5: Then, go to Options > Backup Scheme, enable the feature, and choose Incremental. You can set the number of versions of backup image files you want to remain.
Related post: 3 Types of Backup: Full, Incremental, Differential
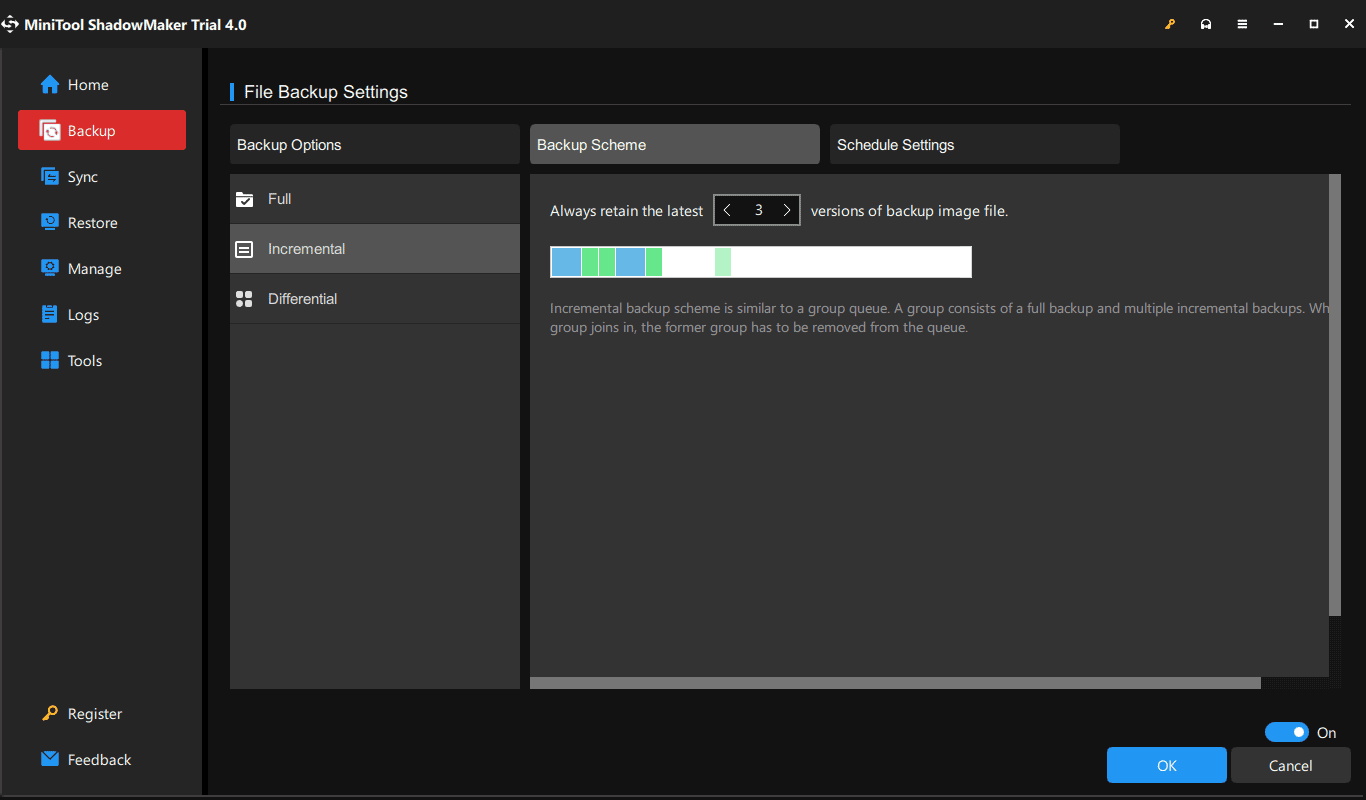
Step 6: Click Back Up Now to execute a full backup. Then, at the time point you have scheduled, MiniTool ShadowMaker will perform incremental backups in Windows 11 automatically. At the same time, some old backup files can be deleted to free up disk space. To sum up, a scheduled backup plan plus an incremental backup scheme is a perfect combination for data backup.
MiniTool ShadowMaker TrialClick to Download100%Clean & Safe
Run Backup and Restore for Windows 11 Incremental Backup
Is Windows Backup incremental or does Windows 11 do incremental backups? Of course. In Windows 11, the inbuilt backup tool – Backup and Restore (Windows 7) can be Windows 11 incremental backup software. Via the Set up backup feature, you can set a scheduled plan for only new or changed files. By default, it uses the incremental backup method.
How to run this tool for Windows 11 incremental backups? Accomplish the task by following the instructions below.
Step 1: Open Control Panel in Windows 11, view all the items by Large icons and click Backup and Restore (Windows 7).
Step 2: Go to click the Set up backup link from the right pane.
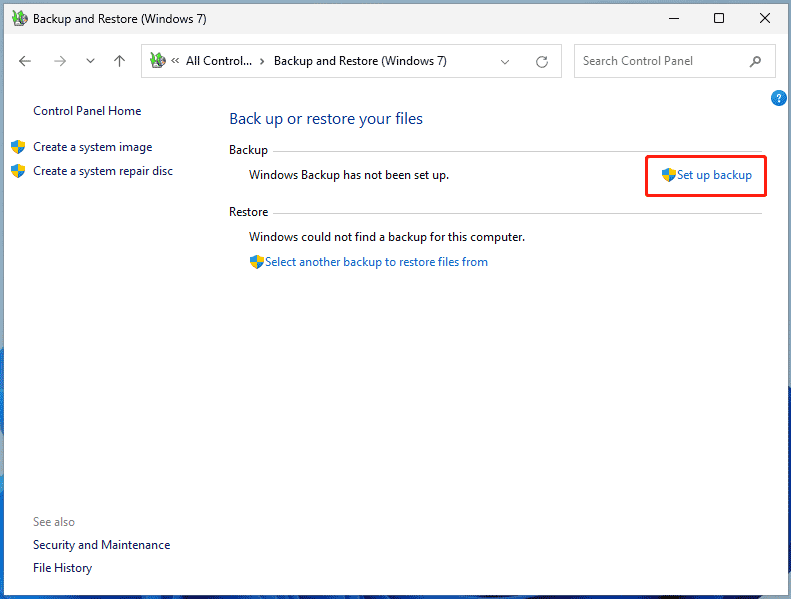
Step 3: Decide where you want to save the backup to.
Step 4: Choose Let me choose to continue. In the new window, go to select the items you want to back up and then review your backup settings.
Step 5: To create incremental backups, click Change schedule, then configure how often you want this tool to back up the selected data automatically. Ensure you choose Run backup on a schedule (recommended) and then click OK.
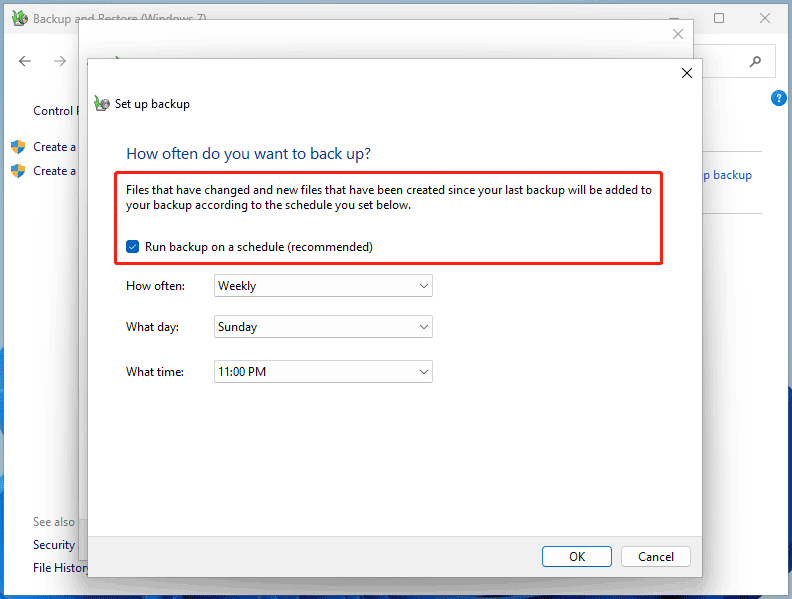
Step 6: Finally, click the Save settings and run backup button. Then, the new files and changed files since your last backup can be backed up according to the schedule you have configured. By default, Backup and Restore creates incremental backups.
Sometimes when using Backup and Restore, you may fail to create a backup since it is not working. To find methods, refer to our previous post - Windows 10/11 Backup Not Working? Top Solutions Here.
Conclusion
This post gives you two Windows 11 incremental backup software and you can choose one based on your needs. To sum up, MiniTool ShadowMaker is more powerful and flexible in creating incremental backups in Windows 11. Although you are not a professional in computers, you can easily do this task. Just click the following button to get MiniTool ShadowMaker to have a try.