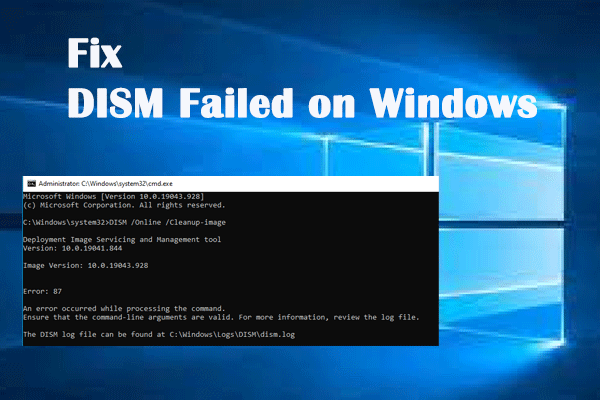As users know, DISM is a very useful command tool in all versions of Windows to help fix system errors, such as missing or corrupted files. Considering that some people may not know much about this tool, MiniTool Solution decided to introduce DISM firstly; then, it will show you how to use DISM in Windows 11 and how to fix DISM issues.
What Is DISM
Users have seen DISM now and then, but they don’t know what it is exactly. So, what is DISM? DISM is the acronym of Deployment Image Servicing and Management, which is a command-line tool on all Windows computers. The DISM.exe is running in Windows to service and prepare both Windows online and offiline images, including the ones used for Windows PE, Windows Recovery Environment (Windows RE) and Windows Setup. Apart from that, DISM is also used sometimes to service a virtual hard disk.
Windows users are able to mount and service a Windows image easily from a .wim file, .ffu file, .vhd file, or a .vhdx file by using the DISM tool. In addition, they’re able to update a running operating system in easy steps with the help of this tool. Users can use DISM with the older Windows image files (.wim files), but they can’t use it with the Windows images that are more recent than the currently installed version of DISM. Windows 11 DISM is a useful and indispensable tool in the new Windows operating system.
What’s Changed Most In Microsoft Windows 11 – The New System?
MiniTool Power Data Recovery TrialClick to Download100%Clean & Safe
Where Is DISM in Windows 11
The DISM tool is built into Windows 11 in the “C:\Windows\System32 folder”. However, it does not mean you can only run the DISM tool by accessing this path on Windows 11 PC. On the contrary, you are allowed to run DISM from any location on your device via the Command Prompt or Windows PowerShell.
How to Run Windows 11 DISM
As mentioned earlier, you don’t need to open C:\Windows\System32 to find the DISM.exe manually. Instead, you can run Command Prompt or Windows PowerShell to execute DISM commands.
How to Run as an Administrator
You should first run the Command Prompt or Windows PowerShell as an administrator to acquire enough privileges.
- Press Windows + S to enable Windows search in Windows 11.
- Type cmd or powershell into the textbox at the bottom.
- Right click on Command Prompt or Windows PowerShell from the search result.
- Choose the Run as administrator option from the context menu.
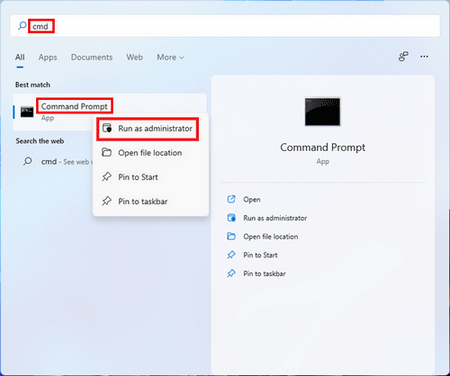
How To Recover Files Using CMD: Ultimate User Guide.
How to Execute DISM Commands
You should then type certain DISM commands into the window and press Enter to execute them. After that, just wait for the process to finish.
DISM /Online /Cleanup-Image /RestoreHealth
You can execute DISM /Online /Cleanup-Image /RestoreHealth or DISM.exe /Online /Cleanup-Image /Restorehealth on your Windows 11 computer to scan the running operating system for corrupt or missing system files and then attempt to fix them.
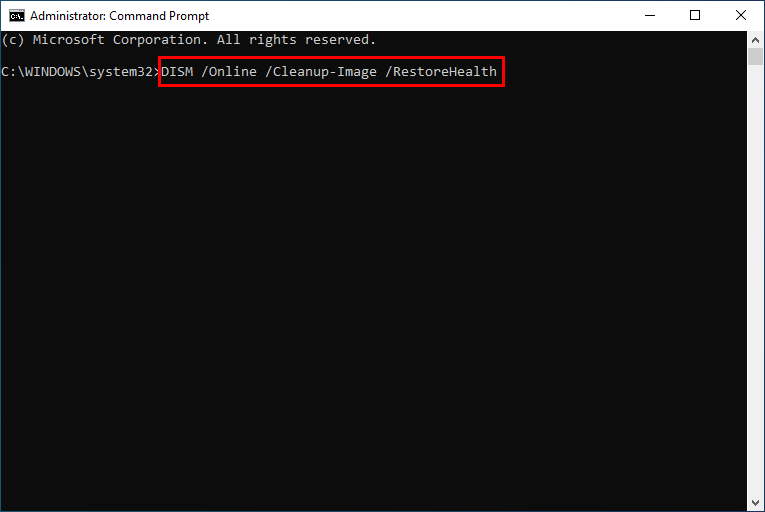
DISM /Online /Cleanup-Image /ScanHealth
You should execute DISM /Online /Cleanup-Image /ScanHealth to scan the image to check for corruption. This command is used to help users scan and find problems existing in their operating systems.
DISM /Online /Cleanup-Image /CheckHealth
You should execute the DISM /Online /Cleanup-Image /CheckHealth command to check the image to see whether any corruption has been detected. The result will tell you whether the image is healthy, repairable, or non-repairable.
See what you can do if DISM /Online /Cleanup-image /Restorehealth is stuck.
How to Fix DISM.exe Problems
If you run into any DISM.exe errors on Windows 11, please follow the steps below to try to fix them yourself.
- Restore your computer to a previous state (latest restore point, snapshot, or backup image) where the error doesn’t occur.
- If you have installed new software (or even hardware) recently, please uninstall them completely and check whether the error still occurs.
- If the error persists no matter what you do, you may just wait for the patch or new update from Microsoft.
Make The Most Of System Restore In Windows 10: Ultimate Guide.