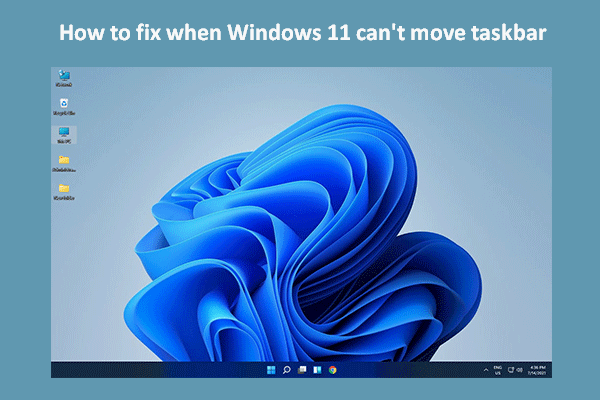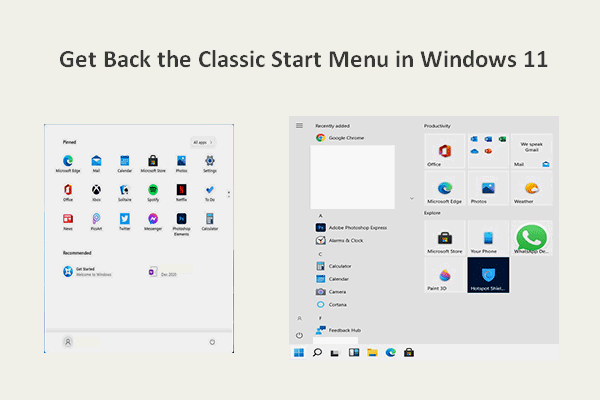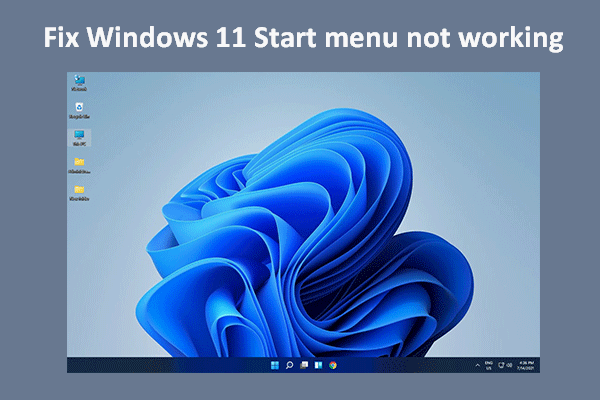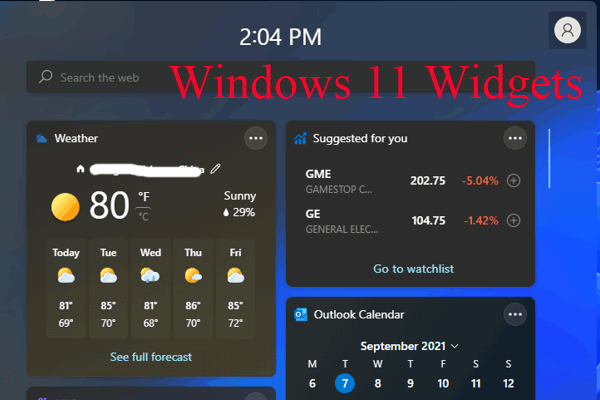This article produced by MiniTool official web page discusses the bugs, errors, as well as issues that are ever encountered by users while using Windows 11. Besides analyzing the causes of these problems, it also provides solutions to deal with them. Read the content below to see whether you have experienced one or more of the described issues.
With more and more users choosing to upgrade to the newest Windows 11, more Windows 11 bugs, Windows 11 issues, and Windows 11 problems have been found and reported. Among those reports, some are confirmed, migrated external, resolved, and some are still under investigation.
This PC Can’t Run Windows 11 – The Largest Windows 11 Bug!
It is believed that the largest bug of Windows 11 is that it prevents many old computers from upgrading to it. From its minimum system requirements, you can see that a lot of PCs are excluded from the eligible devices. Especially, the TPM 2.0 requirement has put lots of computers into the list of unsupported PCs.
You may find that your machine is unable to upgrade to Windows 11 while you have been installing it. Thus, all previous preparations are in vain. To avoid this, you can check your PC for Windows 11 compatibility in advance.
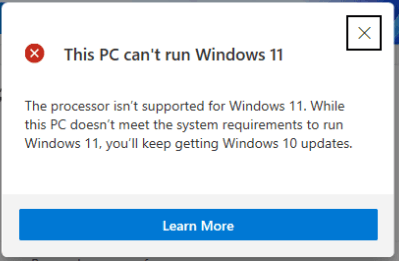
Other fixes for the “this PC can’t run Windows 11” problem:
- How to Check if Your PC Has TPM for Windows 11? How to Enable It?
- TPM 2.0 Buying Guide: Why and Where to Buy a TPM 2.0 for Win 11
- How to Install Windows 11 on Unsupported PC/Hardware?
Besides, just as officially recommended by Microsoft, you should back up your important files before switching to Windows 11. Here, MiniTool ShadowMaker is recommended to create a file backup to protect your data.
MiniTool ShadowMaker TrialClick to Download100%Clean & Safe
Windows 11 Officially Known Problems and Notifications
The following are the latest issues of Windows 11. They are listed in the order of the latest time.
#1 Unexpected Cursor Movement in Apps Using Japanese IME
While using the Japanese input method (IME), the text input might be entered out of order or the text cursor might move automatically without the user’s operation. This happens in applications that use the multibyte character set (MBCS). This bug originated from Windows 11 update OS Build 22000.348 KB5007262, which was released on November 22, 2021.
Solution: Known Issue Rollback (KIR)
All you need to do is to wait for the resolution to propagate automatically to your computer. restarting your PC might help the resolution apply to your machine faster.
#2 Render Colors by Win32 APIs Gives a Bad Performance
After installing Windows 11, some photo editing tools may not render colors correctly on certain HDR displays. For example, white could display in bright yellow or other colors. This happens when certain color-rendering Win32 APIs return unexpected info or errors under specific situations.
Luckily, this bug doesn’t affect all color profile management apps. Color profile options available in the Windows 11 Settings, such as Microsoft Color Control Panel, are expected to function correctly. This problem is still under investigation and Microsoft is working on a resolution.
#3 Unexpected Serbian Language Removement
Some users reported that their Serbian (Latin) language pack is removed unexpectedly from their computers after upgrading to Win11. This problem might occur during or after the system update. It may be triggered by using Disk Cleanup or Storage Sense. If Serbian is deleted, Windows will default to a different language.
Solution: KB5008215 update
This cumulative update pack patches up Bluetooth audio volume problems, various glitches with File Explorer such as crashes after closing a window, as well as problems with displaying the shortcut menu. Besides, this update brings with it the new emoji including Clippy replacing the paperclip.
More importantly, update package KB5008215 addresses an issue that affects the performance of all disks including NVMe, SSD, and hard disk on Windows 11 by performing unnecessary action each time a write operation occurs, which can cut drive speeds in half or worse.
#4 Compatibility Issue with Intel Smart Sound Technology Drivers
Microsoft and Intel have found incompatibility bugs with certain versions of drivers for Windows 11 and Intel Smart Sound Technology (Intel SST). Win 11 devices with the affected Intel SST driver may receive an error with a blue screen. The influenced driver will be named Intel® Smart Sound Technology (Intel® SST) Audio Controller under System Devices in Device Manager and have the file name IntcAudioBus.sys and a file version of 10.29.0.5152 and earlier or 10.30.0.5152 and earlier.
Solution: Upgrade Intel Smart Sound Technology drivers to a version 10.30.00.5714 or later.
To mitigate the safeguard, you should check with your PC manufacturer (OEM) to see whether an updated driver is available or not. If it is, just install it. This bug is handled by updating the Intel Smart Sound Technology drivers to a version 10.30.00.5714 and later or 10.29.00.5714 and later.
Tip: If an updated driver isn’t yet available, just contact your device manufacturer. You are not recommended to manually upgrade relying on the Update now button or the Media Creation Tool until this issue is fixed and the safeguard is removed.
#5 Compatibility Bug with Intel “Killer” and Dell “SmartByte” Apps
Some people claim that Windows 11 has compatibility issues with Intel’s “Killer” and “SmartByte” networking software. Computers having the affected software might drop User Datagram Protocol (UDP) packets under certain conditions like communicating with remote devices, which causes performance as well as other problems for protocols based on UDP. For example, some websites may load slower than others and video streaming slower in certain resolutions. VPN solutions based on UDP might also be slower.
Both Intel Killer and Dell SmartByte are tools for optimizing and speeding up the Internet by prioritizing network connections based on the type of activity.
Solution: Update to Windows KB5006674.
Other Resolved Windows 11 Bugs
Below is a list of the numerous issues that are ever existed in the short history of Windows 11 together with their solutions.
- Incompatibility with Oracle VirtualBox: Remove Hyper-V or Windows Hypervisor.
- Microsoft Installer has Issues updating/repairing apps: Uninstall affected apps, get the latest app version, or install Windows update KB5007262.
- Bad performance of UI elements and drawing within some apps: Get Windows to update KB5007215.
- Some built-in apps like Snipping Tool might not open or work: Use the Print Screen key or install the out-of-band update KB5008295.
- Possible error on connections to printers shared via print server: Make network security and VPN solutions allow print clients to establish RPC over TCP; use client-side rendering for print jobs; or, install update KB5007262.
- Incompatibility with apps with non-ASCII characters in their registry: Get KB5006746 update.
- Possible printer installation failure: Get KB5006746 installation.
- Incorrect custom printing properties: Install KB5006746 Windows update.
- Printer installation over Internet Printing Protocol (IPP) failure: Install KB5006746 system update.
- Administrative credential requirement before printing: Still, install KB5006746 Windows 11 update.
- Dropped performance for apps using AMD Ryzen processors: Also, install KB5006746 OS update.
Windows 11 Bugs Not Recorded by Microsoft
Besides the above officially confirmed problems, there are still many other issues and bugs you may encounter while using Windows 11 and they are not mentioned by Microsoft.
#1 Inconsistent User Interface (UI)
The most direct change that we can see in Windows 11 is its user design. However, there is still dissatisfaction from users for the UI of Win11.
Early since Windows 8, Microsoft intended to deprecate the legacy UI elements to get a modern approach. However, until today’s Windows 11, which is generally concise and advanced (Apple-like), there are still some remnants of the old design. That cause a design bug of Windows 11 – UI inconsistency.
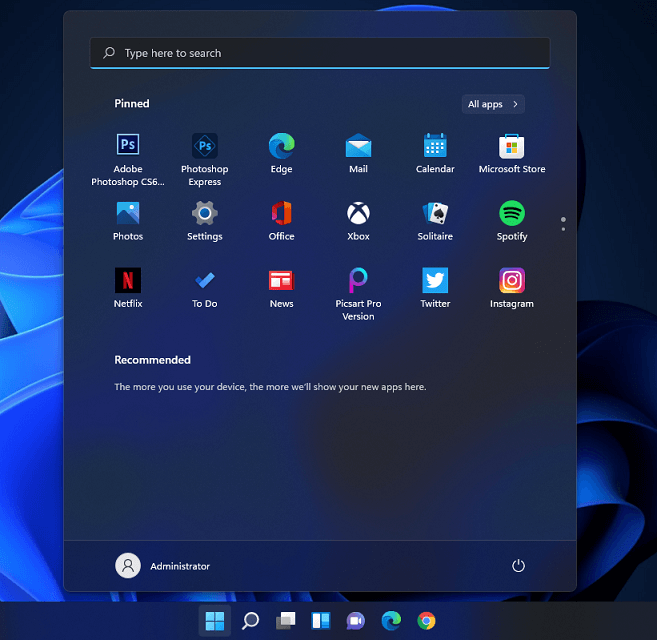
On the one hand, there is the modern Settings app. On the other hand, there is the old familiar Control Panel. Moreover, there are leftovers of Windows Vista’s Aero design language such as dialog box icons.
Even once, some Windows 11 beta testers said that they saw a Windows 10 Start menu and taskbar in Windows 11. If you are still suffering from this Windows 11 bug, just try these methods.
Method 1.
Reinstall Windows update KB5004300 or another update.
Method 2.
Run the following command in PowerShell:
Get-appxpackage -all *shellexperience* -packagetype bundle |% {add-appxpackage -register -disabledevelopmentmode ($_.installlocation + “\appxmetadata\appxbundlemanifest.xml”)}
Method 3.
Create a new user account and log in with it.
#2 Controversial Taskbar (Limited Features)
The second design-related bug of Windows 11 falls on the frequently used taskbar. A centered layout has brought up hot debating online since the first leak of Windows 11. Some users are fond of this fresh new look while some feel it is a mess with missing core functionality.
Despite the appearance, the new taskbar in Windows 11 lacks many fundamental features like quickly resizing or moving the taskbar.
#3 Limited Start Menu
Also, the layout of the Windows Start menu has been changed greatly. More importantly, its function has also been adjusted a lot. For instance, Microsoft collects up the long list of all the programs on your computer into the All apps button and only shows you the pinned and recommended apps. Other bad aspects are removal of Live Tiles without alternatives, unable to group apps, etc.
#4 Annoying Bloatware
Another Windows 11 bug is its embedded bloatware, which is useless for most users. What’s more unacceptable is that Microsoft does provide a way to remove those unwanted tools.
#5 Can’t Search in Start Menu
There was once a period when you are unable to use the search function in the Start menu. The Windows 11 Start menu search bar prevents you from typing into it. As a solution, you can open Windows 11 Run dialog. Then, you can regain control of the search bar in the Start menu.
Tip: You can close the Run box immediately when it is launched since you don’t need to use it. Simply opening and closing the tool will solve the above issue.
Another Start menu-related problem reported by users is that it does not work. if you are still suffering from this issue, you can follow these steps.
- Press Windows + D shortcut to show your desktop.
- Press Alt + F4.
- In the popup, select Restart.
- Click OK.
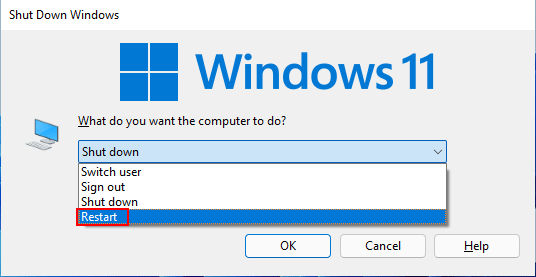
If the Start menu remains unresponsive after restarting your PC, you may rely on Deployment Image Servicing and Management (DISM) and System File Checker (SFC).
- Open CMD in Windows 11.
- Type DISM /Online /Cleanup-Image /RestoreHealth in the command prompt and press Enter. This will clean up all corrupt files from the Win11 upgrade.
- When the above process completes, input sfc /scannow and press Enter. This will scan and replace incorrect system files.
If the Start menu still not opening after scanning, you may create a new user account on Windows 11 and use this account to access the Start menu.
#6 A Windows 10-Like File Explorer
If you have ever used the insider build version of Windows 11, you may not be strange with a File Explorer in Win11 that looks like that in Win10. Then, most users are sure that this bug will be fixed quickly at least when the official release of Windows 11 since it is just a skin replacement.
However, to their disappointment, that problem persists after October 5, 2021. Luckily, there is an easy fix:
- In Windows 11 file explorer, go to the View tab from the top menu.
- Select Options > View.
- Uncheck Launch folder windows in a separate process.
- Click Apply > OK to save the changes.
- Finally, file explorer will restart to give you a new Windows 11 design.
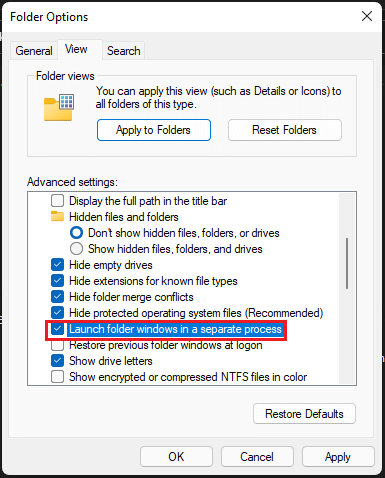
There is another saying that there was a period Win11 file explorer remained in RAM when you closed it, which caused memory issues that slow down the operating system. Yet, this bug didn’t be acknowledged by Microsoft.
#7 Empty Widgets Window
The Widgets is one of the new features of Windows 11 that contains small apps, which enables you to quickly access some services like weather, calendar, to-do list, entertainment, news, and so on. Yet, some users found that the Widget board is nearly empty with few items.
To deal with this issue, you can resign in the Widgets. Click on the profile picture on the top-right corner of the Widget window and select Sign out. Then, sign in Widget again and you will see a board with default items.
Other Mentioned Windows 11 Bugs
- Incompatibility with Cốc Cốc browser.
- Context menu loads slowly.
- Taskbar not updating/responsive.
- Moving windows lags.
- Upgrade to Windows 11 can be interrupted by Windows 10 update.
Always Keep Your Data Safe!
No matter you have upgraded to Windows 11 or not, the most important thing you must do is put your crucial data in a safe condition. If you have been using Windows 11, in view of its numerous bugs, issues, and problems, you are at great risk of losing data someday somehow. So, it is of great importance to back up important files before accidents happen.
If you are planning to upgrade to Windows eleven, it’s also recommended that you create a copy of your vital items before upgrading due to the unexpected Windows 11 errors you may encounter while changing the system. Or, if you want to insist on current Windows 10, 8.1, 8, or Windows 7, keeping another copy of personal data is a good habit. Once your computer has been attacked by hijackers or viruses, you can easily restore your files with the backups.
To help you give double insurance to your PC data and manage your files well, MiniTool ShadowMaker refines itself all the time. With this software, you can quickly back up your files/folders, system, partitions/volumes, as well as the whole hard disk in a few steps!
MiniTool ShadowMaker TrialClick to Download100%Clean & Safe
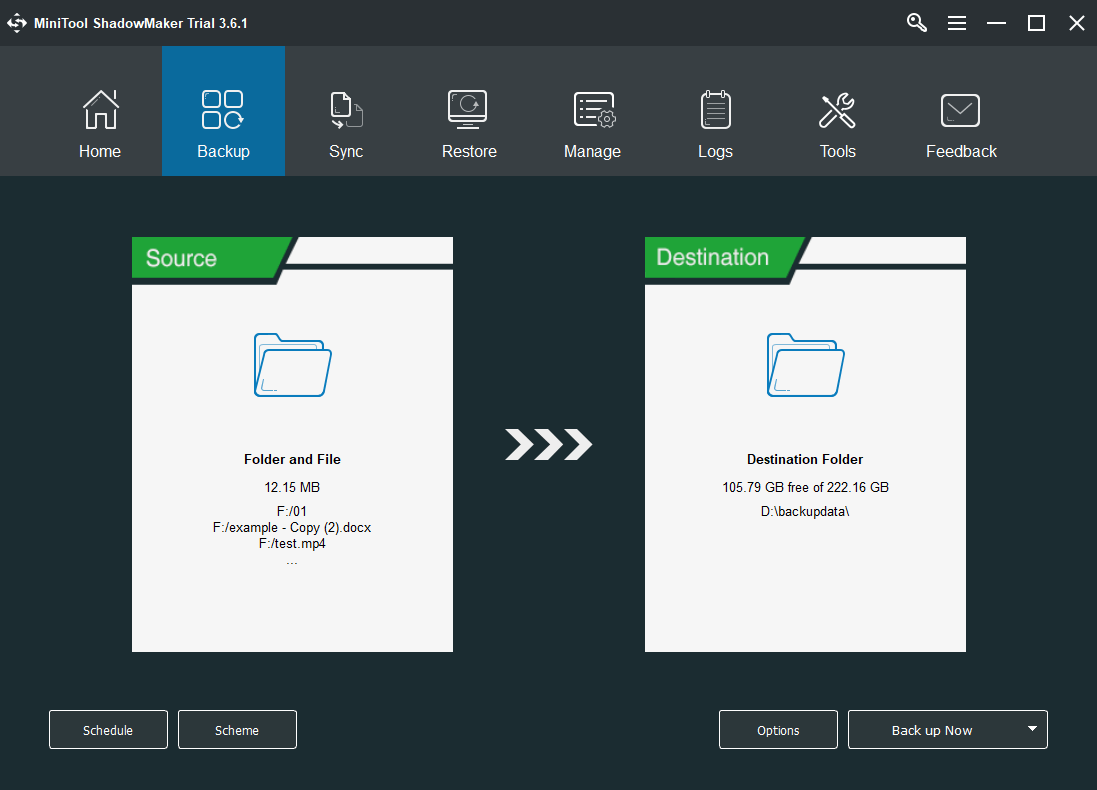
Conclusion
That is all about Windows 11 bugs and issues. Of course, those errors are just a part of the ever-existed problems and more bugs are expected in the future usage of Win11. If you have ever encountered a Windows 11 error that is worth mentioning, feel free to share it in the below comment area. Also, discussing the experience of using Win11 is welcome.
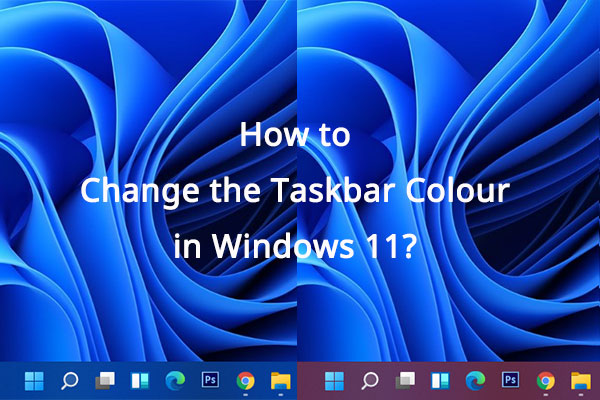
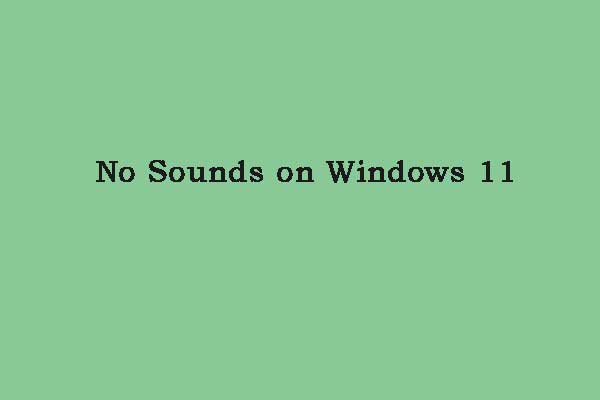
![[2 Ways] How to Setup DNS on Windows 11 Step by Step?](https://images.minitool.com/minitool.com/images/uploads/2022/01/setup-dns-windows-11-thumbnail.png)