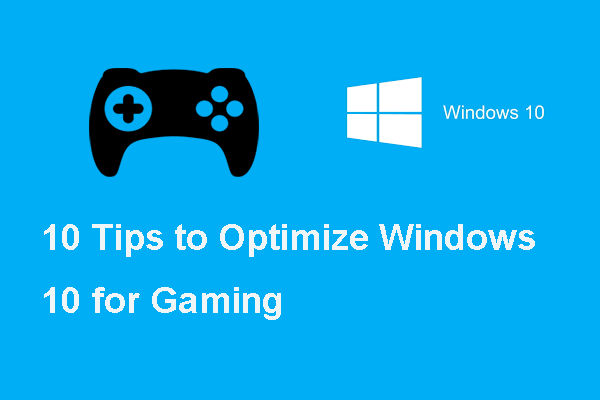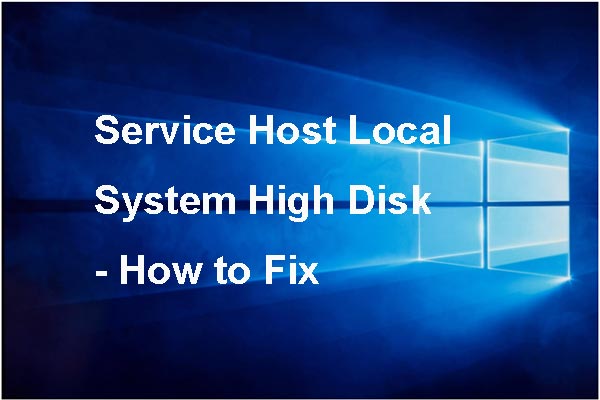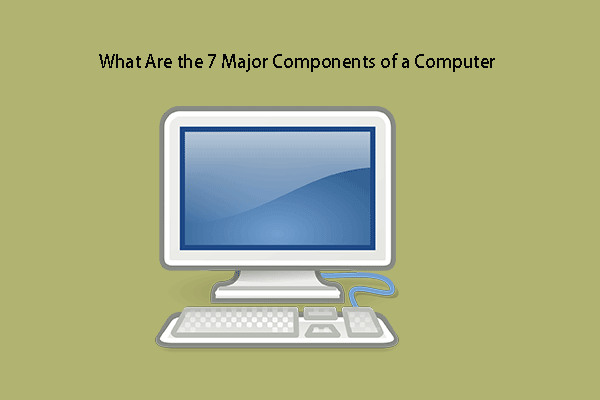¿Por qué Windows 10 va tan lento? ¿Cómo solucionar el problema de que Windows 10 va muy lento y no responde? Hemos analizado varios artículos, lo que hemos aprendido para acelerar Windows 10 y un ordenador se encuentra recogido en este artículo de MiniTool.
¿Por qué va Windows 10 tan lento?
Muchos usuarios se quejan de que sus ordenadores se retrasan y que tardan mucho en responder o que se atascan cuando hay varios programas en ejecución al mismo tiempo. De hecho, que el ordenador funcione lento es una de las temas más comunes para casi todos los usuarios y la mayoría de ellas se preguntan qué es lo que provoca este problema de que Windows 10 funciona lento y no responde, además de preguntarse también cómo resolver este asunto.
Mientras tanto, ¿por qué es tan lento Windows 10? Las causas de esto pueden ser muchas. La siguiente lista no cubrirá todas las causas posibles, pero nos proporcionará un buen punto de partida para entender por qué ocurre el problema de que un ordenador con Windows 10 va lento y no responde.
- Se están ejecutando demasiados programas en segundo plano.
- Conflictos de hardware y controladores obsoletos.
- Infecciones por virus o malware.
- No queda espacio libre en el disco duro.
- Disco duro dañado o fragmentado.
- Sobrecalentamiento.
- PC o portátil demasiado antiguos.
- Uso alto de CPU.
- Fallos de hardware.
Por lo tanto, en la sección siguiente, te mostraremos cómo reparar el problema de que Windows 10 funciona muy lento y no responde en 2021 y cómo mejorar el rendimiento de Windows 10.
13 Consejos para cuando Windows 10 va muy lento y no responde
- Analizar buscando virus o malware.
- Deshabilitar los procesos que exigen un alto rendimiento.
- Habilitar el inicio rápido.
- Deshabilitar los servicios innecesarios.
- Desactivar los efectos visuales y las transparencias.
- Desfragmentar el disco duro.
- Actualizar los controladores y el software.
- Ajustar el tamaño de la memoria virtual.
- Solucionar el uso del disco al 100% en Windows 10.
- Detener el servicio Instalador de Módulos de Windows.
- Comprobar el espacio disponible en el disco duro.
- Actualizar el sistema con un SSD.
- Realizar una instalación limpia.
13 Consejos para cuando Windows 10 funciona lento y no responde [Actualización 2023]
Para solucionar el problema de que Windows 10 ralentiza mi ordenador, prueba las soluciones que te proporcionamos más abajo una por una cuidadosamente9.
Solución 1. Comprobar si tenemos virus o malware
Como ya hemos mencionado en la sección anterior, el problema de que Windows 10 va lento y no responde puede estar provocado por una infección de virus o de malware. Por lo tanto, para solucionar cuando Windows 10 se inicia muy lento hay que asegurarse de que tu ordenador no esté infectado por un virus o por malware.
Para comprobar si hay virus o malware en tu ordenador, la herramienta antivirus incorporada en Windows: Windows Defender es capaz de hacerlo. Por lo tanto, puedes abrir Windows Defender y realizar un análisis completo para comprobar si hay y eliminar los virus o malware de tu equipo. Además de Windows Defender, cualquier software antivirus de terceros, como Avast, también hará la función correctamente.
Cuando quites el virus o malware, solucionarás el problema de que Windows 10 funciona muy lento y no responde.
Solución 2. Deshabilitar los procesos de alto rendimiento
Existen programas de terceros que provocan que el ordenador con Windows 10 funcione lento. Por lo tanto, para solucionar el problema de que el ordenador va lento, puedes comprobar y deshabilitar los procesos que exigen un alto rendimiento.
Ahora, aquí tienes el tutorial.
- Haz clic derecho en la barra de tareas y elige el Administrador de tareas.
- Ve a la pestaña de Inicio y ordena los procesos por su clasificación de impacto en el inicio.
- Luego elige deshabilitar los procesos que se encuentran en la categoría Alto.
- Haz clic derecho sobre el proceso y elige Desactivar.
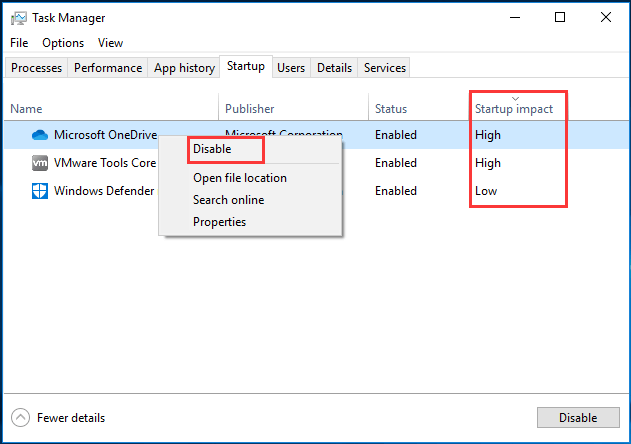
Después de eso, se solucionará el problema de que Windows 10 funciona de manera lenta y poco eficiente.
Solución 3. Activar la opción del inicio rápido
Microsoft ha añadido el Inicio y apagado híbridos en Windows 10 y, con esta función, se pone tu equipo en un estado de hibernación, lo que sirve para optimizar los procesos de inicio y apagado. Por lo tanto, si quieres solucionar el problema de un arranque lento de Windows 10, prueba a activar el inicio rápido.
Ahora, aquí tienes el tutorial.
- Abre el Panel de control.
- Elige la opción Sistema y seguridad.
- Elige Opciones de energía.
- En el panel que tienes a la izquierda, haz clic en Elegir el comportamiento del botón de inicio/apagado.
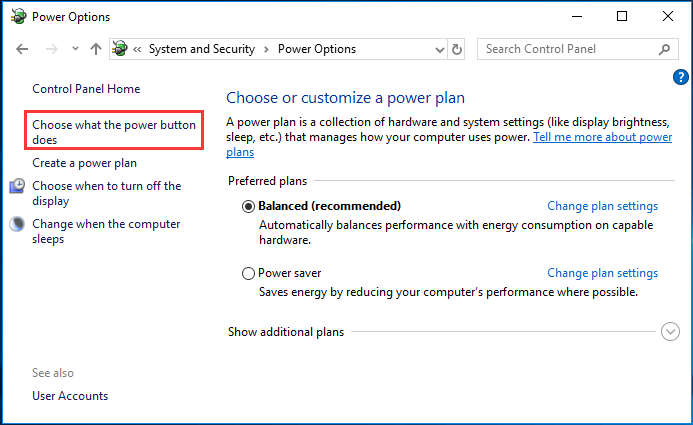
- En la ventana emergente, haz clic en Cambiar la configuración actualmente no disponible.
- Marca la opción Activar inicio rápido (recomendado) y guardar tus cambios.
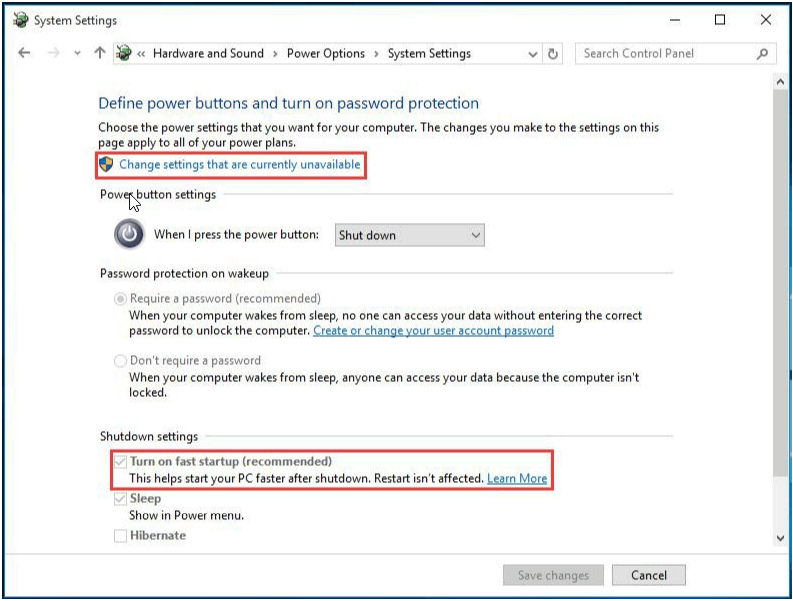
Después de hacer esto, el problema de que Windows 10 va muy lento y no responde 2021 se podría haber solucionado.
Solución 4. Deshabilitar los servicios innecesarios
En un ordenador hay muchos servicios en marcha. Algunos de ellos son esenciales y otros son innecesarios. Por lo tanto, si quieres solucionar el problema de que el ordenador con Windows 10 va lento, puedes probar a marcar y deshabilitar los procesos que estén exigiendo un rendimiento alto.
Ahora, aquí tienes el tutorial.
- Pulsar la tecla Windows y R juntas para abrir el cuadro de diálogo de Ejecutar.
- Escribemsc en este cuadro y haz clic en Aceptar para continuar.
- A continuación, podrás ver todos los servicios que se inician con tu Windows 10.
- Elige los servicios innecesarios y haz clic derecho para elegir la opción Propiedades.
- Cambia el tipo de inicio a Deshabilitado.
- Luego haz clic en Aplicar y Aceptar para que se guarden los cambios.
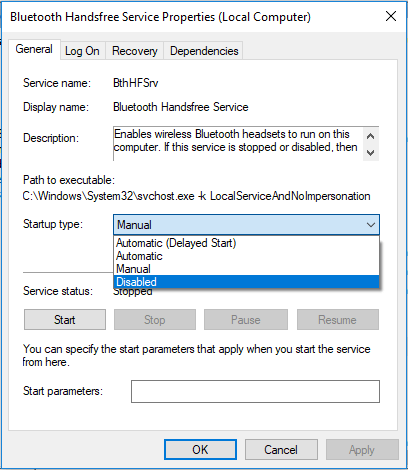
Después de hacer eso, reinicia tu ordenador y comprueba si el problema de que Windows 10 funciona muy lento y no responde se ha solucionado.
Solución 5. Deshabilitar los efectos visuales y las transparencias
Windows 10 dispone de cantidad de efectos visuales y demás gráficos bonitos, pero estas características hacen que tu ordenador funcione más despacio o peor aún, que deje de responder.
Por ello, para solucionar el problema de que Windows 10 va muy despacio y no responde, puedes probar a deshabilitar los efectos visuales y las transparencias.
Ahora, aquí tienes el tutorial.
- Pulsa la tecla Windows e I juntas para que se abran los Ajustes.
- Luego, haz clic en Personalización.
- En el panel de la parte izquierda, haz clic en Colores.
- Desplázate hacia abajo hasta los Efectos de transparencia y cambialos para desactivarlos.
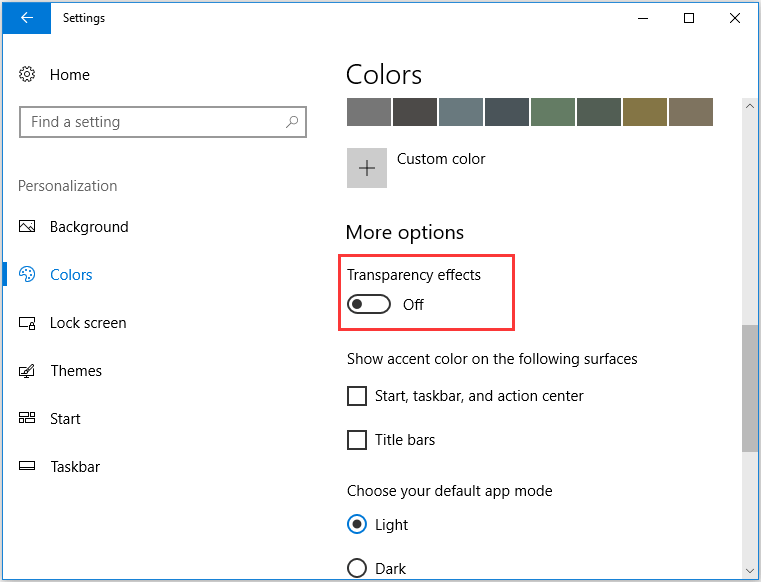
Después de hacer esto, comprueba si el problema de que Windows 10 funciona lento y no responde se ha solucionado.
Solución 6. Desfragmentar el disco duro
Un disco duro dañado o fragmentado puede ser también el origen del problema Windows 10 va muy lento y no responde. Por lo tanto, para reparar el problema de que Windows va lento después de una actualización, puedes probar a desfragmentar el disco duro.
Ahora, aquí tienes el tutorial.
1. Introduce desfragmentar en el cuadro de búsqueda de Windows y elige Desfragmentar y optimizar unidades.
2. Elige la unidad que desees y haz clic en Analizar.
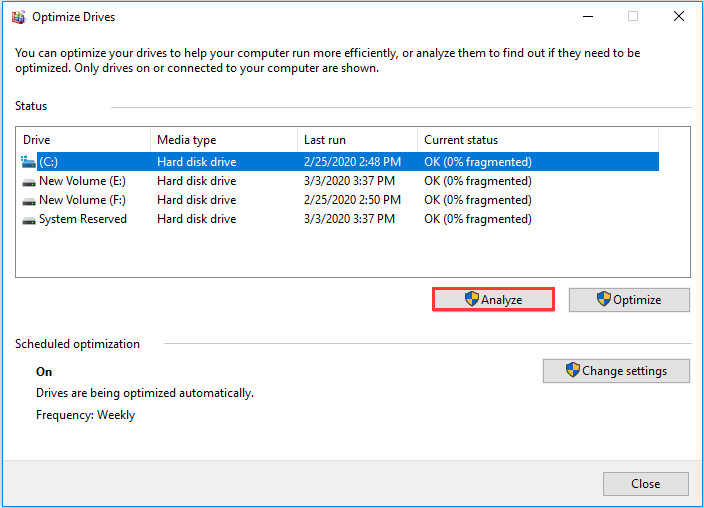
3. Después de haber escaneado la unidad, elige la unidad fragmentada y luego la opción Optimizar.
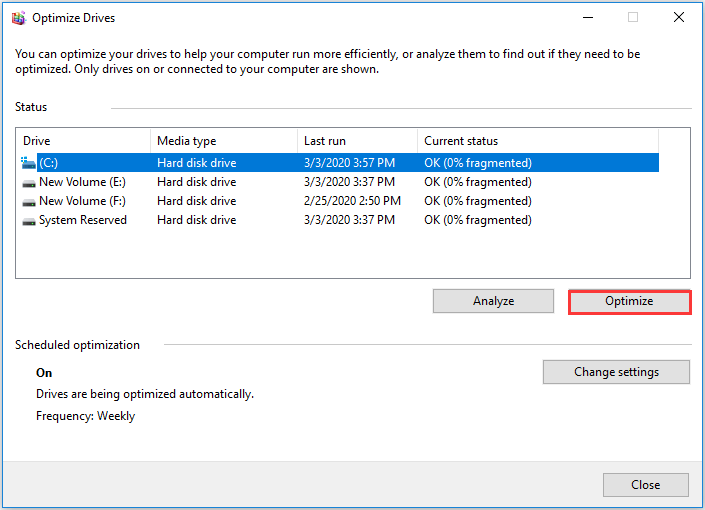
4. Espere hasta que termine el proceso.
Cuando termine el proceso de desfragmentación, reinicia el equipo y comprueba si has podido solucionar Windows 10 va muy lento y no responde o no.
Artículo relacionado: ¿Cómo desfragmentar Windows 7 para mejorar el rendimiento del ordenador?
Solución 7. Actualizar los controladores y el software
Un controlador o un software desactualizados también pueden estar detrás del problema de que Windows 10 va muy lento y no responde. Por lo tanto, para solucionar el problema de que Windows 10 ralentiza el ordenador, puedes probar a actualizar todos los controladores y los programas obsoletos.
Para actualizar el controlador, dirígete a la página oficial de Microsoft o a la página oficial del fabricante del equipo para descargar los controladores más recientes. Para actualizar el software, también puedes visitar la página web oficial correspondiente para descargar la última versión e instalarla en tu ordenador.
Cuando termines de realizar estos pasos, reinicia tu ordenador y comprueba si el problema de que el ordenador se ralentiza después de la actualización de Windows ya se ha solucionado.
Solución 8. Ajustar el tamaño de la memoria virtual
La memoria virtual es una parte fundamental de Windows 10 para mejorar el rendimiento. Si tienes el problema de que Windows 10 va muy lento y no responde, puedes probar a ajustar el tamaño de la memoria virtual.
Ahora, aquí tienes el tutorial.
1. Introduce Ver configuración avanzada del sistema en el cuadro de búsqueda de Windows 10 y elige la mejor coincidencia.
2. En la pestaña Avanzado, haz clic en Ajustes, dentro de la sección Rendimiento.
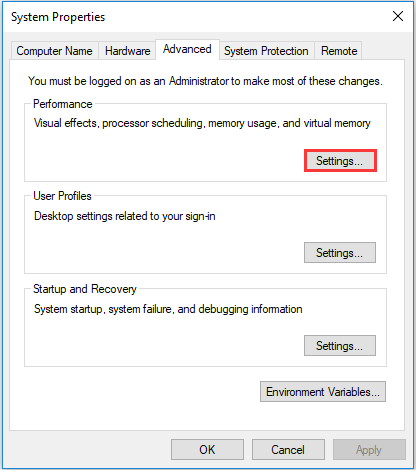
3. Cambia a la pestaña Avanzado, haz clic en Cambiar dentro de la sección Memoria virtual.
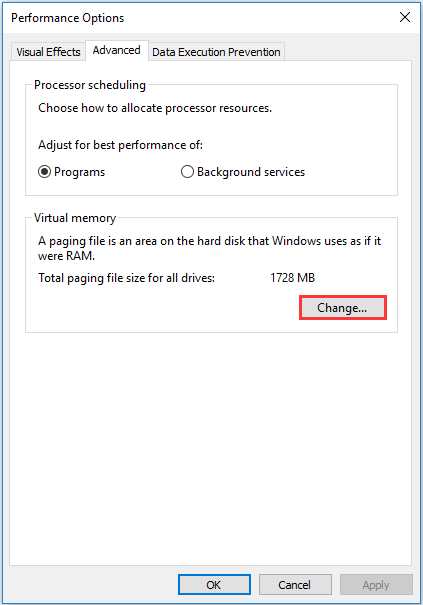
4. Desmarca la opción Administrar automáticamente el tamaño del archivo de paginación para todas las unidades, seleccione la unidad, elige Tamaño personalizado. Después, introduce el Tamaño inicial y el Tamaño máximo. Por último, haz clic en Establecer y Aceptar para almacenar los cambios.
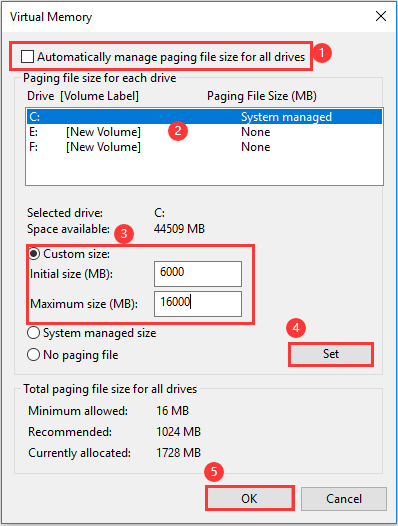
Después de hacer esto, habrás establecido un determinado tamaño del archivo de memoria virtual para esa unidad. Para solucionar el problema de que Windows 10 va muy lento y no responde, debes configurar todas las unidades con un tamaño manual. A continuación, reinicia tu equipo para comprobar si el problema de que tu ordenador funciona lento ya ha sido solucionado.
Solución 9. Solucionar el uso del disco al 100% del administrador de tareas de Windows 10
Un uso de disco al 100% es otra de las causas por las que Windows 10 va muy lento y deja de responder. Es un problema común con el que se encuentran muchos usuarios, porque tienen muchos programas y software ejecutándose en sus PCs.
Por lo tanto, puedes leer el artículo 12 consejos para el uso del disco al 100% en el administrador de tareas de Windows 10 (2020) para reparar el problema del uso del uso al 100% en el administrador de tareas de Windows 10 para poder solucionar el problema de que Windows 10 va muy lento y no responde.
Solución 10 Detener el servicio de instalación delmódulos de Windows
Algunos usuarios han informado de que el problema Windows 10 va muy lento y no responde puede estar provocado por el servicio instalador de módulos de Windows. Por lo tanto, para reparar un equipo que funciona lento con Windows 10 lento, puedes probar a deshabilitar el servicio Instalador de Módulos de Windows.
Ahora, aquí tienes el tutorial.
- Pulsar la tecla Windows y R juntas para abrir el cuadro de diálogo de Ejecutar.
- En la ventana emergente, escribe msc en el recuadro y haz clic en Aceptar para continuar.
- En la ventana de Servicios, encuentra el servicio Instalador de Módulos de Windows y haz doble clic sobre el mismo.
- Cambia su tipo de inicio a Deshabilitado y luego cambia el estado del servicio a Detenido.
- Haz clic en Aplicar y en Aceptar para que se confirmen los cambios.
Cuando se terminen todos los pasos, reinicia tu ordenador y comprueba si se ha solucionado ya el problema de que Windows 10 va muy lento y no responde.
Solución 11. Comprobar el espacio en el disco duro
Cuando te encuentras con el problema de que Windows 10 va muy lento y no responde en 2023, debes comprobar el espacio disponible en el disco duro. En caso de que el disco duro se esté quedando sin espacio, entonces el rendimiento del ordenador también se ralentizará.
En esta situación, hay que liberar algo de espacio en el disco duro. Para liberar espacio del disco duro, existen distintas maneras, como borrar los archivos innecesarios, ampliar una partición, etcétera.
Por lo tanto, puedes probar a leer este post 10 maneras de liberar espacio de disco en Windows 10 [Actualización 2020] para aprender más métodos de liberar espacio en disco y corregir el error del ordenador funciona lento después de una actualización de Windows.
Solución 12. Actualizar el sistema con un SSD
Otro buen consejo para resolver el problema de que Windows 10 va muy lento y no responde es actualizar el sistema a un SSD más rápido. Puedes elegir clonar el disco completo a un SSD más rápido para mejorar el rendimiento del ordenador.
Por lo tanto, la herramienta de clonación gratuita – MiniTool ShadowMaker puede ayudarte a hacer esto. Puede clonar el sistema operativo a un SSD sin pérdida de datos.
Ahora, vamos a mostrarte cómo actualizar el sistema a SSD para mejorar el rendimiento del equipo.
1. Descargar MiniTool ShadowMaker del siguiente botón e instálalo en tu ordenador.
MiniTool ShadowMaker TrialHaz clic para Descargar100%Limpio y seguro
2. Ejecútalo.
3. Haz clic en Seguir probando.
4. Haz clic en Conectar en Este Equipo para llegar a su interfaz principal.
5. Después de acceder a su interfaz principal, dirígete a la página de Herramientas y haz clic en Clonar disco.
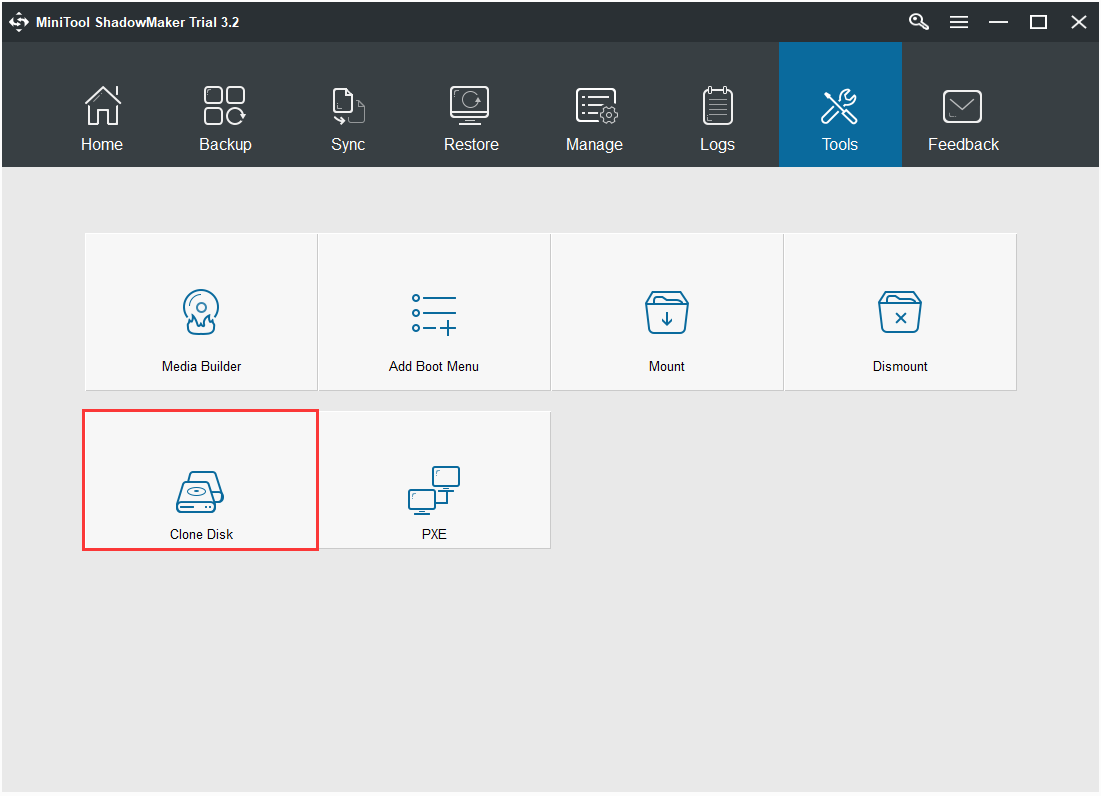
6. Haz clic en el módulo Origen para elegir la fuente desde la que clonar el disco. Aquí, elige el disco del sistema como unidad de origen para la clonación y haz clic en Finalizar.
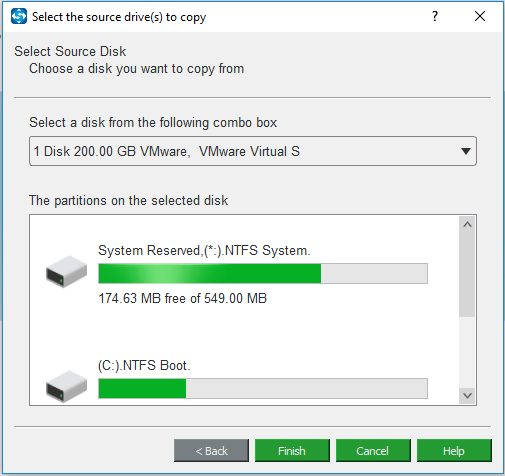
7. Haz clic en el módulo Destino para elegir un disco de destino y luego haz clic en Finalizar.
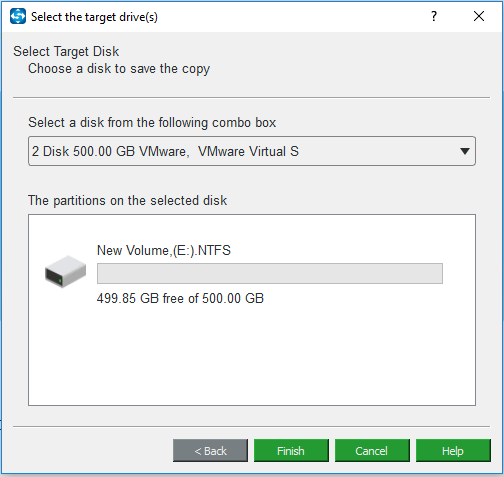
8. Entonces, empezará de nuevo el proceso de clonación del disco. Esto llevará algún tiempo, lo que tarde dependerá de la cantidad de archivos que tengamos en ese disco duro. Además, recuerda no interrumpir el proceso de clonación hasta que termine por completo.
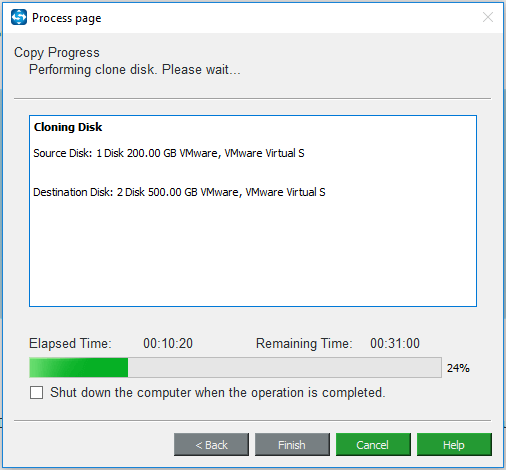
Cuando haya terminado, recibirás un mensaje de advertencia que te dice que el disco de origen y el disco de destino tienen la misma firma. Tendrás que quitar o desconectar uno de ellos. Además, si quieres arrancar tu ordenador desde el disco de destino, tendrás que cambiar los ajustes de la BIOS primero.
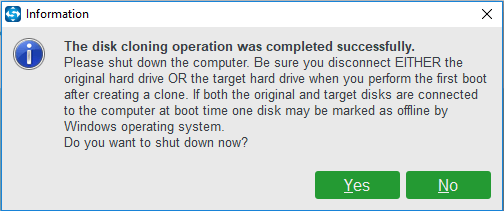
Después de actualizar tu sistema a un SSD, mejorará el rendimiento de tu computadora y solucionarás el problema de que Windows 10 funciona muy lento y no responde.
Solución 13. Realizar una instalación limpia de Windows 10
Si ninguno de los trucos anteriores han dado fruto y no han solucionado el problema de que Windows 10 va demasiado lento y no responde, puedes probar a hacer una instalación limpia de Windows 10.
Antes de proceder a reinstalar Windows, por favor, haz una copia de seguridad de todos tus archivos personales. Luego, lee este artículo con los Pasos detallados e instrucciones para reinstalar Windows 10 para así aprender cómo hacer una instalación limpia de Windows 10.
Conclusión
Resumiendo, en esta publicación de hemos presentado 13 consejos de cómo solucionar el problema Windows 10 funciona muy lento y no responde. Si tú también te has encontrado con un PC con Windows 10 que va lento, prueba con estos trucos.
Si conoces una solución mejor para reparar Windows 10 va muy lento y no responde 2021 o tienes cualquier tipo de problema con MiniTool ShadowMaker, compártela en la zona de comentarios o contacta con nosotros a través del correo electrónico [email protected] y te responderemos lo antes posible.
Preguntas frecuentes sobre Windows 10 muy lento y no responde
- Analizar buscando virus o malware.
- Deshabilitar los procesos que exigen un alto rendimiento.
- Habilitar el inicio rápido.
- Deshabilitar los servicios innecesarios.
- Desactivar los efectos visuales y las transparencias.
- Desfragmentar el disco duro.
- Actualizar los controladores y el software.
- Ajustar el tamaño de la memoria virtual.
- Solucionar el uso del disco al 100% en Windows 10.
- Detener el servicio Instalador de Módulos de Windows.
- Comprobar el espacio disponible en el disco duro.
- Actualizar el sistema con un SSD.
- Realizar una instalación limpia.
- Limpiar los archivos temporales en la Configuración
- Utilizar la utilidad Liberador de espacio en disco
- Limpiar la cache de la tienda de Windows
- Borrar la caché del Navegador
- Borrar la caché del explorador de archivos
- Limpiar la caché de restaurar sistema
- Borrar la caché de los DNS
- Borrar la caché del sistema Windows 10 utilizando MiniTool Partition Wizard
Puedes leer este artículo Cómo borrar la caché del sistema Windows 10 [actualizado 2020] para aprender más.