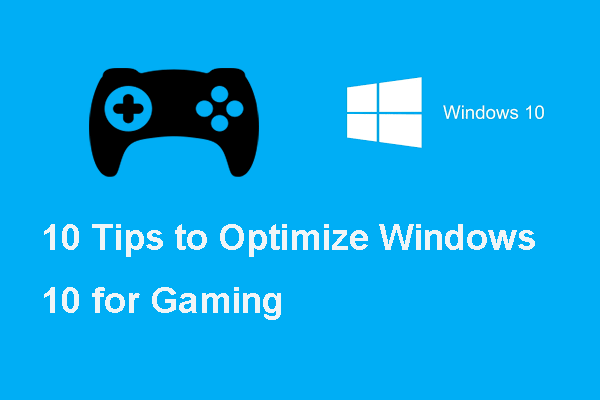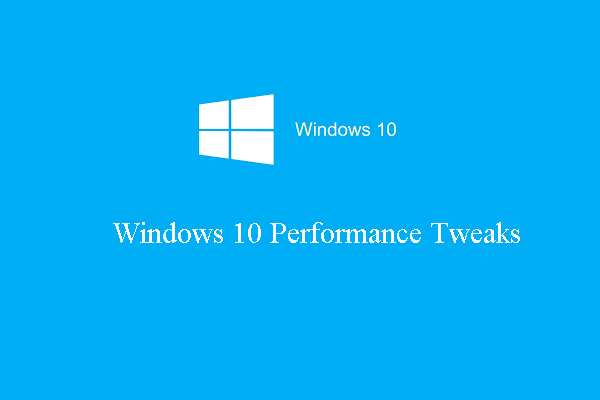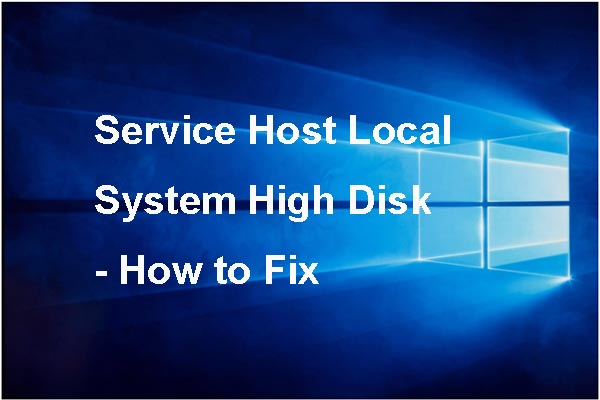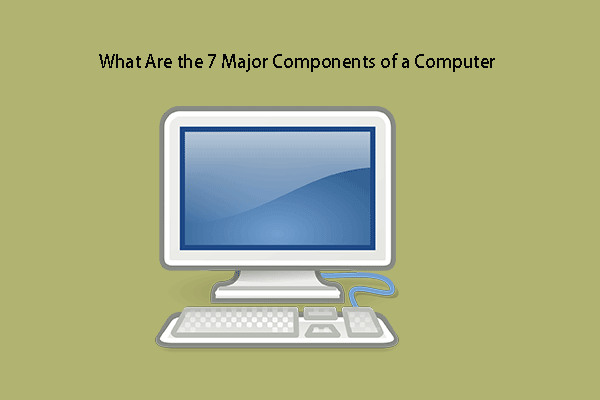Pourquoi Windows 10/11 est-il si lent? Comment résoudre le problème de Windows 10/11 très lent et non réactif? Nous avons analysé plusieurs articles et ce que nous avons appris pour accélérer Windows 10/11 et l'ordinateur est répertorié dans cet article de MiniTool.
Pourquoi Windows 10/11 est-il si lent?
La plupart des utilisateurs d’ordinateurs se plaignent que leur ordinateur rame et prend beaucoup de temps à répondre ou qu’il reste bloqué avec plusieurs programmes en même temps. En fait, la lenteur de l’ordinateur est devenue un sujet commun pour la majorité des gens et bon nombre d’entre eux se demandent ce qui cause les problèmes de lenteur et de non réaction de Windows 10/11, de même que comment corriger ce problème.
Parallèlement, pourquoi Windows 10/11 est-il si lent? Cela serait dû à de nombreuses raisons. La liste suivante ne couvre pas toutes les raisons, mais elle vous donne une idée de ce que représente un ordinateur lent et non réactif sous Windows 10/11.
- Exécution d’un trop grand nombre de programmes en arrière-plan.
- Incompatibilité matérielle et pilotes obsolètes.
- Infection par un virus ou un logiciel malveillant.
- Pas d’espace libre sur le disque dur.
- Disque dur corrompu ou fragmenté.
- Surchauffe.
- PC ou ordinateur portable trop vieux.
- Consommation élevée de CPU.
- Défaillance matérielle.
Par conséquent, dans la section suivante, nous vous montrerons comment corriger le problème de Windows 10/11 très lent et non réactif et améliorer les performances de Windows 10/11.
13 conseils pour Windows 10/11 est très lent et non réactif
- Vérifier la présence de virus ou de logiciels malveillants.
- Désactiver les processus à performances élevées.
- Activer le démarrage rapide.
- Désactiver les services inutiles.
- Désactiver les effets visuels et la transparence.
- Défragmenter le disque dur.
- Mettre à jour le pilote et le logiciel.
- Ajuster la taille de la mémoire virtuelle.
- Corriger l’utilisation à 100% du disque du Gestionnaire de tâches de Windows 10/11.
- Arrêter le service d’installation du module Windows.
- Vérifier l’espace du disque dur.
- Mettre à jour le système vers SSD.
- Effectuer une installation propre.
13 conseils pour Windows 10/11 est très lent et non réactif
Pour corriger le problème que Windows 10/11 ralentit mon ordinateur, essayez soigneusement les solutions données ci-dessous, une par une.
Solution 1. Vérifier la présence d’un virus ou logiciel malveillant
Comme nous l’avons mentionné dans la partie ci-dessus, le problème de Windows 10/11 qui est très lent et non réactif peut être causé par un virus ou un logiciel malveillant. Donc, pour corriger le problème de démarrage très lent de Windows 10/11, assurez-vous que votre ordinateur n’est pas infecté par un virus ou un logiciel malveillant.
Pour vérifier l’absence de virus ou de logiciels malveillants sur votre ordinateur, l’outil intégré à Windows, Windows Defender, peut vous aider. Ainsi, il vous suffit d’ouvrir Windows Defender et de lancer une analyse complète pour vérifier et enlever le virus ou le logiciel malveillant sur votre ordinateur. Outre Windows Defender, tout logiciel antivirus tiers, tel qu’Avast, peut également être utilisé.
Après avoir enlevé le virus ou le logiciel malveillant, le problème de lenteur et de non-réponse de Windows 10/11 sera corrigé.
Solution 2. Désactiver les processus à performances élevées
Certains programmes tiers entraînent un ralentissement de l’ordinateur sous Windows 10/11. Pour corriger ce problème, vous pouvez donc vérifier et désactiver les processus à performances élevées.
Voici maintenant le tutoriel.
- Faites un clic droit sur la barre de tâches et choisissez Gestionnaire de tâches.
- Allez dans l’onglet Démarrage et triez les processus selon leur niveau d’impact au démarrage.
- Ensuite, choisissez de désactiver les processus dans la catégorie Élevée.
- Faites un clic droit sur le processus et choisissez Désactiver.
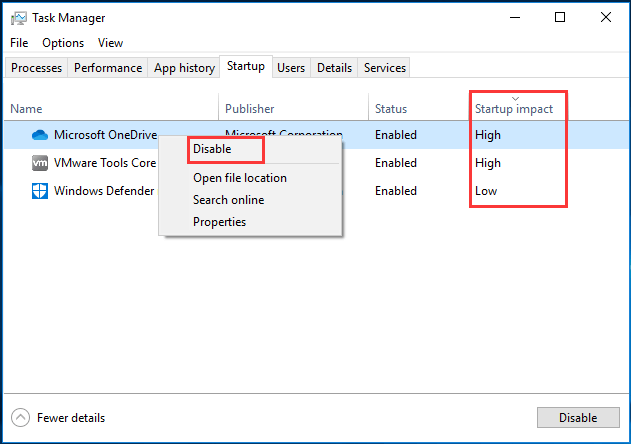
Après cela, le problème de Windows 10/11 qui est si lent et inutilisable sera corrigé.
Solution 3. Activer l’option de démarrage rapide
Microsoft a ajouté la fonctionnalité Démarrage et arrêt hybride sous Windows 10/11. Celle-ci met votre ordinateur en état d’hibernation et améliore le processus de démarrage et d’arrêt. Donc, pour corriger le problème du démarrage très lent de Windows 10/11, essayez d’activer le démarrage rapide.
Voici maintenant le tutoriel.
- Ouvrez le Panneau de configuration.
- Choisissez Système et sécurité.
- Choisissez Options d’alimentation.
- Dans le panneau de gauche, cliquez sur Choisir ce que fait le bouton d’alimentation.
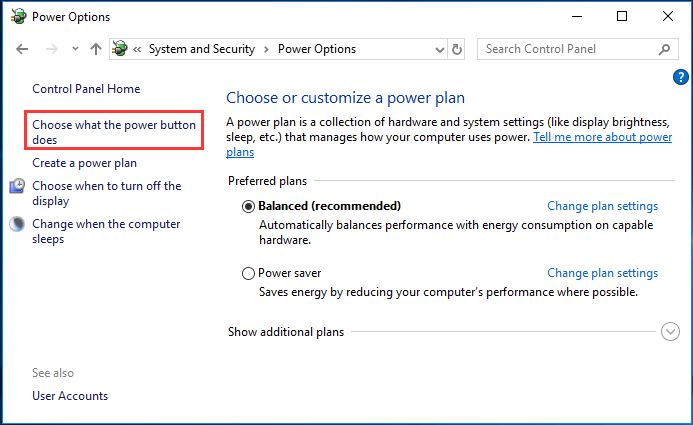
- Dans la fenêtre pop-up, cliquez sur Changer les paramètres qui ne sont pas disponibles actuellement.
- Cochez l’option Activer le démarrage rapide (recommandé) et enregistrez vos changements.
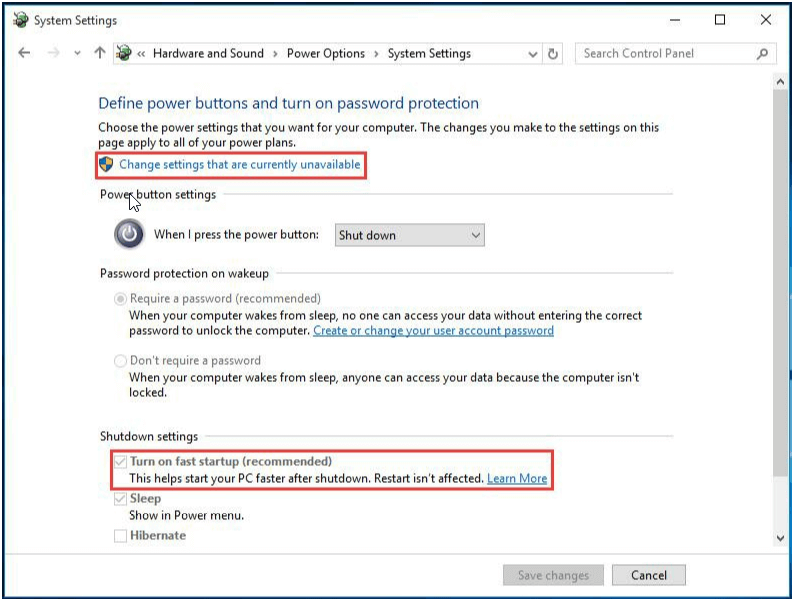
Après cela, le problème de Windows 10/11 qui est très lent et non réactif pourrait être corrigé.
Solution 4. Désactiver les services inutiles
Votre ordinateur offre divers services. Certains sont essentiels, d’autres sont inutiles. Alors, afin de corriger le problème de Windows 10/11 qui fonctionne au ralenti, essayez de désactiver les services inutiles pour améliorer les performances de Windows 10/11.
Voici maintenant le tutoriel.
- Appuyez simultanément sur les touches Windows et R pour ouvrir la boîte de dialogue Exécuter.
- Ensuite, tapez msc dans le champ et cliquez sur OK pour continuer.
- Vous verrez alors tous les services qui démarrent avec votre Windows 10/11.
- Sélectionnez les services inutiles et faites un clic droit pour choisir Propriétés.
- Changez le type de démarrage en Désactivé.
- Cliquez ensuite sur Appliquer et OK pour enregistrer les changements.
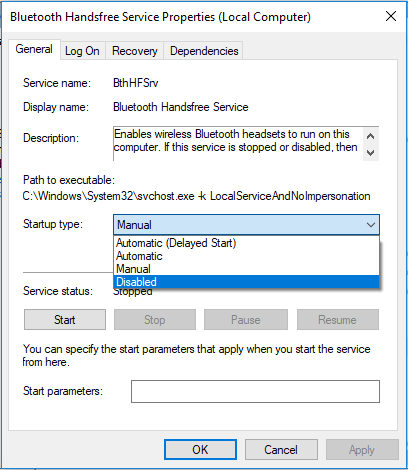
Après cela, redémarrez votre ordinateur et vérifiez si le problème de Windows 10/11 qui est très lent et non réactif est corrigé.
Solution 5. Désactiver les effets visuels et la transparence
Windows 10/11 possède de nombreux effets visuels et d’autres graphiques magnifiques, mais ces fonctionnalités pourraient ralentir votre ordinateur ou, pire encore, le rendre non réactif.
Par conséquent, afin de corriger le problème de Windows 10/11 très lent et non réactif, essayez de désactiver les effets visuels et la transparence.
Voici maintenant le tutoriel.
- Appuyez simultanément sur les touches Windows et I pour ouvrir les paramètres.
- Ensuite, cliquez sur Personnalisation.
- Dans le panneau de gauche, cliquez sur Couleurs.
- Faites défiler vers le bas pour trouver les effets de transparence, puis réglez sur Désactivé.
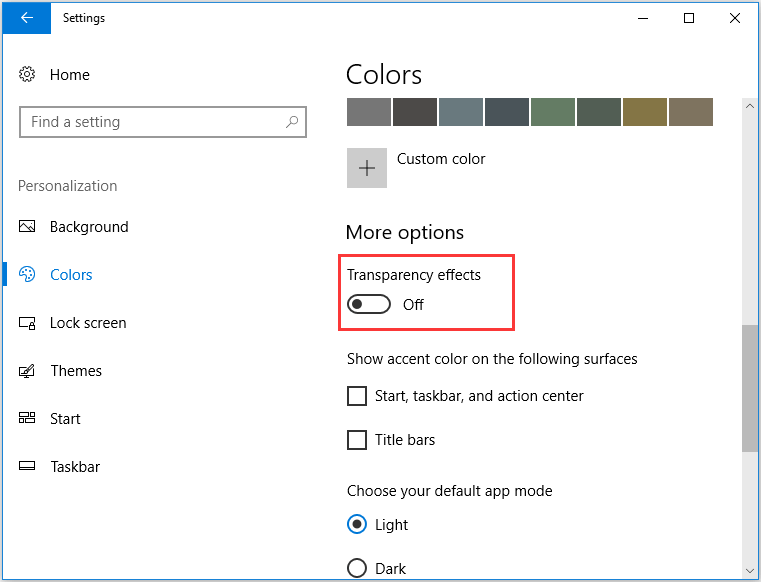
Après cela, vérifiez que le problème de Windows 10/11 si lent et inutilisable est résolu.
Solution 6. Défragmenter le disque dur
Le disque dur corrompu ou fragmenté peut également donner lieu au problème Windows 10/11 très lent et non réactif. Par conséquent, afin de corriger le problème de l’ordinateur qui fonctionne au ralenti après une mise à jour de Windows, essayez de défragmenter le disque dur.
Voici maintenant le tutoriel.
- Tapez defrag dans le champ de recherche de Windows et choisissez Défragmenter et Optimiser les lecteurs.
- Sélectionnez le lecteur désiré et cliquez sur Analyser.
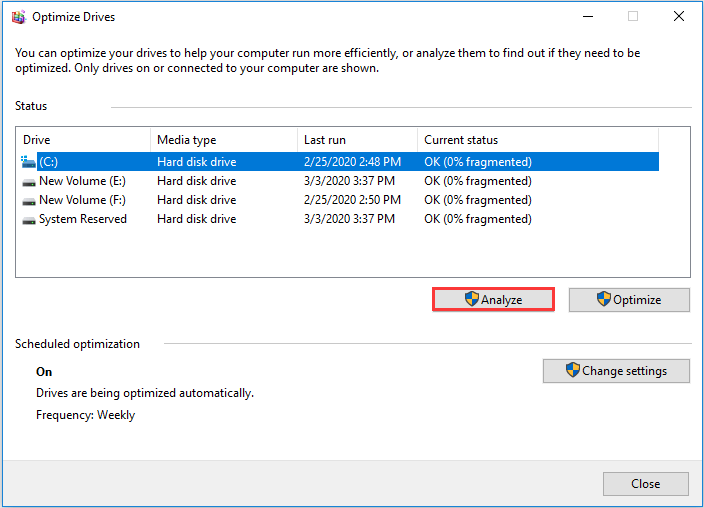
- Après avoir analysé le lecteur, choisissez le lecteur fragmenté et choisissez Optimiser.
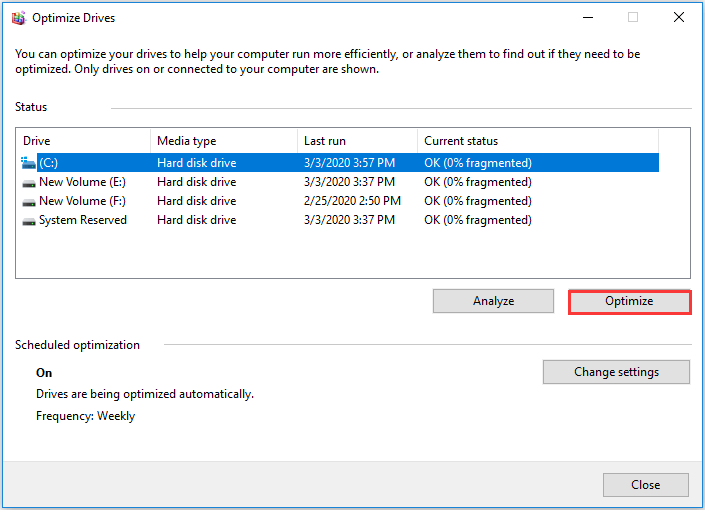
- Attendez que le processus soit complété.
Une fois le processus de défragmentation terminé, redémarrez votre ordinateur et vérifiez si le problème de Windows 10/11 très lent et non réactif est corrigé ou non.
Article connexe: Comment défragmenter Windows 7 pour améliorer les performances de l’ordinateur?
Solution 7. Mettre à jour le pilote et le logiciel
Un pilote ou un logiciel obsolète peut également entraîner une lenteur et une absence de réaction de Windows 10/11. Donc, pour corriger le problème que Windows 10/11 ralentit mon ordinateur, essayez de mettre à jour tous les pilotes et logiciels obsolètes.
Pour mettre à jour un pilote, rendez-vous sur le site officiel de Microsoft ou sur le site officiel du fabricant pour télécharger le dernier pilote. Pour mettre à jour un logiciel, rendez-vous également sur son site officiel pour télécharger la dernière version et l’installer sur votre ordinateur.
Une fois toutes les étapes terminées, redémarrez votre ordinateur et vérifiez si le problème de l’ordinateur qui fonctionne au ralenti après une mise à jour de Windows est corrigé.
Solution 8. Ajuster la taille de la mémoire virtuelle
La mémoire virtuelle est un élément essentiel de Windows 10/11 pour améliorer les performances. Si vous rencontrez le problème de Windows 10/11 très lent et non réactif, essayez d’ajuster la taille de la mémoire virtuelle.
Voici maintenant le tutoriel.
- Tapez Visualiser les paramètres avancés du système dans le champ de recherche de Windows 10/11 et choisissez celui qui vous convient le mieux.
- Dans l’onglet Avancé, cliquez sur Paramètres sous la section Performances.
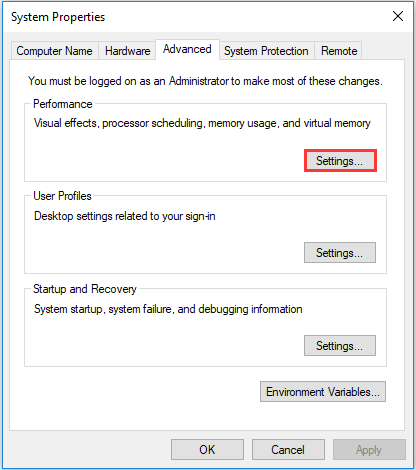
- Passez à l’onglet Avancé, cliquez sur Changer sous la section Mémoire virtuelle.
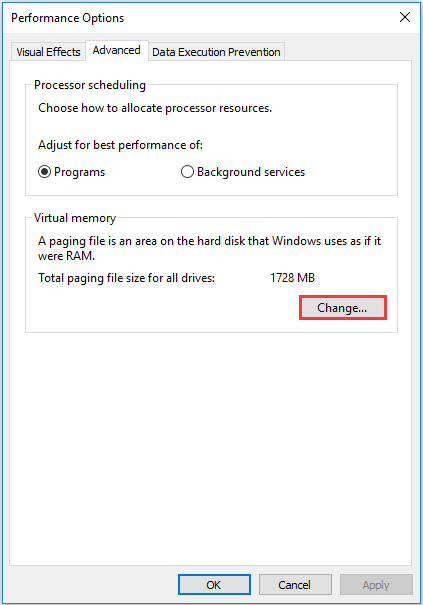
- Décochez la case Gérer automatiquement la taille du fichier de pagination pour tous les lecteurs, sélectionnez le lecteur, choisissez Taille personnalisée. Saisissez ensuite la taille initiale et la taille maximale. Enfin, cliquez sur Configurer et OK pour enregistrer les changements.
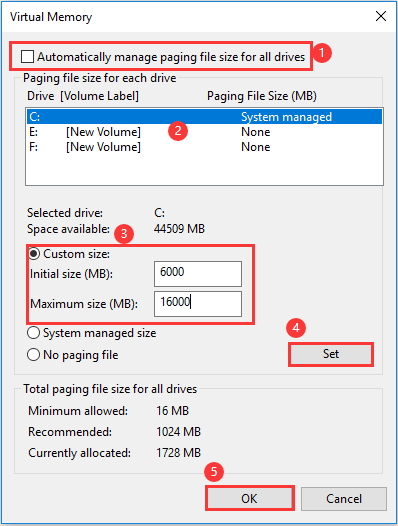
Ensuite, vous devez configurer la taille de la mémoire virtuelle pour ce lecteur. Afin de résoudre le problème de Windows 10/11 très lent et non réactif, vous devez configurer la taille manuelle pour tous les lecteurs. Ensuite, redémarrez votre ordinateur pour vérifier si le problème de l’ordinateur qui fonctionne au ralenti est corrigé.
Solution 9. Corriger la consommation à 100% du disque du Gestionnaire de tâches de Windows 10/11
La consommation à 100 % du disque est une autre cause de la lenteur et de l’absence de réponse de Windows 10/11. C’est un problème courant auquel les utilisateurs sont confrontés en raison du trop grand nombre de programmes et de logiciels qui s’exécutent sur leur PC.
Vous pouvez donc lire le post 12 conseils pour une utilisation à 100% du disque sur le Gestionnaire de tâches de Windows 10/11 pour corriger le problème de consommation à 100% du disque du Gestionnaire de tâches de Windows 10/11 afin de régler le problème de Windows 10/11 très lent et non réactif.
Solution 10. Arrêter le service d’installation du module Windows
Certains utilisateurs ont signalé que le problème de Windows 10/11 très lent et non réactif peut être causé par le service d’installation du module Windows. Ainsi, pour corriger un ordinateur qui fonctionne au ralenti sous Windows 10/11, vous pouvez choisir de désactiver le service d’installation du module Windows.
Voici maintenant le tutoriel.
- Appuyez simultanément sur les touches Windows et R pour ouvrir la boîte de dialogue Exécuter.
- Dans la fenêtre pop-up, tapez msc dans le champ et cliquez sur OK pour continuer.
- Dans la fenêtre Services, trouvez le service d’installation du modulateur Windows et double-cliquez dessus.
- Changez son type de démarrage en Désactivé, puis changez son statut de service en Arrêté.
- Cliquez sur Appliquer et OK pour confirmer les changements.
Une fois toutes les étapes terminées, redémarrez votre ordinateur et vérifiez si le problème de Windows 10/11 très lent et non réactif est résolu.
Solution 11. Vérifier l’espace du disque dur
Lorsque vous tombez sur le problème Windows 10/11 très lent et non réactif, vous devez vérifier l’espace du disque dur. Si l’espace du disque dur est insuffisant, les performances de l’ordinateur seront également ralenties.
Dans cette situation, vous devez libérer de l’espace sur le disque dur. Pour libérer de l’espace sur le disque dur, il existe plusieurs méthodes, telles que la suppression des fichiers inutiles, l’extension de la partition et ainsi de suite.
Par conséquent, vous pouvez lire le post 10 méthodes pour libérer de l’espace disque sous Windows 10/11 pour en savoir plus sur les méthodes permettant de libérer de l’espace disque afin de corriger l’erreur d’ordinateur au ralenti après une mise à jour de Windows.
Solution 12. Mettre à niveau le système vers SSD
Une autre suggestion pour résoudre le problème de Windows 10/11 très lent et non réactif est de mettre à niveau le système vers un SSD plus rapide. Vous pouvez choisir de cloner l’ensemble du disque système vers un SSD plus rapide afin d’améliorer les performances de l’ordinateur.
L’outil de clonage gratuit MiniTool ShadowMaker peut donc vous aider à le faire. Il peut cloner l’OS vers SSD sans perte de données.
Nous vous montrerons maintenant comment mettre à niveau le système vers SSD afin d’améliorer les performances de l’ordinateur.
- Téléchargez MiniTool ShadowMaker en cliquant sur le bouton suivant et installez-le sur votre ordinateur.
MiniTool ShadowMaker TrialCliquez pour télécharger100%Propre et sûr
- Lancez-le.
- Cliquez sur Continuer l’essai.
- Dans Cet Ordinateur, cliquez sur Connecter pour accéder à son interface principale.
- Après avoir accédé à son interface principale, allez à la page Outils et cliquez sur Cloner un disque.
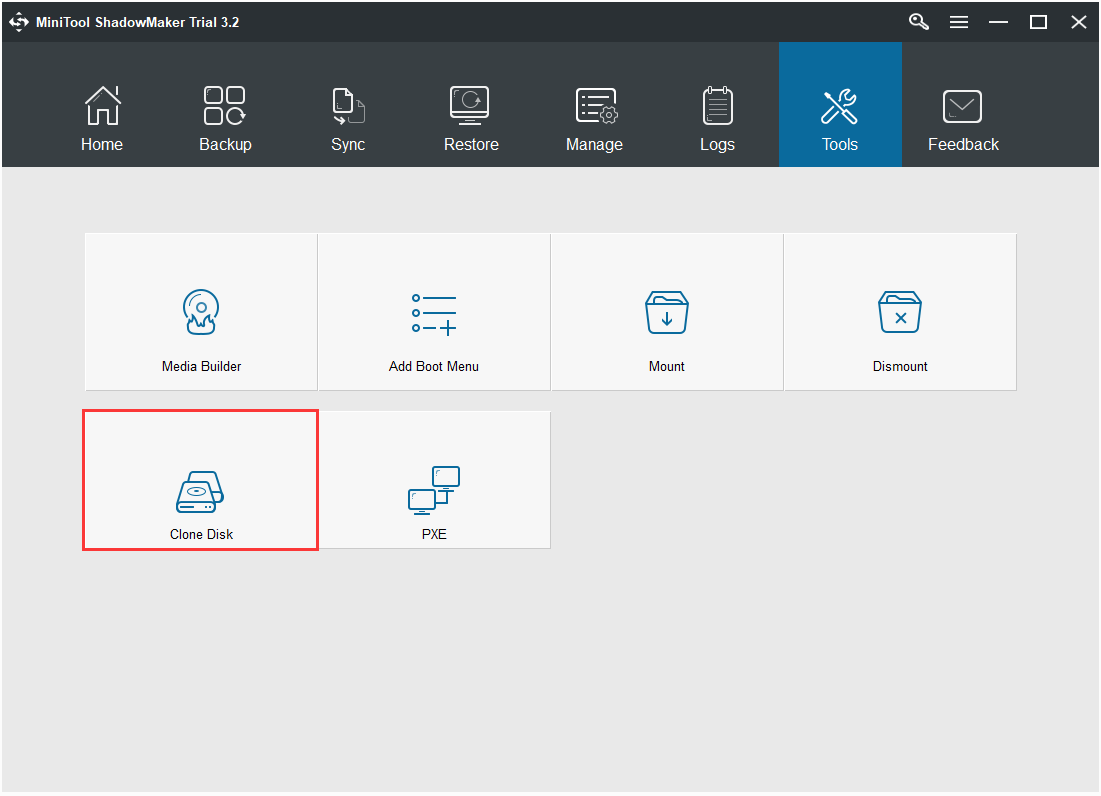
- Cliquez sur le module Source pour choisir la source de clonage du disque. Ici, sélectionnez le disque système comme source de clonage et cliquez sur Terminer.
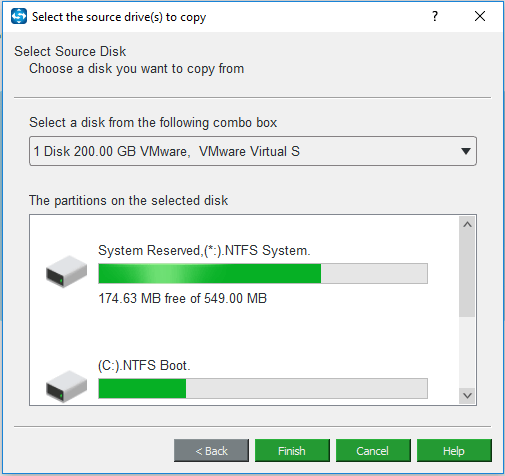
- Cliquez sur le module Destination pour choisir un disque cible et cliquez sur Terminer.
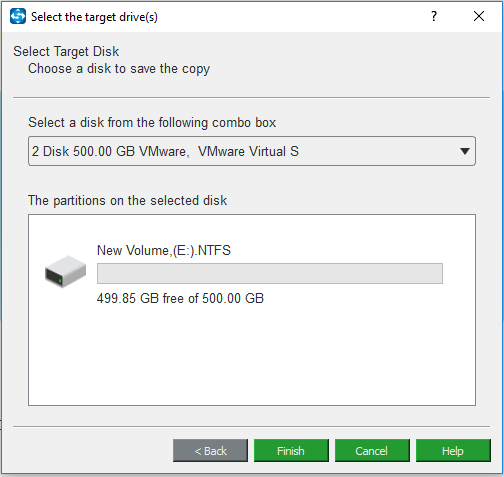
- Ensuite, le processus de clonage de disque commencera. Il prendra un certain temps et le temps de calcul des coûts dépend du nombre de fichiers sur le disque dur. De plus, n’interrompez pas le processus de clonage du disque avant qu’il ne soit terminé.
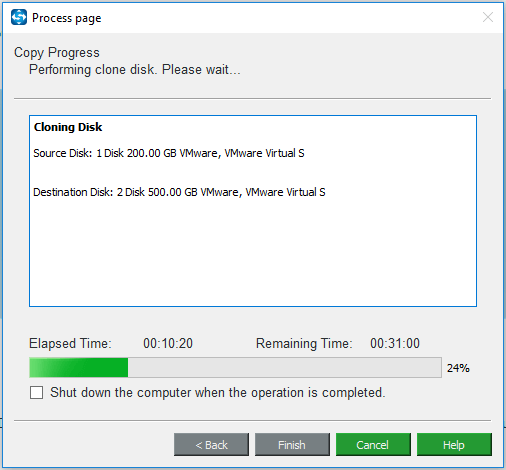
À la fin de l’opération, vous recevrez un message d’avertissement vous indiquant que le disque source et le disque cible ont la même signature. Vous devez enlever ou déconnecter l’un ou l’autre. Par ailleurs, si vous souhaitez démarrer l’ordinateur depuis le disque cible, vous devez d’abord changer les paramètres du BIOS.
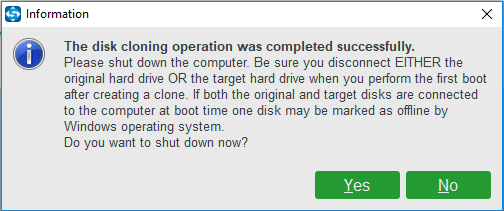
Après la mise à niveau du système vers SSD, les performances de votre ordinateur devraient être améliorées et le problème de Windows 10/11 très lent et non réactif sera résolu.
Solution 13. Effectuer une installation propre de Windows 10/11
Si les astuces ci-dessus ne permettent pas de corriger le problème de Windows 10/11 très lent et non réactif, vous pouvez choisir d’effectuer une installation propre de Windows 10/11.
Avant de réinstaller le système d’exploitation, veuillez sauvegarder tous vos fichiers personnels. Ensuite, lisez le post intitulé « Étapes détaillées et instructions pour réinstaller Windows 10/11 » pour savoir comment effectuer une installation propre de Windows 10/11.
Ce post m’a aidé à corriger le problème de Windows 10/11 très lent et non réactif. J’aimerais le partager avec tous mes amis.
Cliquer pour tweeter
Conclusion
En résumé, ce post a présenté 13 conseils pour corriger le problème de Windows 10/11 très lent et non réactif. Si vous avez également été confronté à un ordinateur Windows 10/11 qui fonctionne au ralenti, essayez ces astuces.
Si vous avez une meilleure solution pour corriger Windows 10/11 très lent et non réactif ou si vous avez un problème avec MiniTool ShadowMaker, partagez-la dans la zone de commentaires ou contactez-nous par e-mail à [email protected] et nous vous répondrons dès que possible.
FAQ sur Windows 10/11 très lent et non réactif
- Vérifier la présence d’un virus ou d’un logiciel malveillant.
- Désactiver les processus à performances élevées.
- Activer le démarrage rapide.
- Désactiver les services inutiles.
- Désactiver les effets visuels et la transparence.
- Défragmenter le disque dur.
- Mettre à jour le pilote et le logiciel.
- Ajuster la taille de la mémoire virtuelle.
- Corriger la consommation à 100% du disque du Gestionnaire de tâches de Windows 10/11.
- Arrêter le service d’installation du module Windows.
- Vérifier l’espace du disque dur.
- Mettre à niveau le système vers SSD.
- Effectuer une installation propre.
- Effacer les fichiers temporaires dans les paramètres
- Recourir à l’utilitaire Nettoyage de disque
- Effacer le cache de la boutique Windows
- Effacer le cache du navigateur
- Effacer le cache dans l’Explorateur de fichiers
- Effacer le cache du système de restauration
- Effacer le cache DNS
- Effacer le cache système de Windows 10/11 à l’aide de MiniTool Partition Wizard
Pour en savoir plus, lisez le post Comment effacer le cache système de Windows 10/11.