¿Windows 10 arranca a una pantalla negra? No te preocupes. Este artículo te muestra cómo solucionar este asunto eficazmente y te presenta un software de recuperación de archivos excelente para que puedas recuperar tus datos perdidos.
A muchos usuarios les gusta utilizar un ordenador con Windows 10, que es un sistema operativo fiable. Sin embargo, siempre pueden ocurrir cosas inesperadas. Por ejemplo, que Windows 10 arranca a una pantalla negra.
Vamos a ver un ejemplo real de microsoft.com:
Cuando pruebo a arrancar Windows 10 recién instalado, me aparece una pantalla negra (sin cursor) casi inmediatamente. He descubierto que si apago y enciendo el ordenador, el arranque se lleva a cabo correctamente. Sin embargo, la siguiente vez vuelve a fallar.microsoft.com
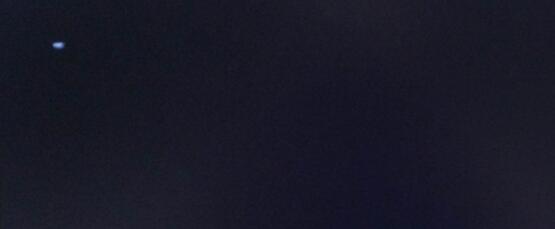
Por lo general, el problema de que Windows 10 arranca a una pantalla negra es el peor problema al que te puedes enfrentar, porque no te aparece ningún código de error o mensaje que te dé una idea de por dónde puedes empezar a solucionar estos problemas.
¿Qué debes hacer si en tu PC aparece una pantalla negra?
En el artículo de hoy, te vamos a mostrar cómo reparar el arranque de Windows 10 a una pantalla negra de la muerte (BSOD) sin provocar ningún daño a los datos originales.
Parte 1: recuperar los datos de un Windows 10 que arranca a una pantalla negra
Los usuarios más experimentados tratarán de transferir los datos antes de proceder a solucionar el problema de que Windows 10 arranca a una pantalla negra en caso de que ocurra cualquier tipo de accidente. (Si has sobrescrito los datos originales por error al solucionar este error de la pantalla negra, perderás los datos para siempre.)
Ahora, posiblemente te estés preguntando:
«¿Cómo recuperar de manera rápida y efectiva los datos perdidos por la pantalla negra de la muerte de Windows 10?»
MiniTool Power Data Recovery, desarrollado por una conocida compañía de desarrollo de software, nos ofrece MiniTool Power Data Recovery Bootable Edition para poder recuperar los datos perdidos cuando el sistema operativo se cuelga o recuperar datos cuándo el PC no arranca, sin provocar daños a los datos originales.
A continuación, vamos a ver cómo recuperar datos fácilmente después de que aparezca la BSOD.
Paso 1: crear un dispositivo de arranque MiniTool Power Data Recovery.
Conectar la unidad flash USB o un disco CD/DVD a un ordenador normal.
Ejecutar MiniTool Power Data Recovery Personal Ultimate.
Haz clic en Medios de arranque en la barra de menú superior de la interfaz principal.
Elige medios WinPE con complemento MiniTool para continuar.
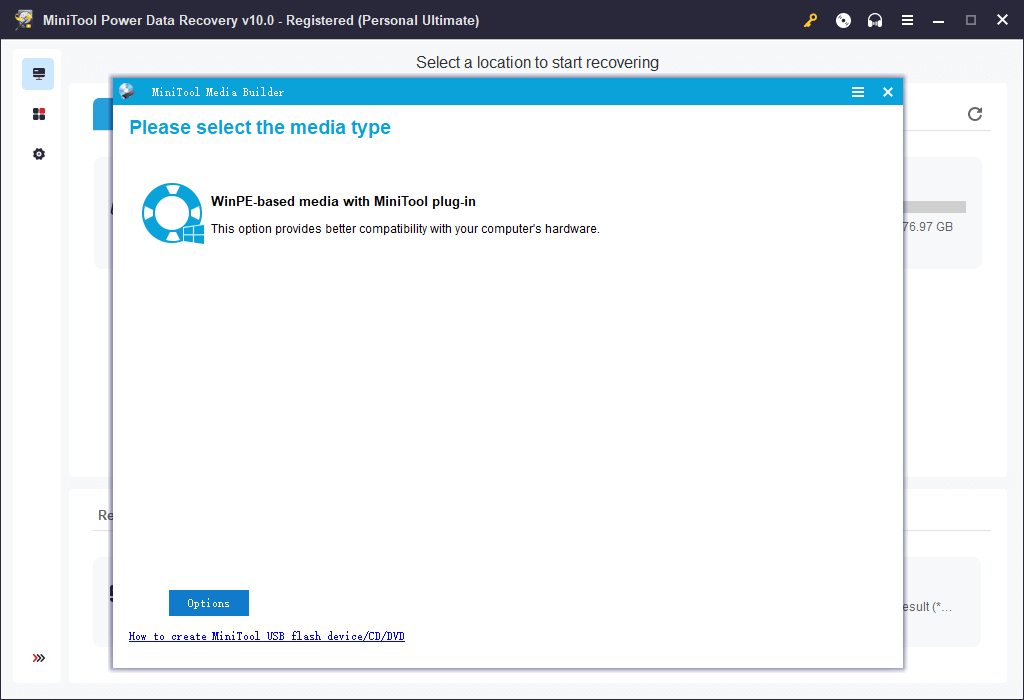
Crea un CD/DVD de arranque o una unidad flash USB.
Haz clic en «Finalizar» después de grabarlo con éxito.
Paso 2: arranca Windows 10 desde el disco arrancable.
Conecta el disco de arranque grabado con MiniTool al PC que da el error de pantalla negra.
Inicia el ordenador y entra en la BIOS.
Configura el disco como primer dispositivo de inicio y guarda los cambios en la configuración.
Haz clic en MiniTool Power Data Recovery en la interfaz principal de la interfaz PE Loader de MiniTool.
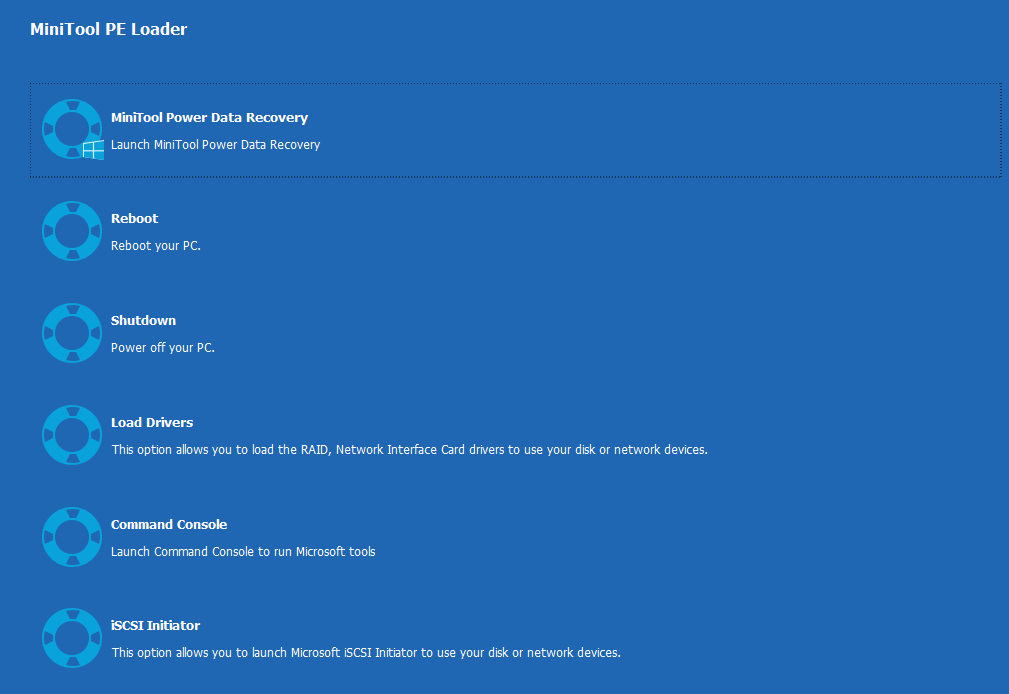
Paso 3: recupera los datos perdidos después de la pantalla negra de la muerte de Windows 10.
Elige la unidad de la que quieras recuperar los datos perdidos y, a continuación, haz clic en el botón Escanear.
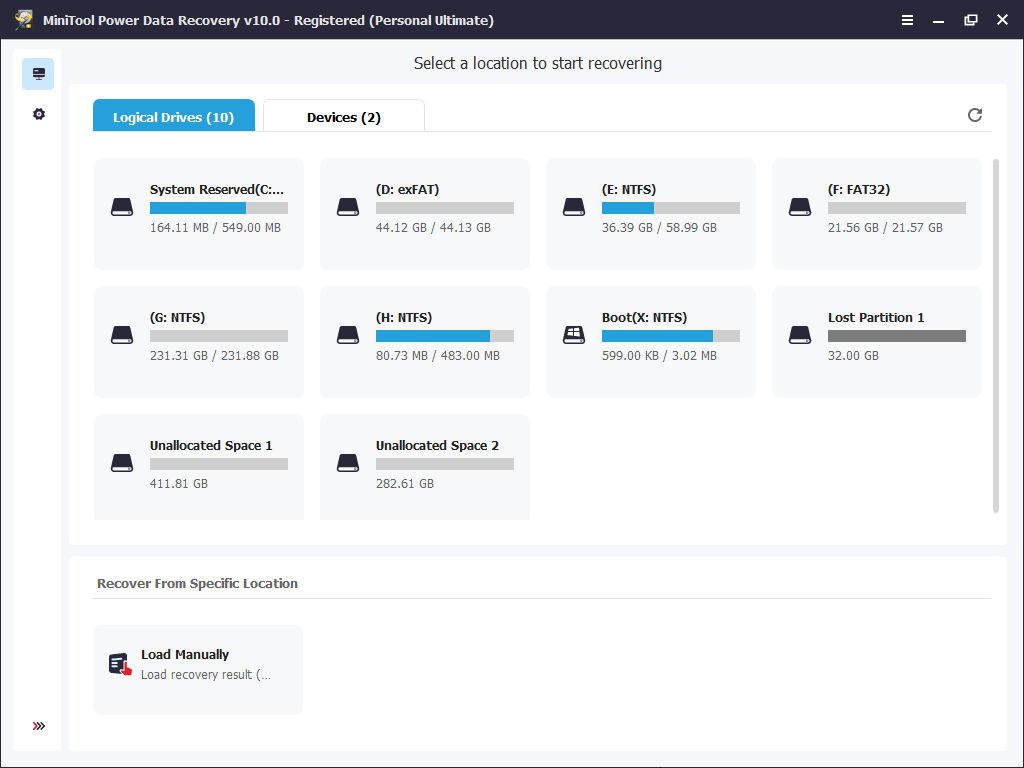
Marca todos los archivos que necesites y haz clic en el botón Guardar para almacenarlos en un sitio seguro.
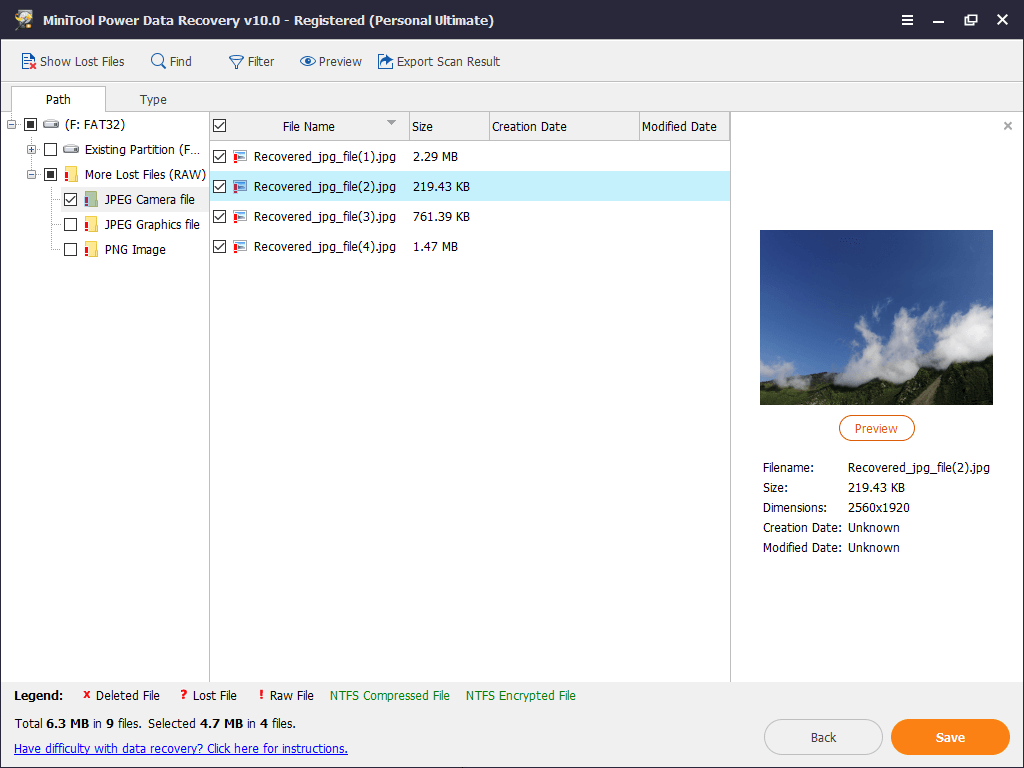
Mejor consejo:
Cuando se trata de un error de pantalla negra de la muerte, me gustaría compartir otro problema con vosotros: la pantalla azul de la muerte. Relacionado con esto, lee nuestro artículo anterior «Solucionado – Recuperación de datos después de la pantalla azul de la muerte» para descubrir más detalles.
Una vez recuperados los datos, vamos a ver cómo solucionar los problemas de la pantalla negra de la muerte en Windows 10.
Parte 2: Solucionar los problemas de la pantalla negra de la muerte en tu PC con Windows 10
Es posible que te encuentres que Windows 10 arranca a una pantalla negra de error en las siguientes 2 situaciones:
- Puedes ver una pantalla negra antes de iniciar sesión en Windows 10.
- Aparece una pantalla negra después de iniciar sesión en Windows 10.
¿Te gustaría saber cómo reparar la pantalla negra en tu PC?
Situación 1: reparar la pantalla negra de la muerte antes de iniciar sesión en Windows 10
1. Comprueba tus conexiones
Si te aparece una pantalla negra antes de iniciar sesión en Windows 10, puede tratarse de un problema de la conexión entre tu PC y la pantalla.
Si estás utilizando un ordenador de sobremesa, comprueba de nuevo que tu pantalla esté bien conectada a la corriente y a tu ordenador, asegúrate de que tu monitor se encuentre bien conectado, encendido y configurado para recibir la entrada de tu PC.
Si fuera posible, puedes probar a cambiar a una entrada de vídeo diferente. En muchas ocasiones, un cambio en el controlador puede enviar la señal de vídeo del ordenador a un puerto de salida diferente (por ejemplo, DVI, HDMI, DisplayPort, Thunderbolt, VGA) o a otro adaptador.
También puedes probar con otro monitor distinto conectado a tu PC para confirmar que no se trata de un problema con tu pantalla principal.
2. Quita o elimina cualquier software antivirus de terceros
Como ya sabemos, algunos programas antivirus de terceros pueden provocar pantallas negras. Quitar el software no dejará tu PC desprotegido, porque el antivirus de Windows Defender se activará en caso de que no se esté ejecutando ningún otro software antivirus.
3. Realiza un arranque limpio de tu PC
Si las soluciones anteriores no han servido para ayudarte, puedes realizar un arranque limpio de tu PC. Puedes encontrar más detalles en esta publicación: Cómo realizar un inicio limpio en Windows.
Situación 2: Solucionar la pantalla negra de la muerte después de iniciar sesión en Windows 10
¿Cómo solucionar el problema Windows 10 arranca a una pantalla negra de la muerte (BSOD) eficazmente después de iniciar sesión, con o sin el cursor, al iniciar el equipo? Ahora, puedes probar las 3 soluciones siguientes.
1. Introducir explorer.exe
Si te aparece Windows 10 pantalla negra con el cursor después de iniciar sesión, lo primero que debes hacer es presionar las teclas Ctrl + Alt + Supr botones y ver si aparece el Administrador de tareas. Si lo hace, haz clic en Archivo > Ejecutar tarea nueva. Introduce explorer.exe y dale al intro.
2. Desconecta y quita los dispositivos externos
Si el primer método no funciona, desconecta y quita todos los dispositivos externos y reinicia. Si ya se muestra la pantalla, esto puede significar que uno de los dispositivos de hardware externos es el que está provocando el problema.
En este caso, empieza por conectar los dispositivos externos uno por uno hasta que encuentres el que hace que se pierda la pantalla. Quita el último dispositivo que has conectado y comprueba si vuelve a aparecer la pantalla. Si así fuera, no utilices este dispositivo de hardware hasta que te comuniques con el fabricante de ese dispositivo. Comprueba de nuevo con los otros dispositivos externos.
3. Arranca en modo seguro para solucionar y reparar el problema de la pantalla negra
Si los 2 métodos anteriores no pueden ayudarte, puede que haya otras razones y que puedas iniciar tu ordenador en modo seguro para tratar de solucionar el problema.
Recomendado: guía paso a paso para iniciar Windows 10 en modo seguro.
En la pantalla de inicio de sesión, mantén pulsada la tecla Mayúsculas, haz clic en el botón de Apagado que está en la parte inferior derecha y elige Reiniciar.
Hacer clic en Solucionar problemas.
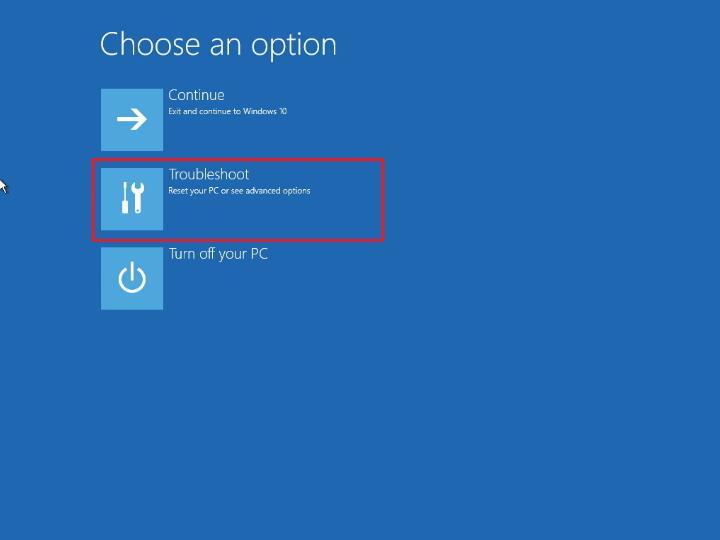
Haz clic en Opciones avanzadas.
Haz clic en Configuración de inicio.
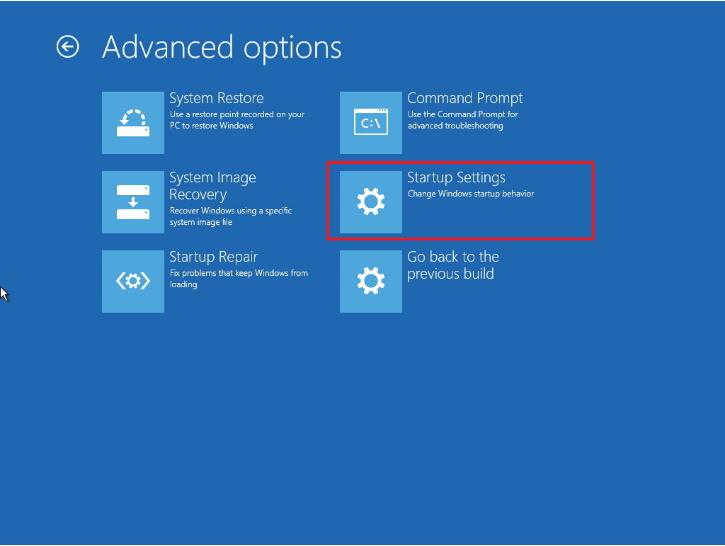
Haz clic en el botón Reiniciar.
Presiona 5 o F5 en la Configuración de inicio para acceder al Modo seguro con funciones de red.
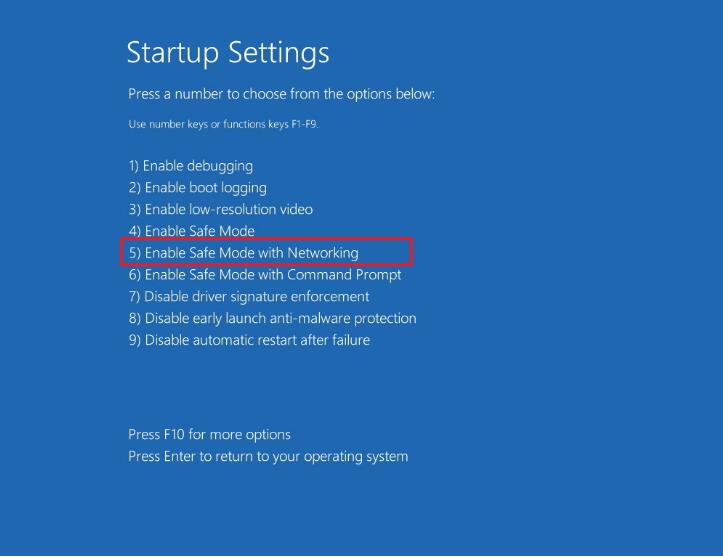
1) Reinstalar el controlador de vídeo
Si el controlador de vídeo no funciona correctamente, es posible que tu Windows 10 se inicie a una pantalla negra. Ahora, para solucionar este problema, puedes quitarlo en modo seguro y después dejar que el sistema operativo vuelva a instalar el controlador de manera automática antes del reinicio.
Presiona la tecla de Windows + X para abrir el menú de power user.
Elige el Administrador de dispositivos.
Amplia los Adaptadores de pantalla.
Haz clic derecho en el adaptador correspondiente y elige Desinstalar.
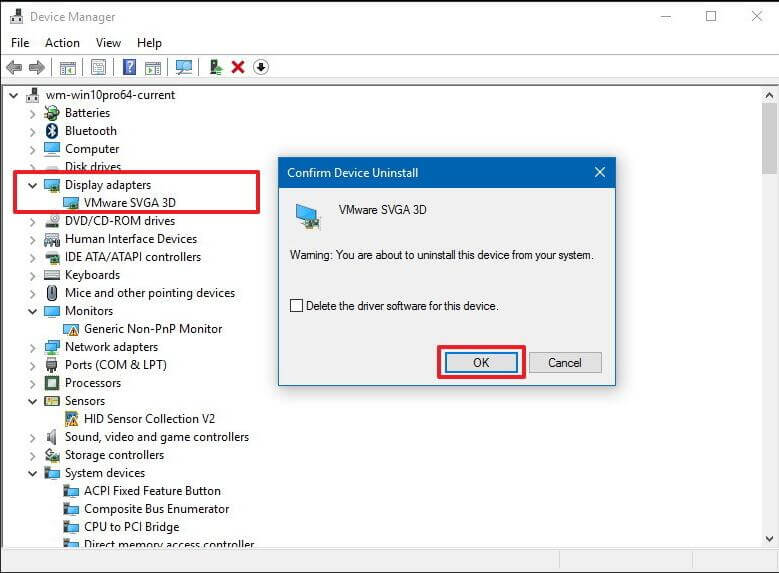
Haz clic en Aceptar para confirmar.
Reinicia tu ordenador
2) Deshabilita el inicio rápido
Algunas veces, si el inicio rápido está habilitado en tu ordenador, seguirá ocurriendo el problema de la pantalla negra.
Abre el Panel de control.
Haz clic en Sistema y seguridad.
Elige las Opciones de energía.
Configura lo que hace el botón de apagado en el enlace del panel izquierdo.
Haz clic en el enlace Cambiar la configuración actualmente no disponible.
Quita la opción Activar inicio rápido (recomendado).
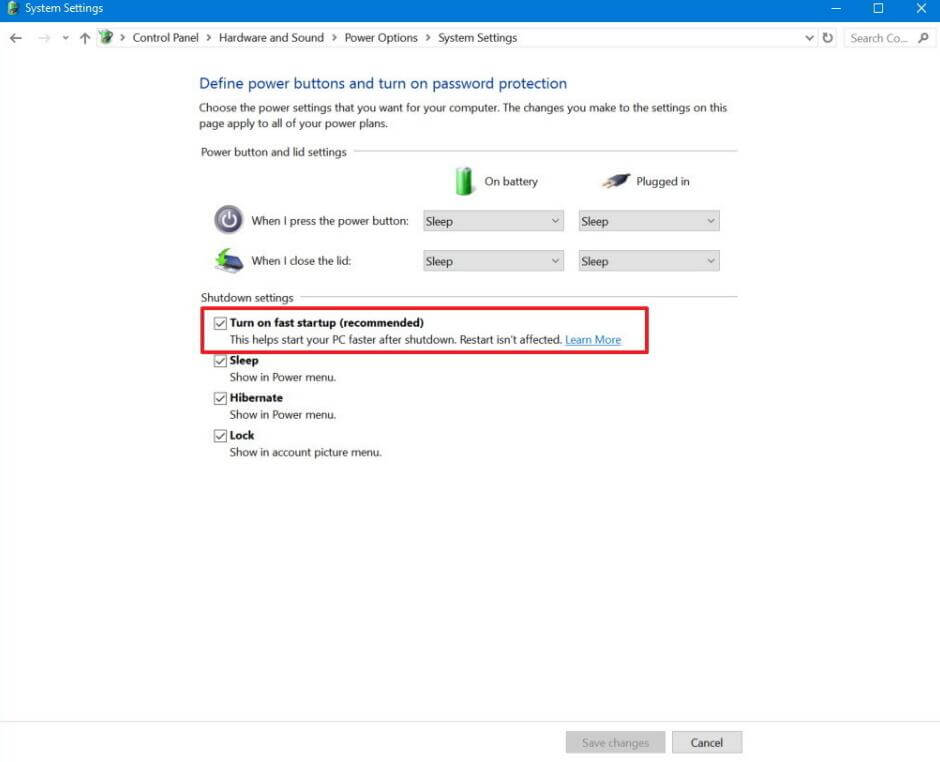
Haz clic sobre Guardar cambios.
Reinicia tu ordenador
3) Cierra los procesos RunOnce.
Abre el Administrador de tareas presionando el atajo de teclado Ctrl + Mayús + Esc.
Comprueba la pestaña Procesos y la de Servicios para buscar cualquier instancias de RunOnce.exe y RunOnce32.exe.
Si encuentra alguna instancia activa en la pestaña de Procesos, elige este elemento y haz clic en Finalizar tarea. Si encuentras una instancia en la pestaña Servicios, haz clic sobre el botón derecho y haz clic en Detener.
Haz clic en Archivo.
Elige ejecutar una nueva tarea
Introduce shutdown -t00 -r para reiniciar el PC y haz clic en Aceptar.
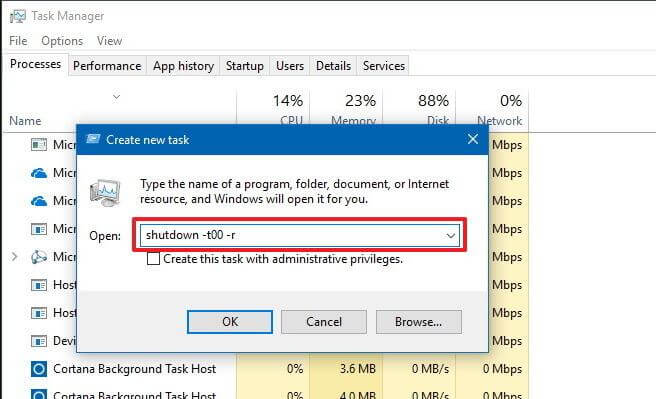
Mejor consejo: Aquí tienes el método de solucionar el error de la pantalla negra al iniciar Windows
Parte 3: consejos útiles para administrar Windows 10: hacer copia de seguridad de los datos y del sistema operativo
Aunque se ha probado que Windows 10 es un sistema operativo fiable, la pérdida en Windows 10 siempre ocurre. Por ejemplo, si no puedes iniciar tu PC por el problema de la pantalla negra de la muerte, luego no podrás acceder a tus datos. Por lo tanto, es recomendable hacer una copia de seguridad de Windows 10 por si ocurriera un accidente.
MiniTool Partition Wizard, una herramienta gratuita, profesional y sencilla tipo partition magic, es lo que recomendamos aquí, porque te ofrece una función excelente: copiar disco para que los usuarios puedan hacer una copia de seguridad efectiva de todos los datos del disco duro.
1) Ejecuta MiniTool Partition Wizard, elige el disco que necesita ser copiado y activa «Copiar disco» del menú de acciones de la izquierda o de la barra de herramientas.
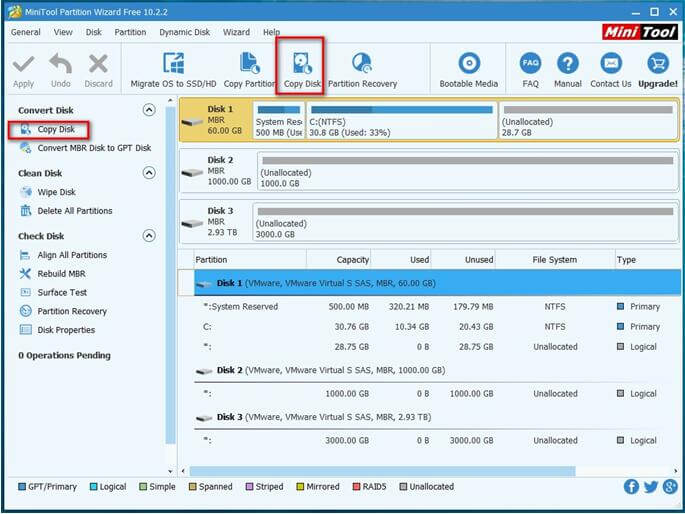
2) Elige el disco en el que guardarás todo el contenido del disco de origen y después haz clic en «Siguiente».
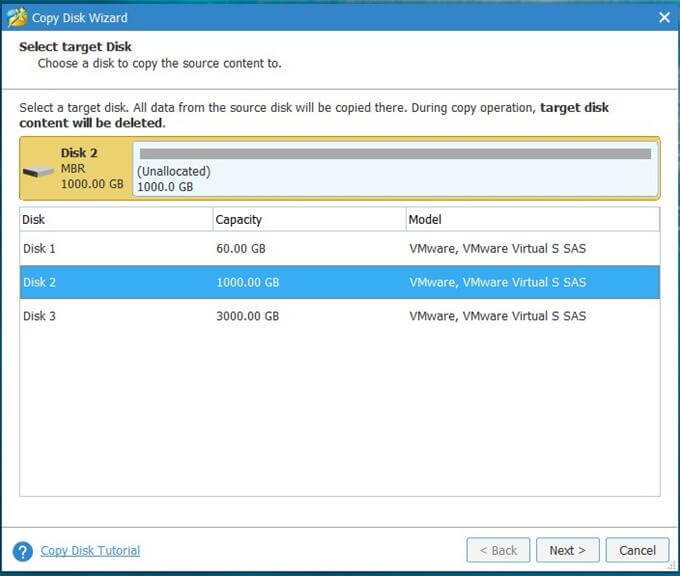
Haz una copia de seguridad de todos los datos importantes en el disco de destino antes, porque así se eliminarán todos los datos.
3) Elige una opción de copia para decidir el diseño del disco de destino y haz clic en «Siguiente» para seguir adelante.
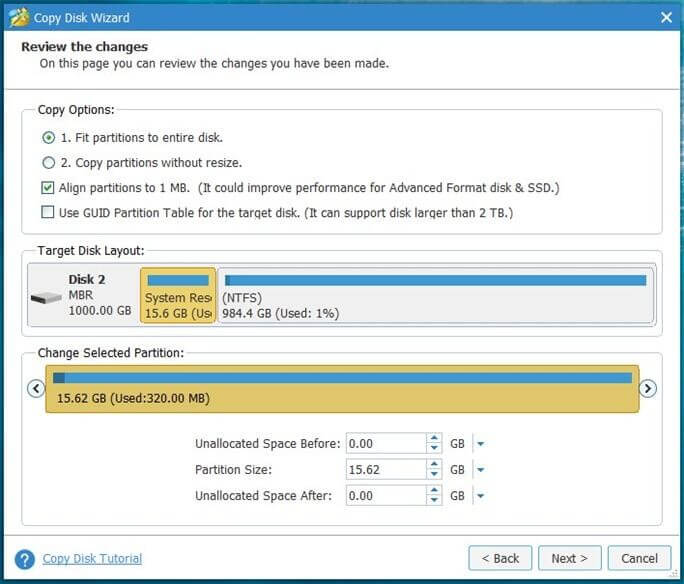
4) Lee la nota que aparece y haz clic en Finalizar.
5) Haz clic en aplicar para confirmar todos los cambios.
Conclusión
¿Te ayudaron estos pasos de la solución de problemas a reparar que tu Windows10 arranca a una pantalla negra de la muerte (BSOD)? ¡Cuéntanoslo en los comentarios que aparecen más abajo! O, en caso de que tengas alguna otra buena solución sobre la BSOD de Windows 10, por favor, compártela con todos en la sección de los comentarios que tienes a continuación.
Por otro lado, si tienes cualquier tipo de pregunta sobre el software de MiniTool , no dudes en ponerte en contacto con nosotros a través de [email protected]. ¡Gracias de antemano!