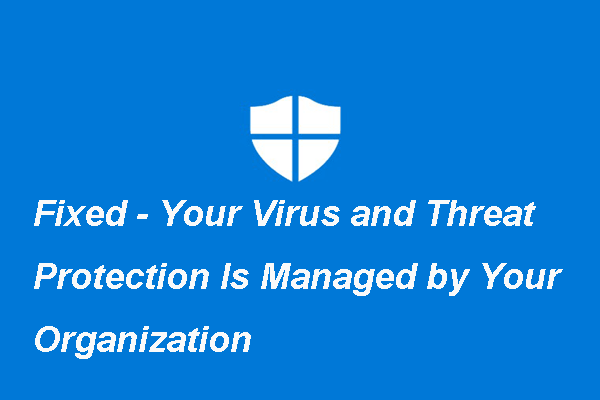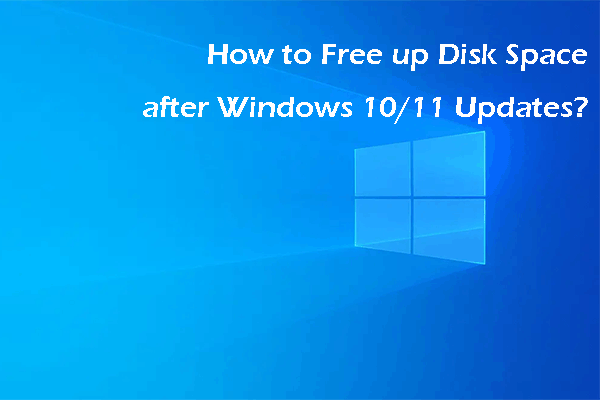How to improve computer performance? How to make Windows 10 run faster? What are the Windows 10 performance tweaks? This post from MiniTool shows you some tips to speed up Windows 10.
Some computer users complain that their computer and Windows 10 become very slow and unresponsive after being used for a while. And they wonder whether there is a way to improve computer performance and make Windows 10 faster.
Obviously, there are Windows 10 performance tweaks tips for you to speed up Windows 10 and even optimize Windows 10 for gaming.
Then what makes a computer faster? This post show 15 Windows 10 performance tweaks tips.
15 Tips – Windows 10 Performance Tweaks
- Disable Startup Programs.
- Turn on Game Mode.
- Turn off Visual Effects.
- Change Power Plan Settings.
- Enable Fast Startup.
- Turn off Search Indexing.
- Check Virus on Your Computer.
- Defrag Hard Drive.
- Turn off Notifications and Tips.
- Clean Registry.
- Turn on Windows 10 Automatic Maintenance.
- Add More RAM.
- Free up Disk Space.
- Upgrade System Drive to SSD.
- Run Windows Update.
15 Tips – Windows 10 Performance Tweaks
In this part, we will show you 15 tips for Windows 10 performance tweaks. You can try these tips to boost Windows 10 performance.
1. Disable Startup Programs
Many programs installed on your computer are configured themselves to launch automatically and continue to run in the background. So, in this way, you need to disable programs from startup in the background.
Now, here is the tutorial.
- Press Windows key and I key together to open Settings.
- Choose Privacy.
- On the left pane, choose Background apps.
- Then go to the section Choose which apps can run in the background.
- Turn off the switch to disable the unnecessary programs running in the background.
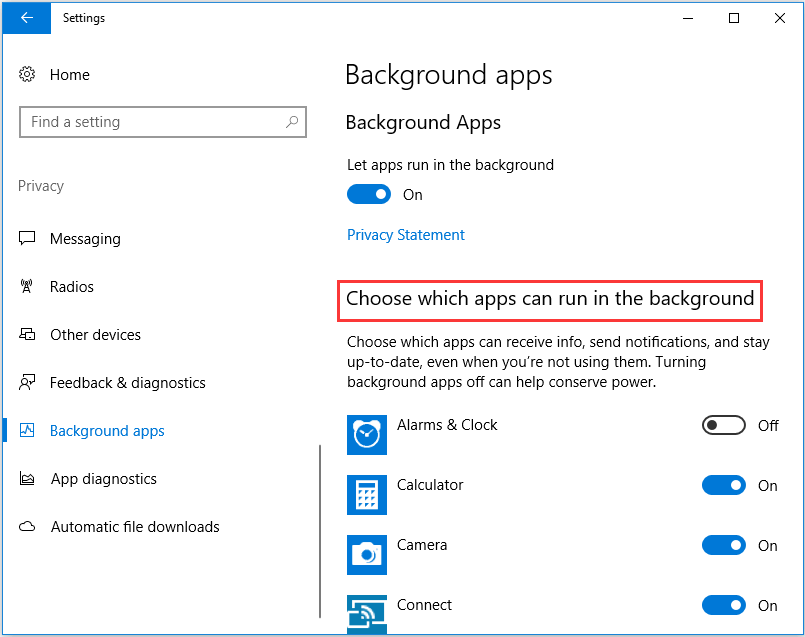
After that, reboot your computer and check whether the computer performance is boosted.
Besides disabling the unnecessary programs running in the background, you can also choose to uninstall some unnecessary programs to free up disk space so as to speed up Windows 10.
2. Turn on Game Mode
To boost Windows 10 performance, the second Windows 10 performance tweak is to turn on Game mode.
Now, here is the tutorial.
- Press Windows key and I key together to open Settings.
- Then choose Gaming.
- Click Game Mode in the left panel.
- Then turn on the Game Mode.
When it is finished, reboot your computer and check whether Windows 10 performance is improved.
3. Turn off Visual Effects
The third performance tweaks for Windows 10 is to turn off visual effect.
Now, here is the tutorial.
- Press Windows key and R key together to open Run dialog.
- Type sysdm.cpl in the box and click OK to continue.
- Then navigate to the Advanced tab.
- Click Settings under Performance section.
- On the Visual Effects tab, check the option Adjust for best performance.
- Then click Apply and OK to continue.
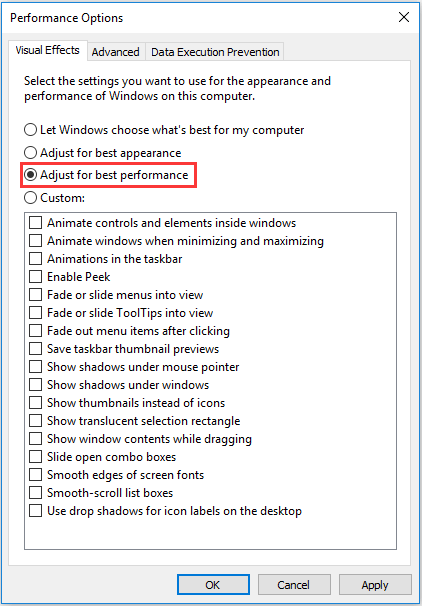
When it is finished, check whether the Windows 10 performance is improved.
4. Change Power Plan Settings
To speed up Windows 10, you can choose to change the Power Plan settings.
Now, here is the tutorial.
- Open Control Panel.
- Choose Hardware and Sound.
- Click Power Options.
- Under Hide additional plans, check the option High performance.
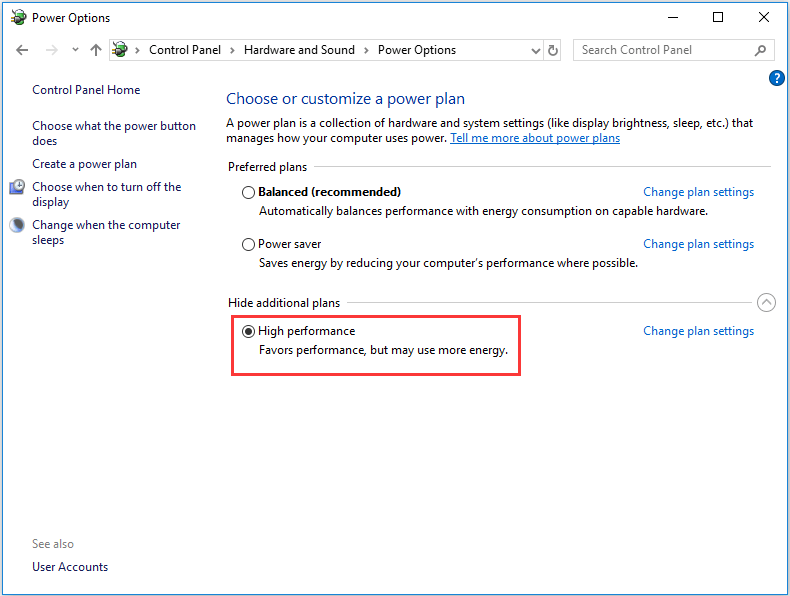
After that, you can check whether this performance tweaks for Windows 10 is effective.
5. Enable Fast Startup
Apart from changing power plan settings, to speed up Windows 10, you can also choose to enable fast startup.
Now, here is the tutorial.
- Open Power Options according to the way above.
- Then click Choose what the power button does from the left panel.
- Click Change settings that are currently unavailable.
- Next, check the option Turn on fast startup (recommended).
- Last, click Save changes to continue.
After that, you have enabled the Fast Startup and reboot your computer to check whether Windows 10 performance is improved.
6. Turn off Search Indexing
The Search is a user-friendly feature of Windows 10 but it can temporarily eat up a lot of resources, which will affect the Windows 10 performance. So, the sixth Windows 10 performance tweaks tip to make Windows 10 faster is to turn off the search indexing.
Now, here is the tutorial.
1. Press Windows key and R key together to open Run dialog.
2. Type exe srchadmin.dll in the box and click OK to continue.
3. In the pop-up window, click Modify.
4. Then click Show all locations.
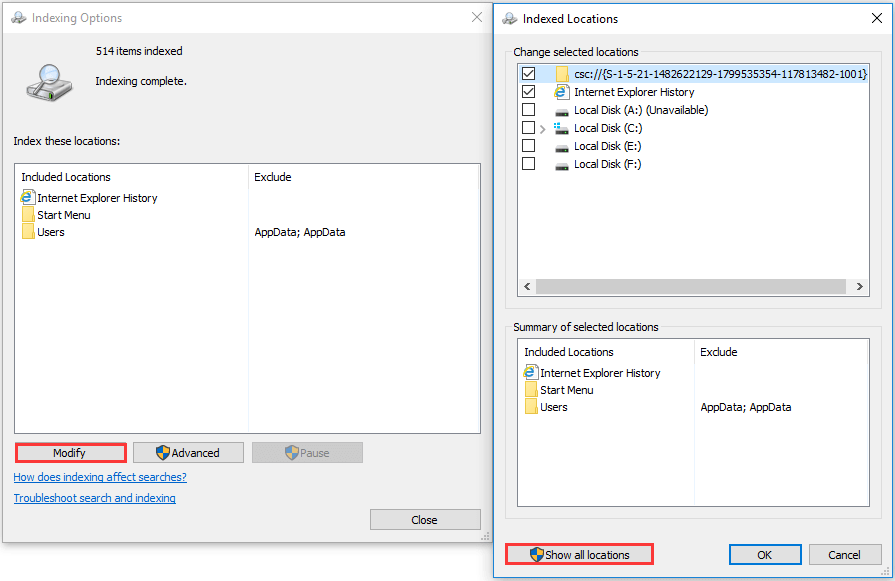
5. Then uncheck all boxes next to all locations.
6. Last, click OK to continue.
After that, you have disabled the Search indexing. When it is finished, reboot your computer and check whether the performance is boosted. Besides the shown way to disable Windows Search indexing, you can also choose to disable it in the Service window.
7. Check Virus on Your Computer
If there are viruses on your computer, the Windows 10 performance would be affected. In order to improve Windows 10 performance or as for Windows 10 performance tweaks, you can try checking whether there are viruses on your computer and remove them.
Now, here is the tutorial.
- Press Windows key and I key together to open Settings.
- Then choose Update & Security.
- Choose Windows Defender from the left panel.
- Click Open Windows Defender Security Center.
- In the pop-up window, choose Virus & threat protection.
- Then click Quick Scan to continue.
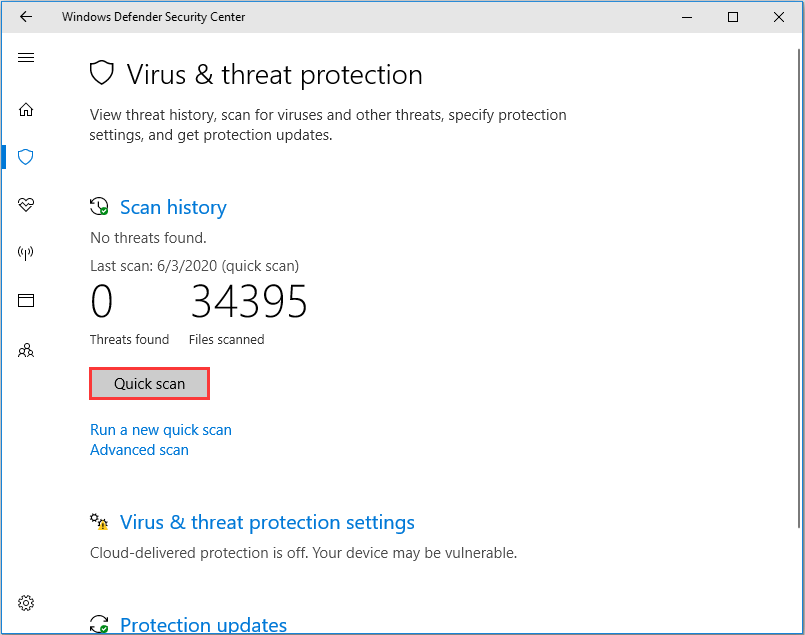
If there are viruses on your computer, Windows Defender will detect and remove them. After all steps are finished, reboot your computer and check whether the computer performance is improved.
8. Defrag Hard Drive
To improve the performance of computer, you can choose to defrag hard drive, which is especially effective for the HDD users.
Now, we will show you how to defrag hard drive to speed up Windows 10.
1. Type Defragment and Optimize Drives in the search box of Windows 10 and choose the best matched one.
2. Then select the drive you want to defrag and choose Optimize to continue.
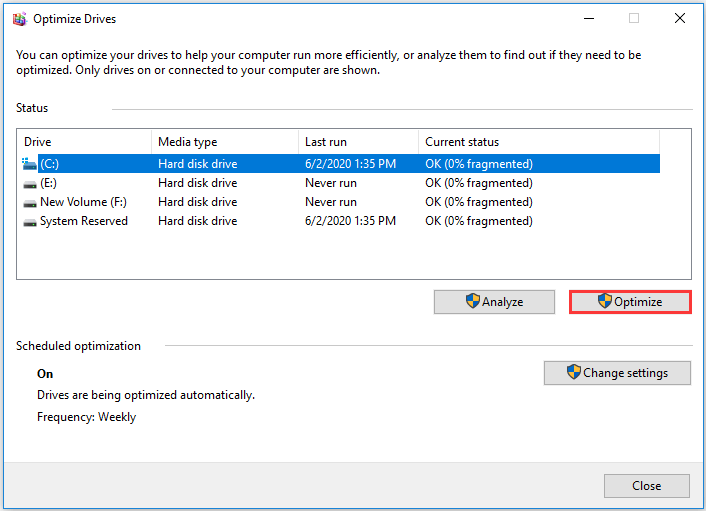
When all steps are finished, reboot your computer and check whether the Windows 10 performance is improved.
9. Turn off Notifications and Tips
If you are a Windows 10 owner, you may notice that Windows 10 keeps an eye on what you are doing and offers tips about things you might want to do with the operating system. However, the tips and notifications may slow down your computer. So, in order to speed up Windows 10, you can choose to turn off notifications and tips.
Now, here is the tutorial.
- Press Windows and I keys together to open Settings.
- Then choose System > Notifications & actions.
- Scroll down and find the option Get tips, tricks, and suggestions as you use Windows.
- Then turn off it.
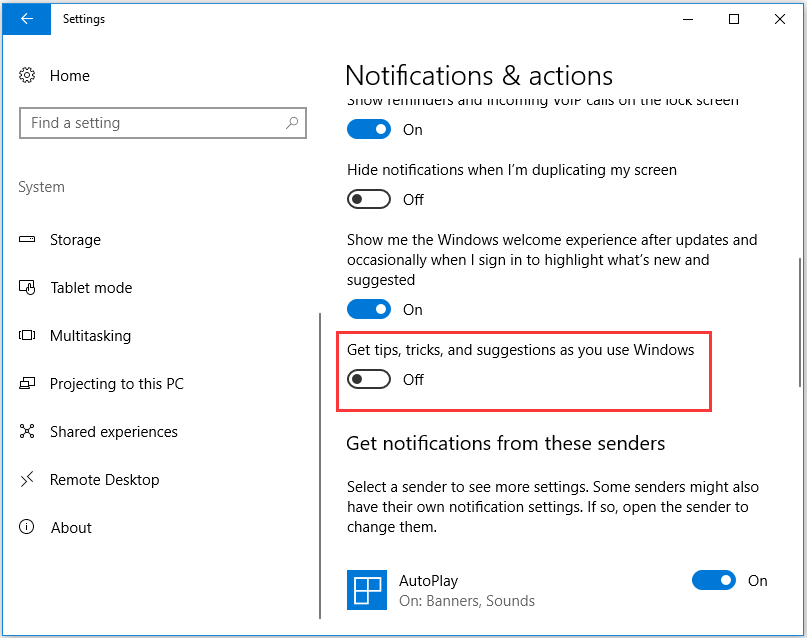
After all steps are finished, check whether the performance tweaks for Windows 10 does work.
10. Clean Registry
The Windows registry has all the settings for Windows and other programs. When installing software, the registry changes. However, if the program is uninstalled sometimes, it fails to remove the changes. With time going by, thousands of registry modifications slow down system performance.
In such a situation, you need to perform a registry clean to improve Windows 10 performance. To clean the registry, you can read the post: How to Clean Registry Windows 10 | Free Registry Cleaner to learn more detailed ways.
After that, reboot your computer and check whether Windows 10 registry tweaks to improve performance is efficient.
11. Turn on Windows 10 Automatic Maintenance
Windows 10 provides a feature – Automatic Maintenance, allowing users to securely scan and perform system diagnostic to make things that are up to snuff and automatically fixing problems if it finds them.
So, in order to speed up Windows 10, you can choose to turn on Windows 10 Automatic performance.
Now, here is the tutorial.
- Open Control Panel.
- Then choose System and Security.
- Then choose Security and Maintenance.
- Under Automatic Maintenance, click Start maintenance.
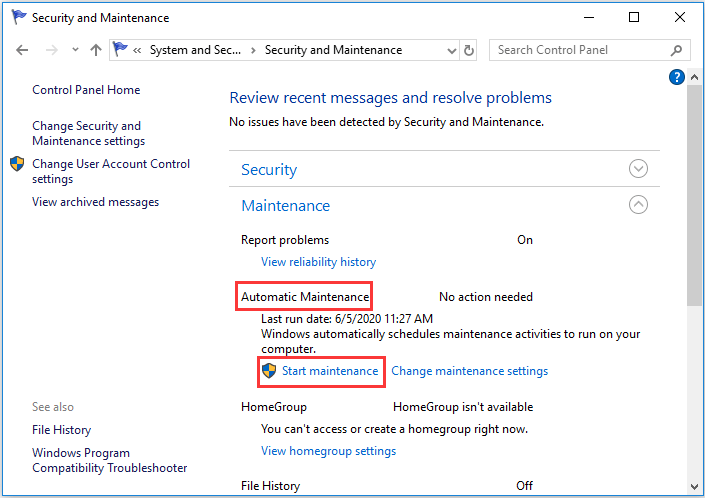
Then it will begin to check your computer. After all steps are finished, reboot your computer and check whether this Windows 10 performance tweaks tips is effective.
12. Add More RAM
RAM is one of most components of computer. A random-access memory device allows data items to be read or written in almost the same amount of time, regardless of the physical location of the data within the memory. More memory always can potentially improve Windows performance.
So, as for this Windows 10 performance tweaks, you can choose to add more ram. You can buy a RAM which is compatible with your motherboard and computer, and then install it on your computer.
For more detailed instructions, you can read the post: How to Install RAM in Your PC – Here’s a Complete Guide
13. Free up Disk Space
When it comes to Windows 10 performance tweaks for gaming, the disk space would be an essential factor. If there are a lot of files on your hard disk or your hard drive is running out of space, the computer performance will be slowed down. In this situation, you need to check what takes up disk space and free up space.
Now, here is the tutorial.
- Open Windows Settings.
- Then choose System > Storage.
- Under Local Disk section, select the drive you want to clean.
- Then click the files you want to remove, including the temporary files, apps and games and so on.
- Then check the files you want to delete and click Remove files.
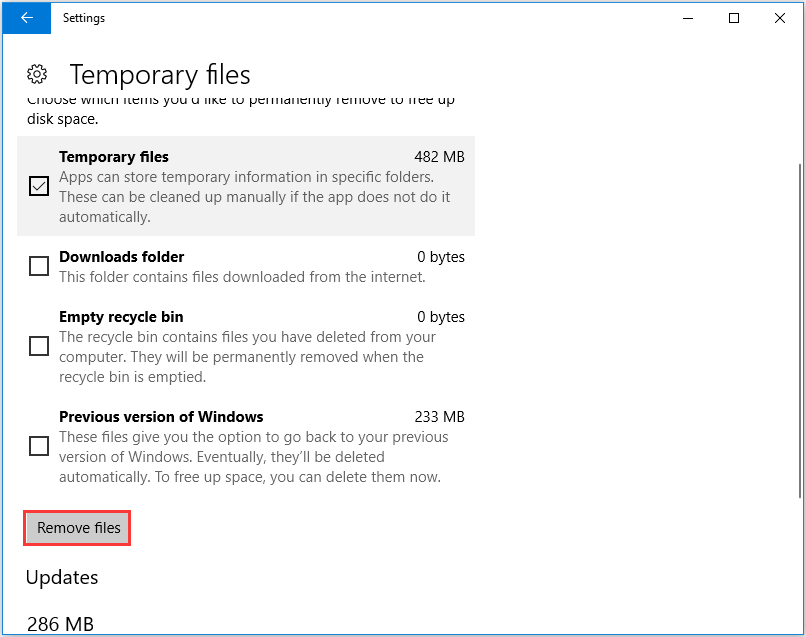
Besides this way to free up space, to check what takes up your space, you can use the Space Analyzer feature of MiniTool Partition Wizard, too. If deleting files is not able to get enough space, you can choose to extend partition.
MiniTool Partition Wizard FreeClick to Download100%Clean & Safe
14. Upgrade System Drive to SSD
In general, the performance of SSD is better than an HDD. So, as for Windows 10 performance tweaks, you can choose to upgrade your system drive to SSD.
So, the free clone tool – MiniTool ShadowMaker can help you do that. It is able to clone OS to SSD without data loss.
Now, we will show you how to upgrade system to SSD to improve computer performance.
1. Download MiniTool ShadowMaker from the following button and install it on your computer.
MiniTool ShadowMaker TrialClick to Download100%Clean & Safe
2. Launch it.
3. Click Keep Trial.
4. After entering its main interface, go to Tools page and click Clone Disk.
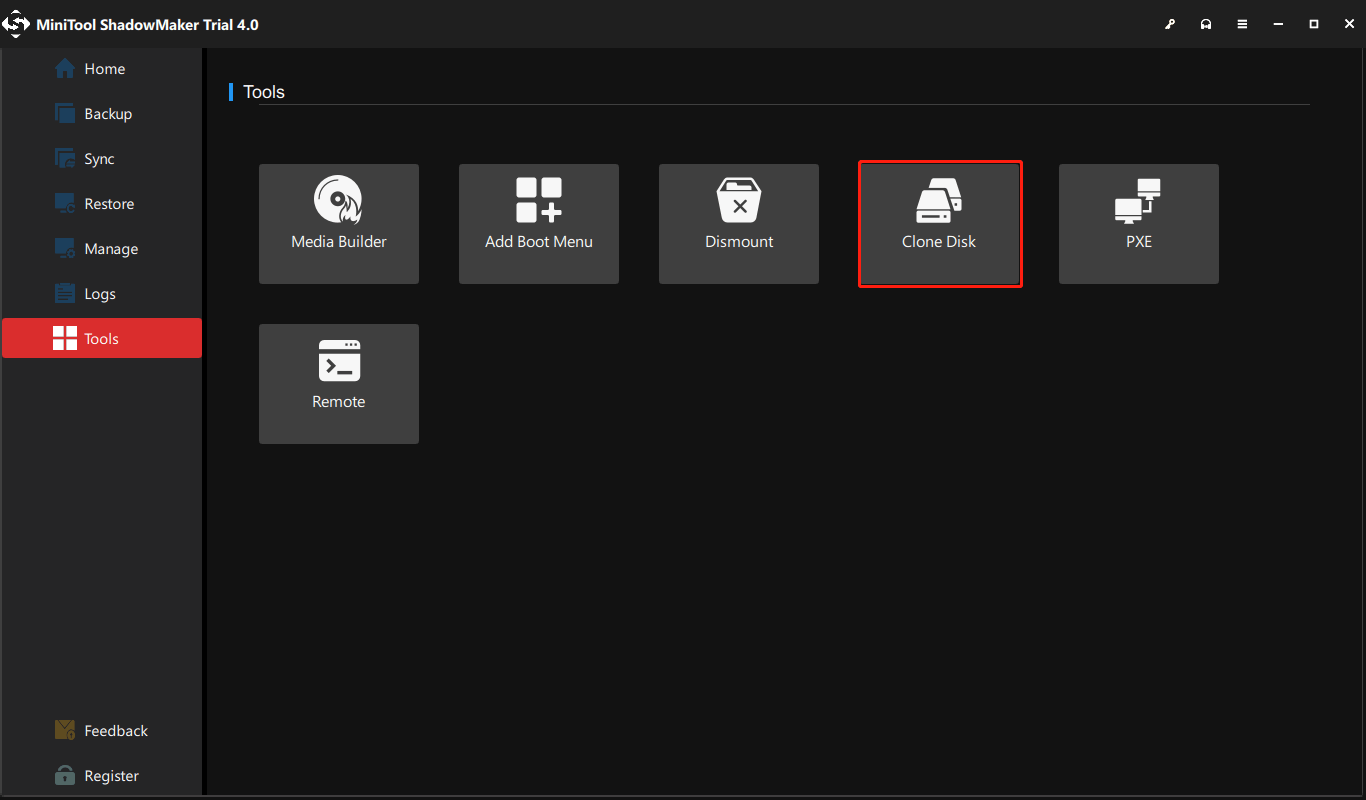
5. Here select the disk as the clone source and click Next.
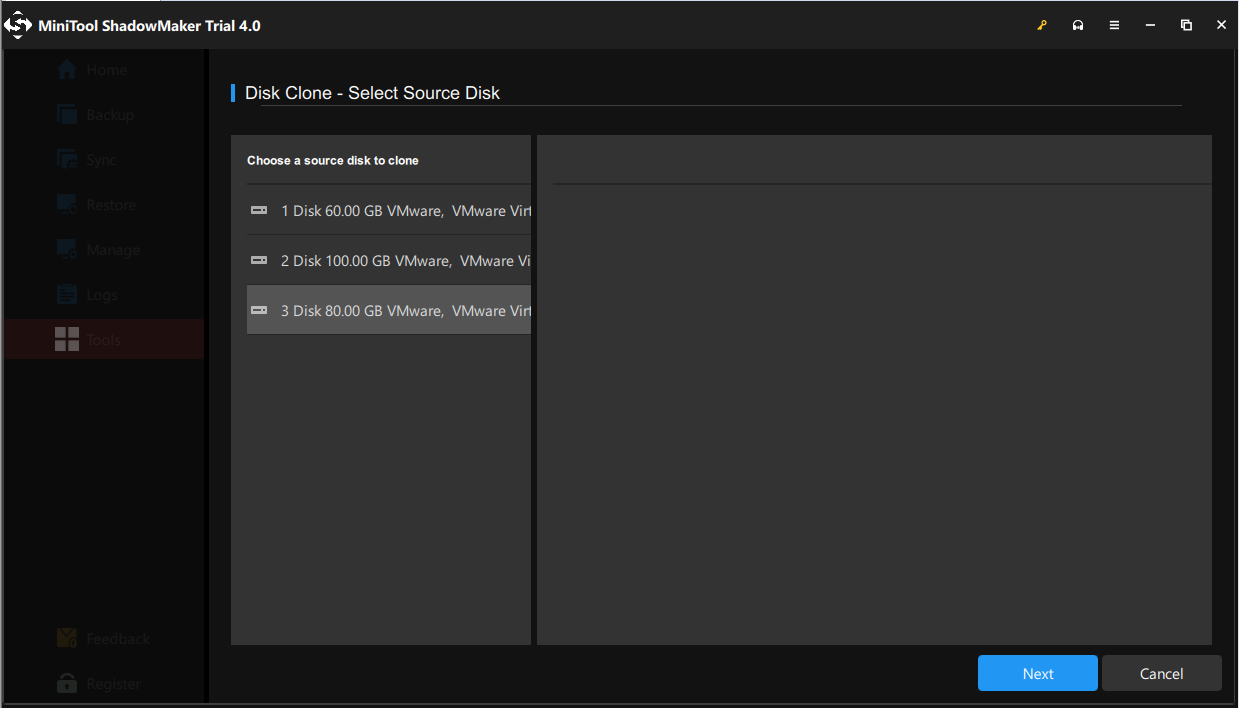
7. Please choose a target disk. Here you need to choose the SSD.
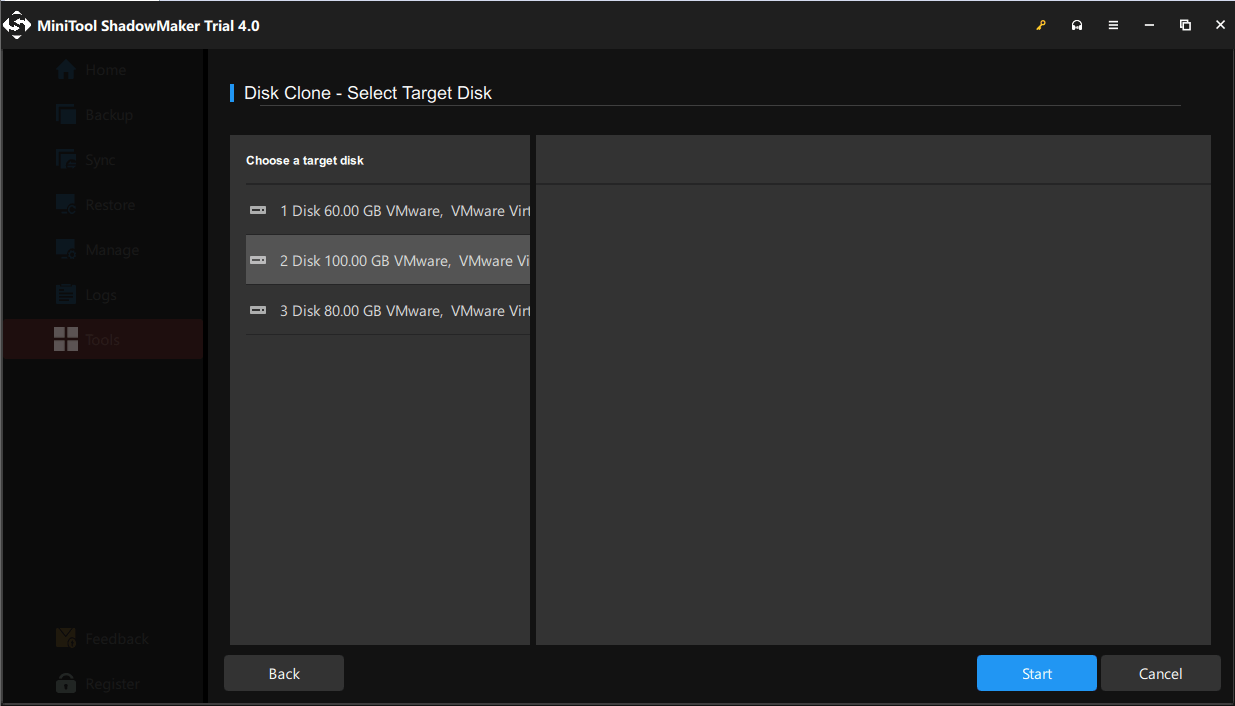
8. Then the disk clone process will begin by clicking Start. It will take some time and please wait patiently.
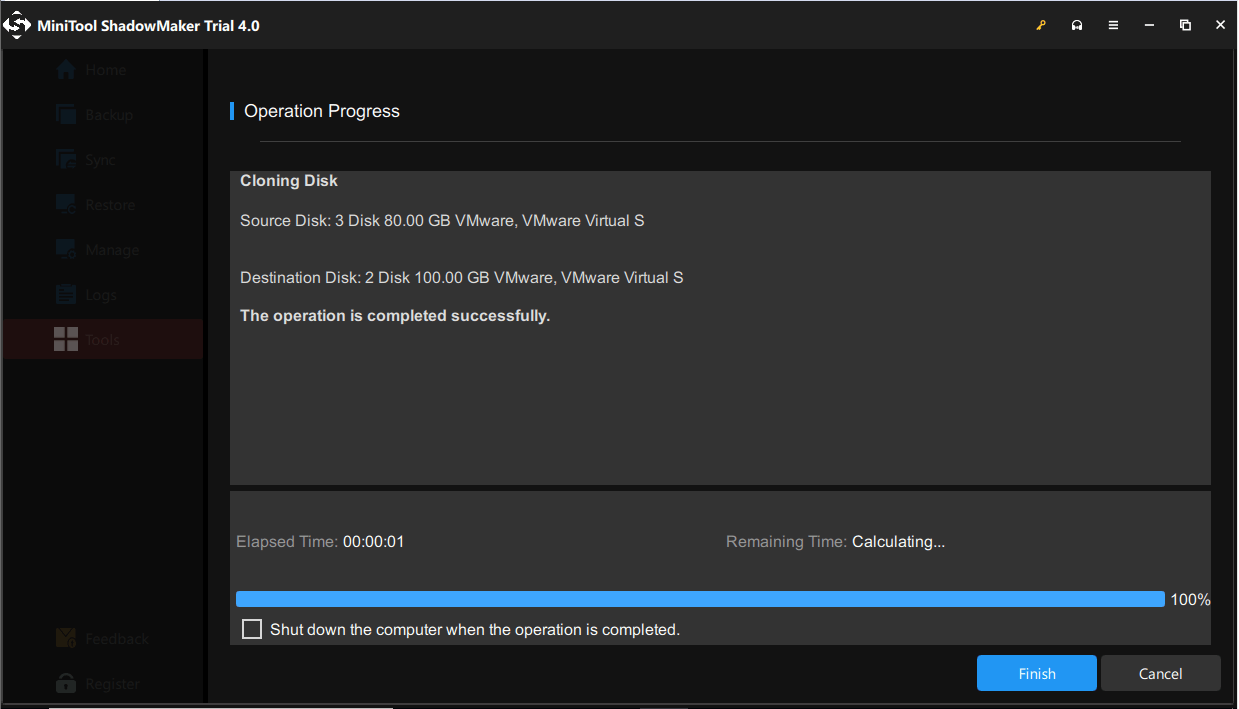
When the disk clone process is finished, you will receive the following message, which tells you that the source disk and target disk have the same signature. You need to remove or disconnect either of them. Besides, if you want to boot computer from the target disk, change the BIOS settings first.
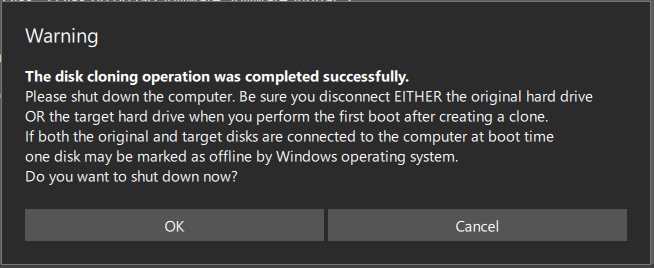
When all steps are finished, you have successfully upgraded the system drive to the SSD. So, computer performance would be improved.
15. Run Windows Update
The last Windows 10 performance tweaks tip we want to mention is to run Windows update. Updating Windows 10 to the latest version is able to fix some issues and updating the drivers. So, in order to boost Windows 10 performance, you can choose to upgrade Windows 10.
Now, here is the tutorial.
- Open Windows Settings.
- Then choose Update & Security.
- Then choose Check for updates to continue.
After that, Windows will install the pending updates. When it is finished, reboot your computer and check whether Windows 10 performance is improved.
My computer ran very slow. After reading this post, I have fixed this issue. Good Job!Click to Tweet
Bottom Line
To sum up, this post has listed 15 Windows 10 performance tweaks tips. If you want to improve Windows 10 performance, try these tricks.
If you have any problem with Windows 10 performance tweaks or MiniTool programs, please leave a message in the comment zone or contact us via the email [email protected] and we will reply to you as soon as possible.
Windows 10 Performance Tweaks FAQ
To make Windows 10 faster, you can try the following ways.
- Disable Startup Programs.
- Turn on Game Mode.
- Turn off Visual Effects.
- Change Power Plan Settings.
- Enable Fast Startup.
- Turn off Search Indexing.
- Check Virus on Your Computer.
- Defrag Hard Drive.
- Turn off Notifications and Tips.
- Clean Registry.
- Turn on Windows 10 Automatic Maintenance.
- Add More RAM.
- Free up Disk Space.
- Upgrade System Drive to SSD.
- Run Windows Update.