A lot of users have reported that their Paint 3D won’t open when they try to access it. As a new feature introduced with Windows 10, the Paint 3D brings many convenience. Now, problem occurs, I think it’s urgent to provide effective solutions for fixing it.
The Paint 3D is actually a spinoff of Microsoft Paint; it is introduced with the Windows 10 Creators Update. Paint 3D is created on the basis of Microsoft Paint and 3D builder; with this tool, users are able to extract various shapes and effects conveniently from app, personal computer as well as the Remix 3D service of Microsoft.
Should you upgrade to Windows 10 or not?
User Feedback: Paint 3D Won’t Open On Windows 10
Here comes the question: Paint 3D won’t open on Windows 10. A window pops up when users try to use the Paint 3D, saying that there’s a problem with the application and advising users to contact system administrator for repairing or reinstalling.
Error messages you may see:
- There’s a problem with Paint 3D. Contact your system administrator about repairing or reinstalling it.
- Paint 3D is currently not available in your account. Here’s the error code in case you need it 0x803F8001.
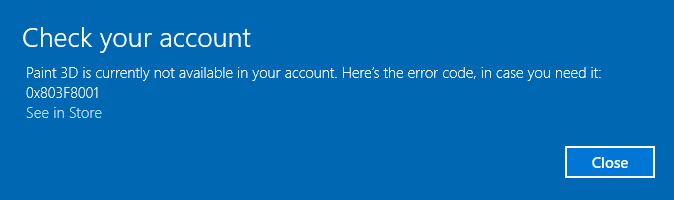
Is there any other ways to fix the Paint 3D not working problem? Today, I’m going to introduce 4 easy ways to help ordinary users (without too much experience) fix the problem quickly.
Fix: Respond Quickly When Paint 3D Crashes
As a matter of fact, a few potential methods are available for fixing the Paint 3D not working error. In this part, I’ll mainly introduce 4 quick but effective solutions.
Solution 1: Make Use of Troubleshoot
Troubleshoot is a tool built in Windows 10 and other systems to help fix normal system & application problems. Though it doesn’t work every time, it is worth trying.
Step 1: open the Troubleshoot by following ways.
- Click on the start button & scroll down to click on Settings; then, select Update and Security; after that, select Troubleshoot from the left panel.
- Open Cortana search box by clicking on the Type here to search button on the taskbar; then, type troubleshoot into the search box; after that, select the Troubleshoot from the search result.
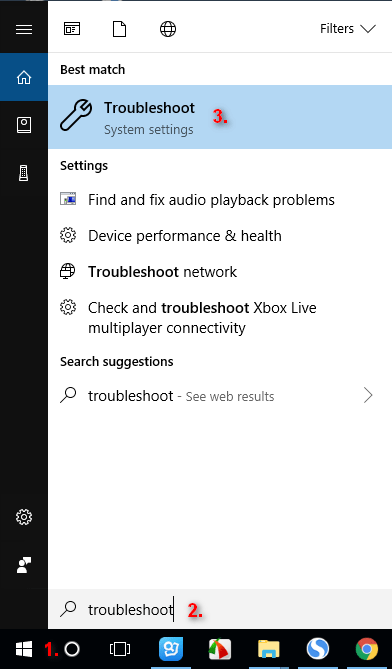
Step 2: Scroll down to select the Windows Store Apps; then, click on the Run the troubleshooter button.
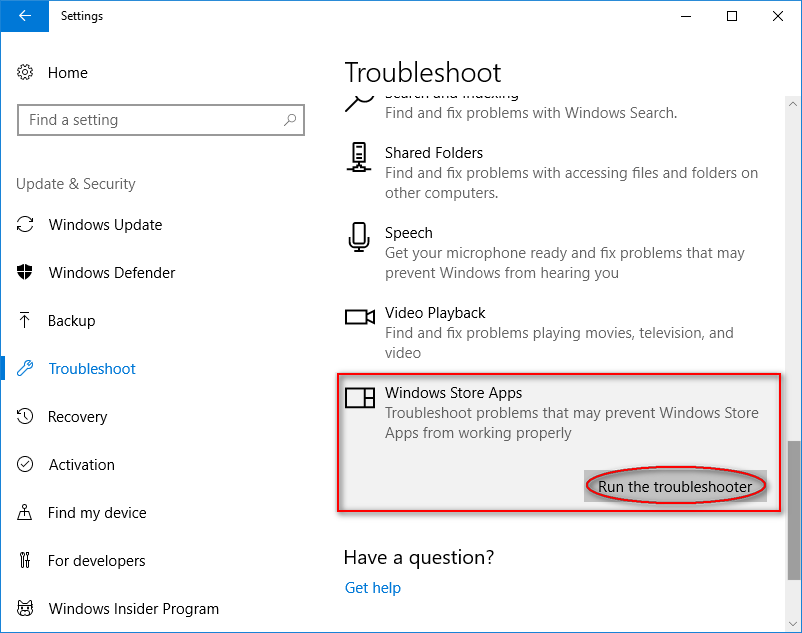
Step 3: wait for the problems detecting process and click on the Next button to go through the solutions it provides.
Solution 2: Clear Windows Store Cache
A corrupted Windows Store cache may be the reason for making Paint 3D stops working. Therefore, you can try to clear the cache in order to solve the Paint 3D problem.
Step 1: click on the Type here to search button on the taskbar to open the Cortana search box; then, type “run” into the search box; after that, select Run (the desktop app) from the search result.
Step 2: type “WSReset.exe” and press Enter/click on the OK button to start Windows Store reset command.
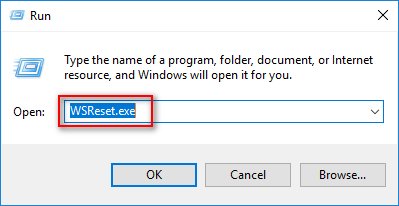
Step 3: wait for the completion of the reset (Windows Store/Microsoft Store will be opened automatically at the end of reset).
Solution 3: Reset Paint 3D
Sometimes, you may also fix the problem easily by resetting the app’s data.
Here’s how to do:
Step 1: open the Apps by following ways.
- Click on the start button & scroll down to click on Settings; then, click on the Apps
- Open Cortana search box by clicking on the Type here to search button on the taskbar; then, type “apps” into the search box; after that, select the Apps & features from the search result.
Step 2: scroll down to select the Paint 3D option.
Step 3: click on the Advanced options button to access more settings for Paint 3D.
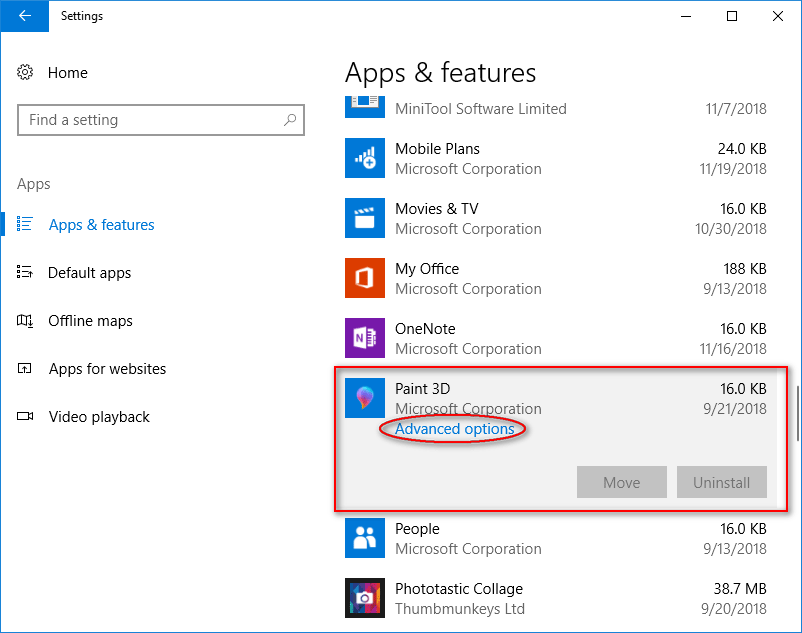
Step 4: click on the Reset button and choose Reset again in the pop-up window to delete the app’s data permanently.
What if you have deleted useful files permanently in Windows? Please get them back by reading this:
Solution 4: Reinstall Paint 3D App
This is the last resort for fixing the Paint 3D won’t open problem. Before doing so, you’re highly recommended to backup the Projects folder.
![[SOLVED] How To Recover Permanently Deleted Files In Windows](https://images.minitool.com/minitool.com/images/uploads/2018/08/recover-permanently-deleted-files-thumbnail.png)