Which is the best free data recovery software for Windows:
MiniTool Power Data Recovery is a professional data recovery software that can recover deleted photos, images, videos, music files, audio files, documents, and more from both internal hard drives and external hard drives, USB flash drives, SD cards, memory cards, CDs/DVDs, etc.
MiniTool Power Data Recovery FreeClick to Download100%Clean & Safe
Windows 10 22H2 ISO Images Are Officially Available for Download
Windows 10 is still the most popular Windows version in the world although Microsoft pays more attention to Windows 11.
Windows 10 ISO images (version 22H2/ Windows 10 May 2023 cumulative update) are available for download via Microsoft’s download center. Microsoft has updated the Windows 10 22H2 ISO image with the latest May 2023 update, which is available in all editions, languages, and two formats (64-bit and 32-bit).
Windows 10 Offline Installers Are Available
You can download a Windows 10 22H2 ISO image and use it as a Windows 10 offline installer to install Windows 10 offline or install Windows update offline on your PC. You can also download Windows 10 media creation tool and use it to create a Windows 10 22H2 installation drive or a Windows 10 22H2 ISO file for installation.
Now, we will show you how to download Windows 10 22H2 offline installers.
How to Download Windows 10 22H2 Offline Installer?
Download Windows 10 22H2 ISO
You can directly download Windows 10 22H2 ISO image from Microsoft’s website. But you need to change the user agent in Chrome or another Chromium browser.
Here is how to download Windows 10 22H2 ISO with the latest update (all editions: Home / Professional / Business Editions).
Step 1: Open Chrome. If you haven’t installed Chrome, you can use Edge or another Chromium browser.
Step 2: Go to the 3-dot menu > More tools > Developer tools. This will open the developer window. Keep it open.
Step 3: Go to Microsoft’s Windows 10 download page (https://www.microsoft.com/en-hk/software-download/windows10).
Step 4: Click the 3-dot menu in the developer windows, then select Network Conditions.
Step 5: Find User agent under Network conditions. Next, deselect Use browser default.
Step 6: Select Custom and then select a mobile device like Chrome – iPad or Chrome – Android as your user agent.
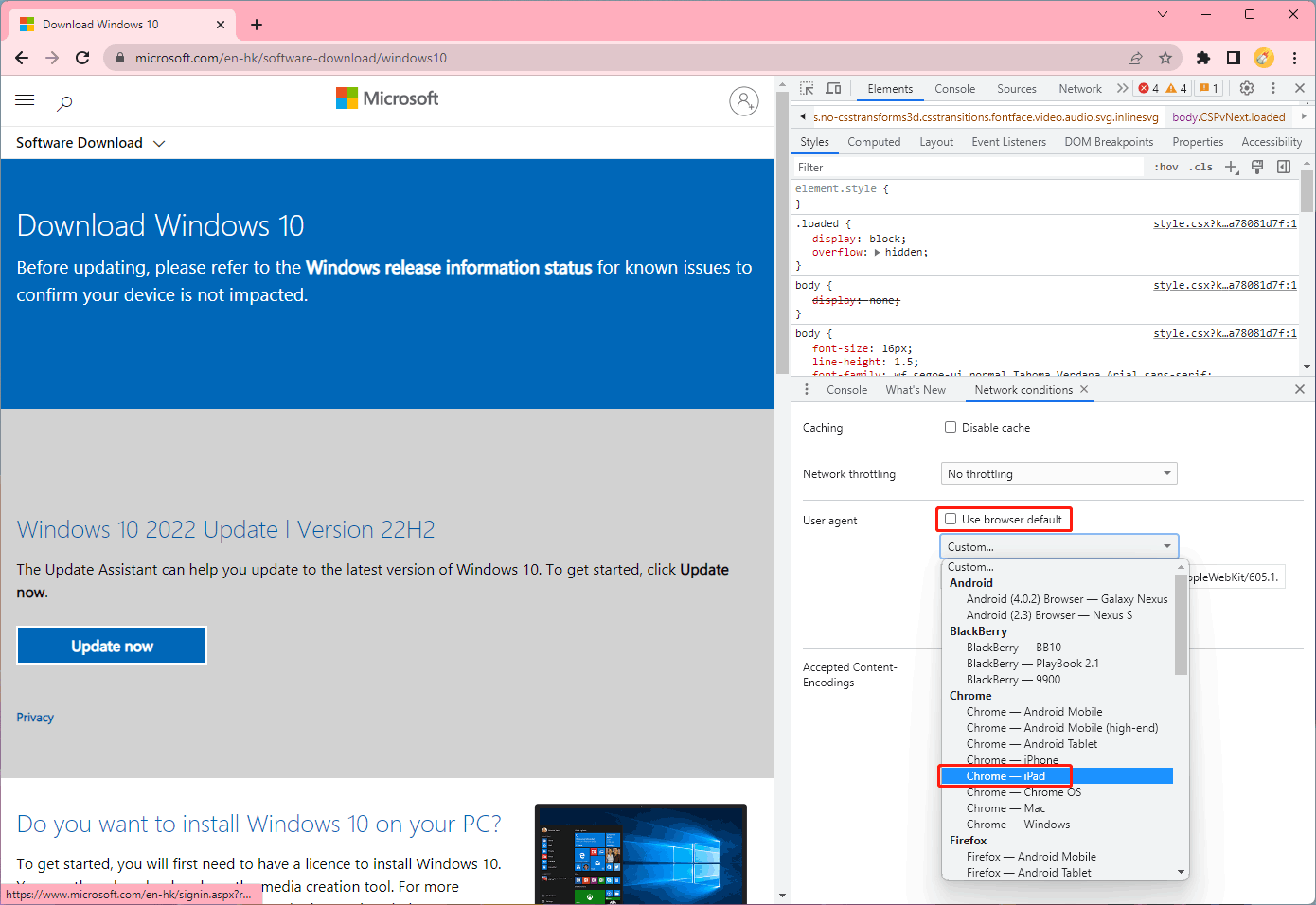
Step 7: Press Ctrl + F5 to reload the Windows 10 Disc Image download page. Then, the content on the download page will change and the Windows 10 ISO image download is available.
Step 8: Select Windows 10 (multi-edition ISO) and click Confirm.
Step 9: Select a product language and click Confirm.
Step 10: Click 64-bit Download or 32-bit Download based on your situation.
- Windows 10 22H2 English (all editions) 64-bit: 5.8GB.
- Windows 10 22H2 English (all editions) 32-bit: 3.9GB.
You need to make sure the disk of the Downloads folder has enough space to save the downloaded Windows 10 22H2 disc image (ISO file).
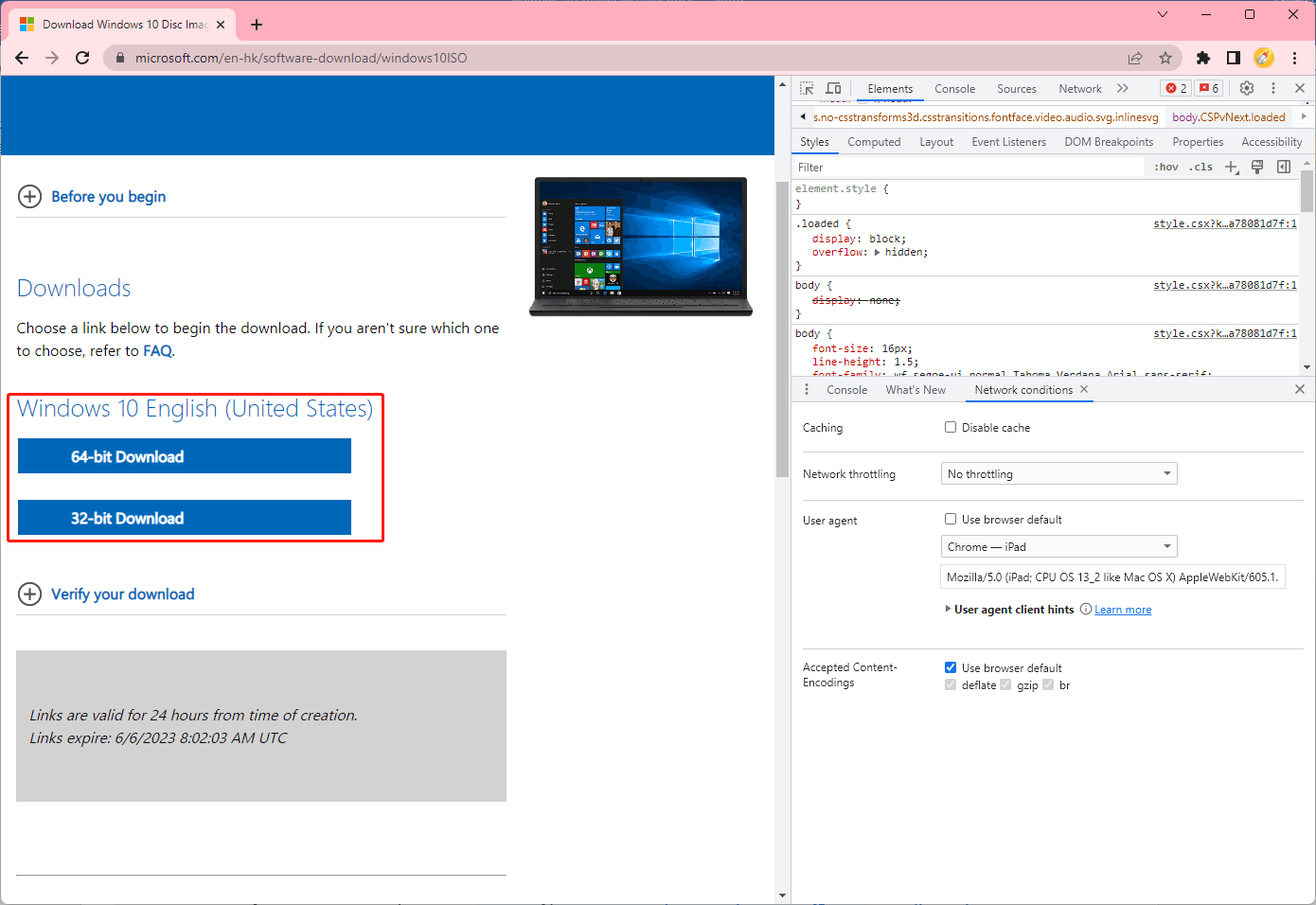
After you get a Windows 10 22H2 ISO file, you can update Windows 10 offline or install Windows 10 update offline.
Use Windows 10 22H2 Media Creation Tool
You can also download Windows 10 22H2 media creation tool and use it to create a Windows 10 22H2 installation media or a Windows 10 22H2 ISO file.
Download Windows 10 22H2 Media Creation Tool
Step 1: Go to Microsoft’s Windows 10 software download page.
Step 2: Click the Download tool now button under Do you want to install Windows 10 on your PC?
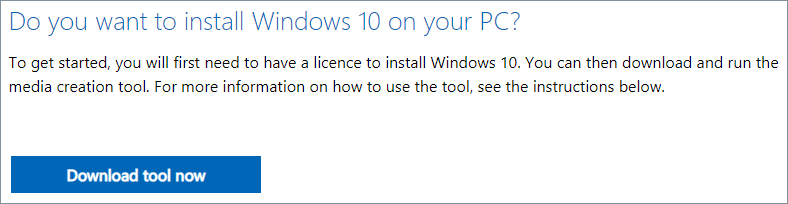
Use Windows 10 22H2 Media Creation Tool
Step 1: Open Windows 10 22H2 media creation tool.
Step 2: Follow the on-screen guides until you see the following interface. Then:
- If you want to create a Windows 10 22H2 installation medium, you need to connect a USB flash drive that is at least 8 GB space and select USB flash drive in this step to continue.
- If you want to create a Windows 10 22H2 ISO file, you need to select ISO file to continue.
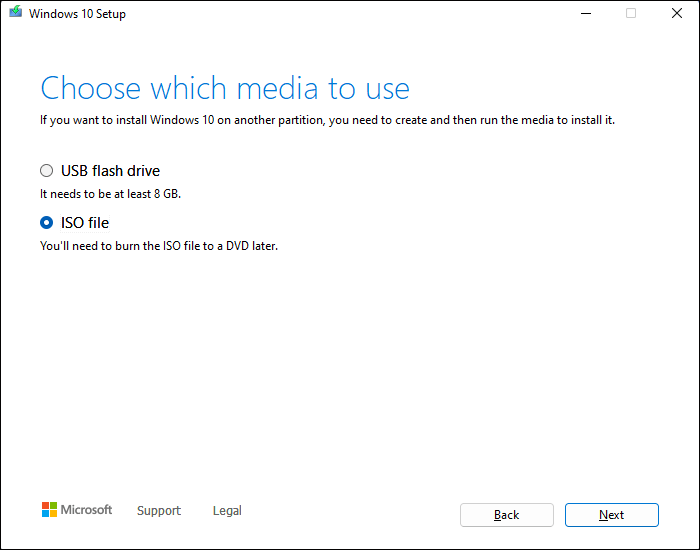
Step 3: Click Next and do the follows.
Now, you get a Windows 10 22H2 installation medium or a Windows 10 22H2 ISO image. You can use one of them to perform a Windows 10 offline update or install the latest Windows 10 offline on a PC.
More information about MiniTool Power Data Recovery
MiniTool Power Data Recovery can help you rescue your files under different situations:
- It can recover deleted files as long as they are not overwritten by new data.
- It can recover data from a formatted drive.
- It can recover data from a RAW drive.
- It can rescue files from a PC that won’t boot.
MiniTool Power Data Recovery FreeClick to Download100%Clean & Safe
This software is 100% green and it will not influence the data on the drive when running. It is safe to use MiniTool Power Data Recovery to retrieve files on Windows.
Bottom Line
If you want to install Windows 10 offline, you can use the ways introduced in this post to get a Windows 10 offline installer and then use it to get the latest Windows 10 on your device. In addition, if you want to recover lost and deleted files on Windows 10, you can try MiniTool Power Data Recovery.
Should you have issues related to MiniTool software, you can contact [email protected] for help.
![Updated ISOs for Windows 11 and 10 Users [DOWNLOAD]](https://images.minitool.com/minitool.com/images/uploads/2023/05/latest-windows-11-10-isos-thumbnail.png)