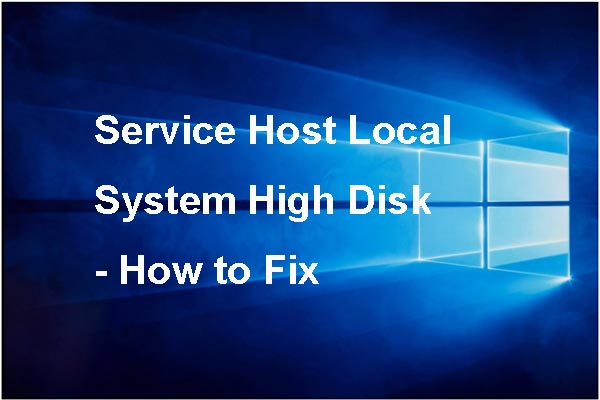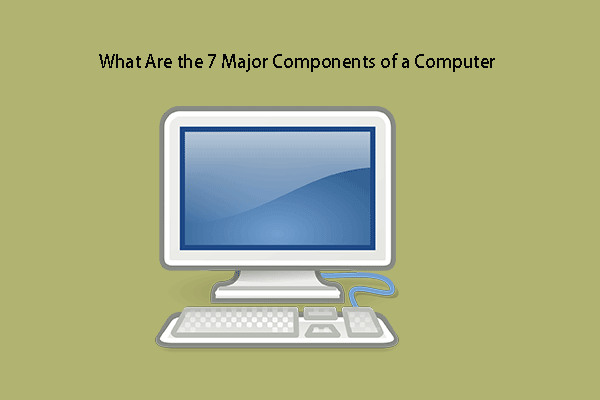Por Que o Windows 10 Está Tão Lento?
A maioria dos usuários de computador reclama de atrasos na resposta de suas máquinas ou travamento ao usar vários programas ao mesmo tempo. Na verdade, os problemas com a lentidão de computadores pessoais são um tópico comum para a maioria das pessoas, e muitas delas se perguntam o que faz com que o Windows 10 fique muito lento e sem resposta – e como corrigir esse problema.
Mas o que faz o Windows 10 ficar tão lento? Isso pode ser causado por uma série de razões. A lista a seguir não cobre todos os motivos, mas fornece a você uma visão geral para entender o problema do Windows 10 lento e sem resposta.
- Execução de muitos programas em segundo plano.
- Conflitos de hardware e drivers desatualizados.
- Infecção por vírus ou malware.
- Falta de espaço livre no disco rígido.
- Disco rígido corrompido ou fragmentado.
- Superaquecimento.
- PC ou laptop muito antigo.
- Alto uso de CPU.
- Falha de hardware.
Assim, na seção a seguir, mostraremos como corrigir o problema do Windows 10 muito lento e sem resposta (atualizado para 2023) e como melhorar o desempenho do Windows 10.
13 Dicas Para Melhorar o Windows 10 Muito Lento e Sem Resposta
- Verifique se há vírus ou malware.
- Desative qualquer processo de desempenho pesado.
- Ative a inicialização rápida.
- Desative serviços desnecessários.
- Desative os efeitos visuais e a transparência.
- Desfragmente o disco rígido.
- Atualize o driver e o software.
- Ajuste o tamanho da memória virtual.
- Corrija o problema de 100% de uso do disco no Gerenciador de Tarefas do Windows 10.
- Desative o serviço Instalador de Módulos do Windows.
- Verifique o espaço no disco rígido.
- Faça o upgrade do sistema para SSD.
- Execute uma instalação limpa.
13 Dicas Para Melhorar o Windows 10 Muito Lento e Sem Resposta [Atualização de 2023]
Para corrigir a lentidão causada pelo Windows 10 no seu computador, teste as soluções fornecidas abaixo, uma a uma, com cuidado.
1ª Solução. Verifique a Existência de Vírus ou Malware
Como mencionamos na parte acima, o problema do Windows 10 muito lento e sem resposta pode ser causado por uma infecção por vírus ou malware. Então, para corrigir a inicialização muito lenta do Windows 10, certifique-se de que seu computador não está infectado por vírus ou malware.
Para verificar a existência de vírus ou malware no seu computador, a ferramenta integrada do Windows (Windows Defender) pode ser utilizada. Portanto, você pode abrir o Windows Defender e executar uma verificação completa para encontrar e remover o vírus ou malware do seu computador. Além do Windows Defender, qualquer software antivírus de terceiros, como o Avast, também é adequado para isso.
Após remover o vírus ou malware, o problema de lentidão e ausência de resposta do Windows 10 deverá ser solucionado.
2ª Solução. Desative Qualquer Processo de Desempenho Pesado
Alguns programas externos podem fazer com que o seu computador com Windows 10 fique lento. Portanto, para corrigir o problema de execução lenta no computador, você pode verificar e desabilitar processos de desempenho pesado.
Veja o tutorial abaixo.
- Clique com o botão direito na barra de tarefas e selecione o Gerenciador de Tarefas.
- Vá para a aba Inicialização e classifique os processos por seu Impacto na inicialização.
- Em seguida, opte por desativar os processos na categoria Alto.
- Clique com o botão direito no processo e escolha Desativar.
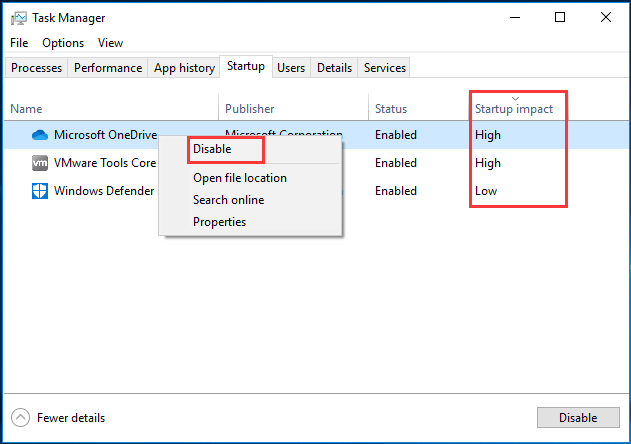
Depois disso, o problema do Windows 10 lento e inutilizável deverá ser corrigido.
3ª Solução. Habilite a Opção de Inicialização rápida
A Microsoft adicionou a Inicialização Rápida e o Desligamento Híbrido no Windows 10. Este recurso coloca o computador em um estado de hibernação e melhora o processo de inicialização e desligamento. Portanto, para corrigir o problema de inicialização muito lenta do Windows 10, tente habilitar a inicialização rápida.
Veja o tutorial abaixo.
1. Abra o Painel de Controle.
2. Selecione Sistema e Segurança.
3. Clique nas Opções de Energia.
4. No painel esquerdo, clique em Escolher a função do botão de energia.
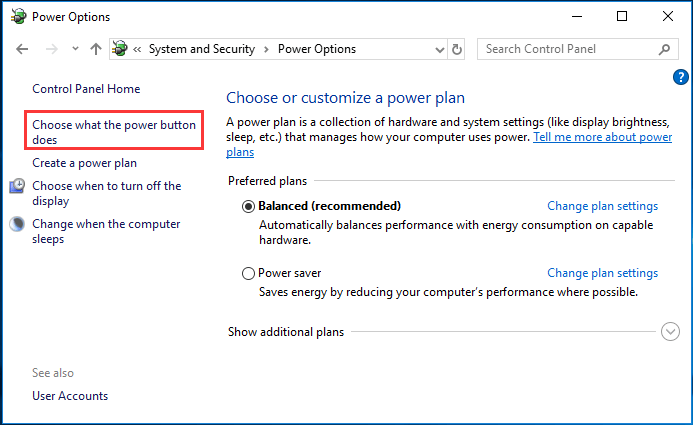
5. Na janela pop-up, clique em Alterar configurações que não estão disponíveis no momento.
6. Marque a opção Ativar inicialização rápida (recomendado) e salve suas alterações.
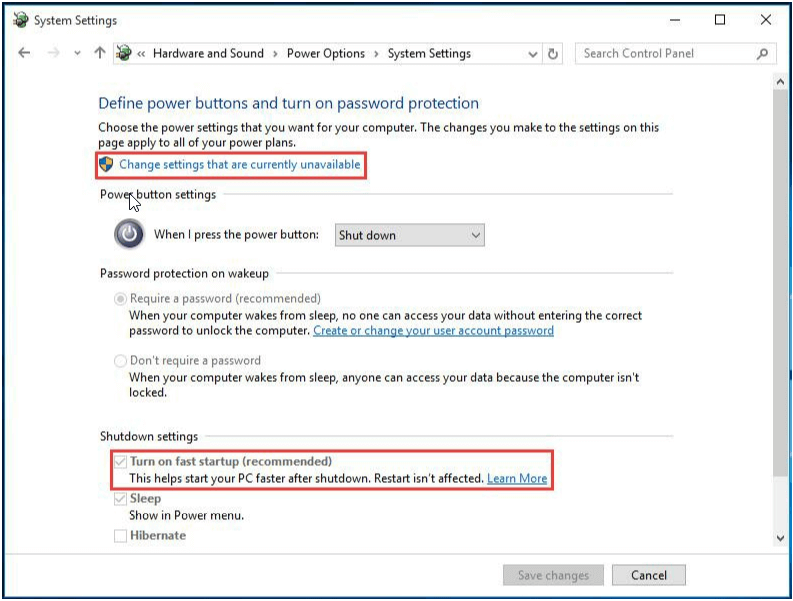
Depois disso, o problema do Windows 10 muito lento e sem resposta deverá ser corrigido.
4ª Solução. Desativar Serviços Desnecessários
Há vários serviços sendo executados no seu computador. Alguns deles são essenciais e alguns são desnecessários. Portanto, para corrigir o problema de lentidão do seu computador com Windows 10, tente desabilitar os serviços desnecessários para melhorar o desempenho do Windows 10.
Veja o tutorial abaixo.
- Pressione a tecla Windows e a tecla R ao mesmo tempo para abrir a caixa de diálogo Executar.
- Em seguida, digite services.msc na caixa e clique em OK para continuar.
- Você verá todos os serviços que são iniciados com o Windows 10.
- Selecione os serviços desnecessários e clique com o botão direito para escolher Propriedades.
- Altere o tipo de inicialização para Desativado.
- Em seguida, clique em Aplicar e OK para salvar as alterações.
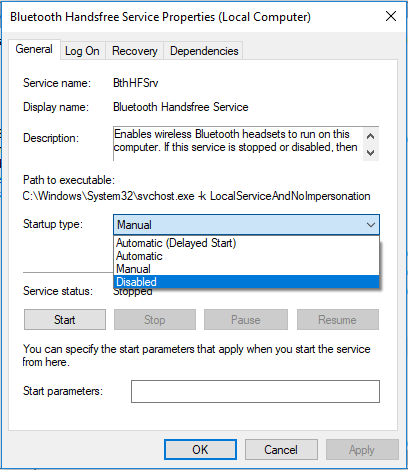
Depois disso, reinicie o computador e verifique se o problema de lentidão e falta de resposta do Windows 10 foi corrigido.
5ª Solução. Desativar Efeitos Visuais e Transparência
O Windows 10 tem muitos efeitos visuais e gráficos bonitos, mas esses recursos fazem com que o seu computador fique lento ou pior ainda, que pare de responder.
Portanto, para corrigir o problema de lentidão e falta de resposta do Windows 10, tente desativar os efeitos visuais e a transparência.
Veja o tutorial abaixo.
- Pressione a tecla Windows e a tecla I ao mesmo tempo para abrir as Configurações.
- Em seguida, clique em Personalização.
- No painel esquerdo, clique em Cores.
- Role para baixo para encontrar os Efeitos de transparência e ajuste a opção para Desativado.
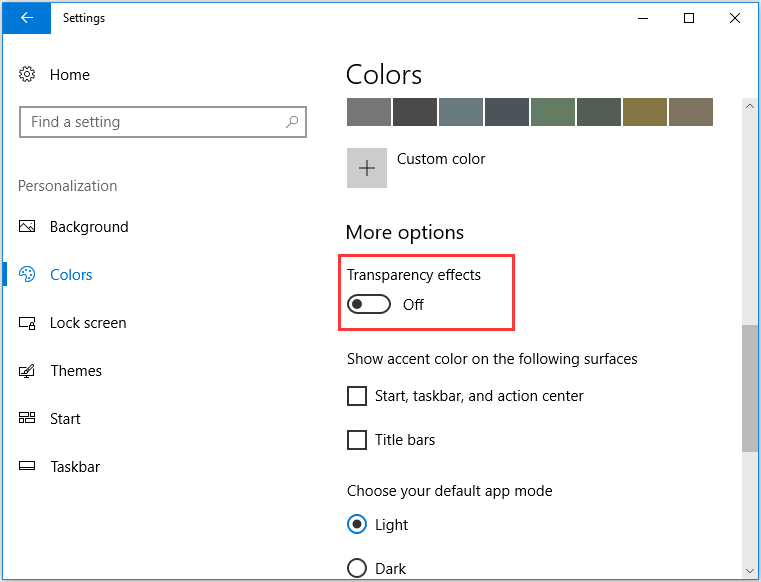
Depois disso, verifique se o problema da lentidão excessiva do Windows 10 foi resolvido.
6ª Solução. Desfragmentar o Disco Rígido
O disco rígido corrompido ou fragmentado também pode causar o problema do Windows 10 muito lento e sem resposta. Portanto, para corrigir o problema de lentidão do computador após a atualização do Windows, você pode tentar desfragmentar o disco rígido.
Veja o tutorial abaixo.
1. Digite defrag na caixa de pesquisa do Windows e escolha Desfragmentar e Otimizar Unidades.
2. Selecione a unidade desejada e clique em Analisar.
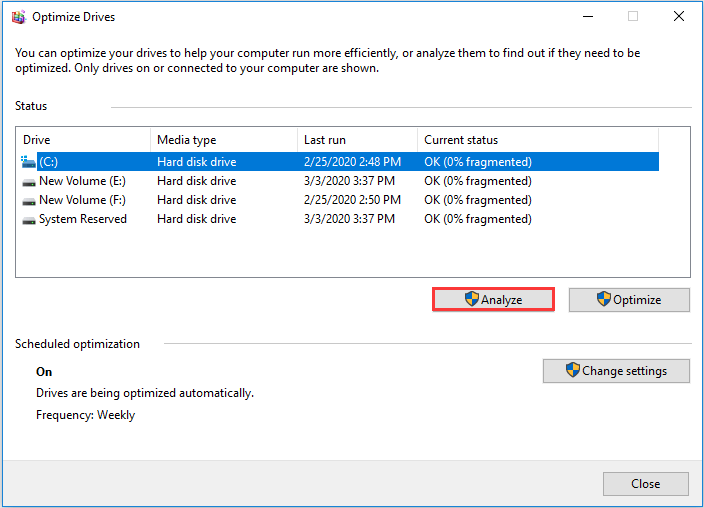
3. Após verificar a unidade, escolha a unidade fragmentada e selecione Otimizar.
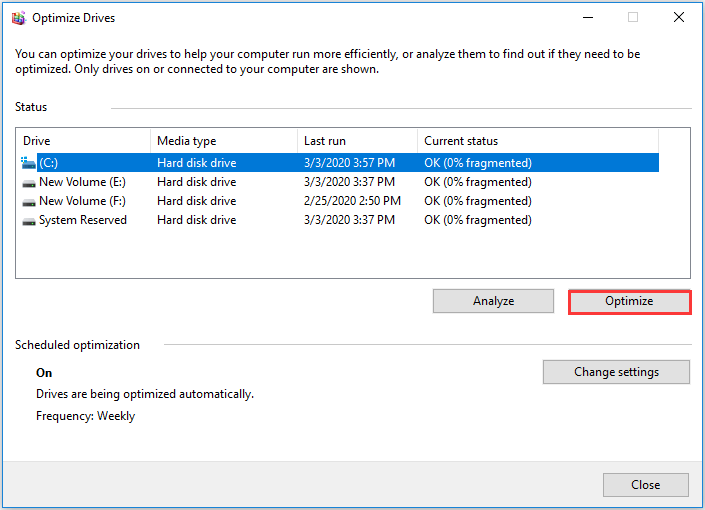
4. Aguarde até que o processo seja concluído.
Quando o processo de desfragmentação for concluído, reinicie o computador e verifique se o problema de lentidão e falta de resposta do Windows 10 foi corrigido ou não.
Artigo relacionado: Como Desfragmentar o Windows 7 Para Melhorar o Desempenho do Computador?
7ª Solução. Atualize drivers e softwares
Um driver ou software desatualizado também pode causar o problema do Windows 10 muito lento e sem resposta. Portanto, para solucionar a lentidão no seu computador com Windows 10, você pode tentar atualizar todos os drivers e softwares desatualizados.
Para atualizar um driver, acesse o site oficial da Microsoft ou o site oficial do fabricante para baixar o driver mais recente. Para atualizar um software, você também pode visitar seu site oficial para fazer download da versão mais recente e instalá-la em seu computador.
Depois que todas as etapas forem concluídas, reinicie o computador e verifique se o problema de lentidão foi corrigido após a atualização.
8ª Solução. Ajuste o Tamanho da Memória Virtual
A Memória virtual é uma parte essencial do Windows 10 na melhora do seu desempenho. Se você se deparar com o problema do Windows 10 muito lento e sem resposta, pode tentar ajustar o tamanho da memória virtual.
Veja o tutorial abaixo.
1. Digite Exibir configurações avançadas do sistema na caixa de pesquisa do Windows 10 e escolha o melhor resultado.
2. Na aba Avançado, clique em Configurações na seção Desempenho.
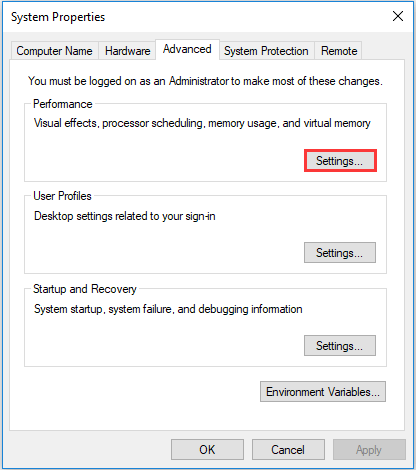
3. Alterne para a aba Avançado e clique em Alterar na seção Memória virtual.
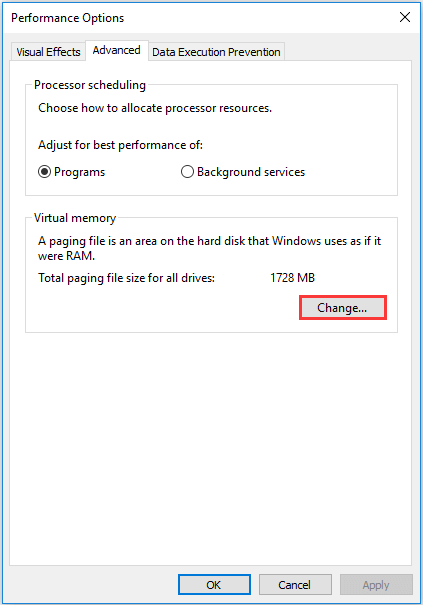
4. Desmarque a opção Gerenciar automaticamente o tamanho do arquivo de paginação de todas as unidades, selecione a unidade e escolha Tamanho personalizado. Em seguida, digite o Tamanho inicial e o Tamanho máximo. Por fim, clique em Definir e em OK para salvar as alterações.
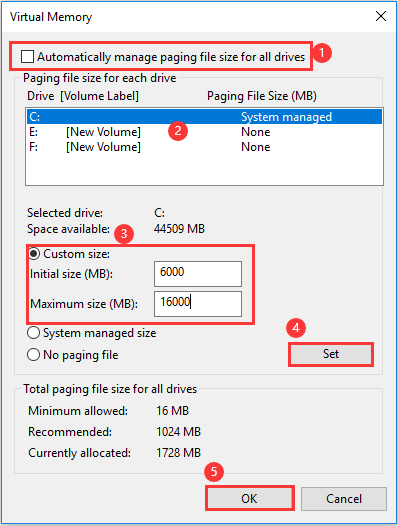
Depois disso, você definirá o tamanho da memória virtual para essa unidade. Para resolver o problema de lentidão e falta de resposta do Windows 10, você precisa definir o tamanho manualmente para todas as unidades. Em seguida, reinicie o computador para verificar se o problema de lentidão foi corrigido.
9ª Solução. Corrija o Problema de 100% de Uso do Disco no Gerenciador de Tarefas do Windows 10
O problema de 100% de uso do disco é mais um fator que faz o Windows 10 ficar muito lento e sem resposta. É um problema comum enfrentado pelos usuários, pois ocorre quando há muitos programas e softwares em execução no PC.
Nesse caso, você pode ler a postagem 12 Dicas Para Corrigir o Erro de 100% de Uso do Disco no Gerenciador de Tarefas do Windows 10 (2023) para melhorar o desempenho do Windows 10 lento e sem resposta.
10ª Solução. Desative o Serviço Instalador de Módulo do Windows
Alguns usuários relatam que o problema do Windows 10 muito lento e sem resposta pode ser causado pelo serviço Instalador de Módulo do Windows. Portanto, para solucionar a execução lenta do seu computador com Windows 10, você pode optar por desabilitar o serviço Instalador de Módulo do Windows.
Veja o tutorial abaixo.
- Pressione a tecla Windows e a tecla R ao mesmo tempo para abrir a caixa de diálogo Executar.
- Na janela pop-up, digite services.msc na caixa e clique em OK para continuar.
- Na janela Serviços, encontre o serviço Instalador de Módulo do Windows e clique duas vezes nele.
- Altere seu tipo de inicialização para Desativado e, em seguida, altere seu status de serviço para Desabilitado.
- Clique em Aplicar e em OK para confirmar as alterações.
Quando todas as etapas forem concluídas, reinicie o computador e verifique se o problema de lentidão e falta de resposta do Windows 10 foi resolvido.
11ª Solução. Verifique o Espaço no Disco Rígido
Ao se deparar com o problema do Windows 10 muito lento e sem resposta em 2023, você deve verificar o espaço no disco rígido. Se o HD estiver ficando sem espaço, o desempenho do computador também ficará lento.
Nessa situação, você precisa liberar espaço no disco rígido. Há várias maneiras de fazer isso, como excluir arquivos desnecessários, estender uma partição e assim por diante.
MiniTool Partition Wizard DemoClique para baixar100%Limpo e seguro
Nesse caso, você pode ler a postagem 10 Maneiras de Liberar Espaço em Disco no Windows 10 [Atualizado em 2023] para aprender mais maneiras de liberar espaço em disco e corrigir o seu computador lento após a atualização do Windows.
12ª Solução. Faça o Upgrade do Sistema para SSD
Outra sugestão para resolver o problema do Windows 10 muito lento e sem resposta consiste em fazer o upgrade do sistema para um SSD mais rápido. Você pode optar por clonar todo o disco do sistema em um SSD mais rápido para melhorar o desempenho do computador.
Nesse caso, a ferramenta de clonagem gratuita MiniTool ShadowMaker pode ajudá-lo, pois é capaz de clonar um sistema operacional para SSD sem perder dados.
Agora, mostraremos como fazer o upgrade do sistema para um SSD a fim de melhorar o desempenho do computador.
1. Baixe o MiniTool ShadowMaker no botão a seguir e instale-o no seu computador.
MiniTool ShadowMaker TrialClique para baixar100%Limpo e seguro
2. Inicie o programa.
3. Clique em Continuar Teste.
4. Clique em Conectar na seção Este Computador para acessar sua interface principal.
5. Após entrar na interface principal, vá para a página Ferramentas e clique em Clonar Disco.
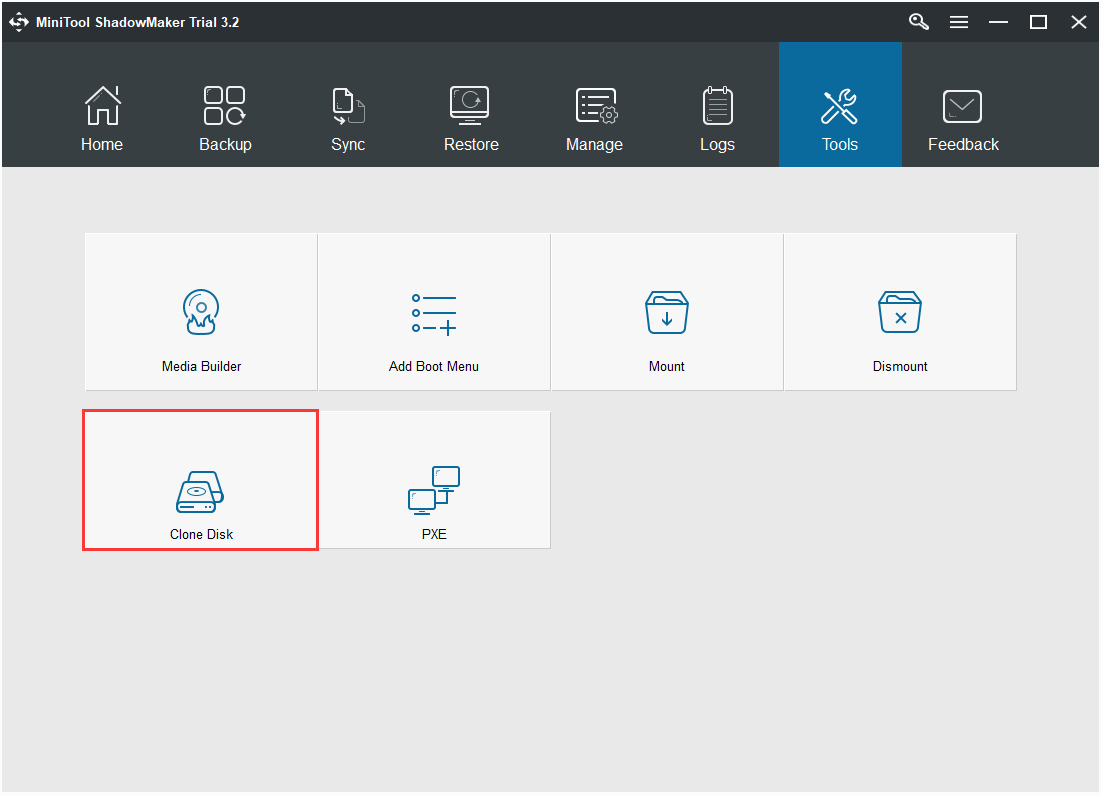
6. Clique no módulo Origem para escolher a origem da clonagem do disco. Aqui, selecione o disco do sistema como a origem e clique em Concluir.
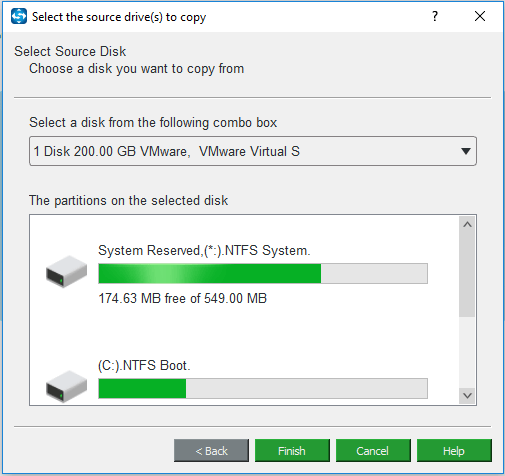
7. Clique no módulo Destino para escolher um disco de destino e clique em Concluir.
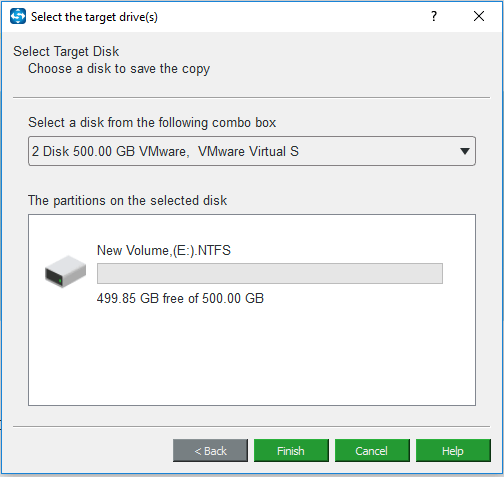
8. Em seguida, o processo de clonagem do disco será iniciado. Isso levará algum tempo, o que dependerá do número de arquivos no disco rígido. Lembramos que você não deve interromper o processo de clonagem do disco até que seja concluído.
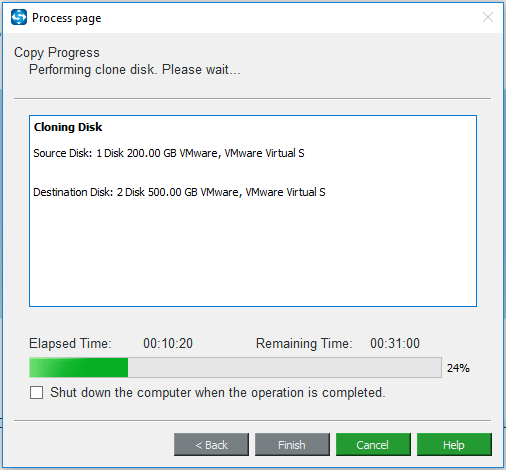
Quando terminar, você receberá uma mensagem de aviso informando que o disco de origem e o disco de destino têm a mesma assinatura. Você precisará remover ou desconectar um deles. Além disso, se você quiser inicializar o computador a partir do disco de destino, deve alterar primeiro as configurações do BIOS.
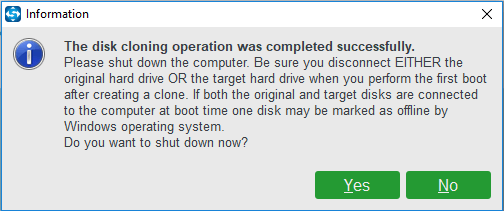
Após fazer o upgrade do sistema para SSD, o desempenho do seu computador deverá melhorar e o problema do Windows 10 muito lento e sem resposta será resolvido.
13ª Solução. Execute uma Instalação Limpa do Windows 10
Se as dicas acima não o ajudarem a corrigir o problema do Windows 10 muito lento e sem resposta, você pode optar por executar uma instalação limpa do Windows 10.
Antes de reinstalar o sistema operacional, faça backup de todos os seus arquivos pessoais. Em seguida, leia a seguinte postagem com Passos e Instruções Detalhadas Para Reinstalar o Windows 10 para aprender como realizar uma instalação limpa do Windows 10.
Conclusão
Em resumo, este post apresentou 13 dicas para corrigir o problema do Windows 10 muito lento e sem resposta. Se o seu computador também está apresentando lentidão ao executar o Windows 10, teste esses métodos.
Se você conhece alguma solução melhor para corrigir o Windows 10 muito lento e sem resposta ou tiver algum problema com o MiniTool ShadowMaker, compartilhe na seção de comentários ou entre em contato conosco por e-mail em [email protected] e nós responderemos o mais breve possível.
Perguntas Frequentes Sobre o Windows 10 Muito Lento e Sem Resposta
- Verifique se há vírus ou malware.
- Desative qualquer processo de desempenho pesado.
- Ative a inicialização rápida.
- Desative serviços desnecessários.
- Desative os efeitos visuais e a transparência.
- Desfragmente o disco rígido.
- Atualize drivers e softwares.
- Ajuste o tamanho da memória virtual.
- Solucione o problema de 100% de uso do disco no Gerenciador de Tarefas do Windows 10.
- Interrompa o serviço Instalador de Módulos do Windows.
- Verifique o espaço no disco rígido.
- Faça um upgrade do sistema para SSD.
- Execute uma instalação limpa.
- Limpe os Arquivos Temporários nas Configurações
- Use o Utilitário de Limpeza de Disco
- Limpe o cache da Windows Store
- Limpe o cache do navegador
- Limpe o cache no Explorador de Arquivos
- Limpe o cache da Restauração do Sistema
- Limpe o cache de DNS
- Limpe o cache do sistema do Windows 10 usando o MiniTool Partition Wizard
Você pode ler a postagem Como Limpar o Cache do Sistema no Windows 10 [Atualizado em 2023] para aprender mais.
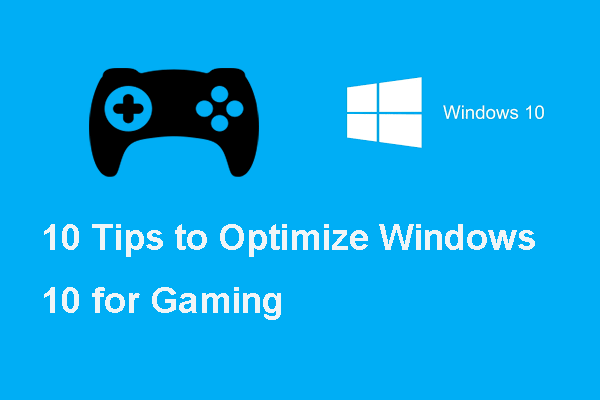
![15 Dicas Para Otimizar o Desempenho do Windows 10 [Atualizadas]](https://images.minitool.com/minitool.com/images/uploads/2022/01/windows-10-melhorar-desempenho-thumbnail.png)