A partir de 10 de maio de 2019, a versão 1903 do Windows se encontra disponível para instalação. Se o seu dispositivo não tiver recebido a atualização pelo Windows Update, você pode fazer o upgrade para a nova versão usando o Assistente de Atualização do Windows 10. Acesse o site oficial da MiniTool para obter mais detalhes.
Sobre o Assistente de Atualização do Windows 10
O Assistente de Atualização do Windows 10 é uma ferramenta acessível e fácil de usar projetada pela Microsoft. Ele permite baixar e instalar a versão mais recente do Windows 10 em seu computador com apenas alguns cliques, e o processo não causará qualquer perda de arquivos.
Embora muitos outros usuários tenham instalado a atualização do Windows 10 sem incidentes, é altamente recomendável que você reserve um tempo para fazer um backup do sistema antes de prosseguir.
As atualizações mais recentes podem ser baixadas e instaladas no seu dispositivo pelo Assistente de Atualização do Windows 10. As atualizações de recursos, como a Atualização do Windows 10 de maio de 2019 (versão 1903), oferecem novas funcionalidades que podem ajudar a manter seus sistemas seguros. Após baixar o Assistente de Atualização do Windows 10, você receberá essas novas atualizações automaticamente.
Além disso, você mesmo pode atualizar o Windows 10 se quiser verificar atualizações de qualidade ou se não quiser esperar por uma atualização automática. Se preferir, você pode adiar as atualizações – basta configurar as opções de manutenção do Windows 10 se você for um profissional de TI.
Se você precisa saber qual versão do Windows 10 está instalada em seu sistema, clique no botão Iniciar, selecione a opção Configurações, navegue até Sistema e selecione Sobre para verificar a versão.
Como Atualizar Para a Versão Mais Recente do Windows 10 com o Assistente de Atualização do Windows 10
O Windows 10 versão 1903 fornece todos os aprimoramentos de recursos e de segurança mais recentes para seu dispositivo Windows.
A versão mais recente do Windows 10 no seu PC Windows pode ser instalada por vários métodos. Obviamente, o método mais comum é usar o recurso interno Windows Update, que está disponível no menu Configurações.
No entanto, se por azar você é um dos muitos usuários que têm dificuldades em obter o Windows Update oficial dos servidores da Microsoft, não se preocupe. Você pode tentar usar o Assistente de Atualização do Windows 10.
SAIBA MAIS: Servidores SSI no Windows São Vulneráveis a Ataques DoS de Esgotamento de Recursos
Você mesmo pode executar a ferramenta visitando o site de download de software do Windows 10 e seguindo as instruções no site para instalar a versão mais recente do Windows 10. Veja como usar o Assistente de Atualização do Windows 10 para obter a versão mais recente do sistema.
Passo 1: Visite o site oficial e clique no botão Atualizar agora na página. Em seguida, um arquivo exe de 719 bytes será baixado em seu computador.
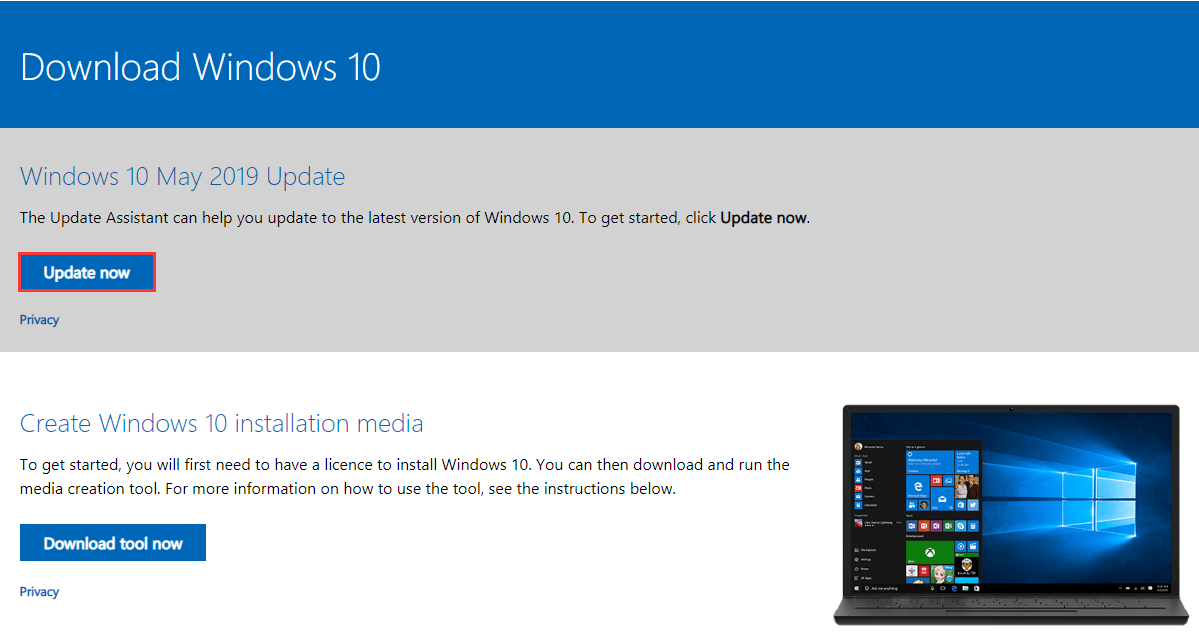
Você também pode baixar a ferramenta de criação de mídia na mesma página de download do Windows 10, que permite baixar a imagem ISO completa do Windows 10 versão 1903 e criar uma mídia de instalação física em uma unidade USB ou DVD para executar uma instalação limpa.
Passo 2: Execute a ferramenta para abrir sua tela principal. Ela verificará as atualizações automaticamente e, em seguida, você pode clicar em Atualizar agora para iniciar o processo.
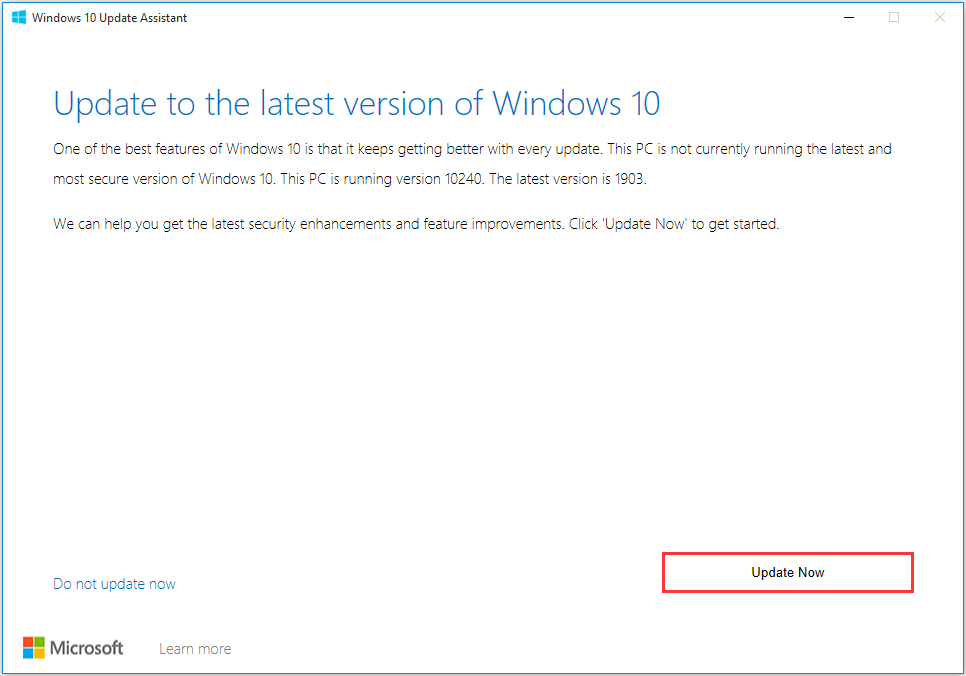
Passo 3: Em seguida, haverá alguns testes de requisitos para o seu dispositivo, o que significa que ele verificará se as configurações de CPU e memória são adequadas e se há espaço em disco suficiente disponível. Se tudo estiver certo, você pode clicar em Avançar para continuar.
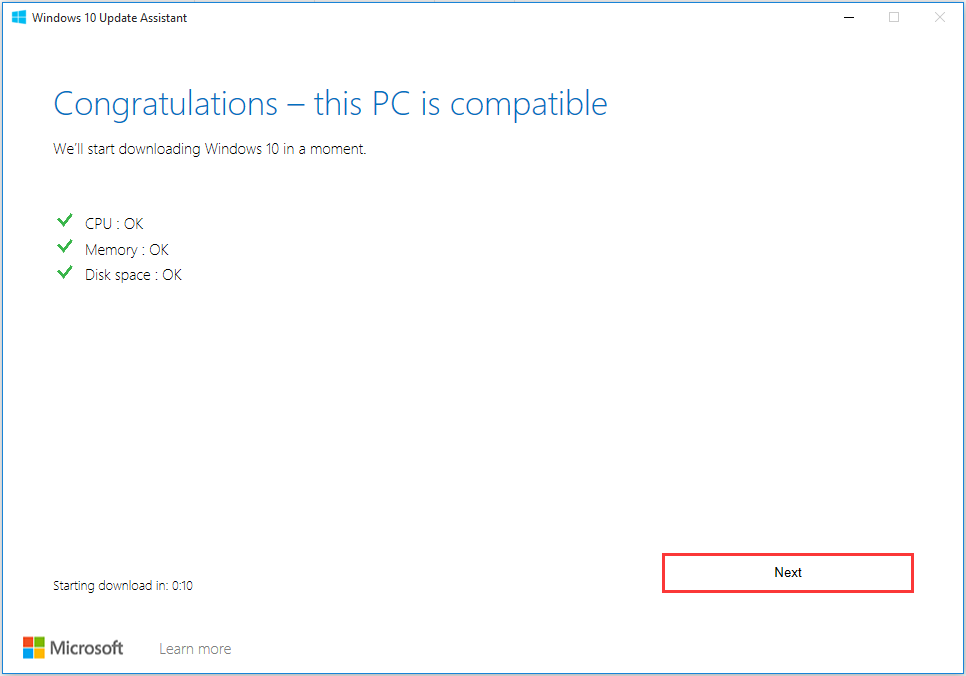
Passo 4: Em seguida, o Assistente de Atualização do Windows 10 começará a baixar os arquivos. Como essa instalação levará algum tempo, você pode clicar em Minimizar e continuar fazendo outros trabalhos.
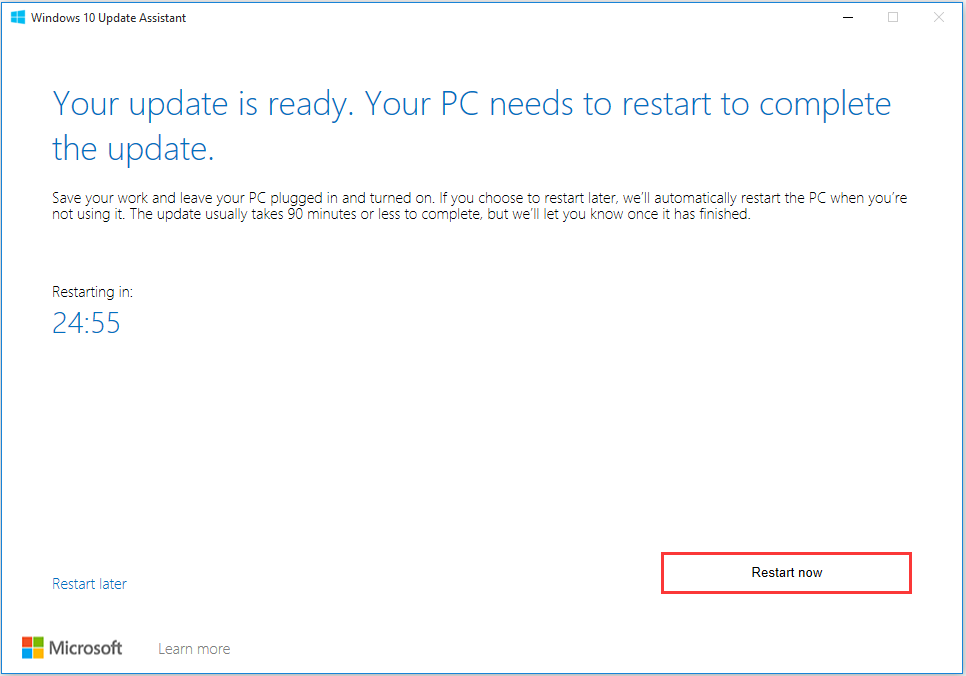
Todos os seus arquivos permanecerão seguros e exatamente onde você os salvou durante o processo de atualização. Você pode escolher quando iniciar a atualização. Além disso, se você ficar insatisfeito, pode voltar para a versão anterior do Windows 10 a qualquer momento.
Passo 5: Quando o processo de atualização for concluído, você será solicitado a clicar em Reiniciar agora para permitir que as alterações sejam aplicadas. Se tudo correr bem, seu computador deve estar executando a versão mais recente do Windows 10 disponível após a reinicialização.
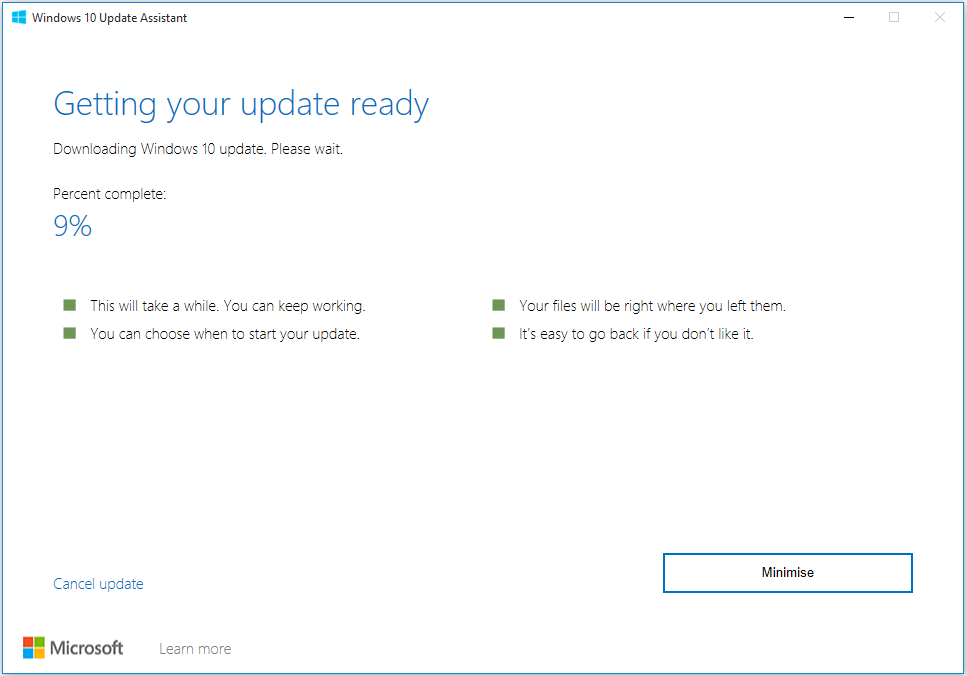
Você também pode escolher a opção Reiniciar Mais Tarde para que as alterações entrem em vigor posteriormente.
Leitura adicional:
O que há de novo nesta nova versão? O que essa versão traz ao seu sistema após a atualização?
Além de melhorias de segurança e desempenho, a atualização inclui novos recursos, como temas leves, Windows Sandbox para teste de aplicativos e a capacidade de pausar atualizações (incluindo a versão Home).
Aqui estão alguns outros recursos do Windows 10 versão 1903:
- Melhorias de velocidade (graças a correções de espectro)
- Cortana e barra de pesquisa separadas
- O menu Iniciar suporta a pesquisa de todos os arquivos do seu PC
- O Windows 10 permite desinstalar mais aplicativos integrados
- 7 GB de armazenamento do seu PC ficam reservados para atualizações
- Menu Iniciar padrão menos confuso
Se você está preocupado com a segurança do Windows 10 versão 1903, leia o post É seguro instalar o Windows 1903.
Faça Backup Antes da Atualização Com um Software Gratuito – MiniTool ShadowMaker
Antes de atualizar para a versão mais recente do Windows 10, é melhor certificar-se de que você fez backup dos seus dados importantes e do sistema. Esta operação irá ajudá-lo a restaurar arquivos e recuperar seu sistema em caso de travamentos ou problemas.
Para executar essa tarefa, você pode usar um excelente software de backup gratuito: MiniTool ShadowMaker. O programa possui muitos recursos avançados de backup que permitem fazer backup de dados e sistemas em etapas simples.
O MiniTool ShadowMaker foi projetado para Windows 10/8/7 com o objetivo de fornecer proteção de dados e soluções de recuperação de desastres para os usuários.
Este freeware é flexível, permitindo fazer backups regulares de arquivos, sistemas operacionais Windows, discos e partições automaticamente e salvá-los em um HD externo, pen drive, unidade USB, NAS, etc.
Além disso, esse software disponibiliza três tipos de backup: backup completo, backup incremental e backup diferencial. Basta escolher o tipo mais adequado com base em suas necessidades. Ele também conta com um recurso de gerenciamento de disco. Resumindo, este software é adequado para atender a todas as suas demandas.
Este software de backup do Windows oferece uma versão de teste que permite o uso gratuito de todos os recursos de backup por 30 dias. Se você quiser usá-lo permanentemente, adquira a Edição Pro. Agora, baixe e experimente o MiniTool ShadowMaker Trial Edition para fazer backup do seu sistema.
MiniTool ShadowMaker TrialClique para baixar100%Limpo e seguro
Confira a seguir como fazer backup do seu sistema após atualizar para a versão mais recente do Windows 10.
Passo 1: Escolha um modo de backup
- Inicie o MiniTool ShadowMaker.
- Continue usando a edição de teste.
- Escolha o computador a ser gerenciado clicando em Local ou Remoto e clique em Conectar para entrar na interface principal.
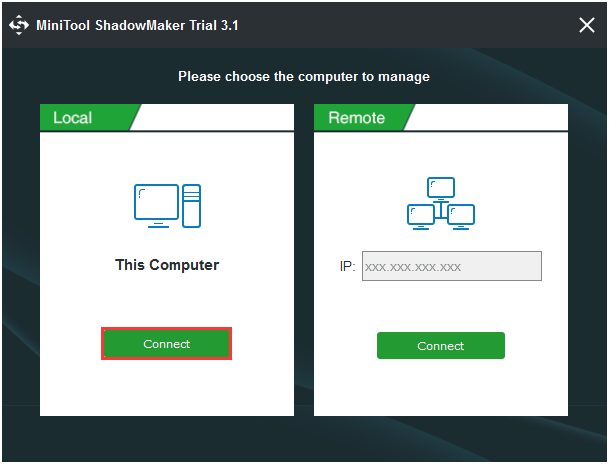
Passo 2: Escolha a Origem do Backup
- Clique em Origem na página Backup e selecione o tipo de origem Disco e Partições.
- Selecione o disco do sistema onde o Windows 10 está instalado na caixa a seguir, marque todas as partições e clique em OK.
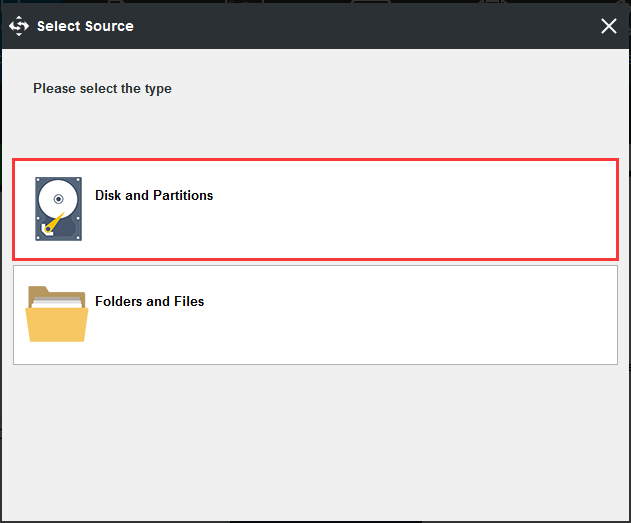
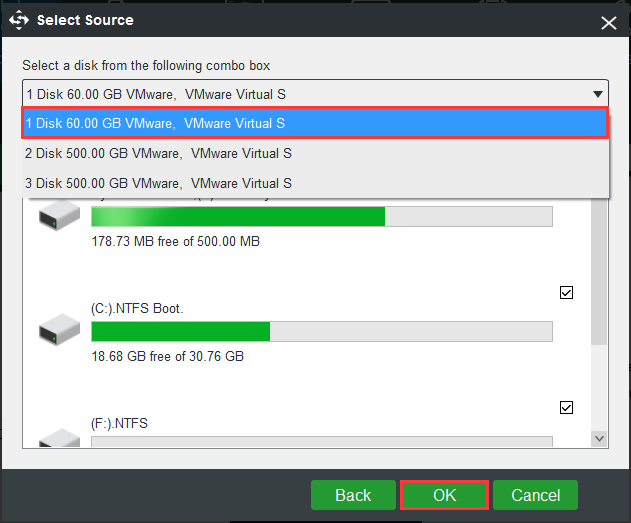
Passo 3: Escolha um caminho de destino onde deseja armazenar o backup do sistema.
- O MiniTool ShadowMaker permite fazer backup do seu sistema em um HD externo, unidade USB, NAS e vários outros tipos de dispositivos.
- Escolha um caminho de destino para armazenar o backup do seu sistema com base em suas necessidades e clique em OK.
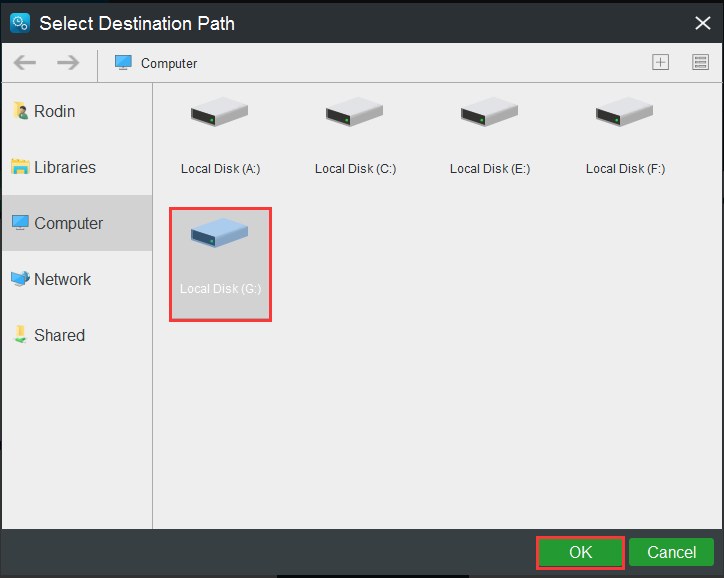
Por favor, não salve um arquivo de imagem de volume no mesmo volume escolhido como origem do backup. O disco de destino deve ter espaço suficiente.
Passo 4: Comece a fazer backup
- Volte para a interface a seguir.
- Você tem duas opções: iniciar o processo de backup imediatamente clicando em Fazer Backup Agora ou adiar o backup ao escolher a opção Fazer Backup Mais Tarde.
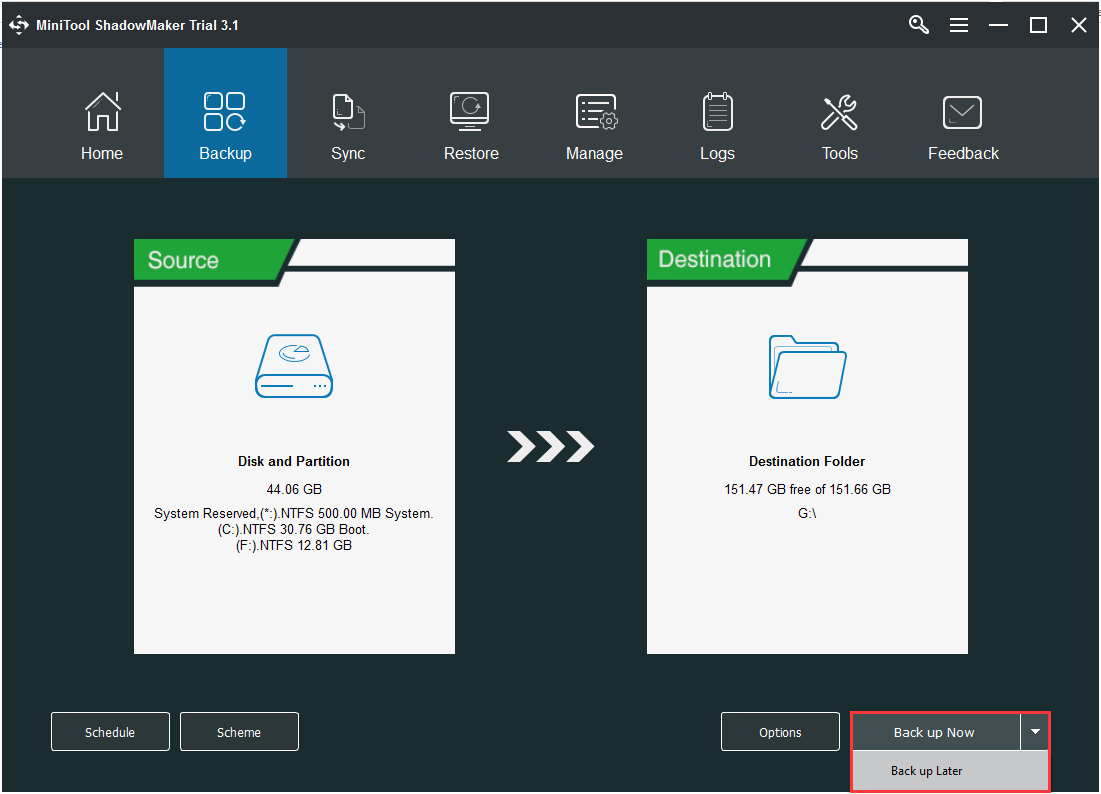
1. Você pode clicar em Agendar na página Backup para fazer backup de seus arquivos automaticamente. Depois de ativar esse recurso, o programa fará backup de seus arquivos importantes regularmente ou em datas específicas.
2. Quando seu sistema Windows não conseguir inicializar, você pode usar a imagem do sistema criada para executar uma recuperação de imagem do sistema. Leia a postagem Como Restaurar a Imagem do Sistema a Partir de um HD Externo no Windows 10/8/7.
Estes são todos os passos para fazer backup do sistema pelo MiniTool ShadowMaker.
Leitura adicional
Além do método mencionado acima, há outra forma de fazer backup dos dados do disco usando o MiniTool ShadowMaker, que consiste em clonar o disco.
Você também pode usar essa função para fazer backup de todo o computador em um pen drive através da clonagem de disco. Esse recurso permite que você transfira tudo para outra unidade, como o sistema Windows, arquivos, configurações, aplicativos e dados.
MiniTool ShadowMaker TrialClique para baixar100%Limpo e seguro
Confira a seguir como clonar o disco com apenas alguns cliques e passos simples.
Passo 1: Conecte a unidade USB ou pen drive ao seu computador. Clique no recurso Clonar Disco na página Ferramentas após iniciar o MiniTool ShadowMaker.
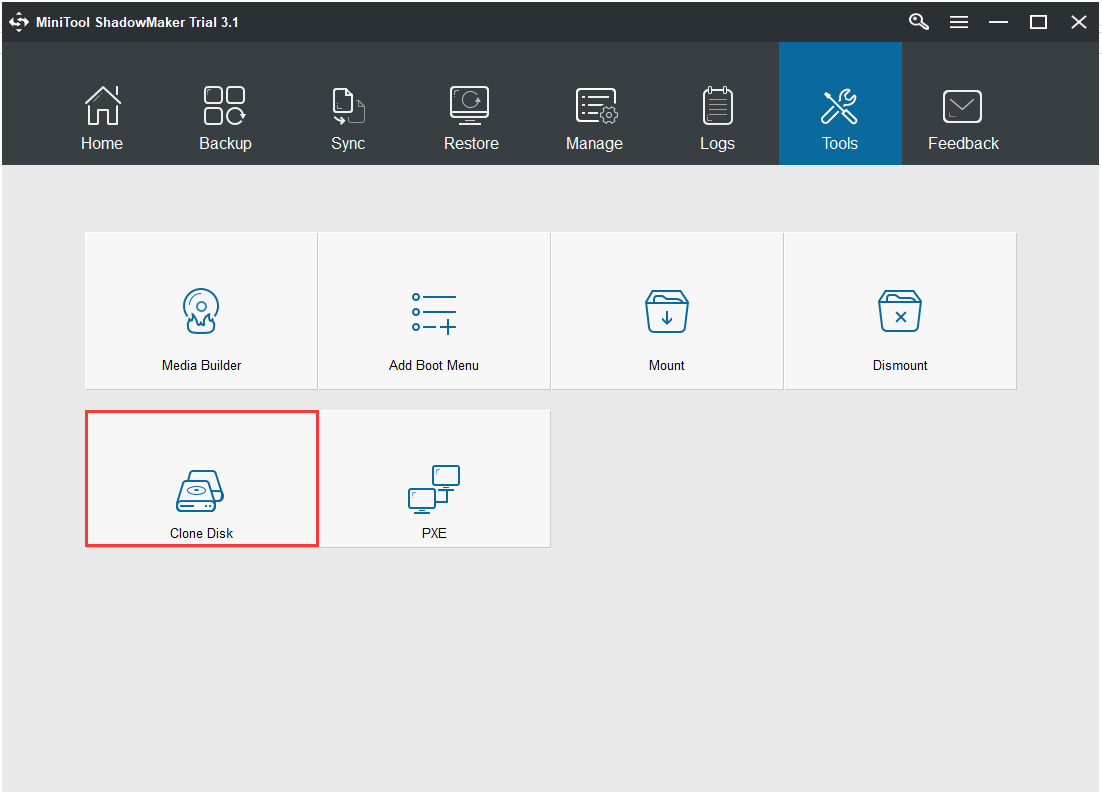
Passo 2: Selecione o disco do sistema onde o Windows 10 está instalado como disco de origem e escolha uma unidade USB ou pen drive como disco de destino.
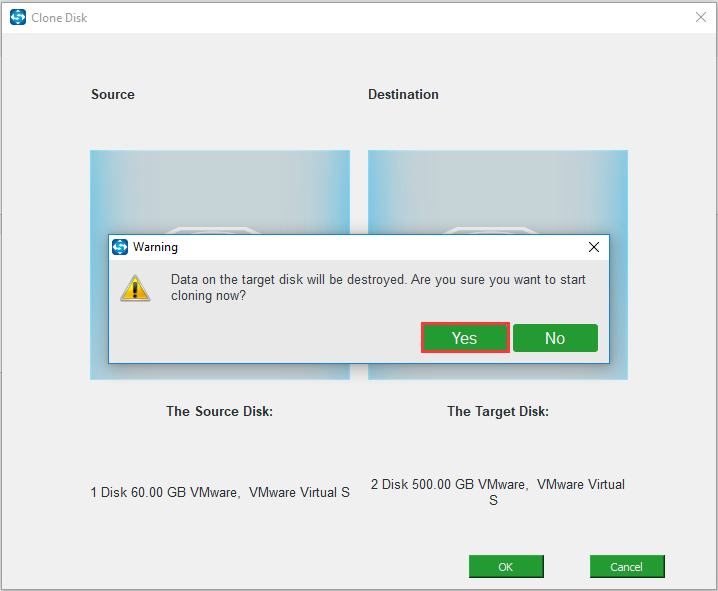
1. O processo de clonagem do disco destruirá os dados no disco de destino, portanto, certifique-se de que nenhum arquivo importante esteja salvo nele.
2. A unidade USB ou pen drive deve ter espaço suficiente para salvar todas as informações e dados no disco do sistema clonado.
Passo 3: Agora, este software de backup irá clonar o disco do sistema Windows 10 para a unidade USB. Você pode conectar a unidade USB ao computador após a conclusão do processo de clonagem. Dessa forma, todos os dados do disco do sistema são copiados para a unidade USB.
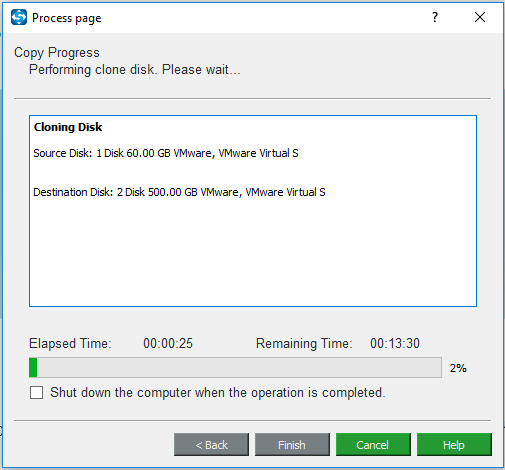
Você pode optar por fazer um backup do Windows 10 na unidade USB ou clonar o disco do sistema na unidade USB para fins de restauração em caso de eventuais falhas. No entanto, o segundo método é mais adequado para a proteção completa de dados do disco. Por favor, escolha a forma mais adequada com base em suas necessidades.
Conclusão
Para concluir, o Assistente de Atualização do Windows 10 é um aplicativo muito bem pensado e útil que oferece uma das maneiras mais fáceis de instalar a atualização mais recente do Windows no seu dispositivo.
O software gratuito MiniTool ShadowMaker é a melhor ferramenta de backup para o seu sistema, e é altamente recomendável usá-lo antes da atualização do Windows 10 caso algo errado venha a ocorrer. Em caso de dúvidas e sugestões, entre em contato conosco através de [email protected] ou deixe um comentário na seção abaixo.
Perguntas Frequentes Sobre Download do Assistente de Atualização do Windows 10
De acordo com a Microsoft, o upgrade gratuito de sistemas anteriores para o Windows 10 não está disponível. Mas isso não é totalmente verdade. Existem algumas maneiras de você ainda conseguir atualizar para o Windows 10 gratuitamente e obter uma licença legítima ou apenas instalar o Windows 10 e usá-lo sem precisar pagar.
A versão Home do Windows 10 custa US$ 120, enquanto a versão Pro custa US$ 200. A compra é digital e fará com que sua instalação atual do Windows seja ativada imediatamente.
Se o seu computador já veio com o Microsoft Windows instalado, a chave do produto do software geralmente fica localizada em um adesivo multicolorido da marca Microsoft no gabinete do seu PC. Se quiser obter essa informação de outra forma, o post Como Encontrar a Chave de Produto do Windows 10? Confira 4 Maneiras traz algumas respostas.
- Abra o aplicativo Configurações.
- Clique na seção Atualização e Segurança.
- Selecione a aba Windows Update na barra lateral.
- Selecione Verificar atualizações. Se houver alguma atualização disponível, ela será baixada automaticamente.