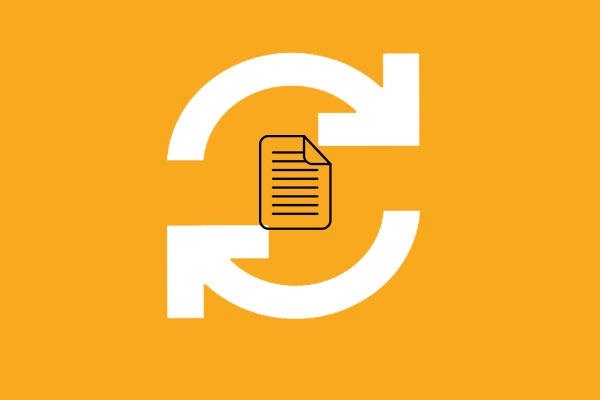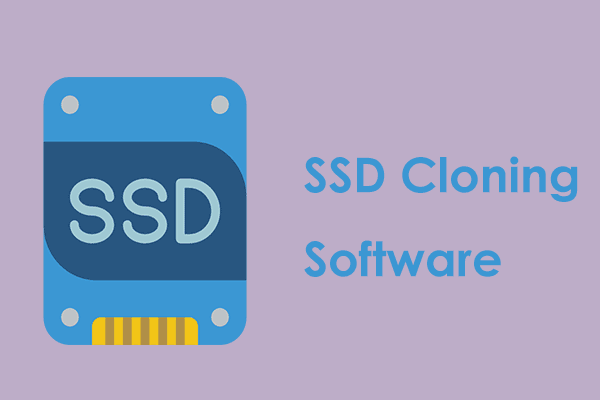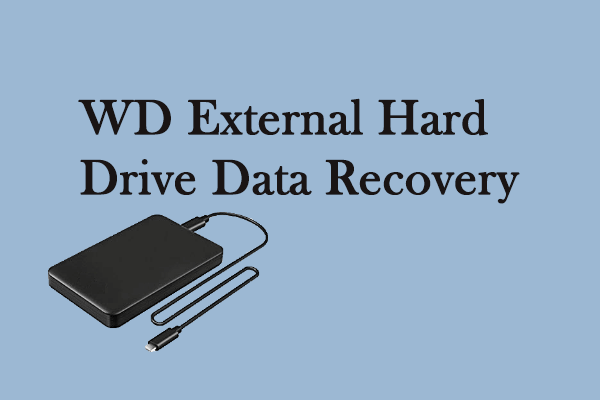Western Digital provides users with backup software to help them backup files. But it can only be used to back up files. Is there any alternative to Western Digital backup software? This post will show you how to use WD backup software and how to use its free alternative.
Western Digital is a famous hard drive manufacturer and data storage company around the world. It has produced a lot of storage devices and products.
And Western Digital also provides users with the WD backup software as long as users have purchased the Western Digital hard drives, such as WD My Passport Go SSD. As a matter of fact, Western Digital provides users with two pieces of WD backup software which respectively are WD backup software and WD SmartWare Software.
However, both of these two pieces of Western Digital backup software can only help you to back up files, photos or documents. What can you do if you want to back up the whole hard drive, partition or the operating system?
Or if the WD backup fails to work, how can you back up files to safeguard your data and files?
To solve the above situations, you can try an alternative to Western Digital backup software.
An Alternative to Western Digital Backup Software
As we have mentioned in the above part, the Western Digital backup software can only help you to back up the files. If you want to back up the operating system, partition or the whole hard drive, you may need an alternative to the Western Digital backup software.
Thus, the best backup software – MiniTool ShadowMaker is strongly recommended.
MiniTool ShadowMaker is a piece of professional backup software. Not only can it help to back up the files, but also it can back up the disk, partition, and even the operating system.
Apart from the backup feature, MiniTool ShadowMaker also offers other features to help you to keep data safe, such as the File Sync, Clone Disk.
So, just get the alternative to Western Digital backup software immediately to back up your Western Digital hard drive.
MiniTool ShadowMaker TrialClick to Download100%Clean & Safe
The Western Digital backup software alternative – MiniTool ShadowMaker provides two features to backup the Western Digital hard drive. They are Backup and Clone Disk. At first, we will show you how to back up the Western Digital hard drive with Backup feature.
How to Back up WD Hard Drive with Backup Feature?
At this part, you can refer to the detailed guide on how to back up the Western Digital hard drive with the Backup feature of MiniTool ShadowMaker.
Step 1: Install and launch MiniTool ShadowMaker
- Install the Western Digital backup software – MiniTool ShadowMaker.
- Launch it.
- Click Keep Trial to continue.
- Choose Connect in This Computer to enter its main interface.
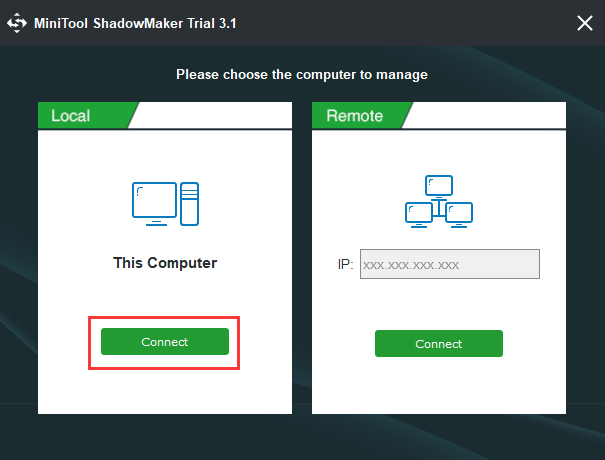
Step 2: Select the backup source
- After entering its main interface, please go to the Backup
- Click Source module to continue.
- Choose Disk and Partitions to go on.
- Please choose the Western Digital hard drive to continue.
- Click OK.
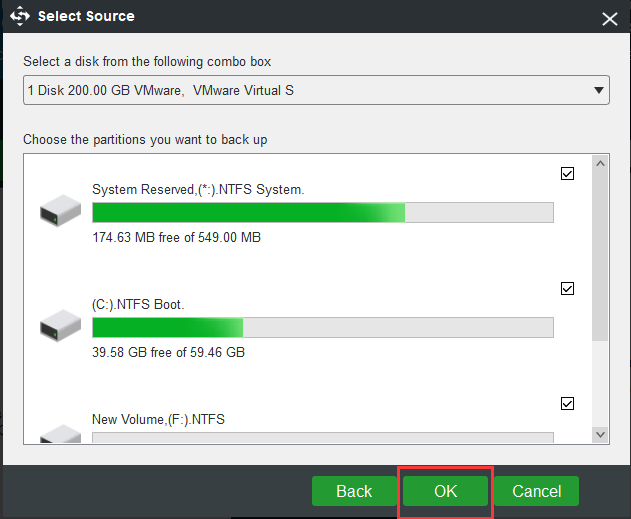
Step 3: Choose the backup destination
- Click Destination module to continue.
- In the popup window, you can see there are five paths for you to choose.
- Choose a destination based on your needs and click OK to continue. It is recommended to choose an external hard drive.
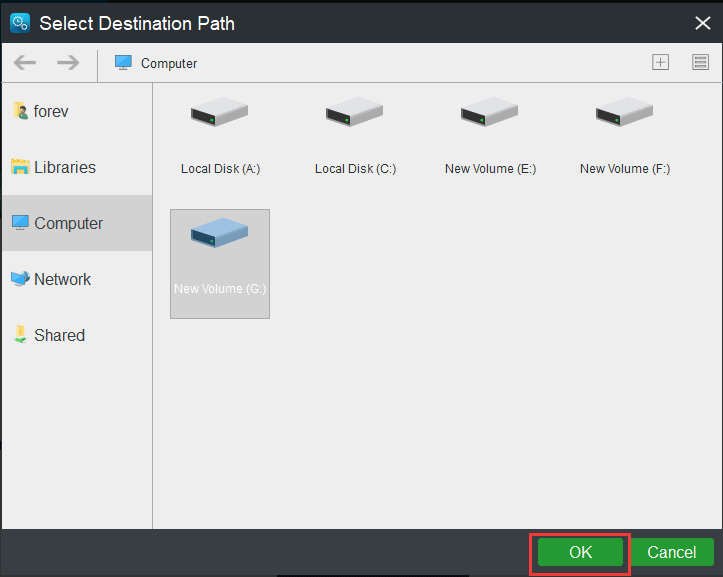
The WD backup software alternative – MiniTool ShadowMaker provides some advanced settings for you to back up files, folders, disk, partition and the whole operating system.
- The Schedule setting can help user to set the Western Digital backup on a regular basis. You can set in on daily/weekly/monthly/on event. Please see: 3 Ways to Create Automatic File Backup in Windows 10 Easily
- The Western Digital backup software provides users three backup schemes and the Incremental backup scheme is chosen by default. You can click Scheme button to change.
- MiniTool ShadowMaker also enables you to set some advanced backup parameters through the Options button.
Step 4: Start to backup
- After you have selected backup source and destination, you can click Back up Now to perform the Western Digital backup immediately.
- Or you can choose Back up Later to delay the backup and restart it in the Manage
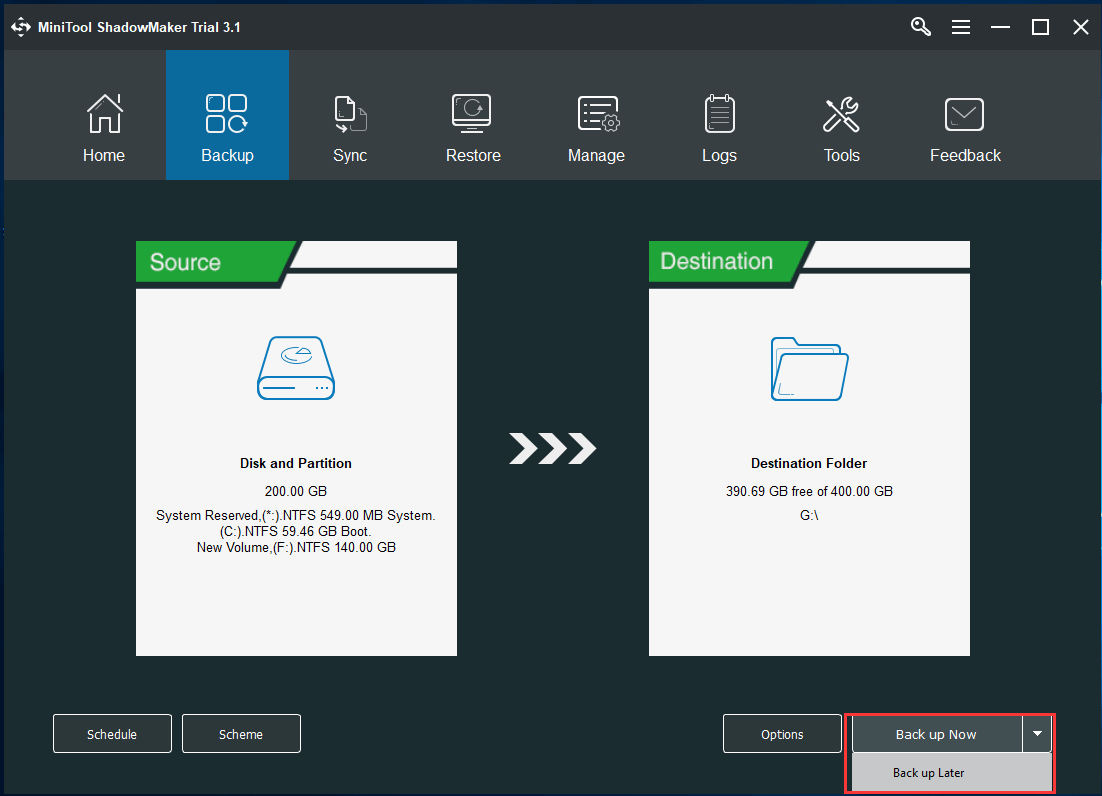
When all steps are finished, you have successfully backed up the Western Digital hard drive with the Western Digital backup software alternative – MiniTool ShadowMaker.
Of course, MiniTool ShadowMaker also provides another feature for you to perform Western Digital backup. It is the Clone Disk feature.
It is a powerful feature, enabling users to back up Western Digital hard drive without data loss.
In the following content, we will show you how to perform Western Digital backup with the Clone Disk feature of MiniTool ShadowMaker.
Perform Western Digital Backup with Clone Disk Feature
Now, you can refer to the guide on how to perform Western Digital backup with the step-by-step guide.
Step 1: Install and launch MiniTool ShadowMaker
- Install the Western Digital backup software alternative – MiniTool ShadowMaker.
- Launch it.
- Click Keep Trial to continue.
- Click Connect in This Computer to enter its main interface.
Step 2: Choose Clone Disk feature
- After entering its main interface, please go to the Tools
- Then click Clone Disk feature to continue.
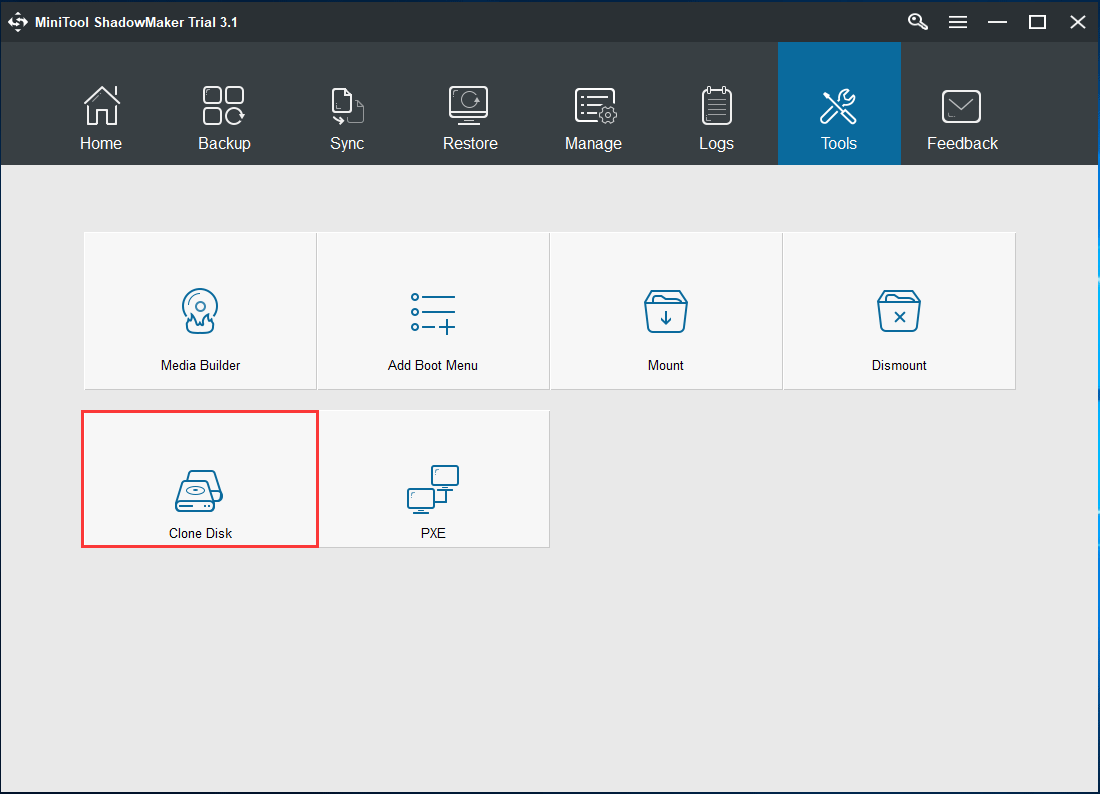
Step 3: Choose disk clone source
- In the popup window, click Source module to choose the disk clone source. And here you need to choose the Western Digital hard drive.
- Click Finish to continue.
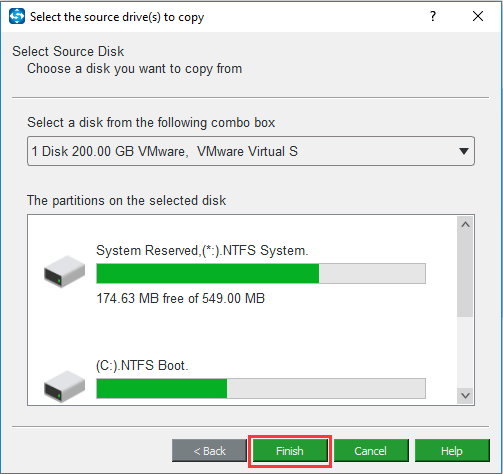
Step 3: Choose disk clone destination
- Click Destination module to choose a target disk to save all Western Digital backups.
- Click Finish to continue.
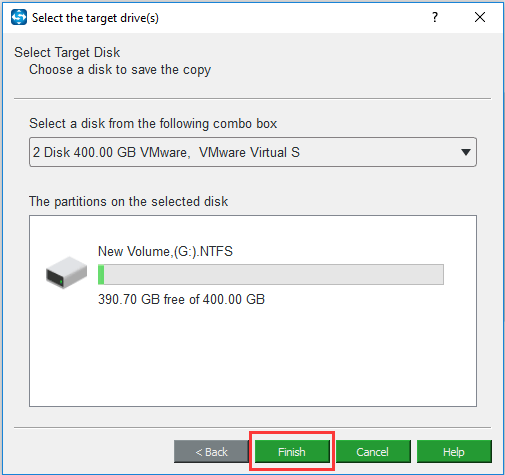
Please note that all data on the destination disk will be destroyed during the disk clone process. So, if there are any important files on the destination disk, you had better back up them in advance. Please see: How to Backup Files on Windows 10? Try These Top 4 Ways
Step 4: Start to perform Western Digital backup
- After you have selected disk clone source and destination, it is time to start to back up Western Digital hard drive.
- In the popup window, you can see the progress bar. And the disk clone time depends on how much files on the source disk.
- When the process is finished, you can click Finish to continue.
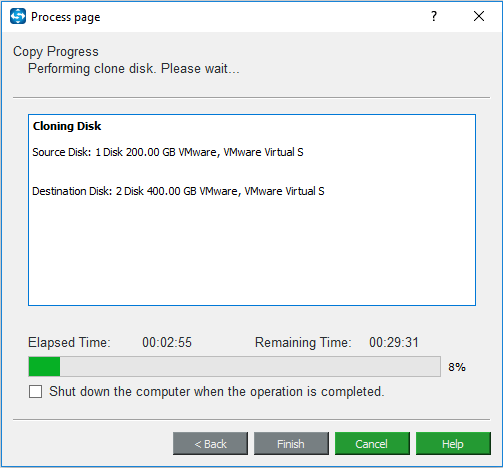
When the disk clone process is finished, you will receive a warning message, as shown in the following picture:
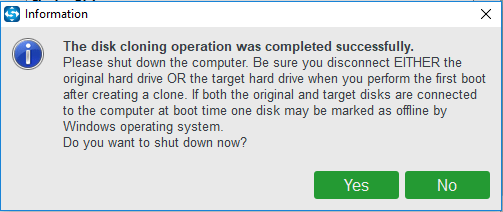
The warning message has the following information:
- The source disk and the target disk have the same signature.
- So you need to remove either of them from your computer when the disk clone process is finished. Otherwise, one disk will be marked offline when you first boot your computer.
- If you want to boot the computer from the target disk, please change the BIOS setting firstly.
When the above steps are finished, you can find that the Western Digital backup software alternative – MiniTool ShadowMaker has successfully backed up the operating system or the hard drive to safeguard your data and files.
And this WD backup tool can effectively help you to back up your files so as to protect them.
However, as we have mentioned in the beginning, Western Digital has provided two programs to help Western Digital users to back up files. They are WD backup software and WD SmartWare software. But both of these two WD backup tools only support backing up the files. It can’t help you to back up the hard drive or the operating system.
And if you just want to back up files, you can try these two programs. And we will simply show you how to use WD backup software as an example.
How to Use WD Backup Software?
The following contents are the guides on how to use WD backup software.
Step 1: Launch WD backup software
- Install WD backup software.
- Launch WD backup software to enter its main interface.
Step 2: Start to back up files
In the main interface of this WD program, click Back up Files to continue.
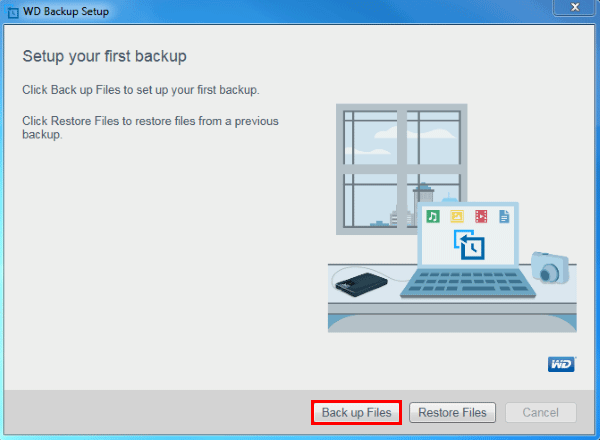
Step 3: Select the backup storage device
- Then you are required to choose the WD storage devices
- Click Next to continue.
Step 4: Select backup source
You can click Edit Files to choose the specific files or folders you want to back up.
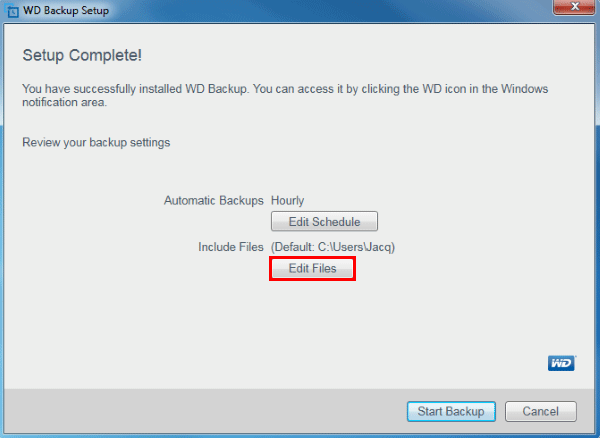
Step 5: Start to backup
When you have finished the above steps, you can start to back up your files by clicking the Start Backup button.
All in all, these are all steps of how to use WD backup software.
Although the WD backup software can help you to back up files, it also has some demerits. In the following part, we will show some difference between the Western Digital backup software alternative – MiniTool ShadowMaker and the WD backup software.
MiniTool ShadowMaker VS WD Backup Software
1. Backup content
The WD backup software only supports to back up files. But the Western Digital backup software alternative – MiniTool ShadowMaker not only supports you to back up files, but also it enables you to back up the operating system, disks and partitions.
Besides the backup feature, MiniTool ShadowMaker can help you to perform Western Digital backup so as to keep your files and data safe.
What’s more, the Western Digital backup software alternative – MiniTool ShadowMaker can help you to sync files to keep data safe.
2. Supported device
The WD backup software only supports the Western Digital hard drives and it doesn’t support the hard drive with other brands. However, MiniTool ShadowMaker can support hard drives with all brands.
3. Failed to work
Some users complain that the WD Backup software may fail to work, such as WD backup not working, WD backup stuck and so on. However, the alternative to Western Digital backup software Windows 10 can work normally at most time.
So MiniTool ShadowMaker plays an important role in backing up files, especially when the WD backup software not working or stuck.
From this comparison, you can find that the Western Digital backup software alternative – MiniTool ShadowMaker is more effective and powerful than WD backup software since it supports backing up different backup source and supports different devices.
MiniTool ShadowMaker TrialClick to Download100%Clean & Safe
Bottom Line
In conclusion, we have introduced what the Western Digital backup software is and how to use the WD backup software. In addition, we also have introduced a powerful Western Digital backup software alternative – MiniTool ShadowMaker.
The best backup software – MiniTool ShadowMaker can help you to perform Western Digital backup in two different ways.
And if you have any problem of MiniTool ShadowMaker, please feel free to contact us via the email [email protected] and we will reply to you as soon as possible.
WD Backup FAQ
- Launch WD Backup software.
- Click Back up Files
- Choose WD storage device.
- Click Next.
- Click Edit Files to select backup source.
- Click Start Backup.