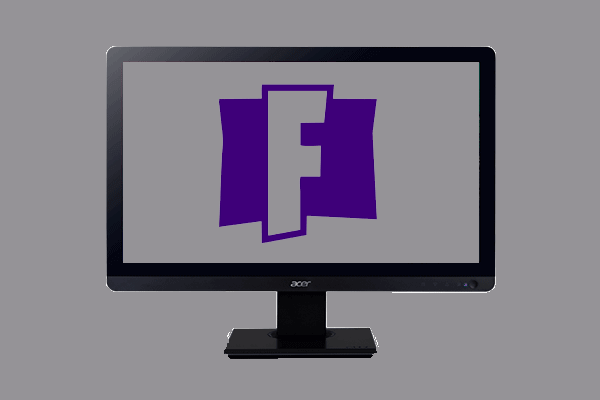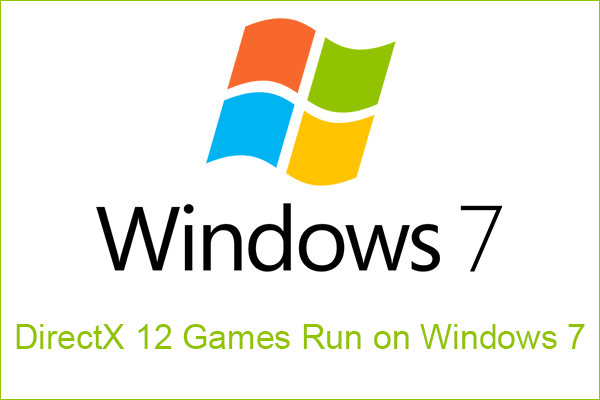Nous avons analysé divers posts en vue d’améliorer les performances de jeu sur Windows 10 et voici ce que nous avons appris sur comment optimiser Windows 10 pour les jeux. Ce post de MiniTool vous montrera 10 conseils afin d’optimiser Windows 10 pour les jeux.
Jouer au PC figure parmi l’une des activités les plus populaires de notre époque. Et Windows 10 est le favori en termes de système d’exploitation. Cependant, certains utilisateurs déclarent qu’il arrive que les jeux sur Windows 10 soient lents et ils veulent savoir comment rendre les jeux plus rapides sur ordinateur.
En general, les performances de jeu sur PC peuvent être affectées par la carte graphique, la CPU, la mémoire, le disque dur, le réseau et ainsi de suite.
Par conséquent, dans la section suivante, nous vous montrerons 10 conseils afin d’optimiser Windows 10 pour les jeux.
10 conseils afin d’optimiser Windows 10 pour les jeux
- Optimiser Windows 10 avec le Mode Jeu.
- Désactiver l’algorithme de Nagle.
- Gérer les heures actives
- Mettre à niveau vers SSD.
- Ajuster vos paramètres d’effets visuels.
- Empêcher la mise à jour automatique des jeux par Steam.
- Utiliser un plan d’alimentation performant.
- Mettre à niveau les pilotes du GPU.
- Désactiver l’accélération de la souris.
- Installer DirectX 12.
Guide vidéo rapide:
10 conseils afin d’optimiser Windows 10 pour les jeux
Afin d’optimiser votre PC pour les jeux sous Window 10, suivez les instructions ci-dessous.
1. Optimiser Windows 10 avec le Mode Jeu
Quant à savoir comment améliorer les performances de jeu sur Windows 10, vous pouvez optimiser Windows 10 avec le Mode Jeu.
Voici le tutoriel.
- Appuyez simultanément sur les touches Windows et I pour ouvrir les paramètres.
- Dans la page Paramètres, cliquez sur Jeux.
- Dans la fenêtre pop-up suivante, allez dans le panneau Mode de jeu, puis mettez le bouton Utiliser le mode de jeu sur Activé.
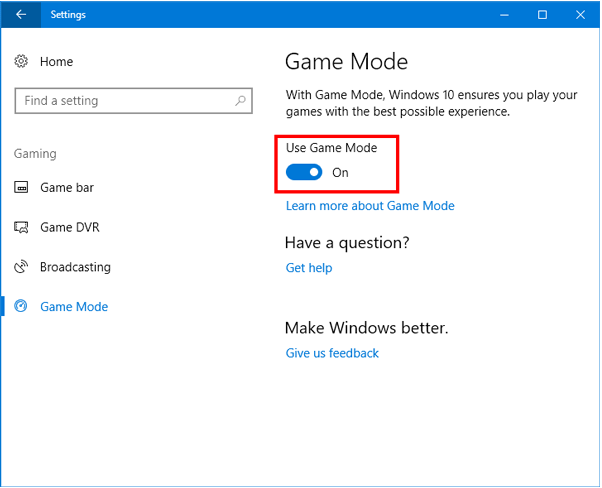
Une fois toutes les étapes terminées, les performances de jeu devraient être améliorées.
2. Désactiver l’algorithme de Nagle
L’algorithme de Nagle est une méthode permettant d’améliorer l’efficacité des réseaux TCP/IP en diminuant le nombre de paquets devant être envoyés sur le réseau. En d’autres termes, il regroupe les paquets de données au prix d’une connexion internet plus fluide.
Ainsi, afin d’optimiser Windows 10 pour les jeux, vous pouvez choisir de désactiver l’algorithme de Nagle. Maintenant, voici le tutoriel.
- Appuyez simultanément sur les touches Windows et R pour ouvrir la boîte de dialogue Exécuter.
- Tapez regedit dans le champ et cliquez sur OK pour continuer.
- Dans la fenêtre Éditeur de register, naviguez jusqu’au dossiser HKEY_LOCAL_MACHINE\SYSTEM\CurrentControlSet\Services\Tcpip\Parameters\Interfaces.
- Vous verrez alors qu’il y a plusieurs dossiers composés de chiffres et de lettres.
- Pour accéder au fichier, faites correspondre votre adresse IP à l’adresse DhcpIPAddress répertoriée dans l’un de ces dossiers.
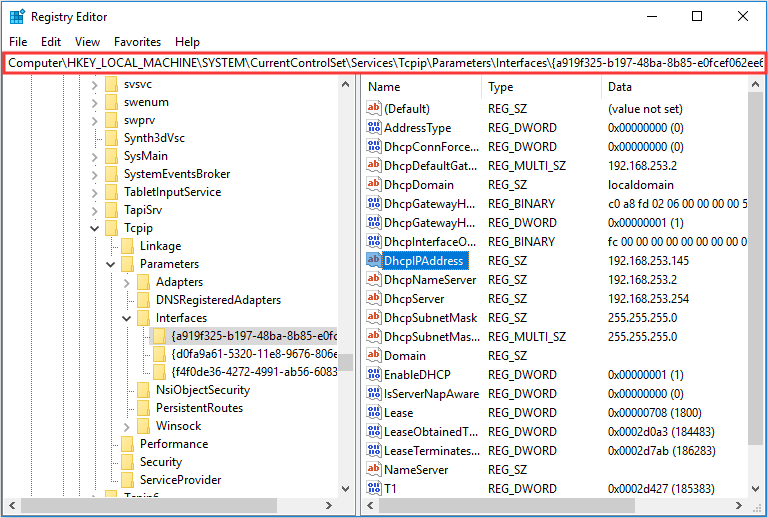
- Faites un clic droit dans le panneau de droite et choisissez Nouveau > Valeur DWORD (32 bits). Vous devez créer deux nouvelles clés et les nommer TcpAckFrequency et TCPNoDelay.
- Double-cliquez ensuite sur chacune d’elles et changez leur valeur en 1.
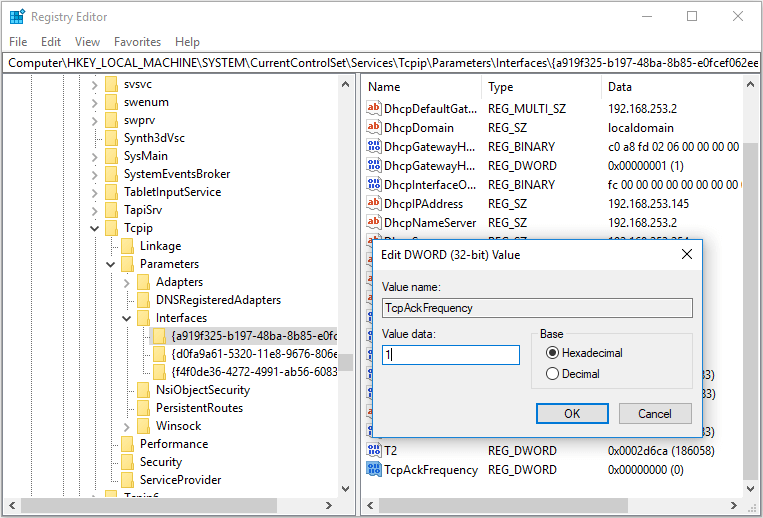
Une fois toutes les étapes terminées, l’algorithme de Nagle sera désactivé. Les performances de jeu de l’ordinateur devraient être améliorées.
3. Gérer vos heures actives
Windows 10 peut installer des mises à jour et redémarrer votre ordinateur sans votre autorisation ou lorsque vous jouez à des jeux. Dans une telle situation, les performances de votre jeu sur ordinateur seront affectées.
Pour corriger cela, vous pouvez désactiver directement la mise à jour automatique. Mais il n’est pas recommandé de le faire. Afin d’optimiser Windows 10 pour les jeux, il existe une autre méthode plus judicieuse qui vous permet de définir les heures actives de manière plus appropriée. En faisant cela, vous pouvez spécifier la programmation des jeux et du travail dans Windows et empêcher Windows de se mettre à jour et de se redémarrer pendant cette période.
À present, voici le tutoriel.
- Appuyez simultanément sur les touches Windows et I pour ouvrir les Paramètres.
- Ensuite, choisissez Mise à jour et sécurité pour continuer.
- Sur le panneau de droite, cliquez sur Changer les heures actives.
- Configurez ensuite l’heure de début et l’heure de fin en fonction de vos besoins. Puis, cliquez sur Enregistrer.
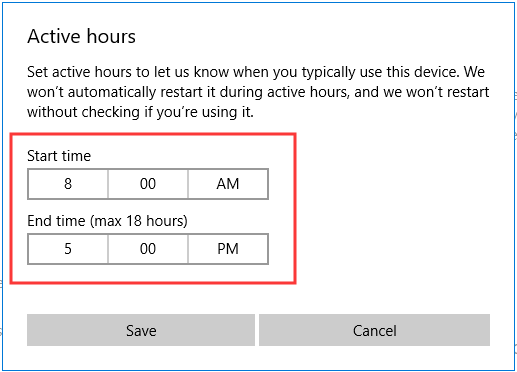
Après cela, l’ordinateur ne redémarrera pas au cours de la période active et vous ne serez pas affecté pendant le jeu. Ainsi, les performances du jeu seront améliorées.
Mettre à niveau vers SSD
Afin d’optimiser Windows 10 pour les jeux, vous pouvez choisir de mettre à niveau le matériel de votre ordinateur afin de rendre votre ordinateur plus rapide.
En ce qui concerne la mise à niveau matérielle et comment rendre Windows 10 plus rapide pour les jeux, vous pouvez choisir de mettre à niveau HDD en SSD. Mais prenez note que la mise à niveau en SSD n’augmentera pas directement les performances, mais pourrait accélérer votre Windows 10 et réduire le temps de chargement des jeux.
Par conséquent, vous pouvez choisir de mettre à niveau HDD vers SSD afin d’améliorer les performances de votre ordinateur.
Pour mettre à niveau HDD en SSD sans perte de données, vous pouvez choisir l’outil de clonage MiniTool ShadowMaker. Il vous permet de cloner l’OS du HDD en SSD sans perte de données.
Vous pouvez télécharger MiniTool ShadowMaker depuis le bouton suivant ou choisir d’acheter une édition avancée.
MiniTool ShadowMaker TrialCliquez pour télécharger100%Propre et sûr
Maintenant, nous vous montrerons comment mettre à niveau HDD en SSD sans perte de données avec MiniTool ShadowMaker.
1. Installez MiniTool ShadowMaker et lancez-le.
2. Cliquez sur Poursuivre l’essai.
3. Cliquez ensuite sur Connecter dans Cet ordinateur pour accéder à son interface principale.
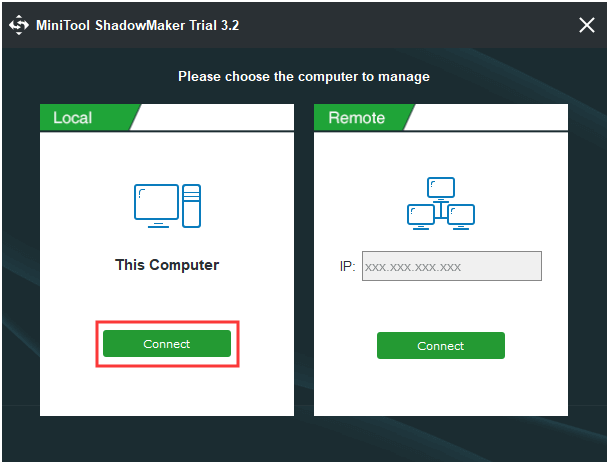
4. Après avoir entré dans son interface principale, allez à la page Outils.
5. Ensuite, cliquez sur Cloner un disque pour continuer.
6. Ensuite, cliquez sur le module Source pour choisir la source de clonage. Ici, vous pouvez choisir le disque système d’origine comme source de clonage. Cliquez ensuite sur Terminer.
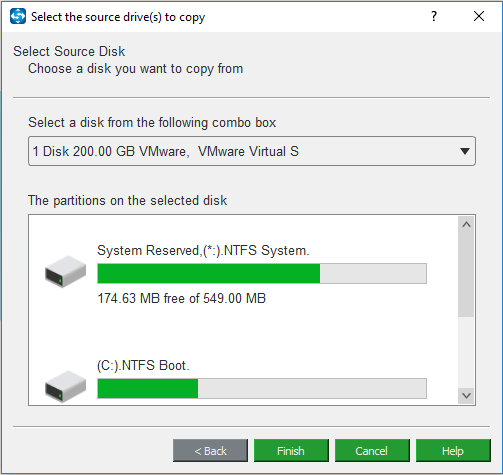
7. Cliquez sur le module Destination pour choisir le disque cible. Ici, vous devez choisir le SSD comme disque cible. Cliquez ensuite sur Terminer.
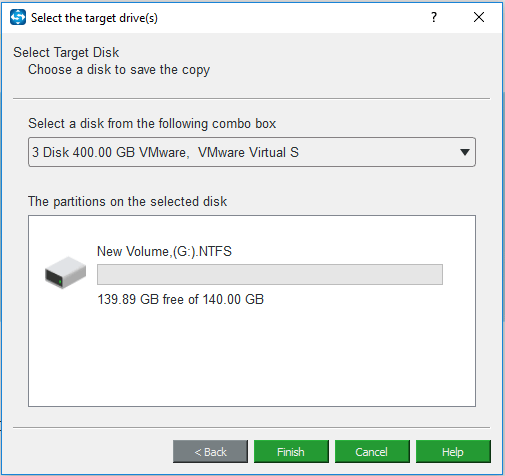
Cliquez ensuite sur OK.
Toutes les données du disque cible seront détruites pendant le processus de clonage. Si vous avez des fichiers importants sur ce disque, veuillez les sauvegarder et cliquez sur Oui pour continuer.
Le processus de clonage du disque va commencer. Le temps que cela prend dépend du nombre de fichiers sur le disque dur et veuillez ne pas interrompre le processus de clonage.
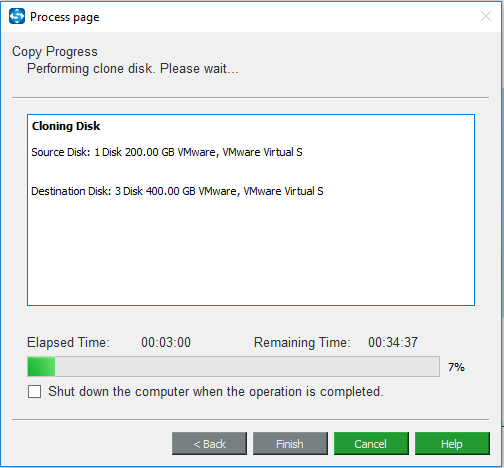
Une fois le processus de clonage de disque terminé, vous recevrez un message d’avertissement vous informant que le disque dur d’origine et le disque cible ont la même signature. Si les deux sont connectés à votre ordinateur, l’un ou l’autre sera marqué comme hors ligne. De plus, si vous souhaitez démarrer votre ordinateur depuis le disque cible, veuillez d’abord changer les paramètres du BIOS.
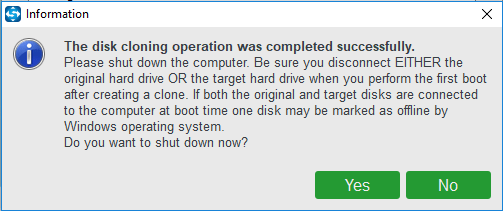
Après la mise à niveau du HDD en SSD, vous pourrez à nouveau exécuter des jeux et le temps de chargement sera réduit.
5. Ajuster les paramètres de vos effets visuels
L’interface utilisateur graphique peut être une entrave à votre puissance de traitement. De nombreux graphiques d’arrière-plan sont activés par défaut, ce qui affectera la puissance de traitement disponible de votre PC lorsque vous jouez à des jeux sur l’ordinateur en avant-plan.
- Donc, pour savoir comment optimiser Windows 10 pour les jeux, ajustez vos paramètres d’effets visuels. À présent, voici le tutoriel.
- Tapez Affichage des paramètres avancés du système dans le champ de recherche de Windows et choisissez celui qui correspond le mieux.
- Dans la fenêtre pop-up, passez à l’onglet Avancé.
- Cliquez ensuite sur Paramètres sous la section Performances pour continuer.
- Dans la fenêtre pop-up, à l’onglet Effets visuels, choisissez l’option Ajuster pour une meilleure performance. Cliquez ensuite sur Appliquer et OK pour confirmer les changements.
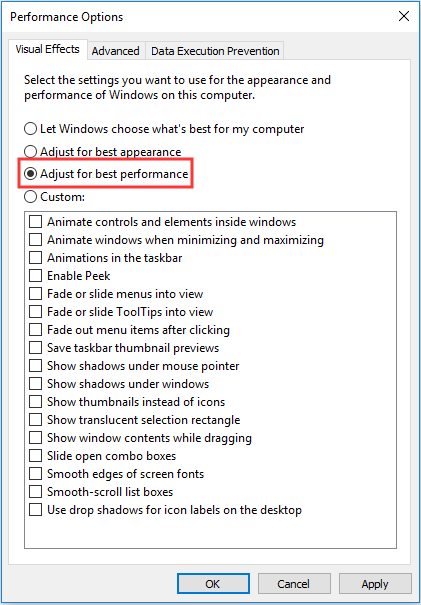
Une fois toutes les étapes terminées, les effets visuels de votre système seront changés et les performances de l’ordinateur seront améliorées.
6. Empêcher la mise à jour automatique des jeux par Steam
De nombreux utilisateurs de Windows achètent et installent des jeux via Steam. Or, Steam présente un inconvénient. Il ne vous permet pas d’empêcher les mises à jour automatiques de tous vos jeux. La mise à jour en arrière-plan consomme la mémoire du PC et ralentit les performances de jeu.
Donc, afin d’optimiser Windows 10 pour les jeux, vous pouvez essayer d’empêcher Steam de mettre à jour automatiquement les jeux.
Voici le tutoriel.
- Accédez à votre compte Steam.
- Allez ensuite dans Steam > Paramètres > Télécharger pour continuer.
- Décochez l’option Autoriser les téléchargements pendant le jeu.
Une fois toutes les étapes terminées, le jeu ne sera pas mis à jour pendant le processus de jeu et les performances seront améliorées.
7. Utiliser un plan d’alimentation performant
Le changement de plan d’alimentation peut vous aider à optimiser Windows 10 pour les jeux, car les plans d’alimentation sont conçus pour mieux gérer l’utilisation de la batterie sur les appareils portables. Et de nombreux utilisateurs de PC de bureau Windows 10 disent que cette solution les aide à améliorer les performances de jeu.
À présent, nous vous montrerons comment utiliser un plan d’alimentation performant afin d’optimiser Windows 10 pour les jeux.
- Appuyez simultanément sur les touches Windows et I pour ouvrir les Paramètres.
- Dans la fenêtre pop-up, choisissez Système pour continuer.
- Accédez ensuite à l’onglet Alimentation et veille et cliquez sur Paramètres d’alimentation supplémentaires.
- Dans la fenêtre Options d’alimentation, cochez l’option Hautes performances.
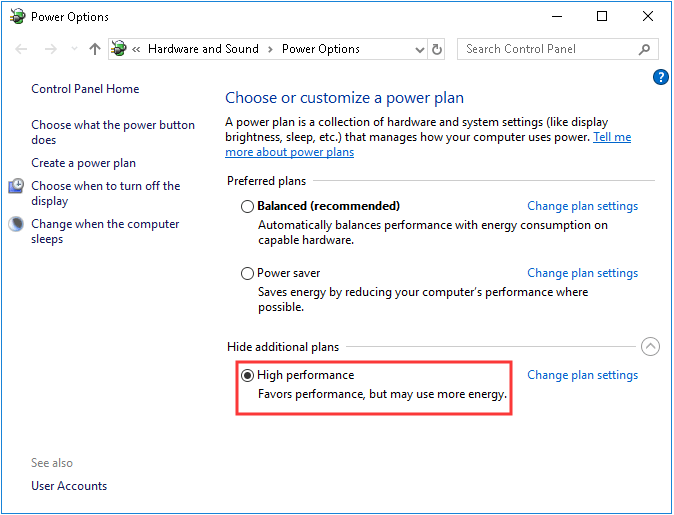
Une fois toutes les étapes terminées, vous avez optimisé votre PC pour les jeux sous Windows 10.
8. Mettre à niveau les pilotes du GPU
L’unité du processeur graphique est au cœur de votre expérience de jeu sur PC et elle nécessite le dernier pilote Windows pour que les jeux fonctionnent plus rapidement et efficacement. De plus, un pilote obsolète peut entraîner d’autres problèmes, tels que des bogues dans l’ordinateur ou un plantage du système.
Donc, afin d’améliorer les performances du jeu, vous pouvez choisir de mettre à jour le pilote GPU. À présent, voici le tutoriel.
1. Appuyez simultanément sur les touches Windows et R pour ouvrir la boîte de dialogue Exécuter.
2. Ensuite, tapez devmgmt.msc dans le champ et cliquez sur OK pour continuer.
3. Dans la fenêtre Gestionnaire de périphériques, développez l’adaptateur d’affichage et sélectionnez le pilote de votre ordinateur.
4. Faites un clic droit et choisissez Mettre à niveau le pilote pour continuer.
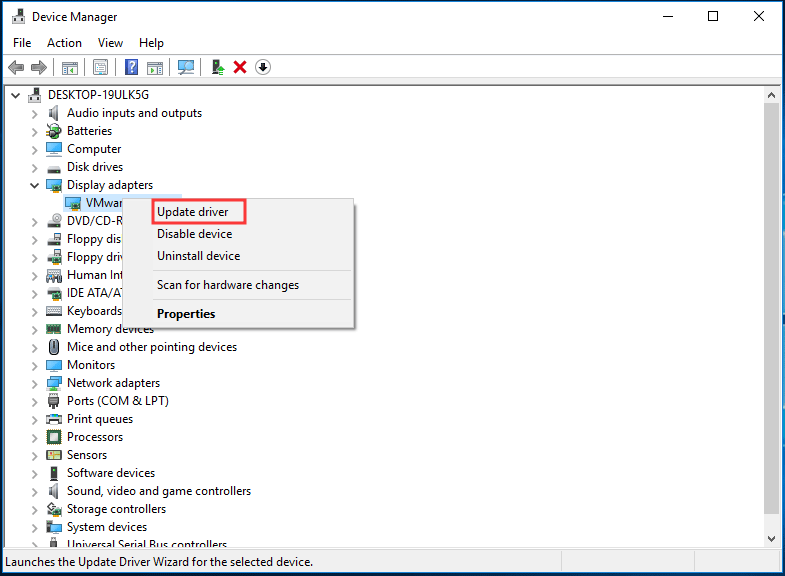
5. Vous pouvez ensuite choisir Rechercher automatiquement les logiciels pilotes mis à jour et suivre l’assistant pour continuer.
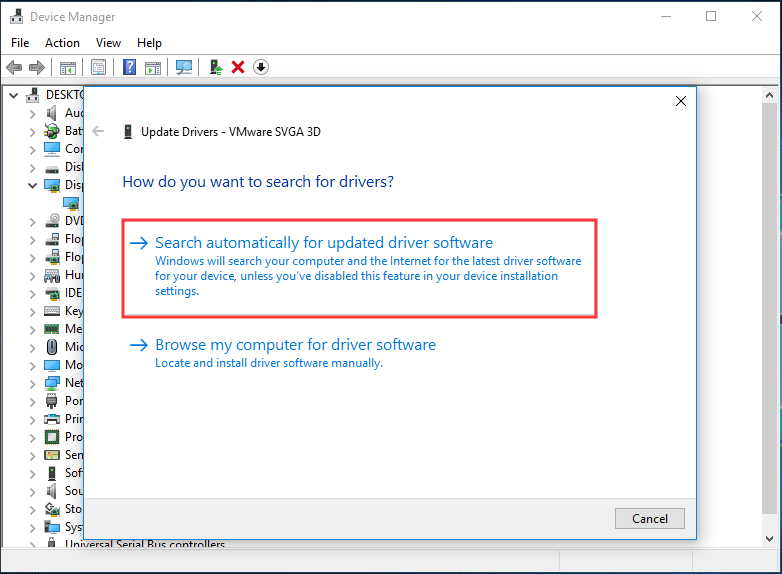
Après avoir mis à jour le pilote du GPU à la dernière version, vérifiez si les performances du jeu sont améliorées.
9. Désactiver l’accélération de la souris
Pour savoir comment rendre Windows 10 plus rapide pour les jeux, vous pouvez choisir de désactiver l’accélération de la souris. La désactivation de l’accélération de la souris pourrait améliorer vos performances de jeu personnelles. L’accélération de la souris permet à votre souris de se déplacer en fonction de la détection du mouvement physique et de la vitesse.
Donc, afin d’optimiser le PC pour les jeux sous Windows 10, essayez de désactiver l’accélération de la souris.
À présent, voici le tutoriel.
- Appuyez simultanément sur les touches Windows et I pour ouvrir les Paramètres.
- Dans la fenêtre pop-up, cliquez sur Périphériques.
- Naviguez ensuite jusqu’à l’onglet Souris, puis cliquez sur Options supplémentaires de la souris.
- Dans la fenêtre pop-up, naviguez jusqu’aux Options du pointeur et décochez l’option Améliorer la précision du pointeur.
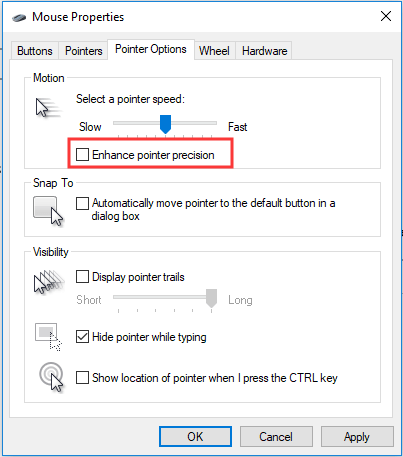
Une fois toutes les étapes terminées, les performances de votre ordinateur et de vos jeux seront améliorées.
10. Installer DirectX 12
DirectX 12 est une application nécessaire pour tous ceux qui veulent jouer à des jeux sur Windows 10. Elle permet aux utilisateurs de communiquer avec votre ordinateur et de lui dire ce qu’il doit faire. Ainsi, afin d’améliorer les performances de votre ordinateur, vous pouvez choisir d’installer DirectX 12.
Maintenant, nous vous montrerons comment vérifier si vous avez déjà installé DirectX 12 sur votre ordinateur.
- Appuyez simultanément sur les touches Windows et R pour ouvrir la boîte de dialogue Exécuter.
- Tapez ensuite dxdiag dans le champ et cliquez sur OK pour continuer.
- Si vous avez déjà installé DirectX 12 sur votre ordinateur, il s’ouvrira comme ci-dessous.
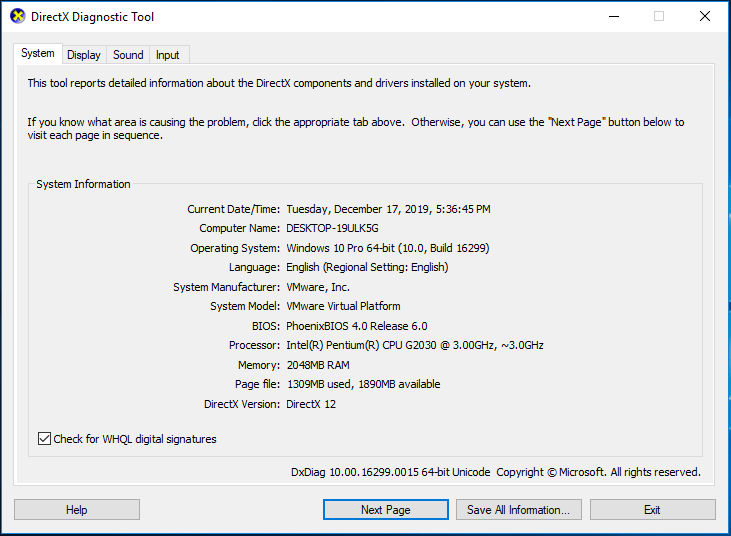
Si vous n’avez pas DirectX 12 sur votre ordinateur, téléchargez-le et installez-le. Ensuite, il suffit d’aller sur la page de mise à jour de Windows et de cliquer sur Vérifier les mises à jour pour continuer.
Afin d’optimiser Windows 10 pour les jeux, essayez d’installer DirectX 12 sur votre ordinateur.
Conclusion
Pour ce qui est de savoir comment ajuster Windows 10 pour le jeu et la productivité, ce post a montré 10 conseils. Si vous voulez optimiser Windows 10 pour les jeux, essayez ces solutions.
Si vous avez un meilleur conseil afin d’optimiser le PC pour les jeux Windows 10, partagez-le dans la zone de commentaires.
Si vous avez un problème avec le programme MiniTool, contactez-nous par e-mail à l’adresse [email protected] et nous vous répondrons dans les plus brefs délais.
FAQ – Optimiser Windows 10 pour les jeux
- Optimiser Windows 10 avec le Mode Jeu.
- Désactiver l’algorithme de Nagle.
- Gérer les heures actives.
- Mettre à niveau en SSD.
- Ajuster les paramètres de vos effets visuels.
- Empêcher la mise à jour automatique des jeux par Steam.
- Utiliser le plan d’alimentation performant.
- Mettre à niveau les pilotes du GPU.
- Désactiver l’accélération de la souris.
- Installer DirectX 12.
- Windows 10 est exécuté sur le HDD.
- Pas assez de RAM.
- Le CPU est vieux.
- Erreur de disque dur.
- Espace disque insuffisant sur la partition de démarrage.
- RAM ou autres ressources consommées par divers programmes.
- Beaucoup de fragments sur le disque dur.
- L’ordinateur est attaqué par un virus ou un logiciel malveillant.
- Les partitions sont mal alignées.
- Le système d’exploitation Windows est trop ancien.
Vous pouvez vous référer au post 10 raisons pour lesquelles le PC est lent avec Windows 10/8/7 pour en savoir plus.
- Ajouter plus de RAM.
- Mettre à niveau vers SSD.
- Désinstaller les programmes indésirables.
- Désactiver les programmes de démarrage.
- Nettoyage de disque.
- Passer en mode Opaque.
- Pas d’effets spéciaux.
- Exécuter la maintenance du système.
- Pas de conseils.
- Changer le plan d’alimentation.
Vous pouvez lire le post Comment accélérer Windows 10 (Guide étape par étape avec images) pour en savoir plus.