Utilisez-vous SSD maintenant? Connaissez-vous les performances de votre SSD? En fait, vous pouvez effectuer un test via un logiciel de test SSD professionnel. Ce post vous montrera les 8 principaux outils permettant de vérifier la santé du SSD. Vous pouvez obtenir des informations détaillées sur ces outils dans MiniTool.
Comme chacun le sait, SSD remplace HDD avec ses performances élevées. Par conséquent, la plupart des gens utilisent SSD comme lecteur pour leur système d’exploitation. En fait, comme pour SSD VS HDD, SSD possède plus d’avantages. Bien que SSD soit plus rapide et plus avantageux, il demeure néanmoins fragile.
C’est pourquoi vous devriez utiliser l’outil de vérification de la santé du SSD ou les programmes d’optimisation de façon occasionnelle. Ce faisant, vous pourrez maximiser les performances et la durée de vie de votre SSD.
De nos jours, il existe de nombreux programmes de test des SSD sur le marché, lesquels présentent différentes fonctionnalités de gestion des SSD. Plus précisément, à quoi sert un outil de vérification de la santé des SSD? Eh bien, la majorité des outils de vérification de la santé des SSD peuvent être utilisés pour tester la vitesse de transfert des SSD, mesurer les performances des SSD, optimiser les SSD, etc. Certains d’entre eux permettent même d’effacer les SSD en toute sécurité.
Compte tenu de ce fait, vous feriez mieux de lire attentivement la description du logiciel pour vérifier s’il contient la fonctionnalité dont vous avez besoin.
Vous trouverez ci-dessous de plus amples informations sur les performances d’un outil de vérification de la santé des SSD.
Check SSD Health Vérifier la santé du SSD
La première chose que fait un outil de vérification de la santé du SSD est de vous indiquer l’état de santé de votre SSD. Certains outils de vérification de la santé des SSD vous montreront l’état actuel de votre SSD et vous donneront un état de santé, comme par exemple Crystal Disk Info.
D’autres, comme MiniTool Partition Wizard Édition Gratuit, peuvent détecter le nombre de secteurs défectueux sur votre SSD, ce qui peut révéler l’état de votre SSD. Bref, vous pouvez facilement vérifier si votre SSD est en bonne santé grâce à ces outils.
Optimize SSD Performance Optimiser les performances du SSD
Certains outils SSD vous permettent d’effectuer le nettoyage des déchets et d’autres paramètres, ce qui peut améliorer les performances du lecteur.
La majorité des outils de vérification de la santé des SSD vous permettent d’optimiser ou de régler votre SSD en fonction de différentes exigences, comme Intel SSD Toolbox, Samsung Magician, entre autres. Cependant, il se peut que vous remarquiez que certaines utilisations peuvent améliorer les performances du lecteur au prix de la perte d’une certaine capacité de stockage.
Voici un guide étape par étape pour évaluer les performances de votre disque.
Test SSD Speed Tester la vitesse du SSD
L’une des fonctionnalités de base des outils de vérification de la santé des SSD est le SSD/disque de référence, grâce auquel vous pouvez évaluer les performances de vos SSD en testant la vitesse de transfert des SSD. Vous saurez si les données d’écriture/lecture fournies par le fabricant sont exactes après avoir testé la vitesse de votre SSD.
Par ailleurs, vous aurez une idée approximative des performances de votre SSD.
Secure Erase SSD Effacer SSD en toute sécurité
Si un SSD contient des informations sensibles et doit être nettoyé, l’effacement des données sur le lecteur est une opération judicieuse. Le problème réside dans le fait que de nombreux outils SSD suppriment les données en écrasant un lecteur plusieurs fois, ce qui entraîne une défaillance de l’accès aux zones de stockage. Par exemple, des blocs peuvent être marqués comme défectueux, ou comme étant surchargés et présentant un niveau d’usure trop élevé.
Alors que certains outils permettant d’effacer les données en toute sécurité offrent un accès à une routine d’effacement sécurisé basée sur le matériel, le contrôleur du SSD s’assure, au cours de ce processus, que tout le stockage, y compris les zones qui ne sont pas normalement et directement accessibles, peut être entièrement nettoyé.
De nombreux outils de vérification de la santé des SSD sont disponibles sur le marché. Lequel choisir? 8 meilleurs testeurs SSD sont présentés dans ce post. Vous pouvez les prendre comme référence.
8 meilleurs outils de vérification de la santé des SSD
- MiniTool Partition Wizard
- Intel SSD Toolbox
- Samsung Magician
- Crystal Disk Info
- Smartmonotools
- Hard Disk Sentinel
- Toshiba SSD Utility
- SSD Life
Les 8 meilleurs outils de vérification de la santé des SSD
MiniTool Partition Wizard
MiniTool Partition Wizard est un puissant gestionnaire de partition et un outil de vérification de la santé du SSD, lequel peut vous aider à formater un lecteur, à récupérer des données manquantes, à analyser l’utilisation du disque, à migrer l’OS vers SSD/HD, etc. La fonctionnalité Disque de référence vous permet d’évaluer les performances du disque en utilisant des tailles de transfert et des longueurs de test variables pour les vitesses de lecture/écriture séquentielles et aléatoires.
De plus, vous pouvez terminer l’opération en quelques clics. Grâce à ce merveilleux outil de référence SSD, vous pouvez tester les contrôleurs RAID, les contrôleurs de stockage, les disques durs et les lecteurs SSD de n’importe quel fabricant. Cependant, si la taille de transfert est importante, l’ensemble du processus de test peut nécessiter un certain temps.
Vous pouvez télécharger MiniTool Partition Wizard en cliquant sur le bouton ci-dessous.
MiniTool Partition Wizard FreeCliquez pour télécharger100%Propre et sûr
Après avoir téléchargé et installé MiniTool Partition Wizard, veuillez suivre les étapes ci-dessous pour effectuer l’opération du disque de référence.
Étape 1: Cliquez sur Lancer l’application pour entrer dans son interface principale.
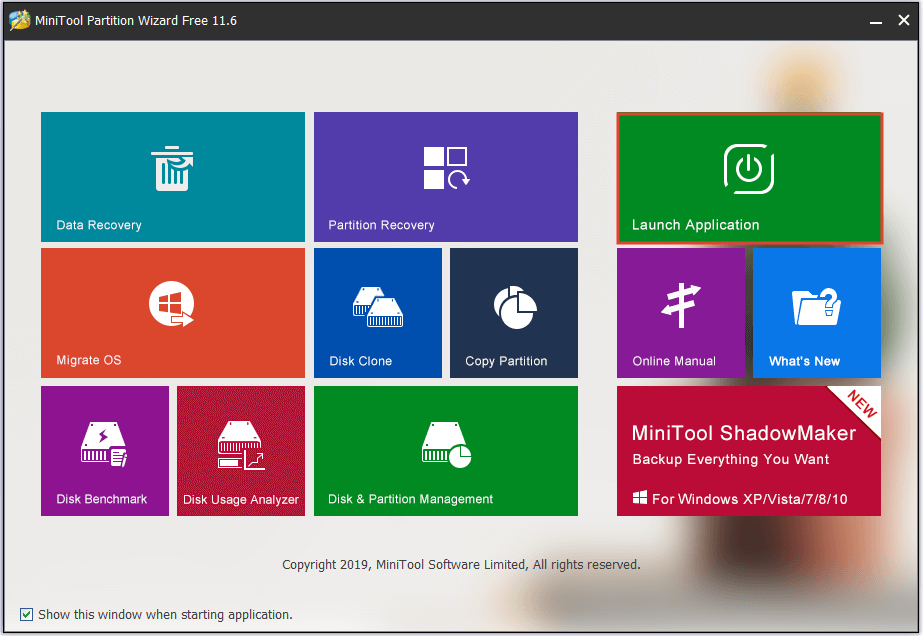
Étape 2: Cliquez sur Disque de référence en haut de la page principale.
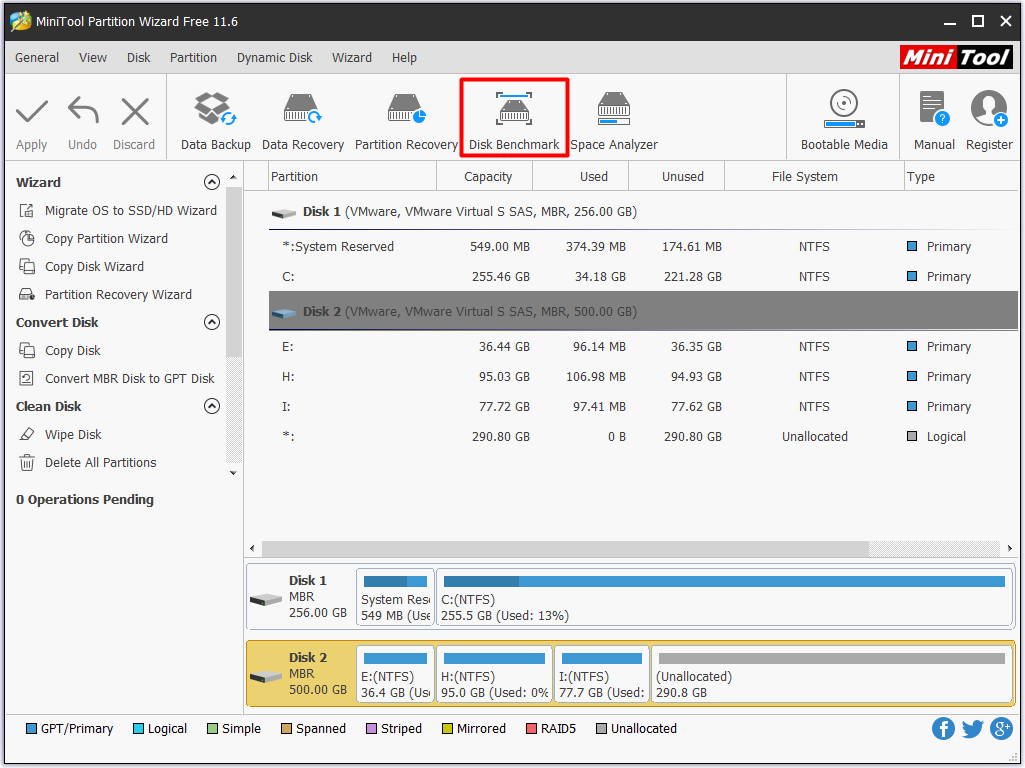
Étape 3: Dans la fenêtre pop-up, vous pouvez définir les paramètres de test du disque HD/SSD, notamment le lecteur de test, la taille du transfert, le numéro de file d’attente, le temps de refroidissement, le numéro de fil, la longueur totale et le mode de test en fonction de votre demande. Ensuite, cliquez sur Démarrer pour exécuter l’opération.
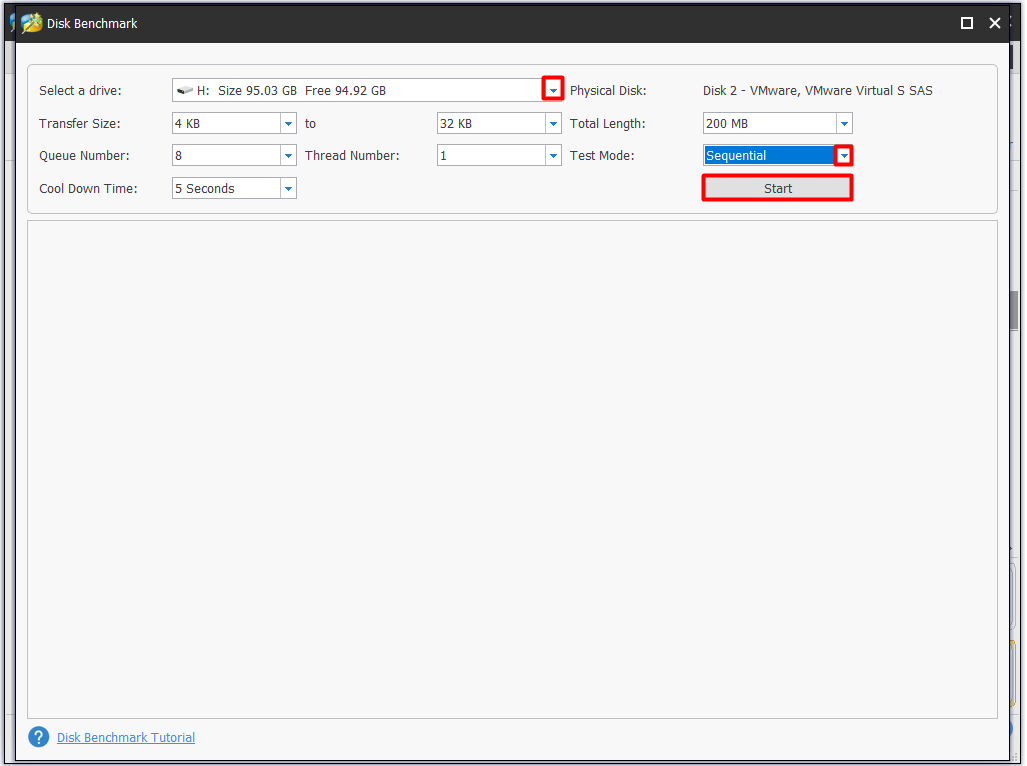
Étape 4: Attendez la fin de l’opération. Différents paramètres de test peuvent nécessiter un temps variable. Une fois l’opération terminée, vous obtiendrez un tableau intuitif, comme le montre l’image ci-dessous.
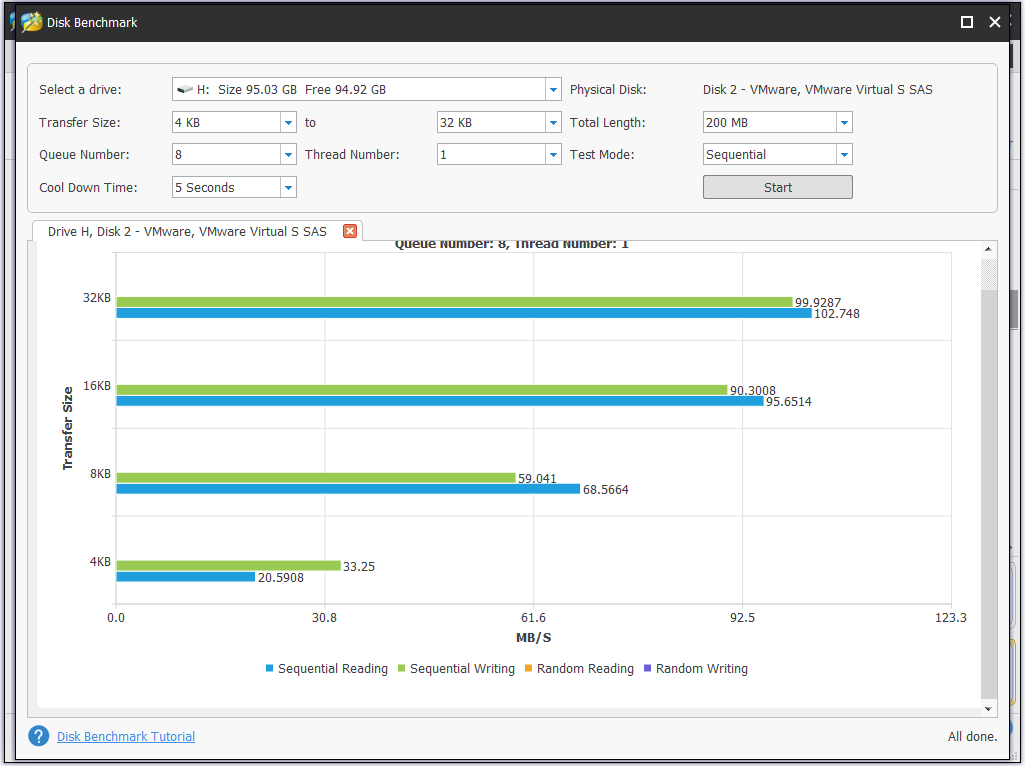
Comme vous le voyez, MiniTool Partition Wizard vous permet d’effectuer facilement une référence SSD. Par ailleurs, vous pouvez visualiser les résultats de manière directe. N’hésitez donc pas à le télécharger.
MiniTool Partition Wizard FreeCliquez pour télécharger100%Propre et sûr
Intel SSD Toolbox
Intel SSD Toolbox est un logiciel de gestion de disque vous permettant de surveiller l’état de votre lecteur, d’estimer la durée de vie restante du lecteur, ainsi que les attributs S.M.A.R.T. Il peut exécuter des analyses diagnostiques rapides et complètes pour examiner les fonctionnalités de lecture et d’écriture d’un SSD Intel.
Par ailleurs, il vous permet de mettre à jour le firmware d’un SSD Intel pris en charge et d’améliorer les performances d’un SSD Intel en utilisant la fonctionnalité Rogner. Ensuite, vous pouvez obtenir de meilleures performances, un meilleur rendement énergétique et une meilleure endurance du SSD Intel en vérifiant et en ajustant les paramètres du système.
Grâce à Intel SSD Toolbox, vous pouvez effectuer un effacement sécurisé de votre SSD Intel secondaire. Ce sont là toutes les fonctionnalités de l’Intel SSD Toolbox.
Samsung Magician
Comparé à Intel SSD Toolbox, Samsung Magician est plus compliqué. Cela s’explique par le fait qu’il ressemble plus à une suite de gestion qu’à une simple application. Samsung Magician vous permet de créer des profils, d’ajuster les performances et de définir la capacité et la fiabilité maximales.
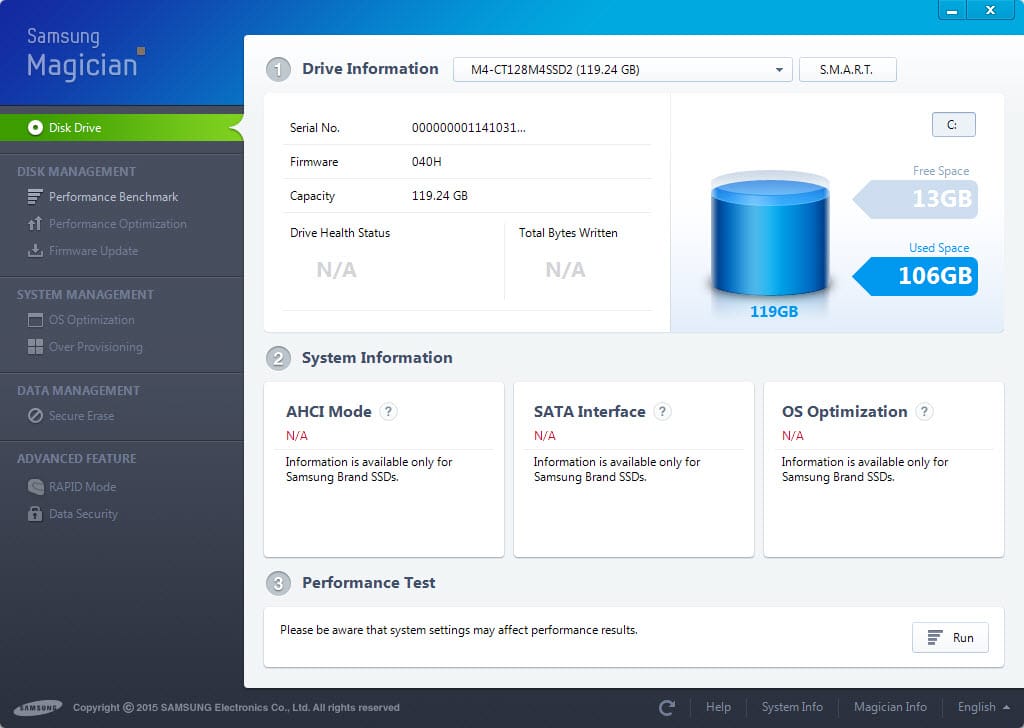
Si vous voulez éviter toute incompatibilité avec le système d’exploitation, vous pouvez soit mettre à jour le firmware, soit télécharger Magician. En fait, l’optimisation et les diagnostics sont ses fonctionnalités de base. Ce que le Samsung Magician offre grâce à son mode RAID est le point mis en évidence.
Le mode RAID peut utiliser 1 Go de la DRAM de votre système comme cache pour les données sensibles ou les données à accès fréquent. De cette manière, les performances globales, notamment la vitesse de lecture, seront améliorées.
Mais surtout, si vous n’êtes pas satisfait des résultats des diagnostics et de vos tests de référence, vous pouvez continuer à optimiser votre Samsung SSD pour votre OS actuel grâce à la fonctionnalité Optimisation de l’OS dans Samsung Magician.
Crystal Disk Info
Crystal Disk Info est un logiciel ouvert qui peut vous offrir des informations sur la santé et la température de votre SSD ou de votre HDD. C’est l’un des outils gratuits qui permettent de recueillir des données précises pour les deux types de lecteurs de stockage et de travailler avec des lecteurs de tous les fabricants.
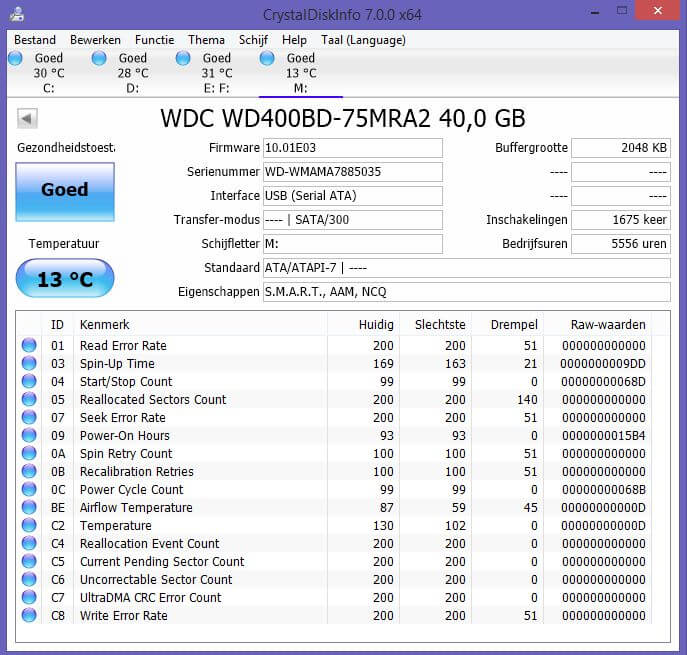
Parallèlement, des informations générales vous sont également fournies. Crystal Disk Info vous permet de vérifier les mises à jour du firmware, les détails des ports, la taille de la mémoire tampon, les vitesses de lecture et d’écriture, la consommation d’énergie et les informations S.M.A.R.T. Vous pouvez facilement tester la vitesse du SSD grâce à lui.
De plus, vous pouvez également l’utiliser pour effectuer de légers ajustements de la gestion de l’énergie et des notifications. Les seuls inconvénients de Crystal Disk Info résident dans le fait qu’il ne fonctionne pas avec les systèmes basés sur Linux et qu’il ne peut pas exécuter les mises à jour de firmware.
Smartmonotools
Le Smartmonotools comprend deux programmes utilitaires (smartctl et smartd), lesquels peuvent vous aider à contrôler et à surveiller votre disque dur. Il vous offre une surveillance en temps réel de votre disque dur. De plus, il analysera et vous informera sur les éventuelles dégradations et défaillances du disque.
Smartmonotools prend en charge les disques ATA/ATAPI/SATA-3 à -8 et les disques et périphériques de type SCSI. Vous pouvez utiliser cet outil disque sur Mac OS X, Linux, FreeBSD, NetBSD, OpenBSD, Solaris, OS/2, Cygwin, QNX, eComStation, Windows et un CD live.
Hard Disk Sentinel
Hard Disk Sentinel est un outil de surveillance des disques durs qui prend en charge les systèmes d’exploitation Windows, Linux et Dos. Il est conçu pour trouver, diagnostiquer et réparer les problèmes de SSD. Disk Sentinel est également en mesure de vous indiquer l’état de santé du SSD. Il peut analyser un SSD interne ou externe connecté par USB ou e-SATA et trouver des problèmes potentiels. Ensuite, il génère des rapports avec les correctifs possibles pour réparer les erreurs.
Après avoir installé Hard Disk Sentinel, il fonctionnera en arrière-plan et vérifiera automatiquement l’état de santé du SSD. S’il trouve une erreur, il vous en informe immédiatement. Grâce à cet outil de surveillance du SSD, vous pouvez tester la vitesse de transfert du disque dur en temps réel.
Ce faisant, vous connaîtrez votre référence de disque, les éventuelles défaillances du disque dur, ainsi que les dégradations de performances.
Toshiba SSD Utility
Si vous utilisez actuellement OCZ SSD, Toshiba SSD Utility est probablement le meilleur logiciel à utiliser, quel que soit votre système d’exploitation. Grâce à Toshiba SSD Utility, vous pouvez surveiller votre SSD en temps réel et obtenir très rapidement des informations sur le SSD, notamment sur sa santé, sa durée de vie restante, son espace de stockage et ses performances globales.
En outre, il peut également être utilisé comme gestionnaire de lecteurs et outil d’optimisation. Vous pouvez passer d’un mode à l’autre en fonction de votre SSD ou de l’utilisation prévue de votre appareil, comme pour les jeux, le poste de travail, le montage vidéo, etc. En utilisant ces modes prédéfinis, vous pouvez améliorer les performances du lecteur et augmenter sa durée de vie dans différents cas.
SSD Life
SSD Life est essentiellement axé sur la santé et la durée de vie restante du SSD plutôt que sur d’autres paramètres. Il est hautement compatible avec les principaux fabricants de SSD, comme le SSD d’Apple MacBook Air. Il vous permet d’exécuter des diagnostics sur la santé, la durée de vie et les performances globales du SSD. SSD Life vous donnera des résultats précis et vous indiquera tout défaut important pouvant influencer la durée de vie restante ou les vitesses de lecture/écriture.
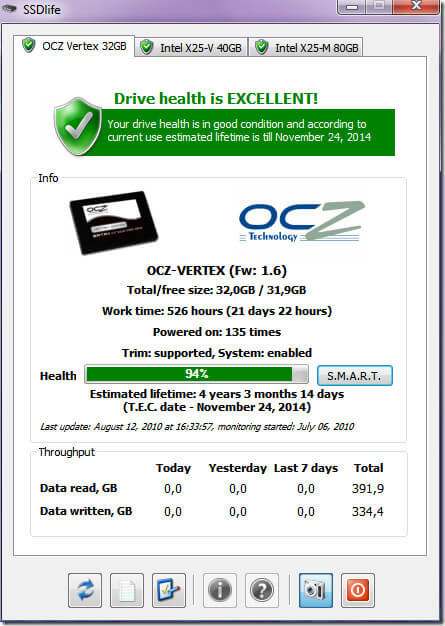
Cependant, la version d’essai gratuite ne dure que sept jours et comporte des limitations sur certaines fonctionnalités. Une fois la date d’expiration de la version d’essai atteinte, vous devez payer pour l’utiliser ultérieurement.
Conclusion
À présent, tout le contenu des outils de vérification de la santé des SSD vous a été présenté. C’est à votre tour de faire un choix. Vous pouvez en choisir un en fonction de votre demande. Si vous choisissez MiniTool Partition Wizard, vous pouvez vérifier la santé du SSD en suivant les étapes indiquées dans le post. Pour les autres outils de vérification de l’état de santé des SSD, vous devez suivre les étapes à l’écran pour terminer l’opération.
Si vous avez des doutes ou des conseils sur le logiciel MiniTool, veuillez nous contacter en écrivant directement un e-mail à [email protected].
FAQ sur la vérification de la santé du SSD
Cinq signes indiquent que votre SSD est défaillant.
- Des erreurs se produisent avec des blocs défectueux.
- Les fichiers ne peuvent être lus ou écrits.
- Le système de fichiers doit être réparé.
- Votre ordinateur plante fréquemment.
- Votre lecteur devient en lecture seule.
Si ces signes apparaissent, cela indique que votre SSD est défaillant et que vous devez y remédier.