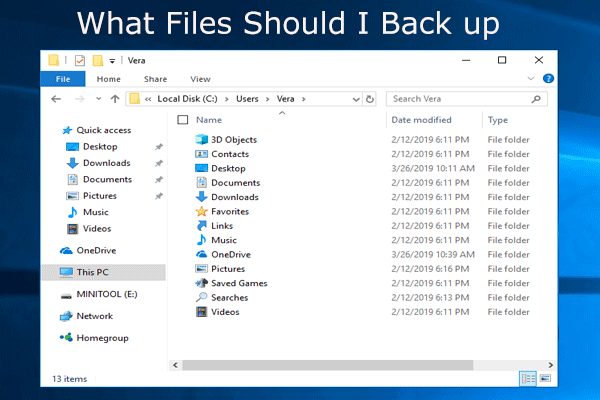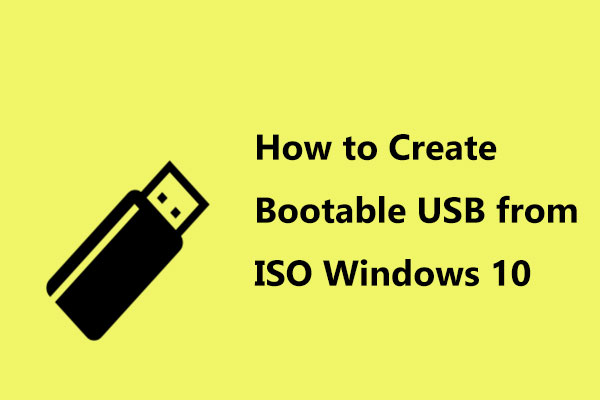Você precisa fazer o upgrade de 32 bits para 64 bits no Windows 10/8/7, pois a sua memória não é utilizada? Como fazer o upgrade de 32 bits para 64 bits? Este post mostra algumas coisas que você deve verificar, assim como métodos para realizar o upgrade do Windows para 64 bits.
Por Que Fazer o Upgrade de 32 Bits Para 64 bits no Windows 10/8/7
A Microsoft oferece versões de 32 bits e 64 bits do Windows 10/8/7. A versão de 32 bits também é conhecida como versão x86, enquanto a versão de 64 bits é conhecida como versão x64.
Ao instalar o Windows 7, 8 ou Windows 10, você pode escolher instalar a versão de 64 bits ao invés da versão de 32 bits. Se você instalou um sistema operacional de 32 bits, pode alterá-lo para um sistema de 64 bits.
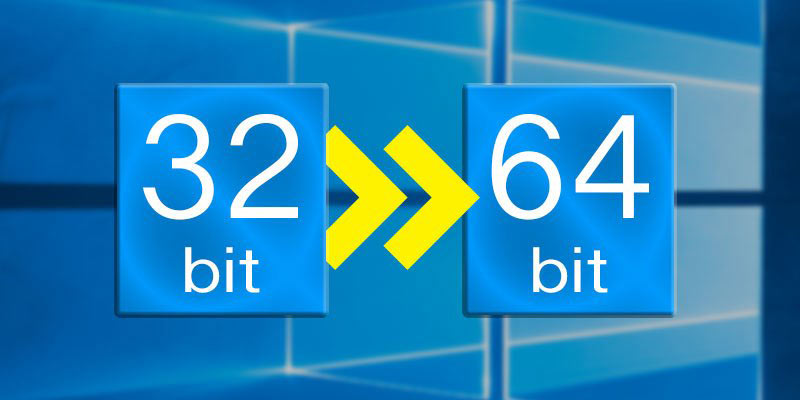
Por que mudar de 32 bits para 64 bits no sistema operacional Windows? Esse upgrade pode ser necessário visto que a versão de 32 bits possui um limite de 4 GB de RAM, o que é uma quantidade pequena atualmente, quando a maioria dos PCs geralmente têm 8 GB ou mais. Se você instalou muitos programas ao mesmo tempo, a mensagem de erro “o computador está com pouca memória” poderá ser exibida.
Se você realmente deseja usar mais de 4 GB de RAM, provavelmente precisará de uma versão do Windows de 64 bits. Com o acesso adicional à memória, você pode executar mais aplicativos simultaneamente. E o sistema melhora a produtividade com tarefas que consomem muita memória, como máquinas virtuais, edição de vídeo e navegação na web com muitas abas abertas.
Além disso, não é surpreendente que muitos aplicativos agora exijam um sistema operacional de 64 bits devido a essa limitação. Assim, você pode executar aplicativos x64 e x86 em um sistema operacional de 64 bits, mas isso não é possível em um sistema operacional de 32 bits.
Como Fazer o Upgrade de 32 bits Para 64 bits no Windows 7/8/10 Sem Perder Dados
Nos parágrafos a seguir, vamos guiá-lo por quatro etapas para fazer o upgrade do Windows para 64 bits.
- Verifique se o seu processador é compatível com 64 bits
- Verifique se o hardware do seu PC possui drivers de 64 bits disponíveis
- Faça backup do seu PC
- Faça o upgrade de 32 bits para 64 bits
1ª Etapa: Certifique-se de que o Seu Processador é Compatível com 64 bits
Para fazer este trabalho, vá até Configurações > Sistemas > Sobre. No lado direito da interface, navegue até o item Tipo de Sistema.
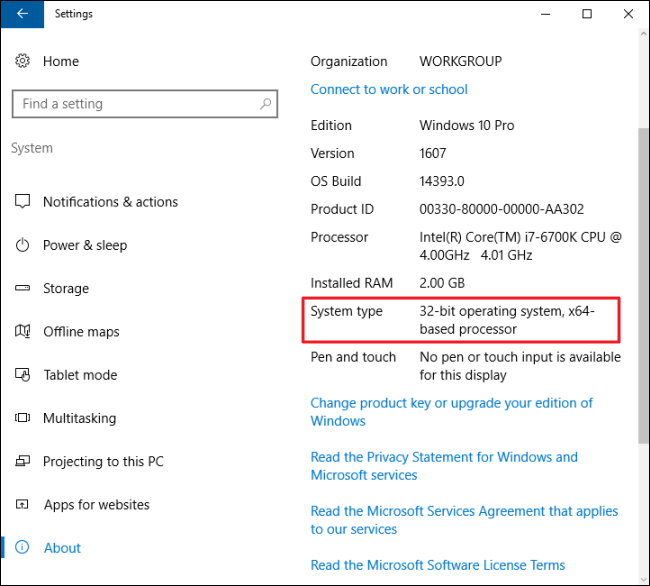
Em seguida, você verá um dos seguintes tipos de sistema:
- Sistema operacional de 64 bits, processador baseado em x64: Sua CPU suporta 64 bits e você já possui a versão de 64 bits do Windows 10 instalada. Portanto, você não precisa atualizar para 64 bits.
- Sistema operacional de 32 bits, processador baseado em x64: Sua CPU oferece suporte a 64 bits, mas você possui a versão de 32 bits do Windows instalada.
- Sistema operacional de 32 bits, processador baseado em x86: Sua CPU suporta 32 bits e você possui a versão de 32 bits do Windows instalada.
De modo específico, caso você encontre a segunda classificação, está com sorte e pode passar para a próxima seção para continuar com o upgrade do Windows 10 para 64 bits, pois sua CPU é capaz de executar uma versão de 64 bits. No entanto, caso encontre a terceira classificação, não poderá instalar um sistema operacional de 64 bits, pois sua CPU não suporta 64 bits.
2ª Etapa: Certifique-Se De Que o Hardware do Seu PC Possui Drivers de 64 Bits Disponíveis
Além disso, você deve verificar se outros componentes, por exemplo, as placas de vídeo e de som, conseguem funcionar corretamente com uma versão de 64 bits do Windows 10. De modo simplificado, o SO de 64 bits requer drivers de hardware de 64 bits – assim sendo, os drivers de 32 bits não vão funcionar.
Os hardwares modernos certamente devem oferecer drivers de 64 bits, mas alguns hardwares antigos podem não ser mais compatíveis e os fabricantes podem não ter disponibilizado drivers de 64 bits. Para verificar isso, visite o site de suporte do fabricante para ver se os drivers de 64 bits para a sua máquina estão disponíveis para download.
3ª Etapa: Faça Backup do seu PC
Como você está fazendo grandes alterações no seu sistema operacional, é indispensável realizar um backup completo do Windows 10. Ao fazer o upgrade de 32 bits para 64 bits no Windows 10/8/7, seus arquivos pessoais, configurações e aplicativos serão excluídos. O melhor a fazer é executar o backup de todos os arquivos afetados no seu HD externo ou unidade USB para evitar uma perda de dados.
Para fazer o backup de seus arquivos importantes, você precisa de um programa de backup gratuito para ajudá-lo. Qual deles vale a pena recomendar? O MiniTool ShadowMaker, um software profissional de backup de arquivos, será uma boa opção.
Com a ajuda deste freeware, você pode criar um arquivo de imagem para arquivos e pastas, para o sistema operacional Windows, para um disco ou partição. Além disso, ele pode ajudá-lo a sincronizar arquivos com outros locais para backup. Acima de tudo, com ele é possível criar backups automáticos de arquivos, backups diferenciais e incrementais.
Agora, antes de fazer o upgrade gratuito do Windows 10/8/7 de 32 bits para 64 bits, obtenha o MiniTool ShadowMaker Trial Edition no botão a seguir para fazer backup dos seus arquivos essenciais. Observe que esta edição só permite o uso gratuito por 30 dias. Se você deseja ter esse software para uso prolongado, adquira a Pro Edition.
MiniTool ShadowMaker TrialClique para baixar100%Limpo e seguro
Passo 1: Clique duas vezes no programa para abri-lo. Clique em Continuar Teste para prosseguir usando a Trial Edition e, em seguida, clique no botão Conectar em Este Computador para iniciar um backup local.
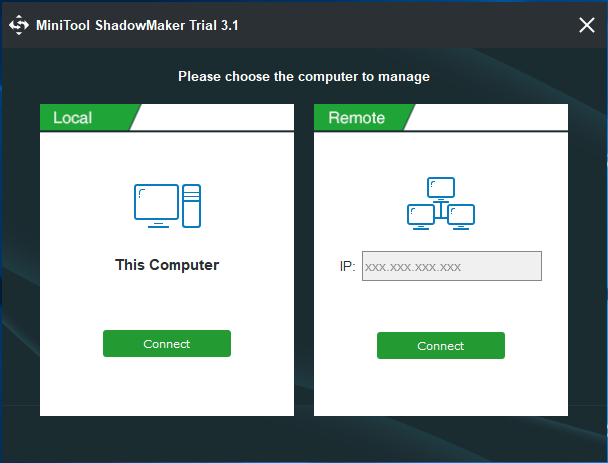
Passo 2: Qual recurso você deve utilizar para fazer o backup de arquivos, Backup ou Sincronização? Ambos se encontram disponíveis. Aqui, usaremos o primeiro recurso como exemplo.
Na janela Backup, você precisará decidir de quais arquivos deseja fazer backup e onde salvar o arquivo da imagem de backup. Basta ir à seção Origem e escolher os arquivos pessoais dos quais deseja fazer backup.
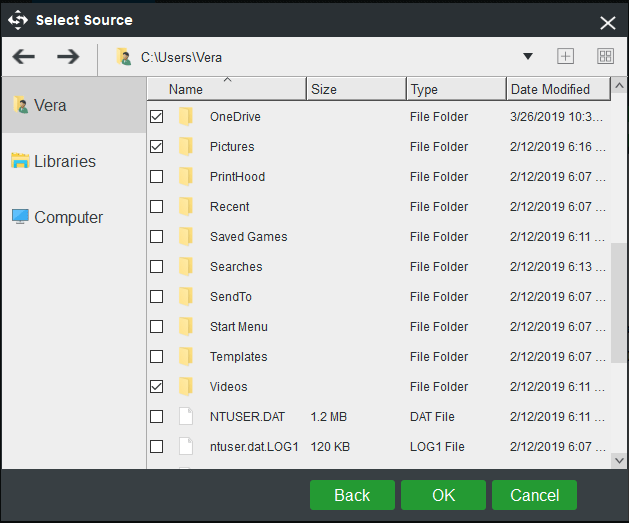
Em seguida, vá até a seção Destino e escolha um HD externo, unidade USB ou NAS como o caminho de armazenamento.
Passo 3: Por fim, inicie o backup completo dos seus arquivos importantes clicando no botão Fazer backup agora.
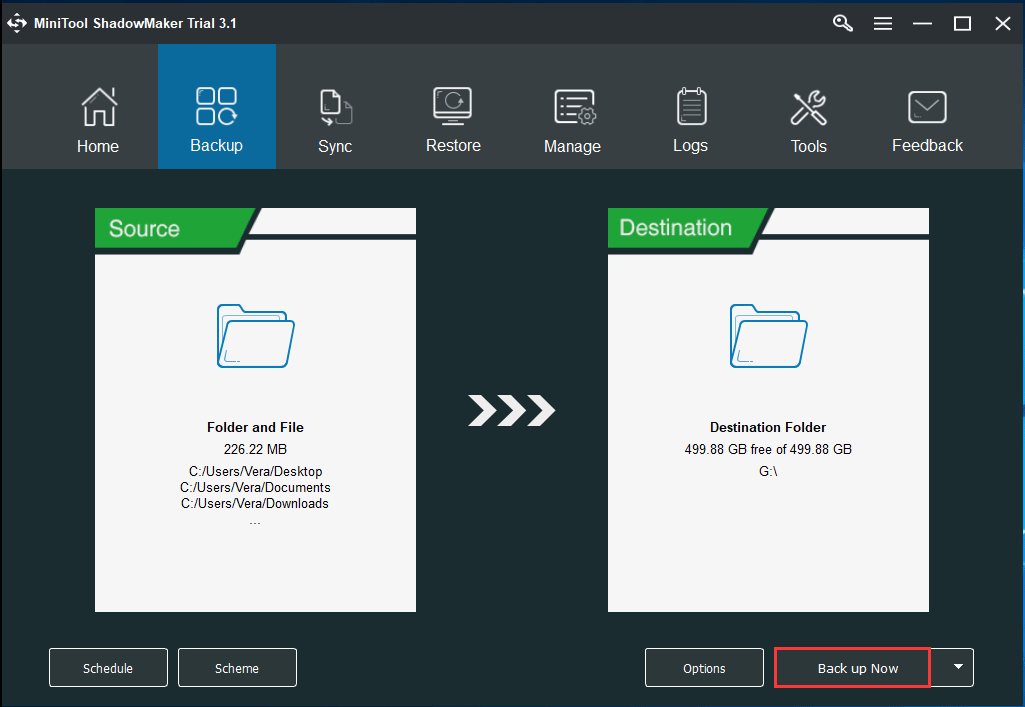
Agora, todas as operações do backup de arquivos serão informadas para você. Se você está planejando converter o sistema operacional Windows 10/8/7 de 32 bits para 64 bits, não hesite em baixar gratuitamente este software de backup para evitar que seus dados sejam perdidos após o upgrade para a versão de 64 bits do Windows.
MiniTool ShadowMaker TrialClique para baixar100%Limpo e seguro
Até o momento, explicamos para você as três primeiras etapas. Nesse ponto, é hora de tomar medidas efetivas para fazer o upgrade do Windows 10 de 32 bits para 64 bits. Basta passar para a próxima etapa e seguir os passos correspondentes para o upgrade do Windows 10 para 64 bits.
4ª Etapa: Faça o Upgrade do Windows para 64 bits
Como converter o Windows 7/8/10 de 32 bits para 64 bits? Conforme mencionado acima, fazer um upgrade da versão de 32 bits para a versão de 64 bits do Windows é, na verdade, uma instalação limpa. Assim sendo, siga os passos abaixo para fazer uma reinstalação.
Crie uma unidade USB inicializável
Aqui, utilizamos o upgrade do Windows 10 para 64 bits como exemplo. Agora, insira uma unidade USB com pelo menos 4 GB de espaço de armazenamento no seu dispositivo e vá em frente.
Passo 1: Abra a página oficial da web para baixar a Ferramenta de Criação de Mídia do Windows 10.
Passo 2: Clique em Baixar ferramenta agora na seção Criar mídia de instalação do Windows 10.
Passo 3: Clique duas vezes em MediaCreationTool.exe para executar este utilitário e aceite os termos da Microsoft.
Passo 4: Marque a opção Criar mídia de instalação (unidade USB, DVD ou arquivo ISO) para outro PC.
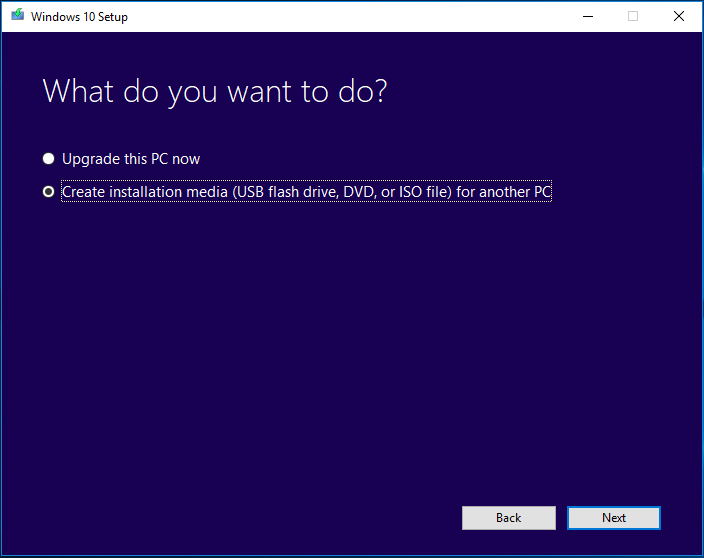
Passo 5: escolha o idioma e a edição. Para fazer o upgrade do Windows 10 para 64 bits, especifique aqui a opção de 64 bits (x64) em Arquitetura.
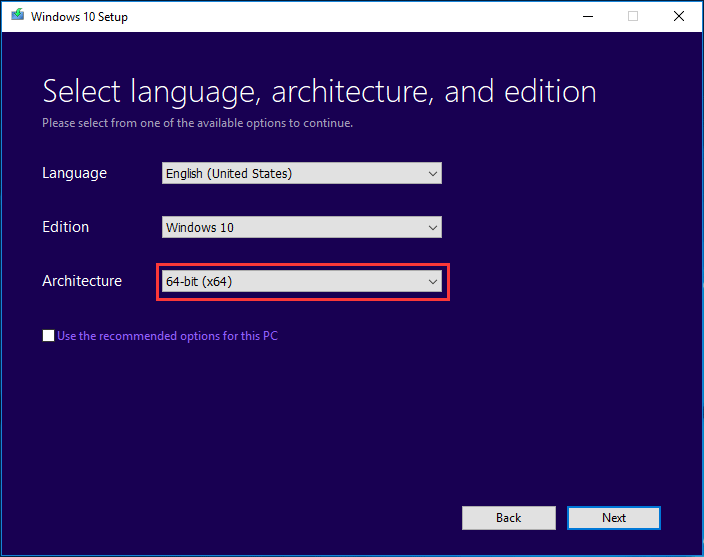
Passo 6: Escolha a opção Unidade USB para criar uma unidade USB inicializável. Além disso, você também pode marcar a opção Arquivo ISO, mas precisará gravar o arquivo em uma unidade USB ou CD/DVD. Aqui, recomendamos a primeira.
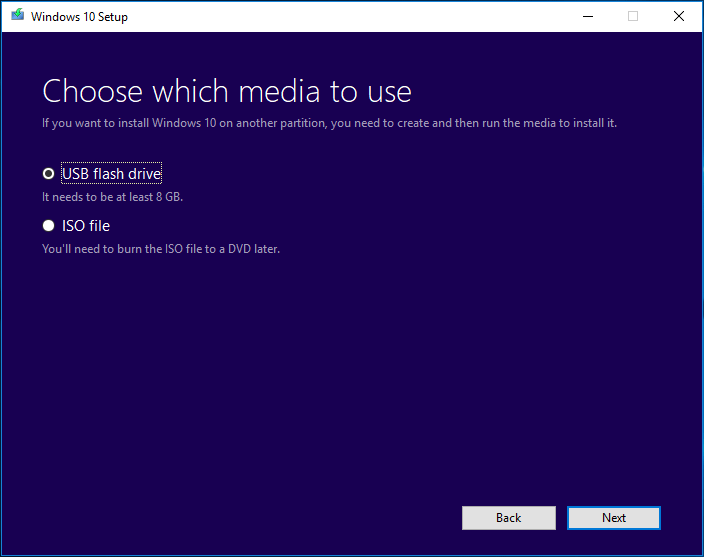
Passo 7: A seguir, todas as unidades do seu computador serão listadas. Basta escolher a unidade USB na lista para continuar.
Passo 8: Em seguida, a ferramenta começará a baixar os arquivos necessários e a criar uma unidade inicializável a partir do arquivo ISO compatível com o Windows 10 de 64 bits.
Instale o Windows 10 de 64 bits do Zero
Como fazer o upgrade do Windows 7/8/10 de 32 bits para 64 bits sem um CD? Você deve reiniciar o computador com a unidade USB inicializável e seguir estas etapas:
Passo 1: Após inicializar seu PC a partir da unidade USB, escolha o idioma, o fuso horário, a moeda local e a configuração do teclado.
Passo2: Clique em Instalar agora para continuar.
Passo 3: O seu objetivo é fazer o upgrade de 32 bits para 64 bits no Windows 10, logo, você deve clicar no link Não tenho a chave do produto (presumindo que o seu PC já tenha sido ativado corretamente).
Passo 4: Escolha a edição do Windows 10 para continuar.
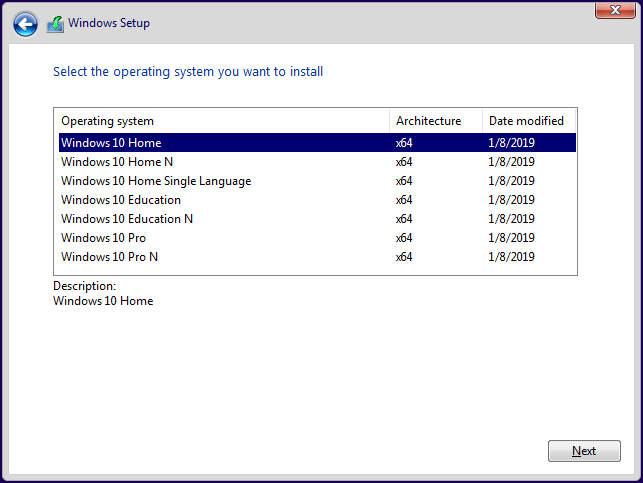
Passo 5: Aceite os termos da licença. Para fazer o upgrade do Windows 10 de 32 bits para 64 bits, selecione a opção Personalizada: Instalar apenas o Windows (avançado).
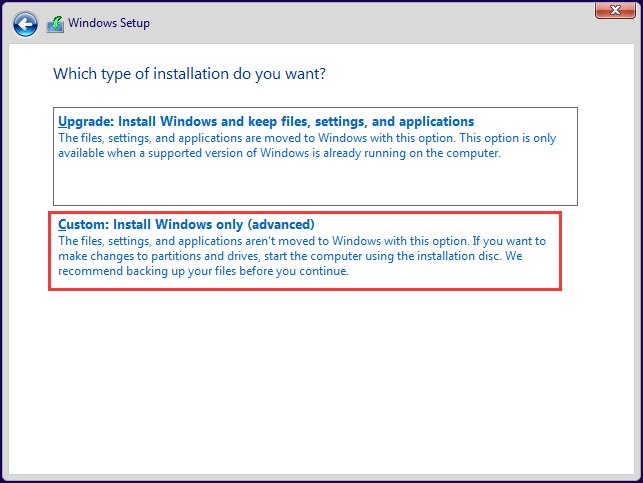
Passo 6: Você pode perguntar: como fazer o upgrade do Windows 7/8/10 de 32 bits para 64 bits sem formatar? Na verdade, é fácil fazer isso. Na interface a seguir, escolha a(s) partição(ões) que contém a instalação atual do Windows e clique no botão Excluir ao invés da operação de formatação para removê-la(s) do HD.
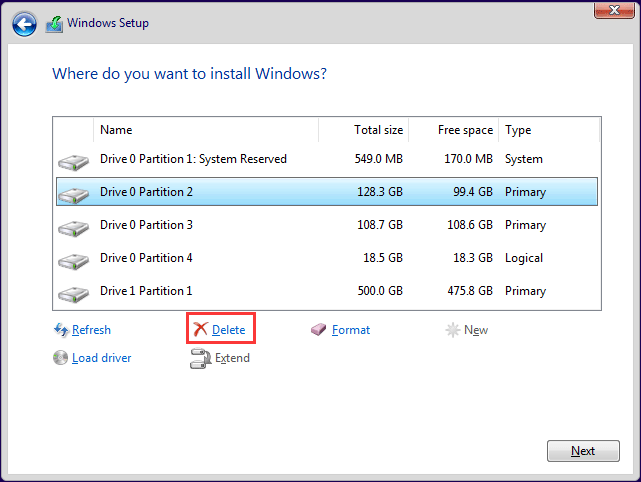
Passo 7: Em seguida, clique no espaço não alocado para continuar. A configuração instalará a versão de 64 bits do Windows 10 no seu computador. Posteriormente, você precisará concluir a configuração para a experiência inicial (OOBE) do sistema operacional com suas preferências, seguindo as instruções na tela.
Conclusão
Você quer executar o upgrade de 32 bits para 64 bits? Esta postagem mostra alguns passos a serem tomados antes do upgrade e como converter o Windows 7/8/10 de 32 bits para 64 bits. Basta seguir as etapas acima para iniciar a operação de upgrade do sistema.
Lembre-se de deixar um comentário abaixo ou entrar em contato com [email protected] se você tiver alguma sugestão ou dúvida na conversão de 32 bits para 64 bits.