No debes preocuparte demasiado tu unidad USB no muestra los archivos ni las carpetas en el PC; puedes probar a recuperar los archivos ocultos y los archivos perdidos de una USB con el software MiniTool.
La unidad USB se puede ver pero su contenido no
He conectado mi unidad USB a Windows 10. He podido ver mi unidad USB en el explorador de archivos, pero no pude ver mis archivos guardados en esa unidad. Dicho llanamente, el USB es visible pero los contenidos no. ¿Por qué?
¿Te has encontrado alguna vez con este mismo problema? ¿Sabes cómo puedes solucionar el problema la unidad USB no muestra los archivos ni las carpetas?
Es común que una unidad USB u otra unidad externa de disco duro a veces no se muestre en el PC. Esto puede estar provocado por varios factores, como un borrado accidental, que los archivos estén ocultos, por un sistema de archivos incorrecto, por una infección de virus, etcétera.
He guardado algunos archivos en mi USB pero cuando exploro el USB, los archivos no aparecen. Muestra que el USB se encuentra vacío. No sé qué puedo hacer.
Si te encuentras con el problema «los archivos USB no se muestran, pero el espacio está utilizado», no te preocupes y echa un vistazo a esta publicación para averiguar cómo solucionar el problema los datos del USB no se muestran en el PC.
Ver vídeo
Solucionado – La unidad USB no muestra los archivos ni las carpetas
Método 1. Mostrar los archivos de la unidad USB
Si los archivos de tu unidad USB están ocultos, solo podrás ver la unidad USB. Aquí, tienes 2 opciones para mostrar los archivos cuando la unidad USB no muestra los archivos ni las carpetas.
① mostrar los archivos ocultos
Paso 1: conecta tu unidad USB al PC.
Paso 2: haz clic derecho en el botón Inicio y luego elige el Panel de control.
Paso 3: haz clic en apariencia y personalización.
Paso 4: en las opciones del explorador de archivos, haz clic en mostrar los archivos y las carpetas ocultas.
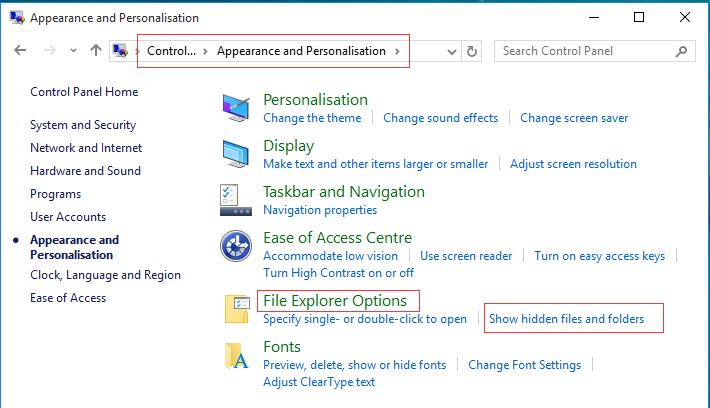
Paso 5: marca la opción mostrar archivos ocultos, carpetas y unidades y desmarca Ocultar archivos protegidos del sistema operativo (recomendado).
Paso 6: haz clic en el botón Aceptar.
De manera alternativa, puedes utilizar CMD para mostrar los archivos.
② Mostrar los archivos utilizando CMD cuando el USB no muestra los archivos ni las carpetas
- Presiona Windows + X para que se abra el menú de los Power Users.
- Haz clic en Símbolo del sistema (administrador).
- Introduce diskpart y presiona intro.
- Introduce el comando siguiente: attrib -h -r -s /s /d g:\*.* (g se corresponde a la letra de la unidad de tu unidad USB, por lo que debes sustituir esa letra de unidad por la correspondiente a tu caso en particular y darle al intro).
- Teclea exit y presiona intro.
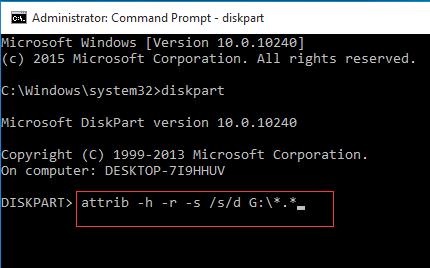
Si todavía no puedes ver tus archivos en la unidad USB después de probar las 2 soluciones anteriores, es muy posible que tus archivos se pierdan. Por lo tanto, el problema es ahora, ¿cómo recuperar los archivos perdidos de una unidad USB? Sigue leyendo y encontrarás las respuestas.
Método 2: ataque de virus/malware a tu unidad USB
Como ya sabemos, algunos virus desconocidos no solo infectan tus archivos sino que también los esconden.
lee esto de ccm.net:
Las carpetas de mi pendrive están ocultas por culpa de un ataque de virus. No puedo llegar a mostrar esta carpeta porque la marca de verificación de los archivos ocultos en las propiedades de la carpeta está atenuada. ¿Cómo puedo ver los archivos USB ocultos por una infección de virus?
Si te molesta el problema de que “los archivos USB no se muestran pero el espacio está usado”, ¡has llegado al lugar adecuado! En este caso, te recomendamos utilizar MiniTool Power Data Recovery para reparar una unidad USB que no muestra los archivos y las carpetas fácilmente.
El mejor software de recuperación de archivos, MiniTool Power Data Recovery, te ofrece interfaces tipo asistente, aparte de unas sencillas operaciones que te ayudarán a recuperar tus archivos ocultos de una unidad USB después de una infección de virus sin dificultad alguna.
Este programa para recuperar datos todo en uno no solo funciona con unidades USB, con discos duros externos, tarjetas SD u otros dispositivos de almacenamiento; también soporta distintos sistemas operativos, incluyendo Windows 10, Windows 8, Windows 7, etcétera.
Puedes descargar MiniTool Power Data Recovery Trial Edition para probarlo.
MiniTool Power Data Recovery TrialHaz clic para Descargar100%Limpio y seguro
Una guía paso a paso para recuperar los datos perdidos de una unidad USB.
Paso 1: ejecutar MiniTool Power Data Recovery para acceder a su interfaz principal, en la que encontrarás 4 módulos de recuperación de datos diferentes: Este PC, Unidad de disco extraíble, Disco duro y Unidad de CD/DVD. En este caso, para recuperar los archivos ocultos de una unidad USB, tienes que hacer clic en unidad de disco extraíble.
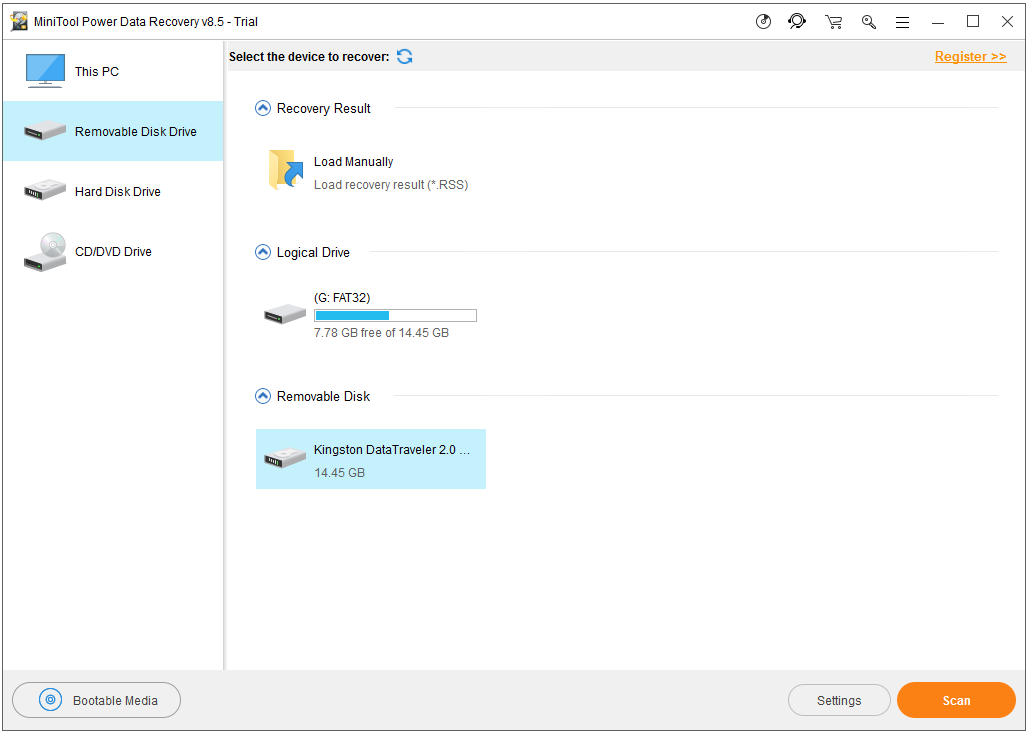
Paso 2: elige la unidad USB y después haz clic en el botón de Escanear para analizar todo el dispositivo. Antes de proceder a escanear el dispositivo, puedes especificar los sistemas de archivos que necesites y los tipos de archivos necesarios haciendo clic en la función de los Ajustes.
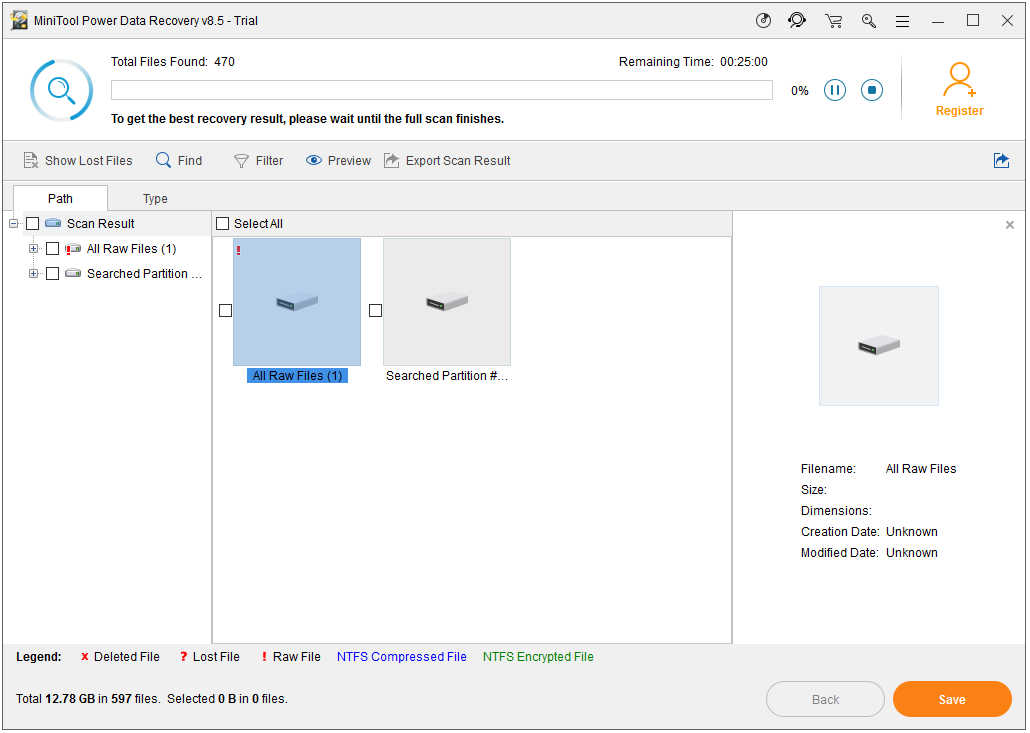
Paso 3: previsualiza los archivos, elige los que desees, haz clic en el botón Guardar, elige una ubicación adecuada para guardar los archivos y haz clic en el botón Aceptar. Nunca debes guardar los archivos seleccionados a la misma unidad USB, pues los datos originales podrían ser sobrescritos.
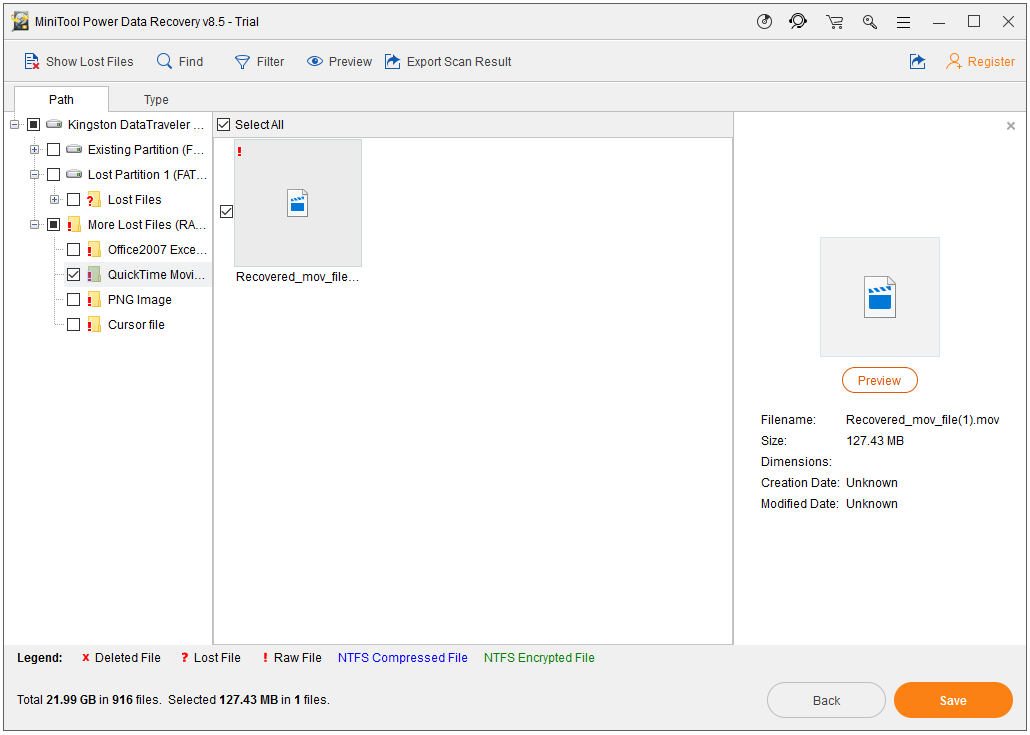
Mejor consejo
Si lo que quieres es recuperar datos, tendrás que elegir una licencia personal o una licencia comercial. Si no puedes saber qué tipo de licencia es mejor para ti, busca las respuestas en esta página: Comparativa de los tipos de licencia.
Aquí, en nuestra opinión, MiniTool Power Data Recovery Personal Ultimate es una opción realmente buena. No solo te ofrece el creador de medios de arranque MiniTool Bootable Media Builder para recuperar datos cuando el PC no puede arrancar, sino que también te proporciona un servicio de actualización de por vida. Lo que es más importante, puedes utilizar una copia de este software en 3 equipos.
Cuando termines de realizar todas las operaciones, ya has recuperado los datos perdidos de una unidad USB sin provocar daños a los datos originales.
Método 3: los archivos de la unidad USB han sido borrados
Si los archivos y las carpetas fueron eliminados accidentalmente o si se han borrado por un virus/malware, puedes ver tu unidad USB pero no puedes ver los archivos que contiene.
En estos casos, puedes probar a utilizar MiniTool Power Data Recovery para reparar el problema de que la unidad USB no muestra los datos en el PC. Aquí, lee este artículo ¿Cómo recuperar los archivos eliminados con mayúsculas fácilmente? para descubrir cómo recuperar tus datos perdidos.
Método 4: la unidad USB tiene un sistema de archivos incorrecto o el sistema de archivos está dañado
En muchos casos, los daños del sistema de archivos pueden provocar el problema de los «archivos USB no se muestran pero se el espacio está ocupado».
En informática, el sistema de archivos es el método y la estructura de datos utilizada por un sistema operativo para llevar el seguimiento de los archivos de un disco o una partición; es decir, es la manera en que se organizan los archivos en ese disco.
En caso de que el sistema de archivos esté dañado o se muestre como RAW, no te será posible acceder a sus archivos y recibirás muchos errores. Por ejemplo, si tu disco duro USB aparece como RAW, puedes recibir los siguientes 2 errores:
- Tienes que formatear el disco antes de poder utilizarlo o El disco no está formateado (este error aparece en Windows XP).
- El volumen no contiene un sistema de archivos reconocido.
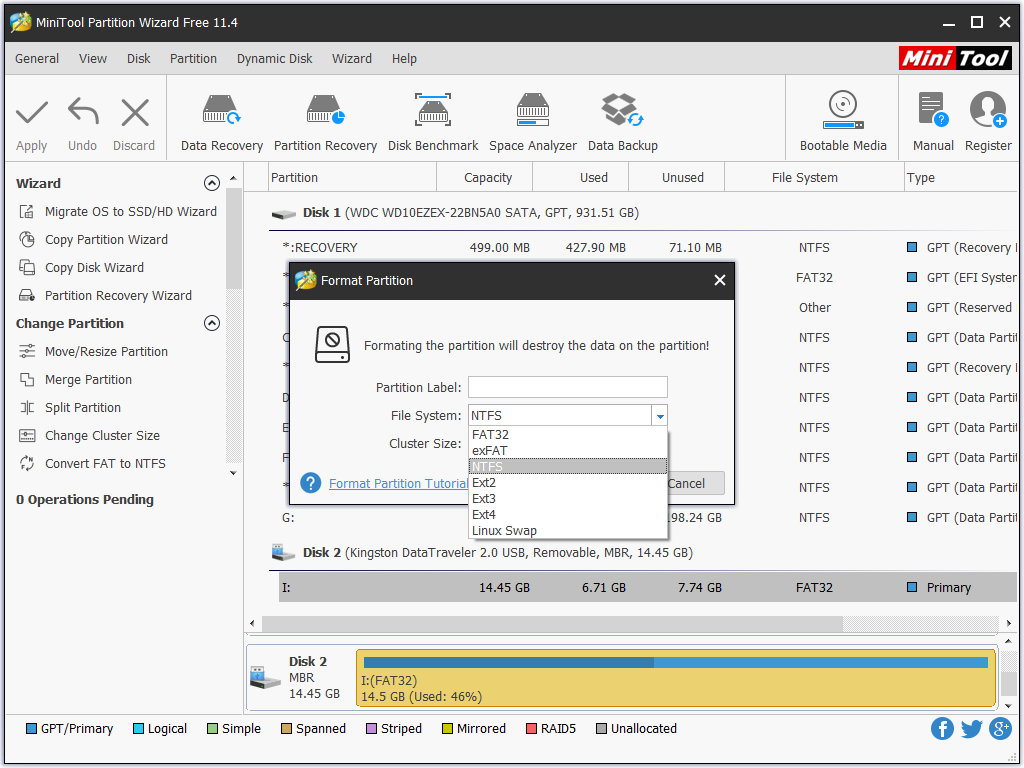
Ver vídeo: Cómo reparar una Unidad RAW de manera efectiva
En ocasiones, si Windows no es capaz de reconocer el sistema de archivos de la unidad USB, no podrá mostrar los archivos y las carpetas de esa unidad USB. Para ser más exactos, si tu unidad USB ha sido formateada con el sistema de archivos ext2/3/4, no te aparecerá en el explorador de archivos y, por lo tanto, no podrás acceder a tus datos.
Mejor consejo: Solucionado – Disco duro externo no reconocido
Ahora, ¿cómo solucionar el problema de que los archivos del USB no se muestran pero el espacio está utilizado en Windows 10? Los usuarios que han resuelto este problema con éxito han hecho 2 cosas bien.
En primer lugar, recuperar los datos perdidos de la unidad USB. En segundo lugar, formatear la unidad USB. ¿Quieres descubrir más detalles? ¡Sigue leyendo!
Paso 1. Recuperar los datos perdidos de la unidad USB
- Ejecuta MiniTool Power Data Recovery y haz clic en Unidad de disco extraíble.
- Escanear la unidad USB utilizando el sistema de archivos ext2/3/4.
- Guardar todos los archivos necesarios en un lugar seguro.
Paso 2. Formatear la unidad USB en NTFS/FAT32.
MiniTool Partition Wizard FreeHaz clic para Descargar100%Limpio y seguro
- Descarga MiniTool Partition Wizard Free e instálalo en tu ordenador siguiendo las instrucciones.
- Ejecútalo.
- Elige la unidad USB y después haz clic en la función Formatear partición que se encuentra en el panel de acción de la izquierda.
- Especifica una etiqueta para la partición, el sistema de archivos que desees y después haz clic en el botón Aceptar.
- Haz clic en el botón Aplicar para llevar a cabo todos los cambios.
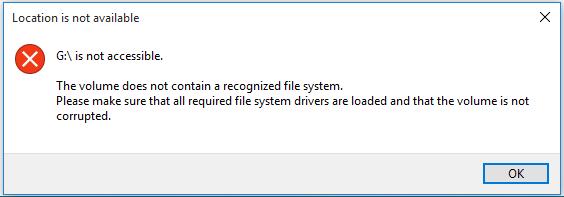
Método 5: la unidad USB puede haber sufrido daños
Desafortunadamente, en caso de que la unidad USB no muestra los archivos en Windows 10, puede ser que tu unidad USB esté dañada. Esto ocurre bastante frecuentemente; las unidades dañadas suelen ser inaccesibles. No obstante, si el firmware todavía funciona, la unidad USB se mostrará en tu ordenador junto con el estado del espacio de almacenamiento. Puedes copiar archivos a esta unidad y verlos cuando se abra la unidad.
No obstante, los archivos y las carpetas ya no están disponibles cuando desconectas la unidad y la vuelves a conectar. Esto ocurre porque la unidad guardará tus archivos y carpetas siempre que el USB tenga corriente/voltaje eléctrico. Pero, no almacena los datos que se han copiados a ella cuando se corta la corriente/voltaje eléctrico del USB. Ahora, empieza a actuar como memoria RAM en lugar de ROM. En Este caso, tendrás que utilizar una unidad USB nueva.
¿Te gustan estas soluciones?
Consejos útiles sobre cómo evitar la pérdida de datos de una unidad USB
La unidad flash USB es uno de los medios de almacenamiento preferidos y para compartir datos, por su velocidad, su capacidad y su portabilidad. No obstante, debes cuidar bien tu unidad USB para evitar perder tus valiosos datos.
- Asegúrate de hacer una copia de seguridad de los archivos importantes en otra unidad. No hay nada mejor que una copia de seguridad para evitar pérdida de datos y evitar gastar mucho dinero en una recuperación costosa.
- Desconecta siempre tu unidad USB de manera segura. Asegúrate de que cada vez que quites la unidad USB de tu sistema, utilizas la opción «Quitar con seguridad» o «Expulsar».
- Evita utilizar el mismo dispositivo USB en distintos sistemas, ya que existe una mayor posibilidad de que sufra daños.
- Si tu unidad USB se ha perdido, debes parar de guardar nuevos datos en esa unidad de inmediato, porque se puede sobrescribir el espacio de almacenamiento y, por lo tanto, se reducen las posibilidades de recuperar los datos.
- Mantén tu dispositivo USB en un lugar seguro. Es muy sencillo llevar un dispositivo USB contigo donde quiera que vayas. Sin embargo, debes llevarlo en un lugar seguro, como dentro del bolsillo de una mochila.
Conclusión
Ahora, ya sabes cómo solucionar el problema de la unidad USB no muestra los archivos ni las carpetas.
Si tu problema ha sido reparado con las soluciones mencionadas antes, puedes compartirlas con tus amigos.
Si tienes cualquier otra buena solución, puede escribirla en la sección de comentarios. Por supuesto, si tienes cualquier pregunta sobre recuperar datos perdidos de una unidad USB con MiniTool Power Data Recovery, no dudes en ponerte en contacto con nosotros en [email protected]. ¡Gracias!